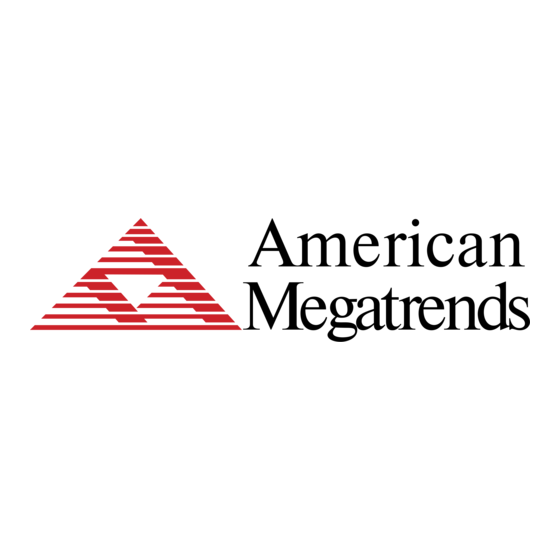Table of Contents
Advertisement
Quick Links
Advertisement
Table of Contents

Summary of Contents for American Megatrends Apollo II
- Page 1 Apollo II PCI Pentium ISA Motherboard User's Guide MAN-742 5/20/96...
- Page 2 Registration Card shipped with this product for full warranty details. Limitations of Liability In no event shall American Megatrends be held liable for any loss, expenses, or damages of any kind whatsoever, whether direct, indirect, incidental, or consequential, arising from the design or use of this product or the support materials provided with the product.
-
Page 3: Table Of Contents
Table of Contents 1 Hardware Installation..1 Apollo II Dimensions..Apollo II Motherboard Layout..Step 1 Unpack the Motherboard..Avoid Static Electricity..Step 2 Configure CPU..Step 3 Install Memory.. - Page 4 This manual describes the specifications and features of the Apollo II motherboard. It explains how to assemble a system based on the Apollo II motherboard and how to use the AMIBIOS that is specifically designed for this motherboard. This manual is not meant to be read by the computer owner who purchases a computer with this motherboard.
-
Page 5: Apollo Ii Motherboard
Apollo II motherboard, a cache module, two serial cables, one parallel cable, a Warranty Card, and the American Megatrends Apollo II Pentium ISA Motherboard User's Guide . wear a properly-grounded wristband while handling the Apollo-II motherboard or any other electrical component,... -
Page 6: Hardware Installation
Hardware Installation The American Megatrends Apollo II Pentium ISA PCI motherboard supports: The motherboard conforms to the PCI Version 2.1 specification. The PCI slots are automatically configured by the AMIBIOS. The PCI slots operate synchronously with the CPU clock, as follows:... -
Page 7: Apollo Ii Dimensions
Apollo II Dimensions The motherboard dimensions are shown in the following illustration. Keyboard Connectors 0.85" Expansion Slots 0.62" Apollo-II PCI Pentium ISA Motherboard User’s Guide Power Connectors 2.0" SIMM Sockets 2.5" Cache Module Slot Heat Sink 1.75" 11.5" 0.62" 8.375"... -
Page 8: Unpack The Motherboard
Installation Steps Step Unpack the motherboard. Configure the CPU. Configure the CPU. Select the CPU voltage. Select the CPU speed. Install the CPU. Install memory. Install system memory. Configure cache memory. Install the motherboard. Attach cables to connectors. Connect the power supply. Attach the keyboard cable. -
Page 9: Apollo Ii Motherboard Layout
Apollo II Motherboard Layout Keylock Spkr HD-LED Suspend Reset A Square Pad in Jumpers and Connectors. Apollo-II PCI Pentium ISA Motherboard User’s Guide JPW1 JPW2 JCK1 JPW3 JCK2 JPW4 identifies Pin 1 KEYBOARD PS/2 Mouse Power Supply LPT1 Floppy Bank0... -
Page 10: Step 1 Unpack The Motherboard
Step 1 Unpack the Motherboard Step Inspect the cardboard carton for obvious damage. If damaged, call 770-246-8645. Leave the motherboard in its original packing. Perform all unpacking and installation procedures on a ground- connected anti-static mat. Wear an anti-static wristband grounded at the same point as the anti-static mat. -
Page 11: Configure The Cpu
Step 2 Configure CPU See the drawing on page 4 for the jumper locations. Perform the following steps to configure the motherboard before installing a CPU. CPU External and Internal Clock Ratios JC1, JC2, and J6 set the CPU external and internal clock frequencies. JC1 and JC2 are 2-pin bergs. -
Page 12: Cpu Speed
Step 2 Configure CPU, JVR Select CPU Voltage The Apollo II motherboard supports Intel Pentium CPUs that adhere to either the standard or VRE voltage specifications. JVR is a three-pin berg that selects the CPU voltage. JVR is located near the top and to the left of the CPU socket. -
Page 13: Install The Cpu
Step 2 Configure CPU, Install CPU Install the CPU in the ZIF (zero insertion force) socket by performing the following steps. The CPU socket is near one edge of the motherboard, as shown on page 4. Improper CPU installation can damage the CPU and the motherboard. - Page 14 Step Check for bent pins on the CPU. Gently straighten any bent pins with pliers. Place the CPU in the middle of the socket, as shown below. Make sure that pin 1 of the CPU is aligned with pin 1 of the socket. Make sure you are properly grounded while handling the CPU.
-
Page 15: Step 3 Install Memory
Step 3 Install Memory System MemoryThe motherboard has four 32-bit SIMM – Single Inline Memory Module) sockets. You can use Fast Page Mode or EDO (Extended Data Out) SIMMs. Memory must be populated one bank at a time. Each bank has two sockets. Each bank must be populated with the same type of SIMM. -
Page 16: Simm Part Numbers
Step 3 Install Memory, SIMM Part Numbers Type Manufacturer 4 MB x 36 Micron “ Mitsubishi “ Motorola “ “ Samsung 8 MB x 36 Motorola “ “ Samsung DRAM Configurations Valid memory configurations include: Total RAM Bank0 8 MB 4 MB 16 MB 8 MB... -
Page 17: Step 3 Install Memory
Step 3 Install Memory, Installing SIMMs The motherboard has four x 36 SIMM sockets. These sockets can be filled with either 4 MB x 36, 8 MB x 36, 16 MB x 36, or 32 MB x 36 SIMMs. Place the motherboard on an anti-static mat. With the component side of the SIMM facing you, firmly push the SIMM into the socket at an angle, then push it up. -
Page 18: Configure Cache Memory
512 KB 64 KB x 8 0 KB The Apollo II works with either the DIP cache memory or a cache module, but not both. If the DIP cache memory is used, the cache module socket must be empty. If the cache module is used, the SRAM DIPs must be physically removed. -
Page 19: Step 3 Install Memory
Step 3 Install Memory, Cache Size JS1 sets the L2 secondary cache memory size, as follows: Cache Memory Size 256 KB (factory setting) 512 KB Cache Memory Type Specify the size of L2 secondary cache memory as shown in the following chart and table: SRAM JPW1 Voltage... - Page 20 Step 3 Install Memory, Upgrade Cache The Apollo II motherboard is shipped with empty SRAM and Tag RAM sockets. A cache module is shipped with the Apollo II motherboard. JPW1, JPW2, JPW3, and JPW4 do not have to be changed when installing the cache module. The factory settings of these jumpers are correct for the cache module.
-
Page 21: Step 4 Install The Motherboard
Step 4 Install the Motherboard The motherboard mounting hole pattern is the same as the mounting hole pattern on the standard baby AT motherboard. Standoffs and mounting screws are not supplied with the motherboard. The chassis manufacturer should supply these parts. Step Place the chassis on an anti-static mat. - Page 22 Step 4 Install Motherboard, Continued The screw head must not be larger than the plating around the mounting hole. Plating Chapter 1 Hardware Installation...
-
Page 23: Step 5 Attach Cables
Step 5 Attach Cables Connectors The Apollo II motherboard includes many connectors. Connection instructions, illustrations of connectors, and pinouts are supplied in the following pages. A list of all connectors described in this section follows: Connector JCP Clear password CPU Fan J7... -
Page 24: Step 5 Attach Cables
Step 5 Attach Cables, JCP Clear Password If you forget the computer password, the only course of action is to erase the system configuration information stored in the NVRAM (Non-Volatile Random Access Memory). The computer password is stored in the system configuration data. -
Page 25: Step 5 Attach Cables
Step 5 Attach Cables, Power Cables Attach the power supply cables to the power connector on the motherboard. AT-compatible power supplies have one twelve pin connector, as shown below. Apollo-II PCI Pentium ISA Motherboard User’s Guide Continued Cont’d... -
Page 26: Keyboard Cable
Step 5 Attach Cables, Connector Keys The keys on the connector must be cut to fit on some power supplies, as shown below. CN5 Pinout Keyboard CableThe keyboard attaches via a standard six-pin DIN keyboard connector (CN1). Chapter 1 Hardware Installation Continued Description Power Good (Orange wire) (Not used) -
Page 27: Keyboard Connector
Step 5 Attach Cables, Mouse Cable Attach the mouse connector cable supplied by American Megatrends to the five-pin mouse berg connector on the motherboard (CN4), as shown below. Attach the standard 9-pin mouse connector at the other end of the mouse cable to the mouse connector port on the computer case. -
Page 28: J5 External Battery
Step 5 Attach Cables, When connecting chassis connectors to the motherboard, make sure to connect the correct connector end. Most connector wires are color- coded. Match the color of the wires leaving the switch or LED to the same pin on the connector end. -
Page 29: J1 Remote Control Power
Step 5 Attach Cables, J1 Remote Control Power J1 is a three-pin berg that supplies power to peripheral devices. Connect a three-wire power cable to J1 and attach the other end to the peripheral device. J5 External Battery You can optionally attach an external battery to J5 if you do not want to use the onboard battery. -
Page 30: Step 5 Attach Cables
Step 5 Attach Cables, Keyboard Lock J10 is a five-pin single-inline berg that is attached via a cable to the keyboard lock connector. The computer chassis may not include the keyboard lock and Power LED on a single connector. The keyboard lock allows the user to lock the keyboard. -
Page 31: Step 5 Attach Cables
Conflicts AMIBIOS minimizes conflicts between onboard and offboard I/O devices. AMIBIOS automatically checks the adapter cards installed in the expansion slots on the Apollo II motherboard for a hard disk or floppy controller and serial or parallel ports. CN7, CN6 CN7 and CN6 are 10-pin connectors that provide an AT-compatible serial port interface. -
Page 32: Step 5 Attach Cables
Step 5 Attach Cables, Parallel Port CN8 is a 26-pin connector for a parallel port. The CN8 pinout is shown below. Connect the 26-pin to DB25 cable provided with the motherboard to CN8. All parallel port settings can be configured through Peripheral Setup in WINBIOS Setup. - Page 33 Step 5 Attach Cables, Floppy CN9 is a 34-pin dual-inline berg. Connect the cable from the floppy drive to CN9 , as shown below. The onboard floppy controller cannot be used if a hard disk card with a floppy controller is installed.
-
Page 34: Cn9 Floppy Connector
Step 5 Attach Cables, CN9 Floppy Connector Pinout Twist in Floppy Cable Floppy B to A 10 to 16 11 to 15 Chapter 1 Hardware Installation Continued Floppy B to A Floppy B to A 12 to 14 14 to 12 13 to 13 15 to 11 DENSE1... -
Page 35: Step 5 Attach Cables
Step 5 Attach Cables, IDE Drives Attach the IDE drives in the following manner. Choose Peripheral Setup in WINBIOS Setup to enable the onboard IDE controller. Apollo-II PCI Pentium ISA Motherboard User’s Guide Continued Cont’d... -
Page 36: Step 5 Attach Cables
Peripheral Setup to use an ISA ESDI, RLL, MFM, or SCSI hard disk drive controller. Install IDE Drivers American Megatrends provides IDE drivers for the onboard IDE controller. These drivers are unnecessary if running in DOS, but must be loaded for other operating systems. -
Page 37: Ide1 Pinout
Step 5 Attach Cables, IDE1 Pinout The IDE1 pinout is: -IDEACT IDE2 Secondary IDE Controller IDE2, the secondary IDE connector, is a 40-pin dual-inline berg that connects the secondary primary and slave IDE drives to the secondary onboard IDE controller. Attach the secondary master and slave IDE drives to IDE2 via a standard 40-pin IDE cable as shown on page 31. -
Page 38: Step 5 Attach Cables
Step 5 Attach Cables, IDE2 Pinout The IDE2 pinout is: Chapter 1 Hardware Installation Continued -RESET DATA7 DATA6 DATA5 DATA4 DATA3 DATA2 DATA1 DATA0 -IOW -IOR IDERDY INT15 -CS2 DATA8 DATA9 DATA10 DATA11 DATA12 DATA13 DATA14 DATA15 KEY (N/C) -IOCS16 -CS3... -
Page 39: Step 6 Test And Configure
Step 6 Test and Configure Review the following points before powering up: Start the Test Plug everything in and turn on the switch. If there are any signs of a problem, turn off the unit immediately. Reinstall the connectors. Call Technical Support if there are problems. -
Page 40: Winbios Setup
Graphical Interface American Megatrends has a new type of system BIOS Setup utility. WINBIOS Setup has a graphical user interface the end user can access using a mouse. -
Page 41: Using A Mouse With Winbios Setup
Using a Mouse with WINBIOS Setup WINBIOS Setup has a built-in mouse driver and can be accessed by either a serial mouse or PS/2- style mouse. WINBIOS Setup supports Microsoft- Compatible serial mice and all PS/2-type mice. The mouse click functions are: single click to change or select both global and current fields and double click to perform an operation in the selected field. -
Page 42: Winbios Setup Menu
WINBIOS Setup Menu The WINBIOS Setup main menu is organized into four sections. Each of these sections corresponds to a section in this chapter. Each section contains several icons. Clicking on each icon activates a specific AMIBIOS function. The WINBIOS Setup main windows and related functions are described on the next page. -
Page 43: Section 1 Setup
Section 1 Setup Standard Setup Standard Setup options are displayed by choosing the Standard icon from the WINBIOS Setup main menu. All Standard Setup options are described in this section. Date/Time Select the Date/Time icon. The current values for each category are displayed. Enter new values through the keyboard. -
Page 44: Landing Zone
Standard Setup, Entering Drive Parameters You can also enter the hard disk drive parameters. The drive parameters are: Parameter Type The number for a drive with certain identification parameters. Cylinders The number of cylinders in the disk drive. Heads The number of heads. Write The size of a sector gets progressively smaller as the track Precompensation... -
Page 45: Hard Disk Drive Types
Standard Setup, Hard Disk Drive Types Type Cylinders Heads 1024 1024 1024 1024 1024 1024 1224 Apollo-II PCI Pentium ISA Motherboard User’s Guide Continued Write Landing Precompensation 65535 65535 65535 65535 65535 65535 65535 65535 65535 65535 65535 65535 65535 1024 65535 65535... -
Page 46: Advanced Setup
Advanced Setup Advanced Setup options are displayed by choosing the Advanced icon from the WINBIOS Setup main menu. All Advanced Setup options are described in this section. System Keyboard This option does not specify if a keyboard is attached to the computer. Rather, it specifies if error messages are displayed if a keyboard is not attached. -
Page 47: Boot Up Sequence
Advanced Setup, Password CheckThis option enables the password check option every time the system boots or the end user runs Setup. If Always is chosen, a user password prompt appears every time the computer is turned on. If Setup is chosen, the password prompt appears if WINBIOS is executed. -
Page 48: Cache Memory
Advanced Setup, Internal Cache Set this option to Enabled to enable L1 internal cache memory. L1 cache memory is on the CPU. The settings are Enabled or Disabled. The Optimal and Fail-Safe default settings are Enabled. External Cache Set this option to Enabled to enable L2 secondary (external) cache memory. -
Page 49: Shadow C800,16K
Advanced Setup, Shadow C800,16K Shadow CC00, 16K Shadow D000, 16K Shadow D400, 16K Shadow D800, 16K Shadow DC00,16K These options enable shadowing of the contents of the ROM area in the option title. Setting Enabled The contents of the video ROM area (C000h - C7FFh) are written to the same address in RAM for faster execution. -
Page 50: Chipset Setup
Chipset Setup Memory Hole This option allows the end user to specify a memory hole. The settings are Disabled, 512- 640K, or 15-16M (from 15 MB to 16 MB). The Optimal and Fail-Safe default settings are Disabled. DRAM Speed This option specifies the RAS access time f o r the DRAM used in the computer for system memory. -
Page 51: Power Management Setup
Power Management Setup The AMIBIOS Setup options described in this section are selected by choosing the Power Management Setup icon from the Setup section on the AMIBIOS Setup main menu. Power Management/APM Set this option to Enabled to enable the Intel Triton power management features and APM (Advanced Power Management). -
Page 52: Hard Disk Power Down Mode
Power Management Setup, Hard Disk Power Down Mode This option specifies the power conserving state that the hard disk drive enters after the specified period of hard drive inactivity has expired. The settings are Disabled, Standby, or Suspend. The Optimal and Fail-Safe default settings are Disabled. -
Page 53: Display Activity
Power Management Setup, Slow Clock Ratio This option specifies the speed at which the system clock runs in power saving states. The settings are expressed as a ratio between the normal CPU clock speed and the CPU clock speed when the computer is in the power-conserving state. -
Page 54: Power Management Setup
Power Management Setup, IRQ3 IRQ4 IRQ5 IRQ7 IRQ9 IRQ10 IRQ11 IRQ12 IRQ13 IRQ14 IRQ15 When set to Monitor, these options enable event monitoring on the specified hardware interrupt request line. If set to Monitor and the computer is in a power saving state, AMIBIOS watches for activity on the specified IRQ line. -
Page 55: Pci/Pnp Setup
PCI/PnP Setup Choose the PCI/PnP Setup icon from the WINBIOS Setup screen to display the PCI and Plug and Play Setup options, described below. Plug and Play-Aware OS Set this option to Yes if the operating system in this computer is aware of and follows the Plug and Play specification. -
Page 56: Pci/Pnp Setup
PCI/PnP Setup, PCI Slot-1 Latency Timer PCI Slot-2 Latency Timer PCI Slot-3 Latency Timer PCI Slot-4 Latency Timer These options specify the latency timings (in PCI clocks) for PCI devices installed in the four PCI expansion slots. The settings are 32, 64, 96, 128, 160, 192, 224, or 248. -
Page 57: Pci/Pnp Setup
PCI/PnP Setup, IRQ3 IRQ4 IRQ5 IRQ7 IRQ9 IRQ10 IRQ11 IRQ12 IRQ14 IRQ15 These options specify the b us that the specified IRQ line is used on. These options allow you to reserve IRQs for legacy ISA adapter cards. These options determine if AMIBIOS should remove an IRQ from the pool of available IRQs passed to devices that are configurable by the system BIOS. -
Page 58: Reserved Memory Address
PCI/PnP Setup, Continued Reserved Memory Size This option specifies the size of the memory area reserved for legacy ISA adapter cards. The settings are Disabled, 16K, 32K, or 64K. The Optimal and Fail-Safe default settings are Disabled. Reserved Memory Address This option specifies the beginning address (in hex) of the reserved memory area. -
Page 59: Peripheral Setup
Peripheral Setup Choose the Peripheral Setup icon from the WINBIOS Setup screen to display the Peripheral Setup options, described below. Onboard Floppy Controller Set this option to Enabled to enable the floppy drive controller on the motherboard. The settings are Auto (AMIBIOS automatically determines if the floppy controller should be enabled), Enabled, or Disabled. -
Page 60: Serial Port1 Address
Peripheral Setup, Offboard PCI IDE Primary IRQ Offboard PCI IDE Secondary IRQ These options specify the PCI interrupt used by the primary and secondary IDE channels if an offboard IDE controller is installed in the computer. The settings are Disabled, Hardwired, INTA, INTB, INTC, or INTD. -
Page 61: Serial Port2 Fifo
Peripheral Setup, Serial Port2 FIFO Set this option to Enabled to enable the First-In, First-Out (FIFO) buffer for serial port 2. The settings are Enabled or Disabled. The Optimal and Fail-Safe default settings are Disabled. Parallel Port Address This option specifies the base I/O port address of the parallel port on the motherboard. -
Page 62: Section 2 Security
Section 2 Security Three icons appear in this part of the WINBIOS Setup screen: Two Levels of Passwords Both the Supervisor and the User icons configure password support. If you use both, the Supervisor password must be set first. The system can be configured so that all users must enter a password every time the system boots or when WINBIOS Setup is executed, using either or both the Supervisor password or User password. -
Page 63: Setting A Password
Setting a Password The password check option is enabled in Advanced Setup (see page 41) by choosing either Always (the password prompt appears every time the system is powered on) or Setup (the password prompt appears only when WINBIOS is run). The password is encrypted and stored in NVRAM. -
Page 64: Changing A Password
Changing a Password Select the Supervisor or User icon from the Security section of the WINBIOS Setup main menu. Enter the password and press <Enter>. The screen does not display the characters entered. After the new password is entered, retype the new password as prompted and press <Enter>. -
Page 65: Section 3 Utility
Section 3 Utility The following icons appear in this section of the WINBIOS Setup main screen: Color Set Color Set sets the Setup screen colors. Language If this feature is enabled, you can select WINB IOS Setup messages in different languages. Section 4 Default The icons in this section permit you to select a group of settings for all WINBIOS Setup options. -
Page 66: Programming The Flash Rom
Programming the Flash All versions of the Apollo II motherboard use Flash EPROM to store the system BIOS. The advantage of Flash EPROM is the EPROM chip does not have to be replaced to update the BIOS. The end user can actually reprogram the BIOS, using a ROM file supplied by American Megatrends. -
Page 67: S742P.rom
S742P.ROM resides on a floppy disk and contains the updated main BIOS code. American Megatrends will provide this file when the AMIBIOS for the Apollo II ISA motherboard must be updated. S742P.ROM must be present in the root directory of the floppy disk before the onboard Flash EPROM can be reprogrammed. -
Page 68: Beep Codes
Programming the Flash ROM, Beep Codes The bootblock code produces a series of beeps during Flash ROM programming to: Error beeps are arranged in a coded sequence and have different meanings depending on when they occur. The error beep codes and when they can occur are: Number of Beeps... -
Page 69: Bootblock Code Checkpoint Codes
Bootblock Code Checkpoint Codes Code Verify the bootblock BIOS checksum. Disable the internal cache, DMA, and interrupt controllers. Initialize the system timer. Start memory refresh. Initialize the chipset registers. Set the BIOS size to 128K. Make the 512 KB base memory available. Test the base 64 KB of system memory. -
Page 70: A Specifications
Specifications Item Intel Pentium 75, 90, 100, 120, 133, 150, 166, 180, 200 MHz or higher speed CPU Expansion slots Three ISA expansion slots Four PCI expansion slots L1 internal cache The Intel Pentium has 8 KB data cache and 8 KB memory instruction cache. -
Page 71: Serial Port
Item AMIBIOS IDE block mode support, features IDE 32-bit data transfer support, IDE Programmed I/O mode 0, 1, 2, 3, and 4 support, IDE LBA mode support, APM (Advanced Power Management) and Flash BIOS hooks, EPA Green PC-compliant, PCI and Plug and Play (PnP) support, and DIM (Device Initialization Manager) support, DMI (Desktop Management Interface) support, ATAPI support,... -
Page 72: Index
Index Advanced Setup, 41 AMIFlash Beep Codes, 63 Anti-Virus WINBIOS Setup, 59 Apollo II Motherboard Layout, 4 BBS, v BIOS Password Support, 57 BIOS Errors, 34 Boot Up Num Lock, 41 Boot Up Sequence, 42 Cables Connecting, 18, 23 Cache Memory... - Page 73 Flash EPROM Programming, 61 Floppy Disk Connector Pinout, 28 Floppy Drive A: and B, 38 Floppy Drive connector Pinout, 29 Floppy Drive Swap, 42 Green PC Monitor Power State, 46 Hard Disk Drive Capacity, 39 Hard Disk Drive Parameters, Hard Disk Power Down Mode, 47 Hard Disk Timeout (Minute), Height restrictions, 2...
- Page 74 Memory Reporting, 10 Memory Hole, 45 Motherboard Dimensions, 2 Height restrictions, 2 Mouse Cable, 22 Mouse Support, 41 Number of Cylinders, 39 Number of Heads, 39 Number of Sectors, 39 Offboard PCI IDE Primary IRQ, 55 Offboard PCI IDE Secondary IRQ, 55 Offboard PCI/ISA IDE Card, Offboard Primary/Secondary,...
- Page 75 Quick Boot, 42 Remote Control Power, 24 Reporting Memory, 10 Reserved Memory Address, Reserved Memory Size, 53 Resource conflicts, 26 S742P.ROM, 62 Secondary IDE Controller, 32 Security, 57 Serial port Pinout, 26 Serial Port1 Address, 55 Serial Port1 FIFO, 55 Serial Port1 IRQ, 55 Serial Port2 Address, 55 Serial Port2 FIFO, 56...
- Page 76 Chapter 3 Programming the Flash ROM...