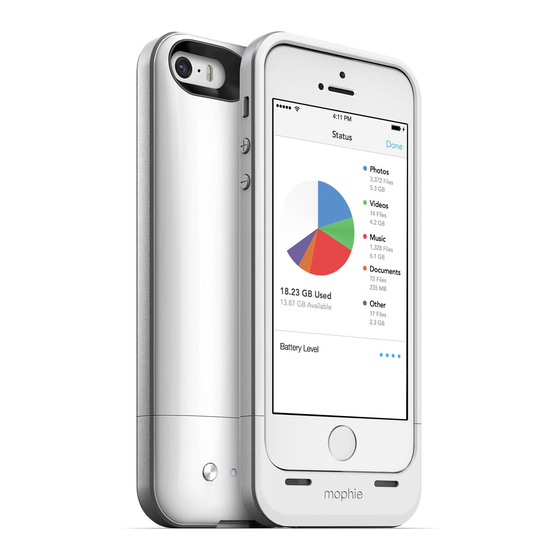Summary of Contents for Mophie space pack
- Page 1 E NG L I S H mophie space pack made for iPhone 5s & iPhone 5 Space App compatible with iOS7 or later user manual...
-
Page 2: Table Of Contents
Welcome Installing your space pack Charging your space pack Taking Care of your space pack 09 Using the Space App Storing Files in your space pack Playing and Viewing Stored Files... - Page 3 Taking Photos and Videos Favorites/Sharing Files Other Home Screen Items File Types by Collection Warranty Warning/Legal...
-
Page 4: Welcome
• Micro USB Cable • Pass-through Headphone Adapter Features Your mophie space pack’s 16GB or 32GB of extra storage gives you room to store thousands of extra photos, thousands of extra songs and hours more video in addition to what’s already on your iPhone. - Page 5 • The free Space App automatically organizes all the files stored in your space pack into different collections according to their file types. Individual collection buttons provide a quick and easy way to access all your stuff.
- Page 6 • The included micro USB cable allows you to charge and sync your phone while refilling your space pack at the same time. (Really, you’ll never need to remove the space pack from your phone.) • Rechargeable for over 500 full cycles. Our case is built to last, letting you do more, longer.
-
Page 7: Installing Your Space Pack
Important: You must have the mophie Space App installed on your iPhone before you can use your space pack’s 16GB or 32GB storage. The app is compatible with iOS7 and newer operating systems and is available for free at the App Store. Go ahead and install it now;... - Page 8 Checking your space pack’s charging status Press your space pack’s status button and the status LEDs will indicate its charge level. Four LEDs means that the space pack is fully charged, while one LED means that it’s almost empty. Know before you go.
-
Page 9: Taking Care Of Your Space Pack
Charging your iPhone using your space pack To charge your iPhone from your space pack, slide the space pack’s standby switch so the green indicator is visible. Taking care of your space pack: • Keep your space pack dry and away from moisture and corrosive materials. -
Page 10: Using The Space App
IMPORTANT: Before you can use the Space App you must first press the status button on the back of space pack to allow the app to access the space pack’s storage. A “Press the button…” message will appear on the... -
Page 11: Storing Files In Your Space Pack
When you first launch the Space App the Home screen will appear. The Home screen automatically organizes all the files stored in your space pack into different collections according to their file types, giving you a quick and easy way to access all your stuff. - Page 12 USB port on your computer. A “Connected” screen will appear on the iPhone if it is inserted in the space pack and the Space App is running. Use the computer’s file directory to move the...
- Page 13 Go to [My] Music > iTunes > iTunes Media > Music to find your music files. (space pack will appear in the computer’s file directory as “SPACE PACK”.) You can also import attachments from emails you have saved in your iPhone (press and hold on an attachment;...
- Page 14 Tap the Add button. Select an iPhone camera roll. Select each photo or video you want to import into your space pack. Tap the “Sync” button that appears when you select files. The selected files will be imported into the space pack.
- Page 15 If you leave the original photos and videos on your iPhone, your space pack acts like a back-up drive for them.
- Page 16 (typically your computer). This will allow you to restore your space pack in the unlikely event that something happens to your stored items. Backing up your space pack is easy: Use the supplied micro-USB cable to connect your space pack to your computer.
- Page 17 To create a new folder: 1. Tap “Select, ” then tap the New Folder icon that appears at the bottom of the screen. 2. When the keypad appears, use it to type a folder name and then tap “Create. ” To move, share, rename or delete an item: Tap “Select”...
-
Page 18: Playing And Viewing Stored Files
Playing and Viewing Stored Files To make it quick and easy to do more with your stuff, your space pack automatically sorts all the files you store in it into the following collections: Photos (photos and iPhone videos), Videos, Music,... - Page 19 Tap the Photos button to open the viewer and display thumbnails of all pictures stored on your space pack and all videos shot with the iPhone camera that are stored on your space pack, sorted by their date tags. Tap the buttons at the top of the screen to display thumbnails of photos, videos or both.
- Page 20 Progress Bar Elapsed Time Remaining Play/Pause Time Share Video Delete Video Mark Video as a Favorite Tapping a thumbnail will display the photo or launch the Photos video player and play the video. Note: The Photos Video Player works in both landscape and portrait orientations.
- Page 21 Skip Backward Forward Volume Control Note: The space pack cannot open movies you purchased through iTunes. Use iTunes to transfer the movie into your iPhone and watch it using the iPhone’s viewer. Tap the Select button on the thumbnail screen...
- Page 22 Tap the Music button on the Home screen to open the Music list, which displays all the music files stored on your space pack, sorted by artist, album or song title. Tap the Artists, Albums and Songs buttons in the bottom menu bar to change the sort criteria.
- Page 23 In Artists view: Tap an artist to display all albums • by that artist in alphabetical order, by title. Tap a song to play the album through from that song to the end. • In Albums view: Tap an album to display its songs;...
- Page 24 Tap the "Done" button to dismiss the Now Playing screen and return to the previous (Albums, Artists, or Songs) screen. A status bar will appear at the bottom of the screen, displaying the title and artist of the currently playing song. Tap the song title/artist name to return to the Now Playing screen;...
- Page 25 Tap the Documents button on the Home screen to display a list of all document files (text, spreadsheet, etc.) stored in your space pack, sorted alphabetically. Tap an item to display it. (Note: To be displayed, the document’s file format must be supported by the iPhone.
- Page 26 Other files Tapping the “Other” button displays a list of all files that don’t fall into the above four collections, sorted by the dates they were imported into the space pack. Tap an item to display it. (Note: To be displayed, the item’s file format must be supported by an app installed on the iPhone.) Tap the Select button to reveal the bottom menu...
-
Page 27: Taking Photos And Videos
The Space App camera function lets you take photos and videos with the iPhone camera that will be saved directly into the space pack’s storage, preserving space in your iPhone. (You don’t need to import the photos into the space pack after you take them.) - Page 28 “DCIM” folder, not in your iPhone. You can move photos and videos from your space pack to your iPhone by selecting the items and tapping the Share icon, then tapping “Save Image. ” You can also move...
-
Page 29: Favorites/Sharing Files
Favorites will have an indicator in the upper-right corner. Items Marked as Favorites Your space pack keeps a separate Favorites list for each item collection (photos, music, etc.). To display the collection’s Favorites list, tap the Favorites icon that appears in the bottom menu bar... - Page 30 The star will change from solid to outline, indicating that the item is no longer marked as a Favorite. Note: Tapping the 'Delete' button will delete the item from the space pack, not delete it from the Favorites list.
- Page 31 Sharing Files At any time you can share up to 100 items stored in your space pack totaling up to 100MB via: • Social media, such as, Facebook, Twitter • The Cloud, such as, Google Drive, Dropbox • Direct contact, such as, email, text message Note: You must have already established your Facebook, Twitter, Dropbox or Google Drive account.
-
Page 32: Other Home Screen Items
Storage bar The Home screen’s Storage bar indicates how much of space pack’s storage is being used. Tap anywhere on the bottom menu bar to display the Status screen, which presents the storage information in more detail. - Page 33 The battery charge indicator’s four dots indicate the same as the LED charge status indicators on the back of the space pack case: Four dots means that the space pack’s battery is fully charged; three dots means it’s mostly charged; two dots means it’s partly charged and one dot means that it’s almost empty.
- Page 34 About: Tap this for information about the Space App. Support: Tap this to connect to mophie’s on-line support page. Firmware Update: Tap this to see if your space pack has the latest firmware version. If it doesn't, follow the prompts to install the latest version.
-
Page 35: File Types By Collection
• Factory Reset: This option deletes all of your content from your space pack and restores it to its factory-shipped condition. File Types by Collection The Space App’s Home screen will automatically categorize the following file types into collections: Photos Collection... -
Page 36: Warranty
At mophie, we are dedicated to making the best quality products we can. To back this up, your mophie space pack is warranted for 1 full year from the date of purchase. This warranty does not affect any statutory rights that you may be entitled to. - Page 37 Do not attempt to charge battery using any method, apparatus, or connection other than the device’s USB connector. For questions or instructions for the various ways to charge the space pack refer to this manual’s Charging your space pack section.
- Page 38 Manufacturer. Before putting your space pack away for a long period of time, charge it for one hour. Never dispose of batteries in the garbage.
- Page 39 Manufacturer for any resulting injuries to any third part(ies). mophie, space pack, the Space App icon, Do more, mophie loves you, “more time to rock, talk, surf, and send”, the “rock/talk/surf/send” icons and the mophie logo are registered in the U.S.
- Page 40 harmful interference in a residential installation. This equipment generates, uses and can radiate radio frequency energy and, if not installed and used in accordance with the instructions, may cause harmful interference to radio communications. However, there is no guarantee that interference will not occur in a particular installation.
-
Page 41: Faq
Space App. It allows you to access and manage the files you store in your space pack. How do I add stuff to my space pack? There are three ways to add items to your space pack: • Transfer items from your iPhone into your space pack. - Page 42 I just transferred a bunch of photos from my iPhone’s Camera Roll into my space pack, but when I tap the All Files icon I can’t find them. Where’d they go? The transferred items are automatically placed inside a folder named “0000SYNC, ” which is inside the “DCIM”...
- Page 43 Camera Roll yourself after you transfer them into the space pack. I transferred a movie that I bought through iTunes into my space pack. How do I watch it on the Space App’s viewer? The Space App can’t open videos with DRM (Digital Rights Management), which includes those purchased through iTunes.
- Page 44 Do I need to back-up the files I store in my space pack? As with any device that stores important files, you should regularly back up the contents of your space pack to another device (typically your computer).
- Page 45 We suggest backing-up your space pack every time you transfer files into it from the iPhone or from a computer. If the space pack battery dies, can I still access my files? The space pack has additional battery power reserved exclusively for the file storage functions, on top of the 1,700mAh of battery power that's available to charge your phone.
- Page 46 Once the passcode is set you must enter it whenever you launch the Space App. Note: If you set your space pack’s passcode, you will also have to enter it whenever you connect your space pack to your computer to transfer files. That means that the iPhone must be installed in the space pack before you connect to the computer for transfer.
- Page 47 Yes. The space pack has Pass-Through Charge and Sync, which lets you sync to iTunes when the space pack is connected to the computer using the mophie micro USB cable. The space pack also lets you sync wirelessly.
- Page 48 The iPhone requires more power to charge past 80%, so if you want to get the greatest battery boost from the space pack, we suggest flipping back to standby mode until your phone battery is low again.
- Page 49 Does the space pack block the speaker, microphone, camera, or any other ports? Of course not. In fact, space pack is designed to act as a virtual speaker box! Sound is redirected from the bottom of the phone to the front resulting in a richer, fuller sound quality.
- Page 50 r.0 d.0314...