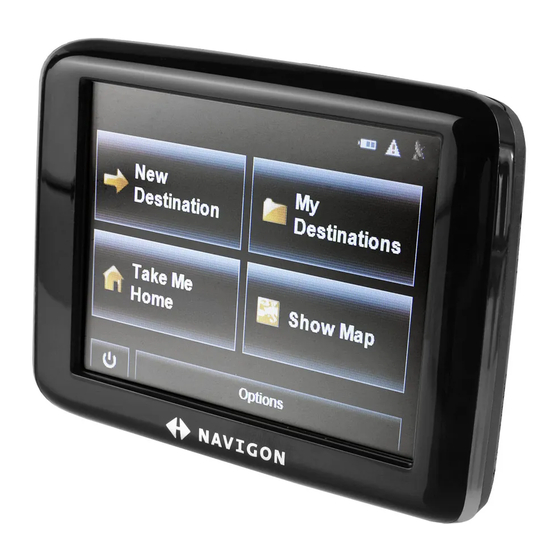
Table of Contents
Advertisement
Quick Links
Download this manual
See also:
User Manual
Advertisement
Table of Contents

Summary of Contents for Navigon 2200T
- Page 7 NAVIGON 2000S | 2200T Series User’s Guide English (US) September 2008 For use with models: NAVIGON 2000S NAVIGON 2090S NAVIGON 2200T...
- Page 8 This manual nor any parts thereof may not be reproduced for any purpose whatsoever without the express written consent of NAVIGON, INC, nor transmitted in any form either electronically or mechanically, including photo- copying and recording. All technical specifications, drawings, etc., are subject to copyright law.
- Page 9 THE NAVIGON PRODUCT TO THE PLACE WHERE YOU OBTAINED IT FOR A REFUND. OWNERSHIP It is hereby understood and agreed by you that NAVIGON, Inc. (“NAVIGON”) is the owner of all title, ownership rights, intellectual property rights and copyrights in and to the software (“Soft- ware”), including, but not limited to, any source codes, object codes, codifications, methods, for-...
- Page 10 The License is effective until terminated. Your rights under this License will terminate automati- cally without notice from NAVIGON if you fail to comply with any term(s) of this License. Upon the termination of this License, you shall cease all use of the Software.
- Page 11 PARTICULAR PURPOSE, NONINFRINGEMENT AND TITLE, AND ANY WARRANTIES ARIS- ING FROM A COURSE OF DEALING, USAGE OR TRADE PRACTICE. WITHOUT LIMITING THE FOREGOING, (A) NAVIGON DOES NOT WARRANT THAT (i) THE SOFTWARE OR CON- TENT WILL MEET YOUR REQUIREMENTS, (ii) THE SOFTWARE OR CONTENT WILL BE...
- Page 12 Without limiting the foregoing, NAVIGON shall not be liable for any loss resulting from a cause over which NAVIGON does not have sole and direct control, including, but not limited to, failure of electronic or mechanical equipment or communication lines; telephone or other intercon- nection problems;...
- Page 13 License. You hereby agree to the terms and conditions for such third party software. REMEDIES FOR BREACH You understand and agree that NAVIGON will not have adequate remedy at law for the material breach or threatened breach by you, or your, agents, employees, representatives or subcontrac- tors, of any one or more of the covenants set forth in this License, including, but not limited to, Sections 3, 4, 5 and 6 of this License.
- Page 14 RESERVED. NOTICE REGARDING NAVIGON FRESHMAPS FEATURE: Internet access is required to use the FreshMaps feature on your NAVIGON enabled product. Download performance can vary based on bandwidth speeds. When applicable, your NAVIGON FreshMaps subscription includes three years of complimentary map downloads (up to twelve viii NAVIGON 2000S | 2200T Series User’s Guide...
- Page 15 60 days from the date of pur- chase of the accessory to qualify for updates. NAVIGON hereby reserves any and all rights to and may require that software upgrades (including, but not limited to, version changes) be down- loaded into your device to receive NAVIGON FreshMaps updates.
- Page 16 This page intentionally left blank. NAVIGON 2000S | 2200T Series User’s Guide September 2008 NAVIGON, INC.
-
Page 17: Table Of Contents
Placing the Navigation Device in the Cradle ........13 Powering the navigation device ............14 Using the Screensaver..............14 Selecting Day/Night Viewing Mode ........... 14 Viewing Version Information ............. 15 September 2008 NAVIGON 2000S | 2200T Series User’s Guide NAVIGON, INC. - Page 18 Turning the Device Off ..............25 Viewing device status ................26 GPS....................26 Power ....................26 Traffic Information (TMC) (NAVIGON 2200T only) ......27 Using Keyboards ................... 28 Alphabetic keyboard ................. 28 Numeric keyboard ................28 Special character/symbol keyboard ..........28 Special keys ..................
- Page 19 Saving your home address as a Favorite Destination....... 62 Navigating Home ................... 64 Selecting a saved destination ..............65 Selecting a destination from the Favorites list........65 Selecting a destination from the Last Destinations list...... 66 September 2008 NAVIGON 2000S | 2200T Series User’s Guide xiii NAVIGON, INC.
- Page 20 Types of Messages ................86 Specify the type of traffic messages to display..........86 Traffic Flow Severity Indicators ............87 Event or Incident Icons..............88 Displaying traffic messages .............. 89 NAVIGON 2000S | 2200T Series User’s Guide September 2008 NAVIGON, INC.
- Page 21 NOTICE TO DRIVERS IN CALIFORNIA AND MINNESOTA ..101 GPS....................101 Technical Data Specifications..................103 Compliance Notices................104 Federal Communication Commission Interference Statement..104 Canada C Request................104 Index September 2008 NAVIGON 2000S | 2200T Series User’s Guide NAVIGON, INC.
- Page 22 This page intentionally left blank. NAVIGON 2000S | 2200T Series User’s Guide September 2008 NAVIGON, INC.
-
Page 23: Introduction
Descriptions of buttons, tabs, input fields and other elements on the screen. Symbols The following symbols refer to specific passages of text: Warnings. Instructions and tips for operating the software. More detailed information and explanations. September 2008 NAVIGON 2000S | 2200T Series User’s Guide NAVIGON, INC. -
Page 24: Legal Notice
Legal notice Legal notice Liability The software and the manual are subject to change without notice. NAVIGON, INC is not liable for the accuracy of the information contained in this manual or for damages resulting from the use of this manual. -
Page 25: Customer Service
) to view our support page. www.navigonusa.com/support/ On this page you can: • Register your device. • Search the NAVIGON database for commonly asked questions. • Download navigation software updates. • Send an e-mail to the support team. • Call Customer Service. -
Page 26: The Navigon Shop
Introduction The NAVIGON Shop The NAVIGON Shop If you need accessories or replacement parts for your device, please visit the NAV- IGON web store at www.navigonusa.com/store/. NAVIGON 2000S | 2200T Series User’s Guide September 2008 NAVIGON, INC. -
Page 27: Welcome
Welcome Introducing Your NAVIGON Device Wecome to the exciting world of handheld navigation. The NAVIGON device offers Global Positioning System (GPS)-based navigation and millions of Points Of Interest (POIs). With NAVIGON Lifetime Traffic accessory service (NAVIGON 2200T only), your navi- gation system can receive the latest traffic information available. -
Page 28: About Gps Navigation
United States government may affect the accuracy and performance of all GPS equipment, including your personal navigation device. Caution! Ordinances or laws may restrict use of certain abilities of your navigation device on public or private land NAVIGON 2000S | 2200T Series User’s Guide September 2008 NAVIGON, INC. -
Page 29: Getting Started
Getting Started What’s included Your NAVIGON device comes with the following accessories. If the contents are incomplete, please notify us within 14 days of purchase. The purchased product includes: • NAVIGON navigation device • Car mount and device holder • Car charger cable (12 volt adapter) with integrated TMC antenna (NAVIGON 2200T only). -
Page 30: Important Safety Information
If you have not understood the spoken instructions, or you're not sure about what to do next, you can briefly refer to the map or arrow view of your navigation system. NAVIGON 2000S | 2200T Series User’s Guide September 2008... -
Page 31: Safety Information For The Navigation Device
Safety information for the navigation device Caution! Do not use pointed or sharp-edged objects on your device’s touch screen. Your NAVIGON device is designed for use by simply tapping the touchscreen with your finger. Caution! Protect the device from moisture. The device is not waterproof and is not pro- tected against water damage. -
Page 32: Preparing Your Device For Use
For more information on setting this option, see Automatic Standby in “General Set- tings” on page 97. When power to the device is interrupted, the NAVIGON device can be configured to put itself into Standby mode to save power. This occurs when the device is on and is disconnected from a power source, such as: •... -
Page 33: Memory Card (Optional)
Preparing your Device for use Memory Card (Optional) A memory card is not provided with the NAVIGON device as all of the data are stored in the internal memory of the device. When your device is connected to a computer using a USB cable, the internal memory is detected as the 'NAVIGON' drive. -
Page 34: Installing The Car Mount
1. Open the lever on the suction cup as far a possible. 2. Place the cradle suction cup against the mounting surface. 3. Press the suction cup lever down towards the mounting surface. NAVIGON 2000S | 2200T Series User’s Guide September 2008 NAVIGON, INC. -
Page 35: Placing The Navigation Device In The Cradle
2. Press the device towards the cradle until you hear the upper clip latch into place. 3. Adjust the navigation device so that it can be seen easily. September 2008 NAVIGON 2000S | 2200T Series User’s Guide NAVIGON, INC. -
Page 36: Powering The Navigation Device
Installing the Car Mount Powering the navigation device Included with the NAVIGON device is a car charger cable with which power can be supplied to the navigation device using the vehicle's cigarette lighter. The car charger cable is connected to the NAVIGON device using the power connec- tion port (Power) on the bottom of the device. -
Page 37: Viewing Version Information
Installing the Car Mount Viewing Version Information You can view software version information. This information may be required if you call for customer support. Version information is also be useful when NAVIGON offers software and map updates. In the INDOW 1. -
Page 38: Optional Accessory Services
8. Select REGISTER YOUR NAVIGON DEVICE and prov ide the requested information. 9. When finished, select ACTIVATE YOUR SERVICE ACCESSORIES. The website requests your e-mail address, NAVIGON device product ID, and the Accessory card activation key. NAVIGON 2000S | 2200T Series User’s Guide September 2008 NAVIGON, INC. -
Page 39: Activating Navigon Freshmaps Accessory Service
Note: For the NAVIGON 2090S model, NAVIGON FreshMaps comes standard with the device. For the NAVIGON 2090S model only, quarterly map updates are provided for 2 (two) years. You must still activate the service before you can receive updates. You must activate your product at www.navigon.com/freshmaps to qualify for updates. -
Page 40: Activation Confirmation
) to view POI details. For more information on ZAGAT POIs, see “ZAGAT POIs (Optional Acces- sory)” on page 59. Note: ZAGAT POI information is not available for all locations. NAVIGON 2000S | 2200T Series User’s Guide September 2008 NAVIGON, INC. -
Page 41: Basic Operations
The C displays. LOCK SETTING WINDOW 3. Select either 12h (am/pm) or 24h and tap OK. The selected options will be used by the device. The following message displays: September 2008 NAVIGON 2000S | 2200T Series User’s Guide NAVIGON, INC. -
Page 42: Starting The Device
2. After you have read and fully understood the text, tap OK. The M displays. AIN WINDOW If you do not accept these instructions, tap Cancel to exit the navigation soft- Note: ware. NAVIGON 2000S | 2200T Series User’s Guide September 2008 NAVIGON, INC. -
Page 43: The Main Window
• Select a destination by tapping on the map. (See page 55.) The Standby Button • Tap this button to place the device on Standby and conserve power. (See “The Standby Button” on page 21 for more information.) September 2008 NAVIGON 2000S | 2200T Series User’s Guide NAVIGON, INC. -
Page 44: The Options Button
Go to the GPS Status window to: • View current GPS status and location information. • Save the current location as a destination (GPS reception required). (See page 62.) NAVIGON 2000S | 2200T Series User’s Guide September 2008 NAVIGON, INC. -
Page 45: Initializing The Gps Receiver
Note: When you mute the volume, an icon appears in the upper right corner of the screen, next to the battery, traffic, and GPS icons. The icon disappears when the volume mute is turned off. September 2008 NAVIGON 2000S | 2200T Series User’s Guide NAVIGON, INC. -
Page 46: Using Standby Mode
(On/Standby/Off) button for two (2) seconds, then release. Switching the Device Back On From Standby To switch the Device back on: • Press and hold the (On/Standby/Off) button for two (2) seconds, then release. NAVIGON 2000S | 2200T Series User’s Guide September 2008 NAVIGON, INC. -
Page 47: Turning The Device Off
After the device has been turned off, the splash screen re-displays when the device is turned back on. 1. Press and hold the (On/Standby/Off) button on the top of the device for eight (8) seconds, then release. September 2008 NAVIGON 2000S | 2200T Series User’s Guide NAVIGON, INC. -
Page 48: Viewing Device Status
The device is powered by its internal battery. Battery charge is low. Caution! Do not attempt to replace the battery. For problems related to the battery, con- tact NAVIGON Customer Support. NAVIGON 2000S | 2200T Series User’s Guide September 2008 NAVIGON, INC. -
Page 49: Traffic Information (Tmc) (Navigon 2200T Only)
Viewing device status Traffic Information (TMC) (NAVIGON 2200T only) The NAVIGON 2200T, with a car charger cable with integrated TMC antenna, pro- vides the navigation system with up to date traffic messages. If necessary, it can alter the route dynamically in order to avoid a traffic jam. -
Page 50: Using Keyboards
Special character/symbol keyboard to display the special character keyboard. As soon as you have entered a spe- cial character, the Alphabetic key- board reappears automatically. NAVIGON 2000S | 2200T Series User’s Guide September 2008 NAVIGON, INC. -
Page 51: Special Keys
Some buttons display menus with options that can be selected. To open a menu: • Tap on a button to show the menu options. To close a menu without selecting a function: • Tap on the button again. September 2008 NAVIGON 2000S | 2200T Series User’s Guide NAVIGON, INC. - Page 52 This page intentionally left blank. NAVIGON 2000S | 2200T Series User’s Guide September 2008 NAVIGON, INC.
-
Page 53: Directhelp
DirectHelp DirectHelp The NAVIGON DirectHelp feature offers speedy access to emergency POIs. You can quickly find a telephone number, find an address, get directions, and drive to help. DirectHelp also provides you with directional distance to the nearest intersection, and your latitude/longitude location. - Page 54 The crosshairs indicate the center of the map. The name of the POI closest to the center of the map is shown. DirectHelp buttons Four DirectHelp POI categories are available: Roadside assistance Police Station Hospital Pharmacy NAVIGON 2000S | 2200T Series User’s Guide September 2008 NAVIGON, INC.
- Page 55 DirectHelp returns up to 10 POIs within a 30 mile radius of your location, with the clos- est POI shown first. If no POIs are found, the following message displays: If no emergency POIs are found, follow established procedures to seek assistance. September 2008 NAVIGON 2000S | 2200T Series User’s Guide NAVIGON, INC.
-
Page 56: Using Directhelp
5. Tap the button to calculate a route to the POI. Navigation Note: If GPS reception has been lost, the route is calculated from the last recorded GPS location. NAVIGON 2000S | 2200T Series User’s Guide September 2008 NAVIGON, INC. -
Page 57: Destination Selection
Caution! Please be sure to refer to the safety information in “Important safety informa- tion” on page 8. New destinations for the NAVIGON device are destinations that you have not yet navi- gated to or those that you have not yet stored. -
Page 58: The Search Area Tab
Alphabetic key- ESTINATION ELECTION WINDOW board. 2. Tap the key of the first character in the state/province within which your location is located. For example, tap “I” for Idaho. NAVIGON 2000S | 2200T Series User’s Guide September 2008 NAVIGON, INC. -
Page 59: Selecting A Search Area From A List
The D opens. ESTINATION ELECTION WINDOW 2. Tap (Area List). A list of search areas displays. 3. Tap on the state/province in which your destination is located. 4. Tap September 2008 NAVIGON 2000S | 2200T Series User’s Guide NAVIGON, INC. -
Page 60: Ways To Search For Destinations
You may indicate a destination directly on the map. In addition to towns and streets, you may also select POIs. Note: Only areas that are represented in the currently loaded map can be selected. NAVIGON 2000S | 2200T Series User’s Guide September 2008 NAVIGON, INC. -
Page 61: Entering An Address
Note: You can specify just a city name if you prefer a route to the center of the city. Note: Only the first three characters of a Canadian postal code are supported. The S opens. TREET TAB September 2008 NAVIGON 2000S | 2200T Series User’s Guide NAVIGON, INC. - Page 62 (such as North, South, East and West) is not used in the search. The returned list of addresses will have specified street name with any directional indicator. 6. Tap on a location to select it. 7. Tap Navigation NAVIGON 2000S | 2200T Series User’s Guide September 2008 NAVIGON, INC.
- Page 63 Destination Selection Entering an address The map opens in Preview mode For more information, see “Starting navigation” on page 57. September 2008 NAVIGON 2000S | 2200T Series User’s Guide NAVIGON, INC.
-
Page 64: Selecting A Point Of Interest (Poi) Destination
3. Tap on the subcategory from which you would like to select a POI. The D opens. ESTINATION TAB If more than one location is found that matches your destination selection info, the device displays a list of locations. NAVIGON NAVIGON 2000S | 2200T Series User’s Guide September 2008 NAVIGON, INC. - Page 65 4. Tap on the name of the destination. Information for the selected POI displays. 5. Tap Navigation The map opens in Preview mode For more information, see “Starting navigation” on page 57. September 2008 NAVIGON 2000S | 2200T Series User’s Guide NAVIGON, INC.
-
Page 66: Pois In A Specified City
Note: Only the first three characters of a Canadian postal code are supported. The C displays. ATEGORY TAB 4. Tap on the category from which you would like to select a POI. The S displays. ATEGORY TAB NAVIGON 2000S | 2200T Series User’s Guide September 2008 NAVIGON, INC. - Page 67 7. Tap on the location you want. The D displays information on the selected POI. ESTINATION TAB For more on POI information, see “Information about the POI” on page 51. September 2008 NAVIGON 2000S | 2200T Series User’s Guide NAVIGON, INC.
- Page 68 Destination Selection Selecting a Point of Interest (POI) destination 8. Tap Navigation The map opens in Preview mode For more information, see “Starting navigation” on page 57. NAVIGON 2000S | 2200T Series User’s Guide September 2008 NAVIGON, INC.
-
Page 69: Statewide Pois
3. Tap on the name of the POI. The D displays information on the selected POI. ESTINATION TAB For more on POI information, see “Information about the POI” on page 51. September 2008 NAVIGON 2000S | 2200T Series User’s Guide NAVIGON, INC. - Page 70 Destination Selection Selecting a Point of Interest (POI) destination 4. Tap Navigation The map opens in Preview mode For more information, see “Starting navigation” on page 57. NAVIGON 2000S | 2200T Series User’s Guide September 2008 NAVIGON, INC.
-
Page 71: Selecting A Direct Access Poi
It contains the nearest POIs in the speci- Name of the Destination fied category, sorted by distance. 3. Tap on the name of the destination. The map opens in Preview mode. September 2008 NAVIGON 2000S | 2200T Series User’s Guide NAVIGON, INC. -
Page 72: Specify Direct Access Poi Categories
(List) and select a POI category. Direct Access 1 4. Repeat the above step in the fields. Direct Access 2 Direct Access 3 5. When finished, tap to save the changes. NAVIGON 2000S | 2200T Series User’s Guide September 2008 NAVIGON, INC. -
Page 73: Information About The Poi
Postal codes in Canada will only display the first three numbers. Show the POI on a map. (GPS reception required.) Not available. Calculate a route and start navigation to the selected POI. September 2008 NAVIGON 2000S | 2200T Series User’s Guide NAVIGON, INC. -
Page 74: Searching For Pois Near A Selected Location
Searching for POIs Near a Selected Location Searching for POIs Near a Selected Location With the NAVIGON device you can select a location, then search for POIs nearby. For example, if you are traveling for business you can search for restaurants close to your hotel. - Page 75 7. Tap on the location you want. The D displays information on the selected POI. ESTINATION TAB For more on POI information, see “Information about the POI” on page 51. September 2008 NAVIGON 2000S | 2200T Series User’s Guide NAVIGON, INC.
- Page 76 Destination Selection Searching for POIs Near a Selected Location 8. Tap Navigation For more information, see “Starting navigation” on page 57. NAVIGON 2000S | 2200T Series User’s Guide September 2008 NAVIGON, INC.
-
Page 77: Selecting A Destination By Tapping The Map
4. Tap on the point to which you wish to navigate. The name of the location displays. The selected destination is centered in the map and appears under the cross hairs. 5. Tap September 2008 NAVIGON 2000S | 2200T Series User’s Guide NAVIGON, INC. - Page 78 The map opens in Preview mode and shows the route calculated from your cur- rent location to this destination. For more information, see “Starting navigation” on page 57. NAVIGON 2000S | 2200T Series User’s Guide September 2008 NAVIGON, INC.
-
Page 79: Starting Navigation
Your current position (indicated by an orange triangle) is shown on the map. If the destination has a house number, the NAVIGON device announces which side of the street the destination is on. September 2008 NAVIGON 2000S | 2200T Series User’s Guide... - Page 80 This page intentionally left blank. NAVIGON 2000S | 2200T Series User’s Guide September 2008 NAVIGON, INC.
-
Page 81: Zagat Pois (Optional Accessory)
ZAGAT Survey Ratings and Reviews POIs can be purchased as an optional accessory service. Once purchased, ZAGAT information is provided for the life- time of your NAVIGON device at no additional charge. For more on purchasing and activating this accessory, see “Optional Accessory Services” on page 16. -
Page 82: View Zagat Poi Information
AGAT ETAIL WINDOW including hours of operation, costs, offered services, etc. 5. Use the (Down) and (Up) buttons to view all of the information. 6. When finished, tap Close. NAVIGON 2000S | 2200T Series User’s Guide September 2008 NAVIGON, INC. -
Page 83: My Destinations
1. Select a destination from . (See page 66.) ESTINATIONS 2. Tap > Options Save Destination The S window displays. ESTINATION AS 3. Enter the name for the destination. 4. Tap Save. September 2008 NAVIGON 2000S | 2200T Series User’s Guide NAVIGON, INC. -
Page 84: My Destinations Saving A Destination To The Favorites List
. Only one destination from the list can be defined as AIN WINDOW AVORITES your home address. On the AIN WINDOW 1. Tap the button. Take Me Home The following message displays: NAVIGON 2000S | 2200T Series User’s Guide September 2008 NAVIGON, INC. - Page 85 5. Select your home address and tap 6. Tap Home Address. The selected destination is saved as your home address. On the F AVORITES LIST house icon displays next to your home address. September 2008 NAVIGON 2000S | 2200T Series User’s Guide NAVIGON, INC.
-
Page 86: Navigating Home
AIN WINDOW 2. Tap the Take Me Home button. Navigation, using the current route profile information to calculate the route, begins. For more information, “Starting navigation” on page 57. NAVIGON 2000S | 2200T Series User’s Guide September 2008 NAVIGON, INC. -
Page 87: Selecting A Saved Destination
2. Tap the destination to which you would like to navigate. 3. Tap the Navigation button. The map opens in Preview mode. For more information, see “Starting navigation” on page 57. September 2008 NAVIGON 2000S | 2200T Series User’s Guide NAVIGON, INC. -
Page 88: Selecting A Destination From The Last Destinations List
2. Tap the destination to which you would like to navigate. 3. Tap the Navigation button. The map opens in Preview mode For more information, see “Starting navigation” on page 57. NAVIGON 2000S | 2200T Series User’s Guide September 2008 NAVIGON, INC. -
Page 89: Accessing The Route Planning Window
Routes With the NAVIGON device, you can preplan routes. Planned routes can be saved for later use, allowing you to create as many routes as you like. Route calculations and arrival times are based on the type of vehicle and the route type. -
Page 90: Changing The Starting Point
The selected route point is shown next to its flow number. 5. Tap Add to Route button. 6. Repeat these steps for each additional destination that you want to add to your route. NAVIGON 2000S | 2200T Series User’s Guide September 2008 NAVIGON, INC. -
Page 91: Changing The Order Of Route Points
Moves the selected route point backwards. Route Point Down (Example: route point 2 becomes route point 3). Deletes the selected route point. A window Delete prompts you to confirm deletion. September 2008 NAVIGON 2000S | 2200T Series User’s Guide NAVIGON, INC. -
Page 92: Managing Routes
2. Tap the route you want to load. 3. Tap the button. Load Route displays the starting point and the route points of the OUTE LANNING WINDOW selected route. NAVIGON 2000S | 2200T Series User’s Guide September 2008 NAVIGON, INC. -
Page 93: Navigation
Note: Once options are changed, they remain in effect for all subsequent routes. You can get information regarding changing individual route profiles by tapping the cor- responding (Help) button. September 2008 NAVIGON 2000S | 2200T Series User’s Guide NAVIGON, INC. -
Page 94: Simulating Routes
The route is recalculated for simulation purposes. Simulation begins once calcula- tions have completed. Ending simulation You can end simulation at any time. While viewing the route simulation: • Tap Back re-displays. OUTE LANNING WINDOW NAVIGON 2000S | 2200T Series User’s Guide September 2008 NAVIGON, INC. -
Page 95: Viewing A Turn-By-Turn List
The navigation system calculates an alternative route avoiding (if possible) the route sections selected. The new driving instructions are displayed in the IST WINDOW 3. Tap ) to close the Back IST WINDOW September 2008 NAVIGON 2000S | 2200T Series User’s Guide NAVIGON, INC. -
Page 96: Removing Blocks And Using Original Routes
Viewing a Turn-by-Turn List Removing blocks and using original routes Section blocks can be removed at anytime. On the T IST WINDOW • Tap > Options Calculate the Original Route NAVIGON 2000S | 2200T Series User’s Guide September 2008 NAVIGON, INC. -
Page 97: Forty-Eight Contiguous United States Map
48 contiguous United States map, or with a full North American map (48 con- tiguous United States, Alaska, Hawaii, Puerto Rico, Virgin Islands, and all 13 Cana- dian provinces/territories). Forty-Eight Contiguous United States Map North America Map September 2008 NAVIGON 2000S | 2200T Series User’s Guide NAVIGON, INC. -
Page 98: View Information On The Current Map
View information on the current map On the AIN WINDOW 1. Tap > > Options Settings Map Display opens. ISPLAY INDOW 2. Use (Next Page) to go to P NAVIGON 2000S | 2200T Series User’s Guide September 2008 NAVIGON, INC. -
Page 99: Map Preview Mode
• > to view detailed directions for the route. (See Options Turn-by-Turn List “Viewing a Turn-by-Turn List” on page 73.) September 2008 NAVIGON 2000S | 2200T Series User’s Guide NAVIGON, INC. - Page 100 Map Preview mode • ) to view the map in Destination search Destination search mode For more information on using this feature, see “Destination Search mode” on page 82. NAVIGON 2000S | 2200T Series User’s Guide September 2008 NAVIGON, INC.
-
Page 101: Map Navigation Mode
9. The name of the next stretch of road that you must travel on next. 10. The name of the street you are currently traveling on. September 2008 NAVIGON 2000S | 2200T Series User’s Guide NAVIGON, INC. - Page 102 (See “Viewing a Turn-by-Turn List” on page 73.) • Tap ) to view the map in Destination search Destination Search mode (See “Destination Search mode” on page 82.) • Tap ) to quit navigation. Back NAVIGON 2000S | 2200T Series User’s Guide September 2008 NAVIGON, INC.
-
Page 103: Map Functions In Navigation Mode
) button to the right of Interim Destination its entry in the list. The three POI categories selected for Direct Access are available. September 2008 NAVIGON 2000S | 2200T Series User’s Guide NAVIGON, INC. -
Page 104: Destination Search Mode
Tap on the map and drag it in the desired direction. Zooms the map so that the entire route is visible. Entire Route Current Position Show your current position on the map. NAVIGON 2000S | 2200T Series User’s Guide September 2008 NAVIGON, INC. -
Page 105: Operating In Destination Search Mode
• Tap Back ) to return to the . If you are currently navigating, AIN WINDOW you are prompted to confirm your decision to quit navigation. September 2008 NAVIGON 2000S | 2200T Series User’s Guide NAVIGON, INC. -
Page 106: Reality View (Junction View)
Navigation Mode Reality View Next Maneuver ton. Note: Reality View mode is not available for every highway junction. Availability is dependent on the map data currently in use. NAVIGON 2000S | 2200T Series User’s Guide September 2008 NAVIGON, INC. -
Page 107: Navigon Lifetime Traffic (Navigon 2200T Only)
NAVIGON Lifetime Traffic (NAVIGON 2200T only) NAVIGON Lifetime Traffic (TMC) Information allows your NAVIGON 2200T to receive the latest traffic information available. If necessary, it can change your route dynami- cally in order to avoid a traffic jam. Note: This function is only available if TMC traffic messages are being transmitted in the area in which you are traveling. -
Page 108: The Tmc (Traffic Information) Window
TMC antenna reception. Specify the type of traffic messages to display On the AIN WINDOW 1. Tap Options > Traffic NAVIGON 2000S | 2200T Series User’s Guide September 2008 NAVIGON, INC. -
Page 109: Traffic Flow Severity Indicators
The severity indicator appears as a color bar on the traffic list view. Indicators are Heavy traffic, expect delays. Yellow Moderate impact to traffic. None Minor impact to traffic flow. September 2008 NAVIGON 2000S | 2200T Series User’s Guide NAVIGON, INC. -
Page 110: Event Or Incident Icons
General problem affecting Wind. traffic flow. Lane closures. Flooding. Road closed or blocked. Informational only. No nega- tive affect on traffic flow. Ramp problems. On- or off- ramp closures, etc. NAVIGON 2000S | 2200T Series User’s Guide September 2008 NAVIGON, INC. -
Page 111: Displaying Traffic Messages
2. Tap a message to view more information on the traffic event. TMC D displays. ETAIL WINDOW 3. When finished, tap the Cancel button to return to the RAFFIC NFORMATION WINDOW September 2008 NAVIGON 2000S | 2200T Series User’s Guide NAVIGON, INC. -
Page 112: Select Reroute Settings
Each received traffic message displays on screen. You can specify whether to calculate an alternative route. 3. Tap Toggle ) to switch between options. The selected value is in bold. 4. Tap to save your changes. NAVIGON 2000S | 2200T Series User’s Guide September 2008 NAVIGON, INC. -
Page 113: Reroutes
TMC T RAFFIC ESSAGE WINDOW 2. Tap the button to select the alternative setting. 3. Tap (Back) to close the T RAFFIC NFORMATION WINDOW September 2008 NAVIGON 2000S | 2200T Series User’s Guide NAVIGON, INC. -
Page 114: Canceling A Reroute Calculation For A Traffic Event
) next to the event. Avoid Traffic The icon changes to ) and the route is not recalculated. To change the Ignore icon back to Avoid Traffic , tap the Ignore icon again. NAVIGON 2000S | 2200T Series User’s Guide September 2008 NAVIGON, INC. -
Page 115: Tmc Settings Window
Recalculate Route On Request The route is only recalculated when requested. Automatically The route is automatically recalculated every time a severe traffic event is identified on the route. September 2008 NAVIGON 2000S | 2200T Series User’s Guide NAVIGON, INC. - Page 116 This page intentionally left blank. NAVIGON 2000S | 2200T Series User’s Guide September 2008 NAVIGON, INC.
-
Page 117: Customization
Options are to never warn, or to dis- play a warning when 5, 10, 15 or 20 mph over the posted speed limit. September 2008 NAVIGON 2000S | 2200T Series User’s Guide NAVIGON, INC. -
Page 118: Route Profile Settings
(shortest travel time), Short (shortest travel dis- tance, and Optimum (uses both fast and short seg- ments in the route calculation). (NAVIGON 2200T only) Select whether TMC (traf- Consider Traffic Information fic information) is used when calculating a route. (This requires TMC reception and may not be available in all areas.) -
Page 119: General Settings
POI direct access and for the POI on route functions. Indicate how times are displayed, either a 12 hour Time Format format (with am and pm), or a 24 hour format. September 2008 NAVIGON 2000S | 2200T Series User’s Guide NAVIGON, INC. -
Page 120: Options Button
Select this option to recalibrate the touchscreen. Select this option to reset the device to default val- Factory Settings ues. Destinations and routes saved on the mem- ory card are not affected. NAVIGON 2000S | 2200T Series User’s Guide September 2008 NAVIGON, INC. -
Page 121: Selecting Options
Some settings can only accept two or three different values. All values are displayed with the currently selected value shown in white. • Tap Toggle ) to alternate between the potential values. September 2008 NAVIGON 2000S | 2200T Series User’s Guide NAVIGON, INC. -
Page 122: Changing An Option Setting
Changing an option setting After changing an option setting: • To save the change, tap the button. • To discard the change, tap the Cancel button. The S re-displays. ETTINGS WINDOW NAVIGON 2000S | 2200T Series User’s Guide September 2008 NAVIGON, INC. -
Page 123: Legal Notices
State law prohibits drivers in California and Minnesota from using mounts on their windshields while operating motor vehicles. NAVIGON does not take any responsibil- ity for any fines, penalties, or damages that may be incurred as a result of disregard- ing this notice. - Page 124 This page intentionally left blank. NAVIGON 2000S | 2200T Series User’s Guide September 2008 NAVIGON, INC.
-
Page 125: Technical Data Specifications
12V (Direct current, DC) Output 5V, 1A (Direct current, DC) 1. Some features can reduce battery operation time. These include NAVIGON Lifetime Traffic (NAV- IGON 2200T only), GPS antenna reception, Daytime viewing mode, etc. September 2008 NAVIGON 2000S | 2200T Series User’s Guide... -
Page 126: Compliance Notices
(2) this device must accept any interference, including interference that may cause undesired operation of the device.This Class [B] digital apparatus complies with Canadian ICES-003. This Category II radiocommunication device complies with Industry Canada Standard RSS-310. NAVIGON 2000S | 2200T Series User’s Guide September 2008 NAVIGON, INC. - Page 127 ..........19 ..........64 Take Me Home from a list ............37 destination search map mode ......82 ............. 83 using destination search mode ........82 using ............. 83 September 2008 NAVIGON 2000S | 2200T Series User’s Guide Index-1 NAVIGON, INC.
- Page 128 ......87 windows types of messages .........86 Main ............21 specify ........... 86 main window ............20 NAVIGON webshop ..........4 manual conventions ............. 1 ............1 symbols Index-2 NAVIGON 2000S | 2200T Series User’s Guide September 2008 NAVIGON, INC.
- Page 129 ........... 70 switching the device back on ......24 saving ............. 71 navigation symbols used in the user guide ......1 ........... 71 route profile ............72 simulation September 2008 NAVIGON 2000S | 2200T Series User’s Guide Index-3 NAVIGON, INC.
- Page 130 Main window using the keyboard ..........36 version information ............15 viewing viewing ..........73 turn-by-turn list ..... 74 removing route section blocking volume setting device ..........23 Index-4 NAVIGON 2000S | 2200T Series User’s Guide September 2008 NAVIGON, INC.














