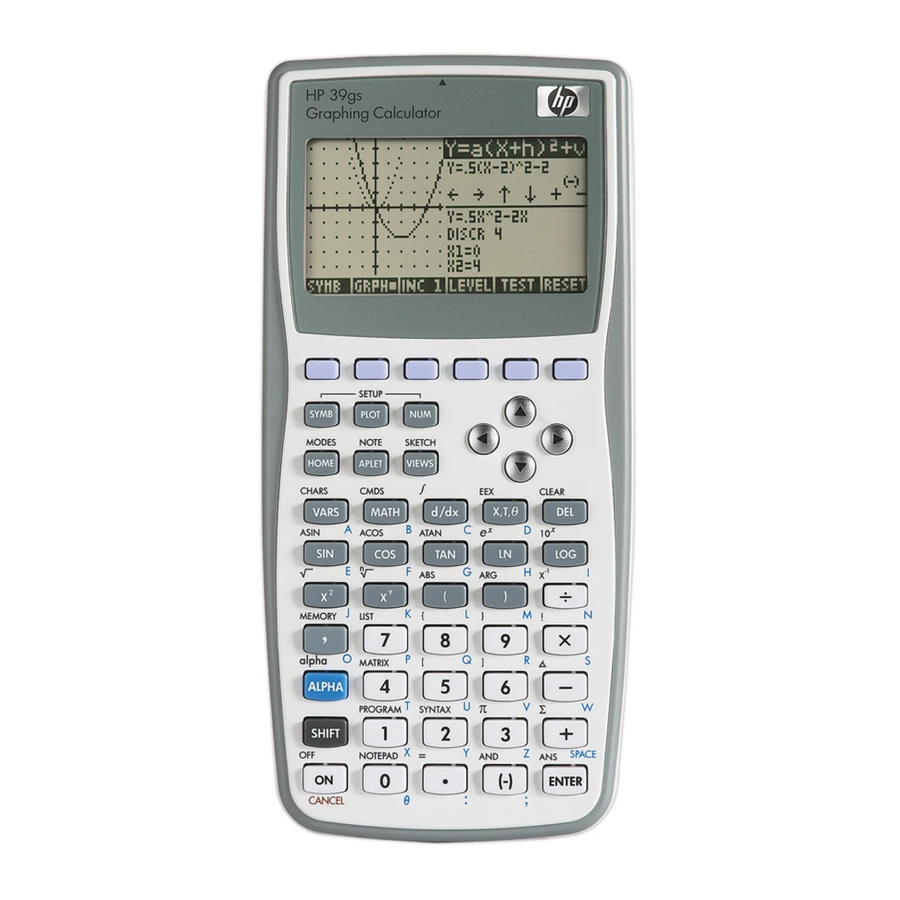
HP 39gs User Manual
Graphing calculator
Hide thumbs
Also See for 39gs:
- Master manual (366 pages) ,
- Quick start manual (76 pages) ,
- Instruction manual (5 pages)
Table of Contents
Advertisement
Quick Links
Advertisement
Table of Contents

Summary of Contents for HP 39gs
- Page 1 HP 39gs graphing calculator user's guide Edition3 Part Number F2223AA-90001...
- Page 2 Notice REGISTER YOUR PRODUCT AT: www.register.hp.com THIS MANUAL AND ANY EXAMPLES CONTAINED HEREIN ARE PROVIDED “AS IS” AND ARE SUBJECT TO CHANGE WITHOUT NOTICE. HEWLETT-PACKARD COMPANY MAKES NO WAR- RANTY OF ANY KIND WITH REGARD TO THIS MANUAL, INCLUDING, BUT NOT LIMITED TO, THE IMPLIED WARRANTIES OF MERCHANTABILITY, NON-INFRINGEMENT AND FITNESS FOR A PARTICULAR PURPOSE.
-
Page 3: Table Of Contents
Contents Preface Manual conventions ... P-1 Notice ... P-2 1 Getting started On/off, cancel operations...1-1 The display ...1-2 The keyboard ...1-3 Menus ...1-8 Input forms ...1-9 Mode settings ...1-10 Setting a mode...1-11 Aplets (E-lessons)...1-12 Aplet library ...1-16 Aplet views...1-16 Aplet view configuration...1-18 Mathematical calculations ...1-19 Using fractions...1-25 Complex numbers ...1-29... - Page 4 3 Function aplet About the Function aplet... 3-1 Getting started with the Function aplet ... 3-1 Function aplet interactive analysis... 3-9 Plotting a piecewise-defined function ... 3-12 4 Parametric aplet About the Parametric aplet ... 4-1 Getting started with the Parametric aplet... 4-1 5 Polar aplet Getting started with the Polar aplet ...
- Page 5 Exploring the graph ...10-19 Calculating predicted values ...10-20 11 Inference aplet About the Inference aplet ...11-1 Getting started with the Inference aplet ...11-1 Importing sample statistics from the Statistics aplet ...11-4 Hypothesis tests ...11-8 One-Sample Z-Test...11-8 Two-Sample Z-Test ...11-9 One-Proportion Z-Test...11-10 Two-Proportion Z-Test ...11-11 One-Sample T-Test ...11-12 Two-Sample T-Test ...11-14...
- Page 6 Two-variable statistics ... 13-17 Symbolic functions ... 13-17 Test functions... 13-18 Trigonometry functions... 13-19 Symbolic calculations... 13-20 Finding derivatives ... 13-21 Program constants and physical constants ... 13-24 Program constants... 13-24 Physical constants ... 13-25 14 Variables and memory management Introduction ...
- Page 7 Sending and receiving aplets ...19-4 Sorting items in the aplet library menu list ...19-6 Reference information Glossary ... R-1 Resetting the HP 39gs... R-3 To erase all memory and reset defaults... R-3 If the calculator does not turn on... R-4 Operating details ... R-4 Batteries ...
- Page 8 Polar aplet variables ... R-9 Sequence aplet variables ... R-10 Solve aplet variables ... R-11 Statistics aplet variables... R-12 MATH menu categories ... R-13 Math functions... R-13 Program constants... R-15 Physical Constants ... R-16 Program commands ... R-17 Status messages ... R-18 Limited Warranty Service ...W-3 Regulatory information...W-5...
-
Page 9: Preface
Preface Manual conventions The HP 39gs is a feature-rich graphing calculator. It is also a powerful mathematics learning tool. The HP 39gs is designed so that you can use it to explore mathematical functions and their properties. You can get more information on the HP 39gs from Hewlett-Packard’s Calculators web site. -
Page 10: Notice
© 1994–1995, 1999–2000, 2003–2006 Hewlett- Packard Development Company, L.P. The programs that control your HP 39gs are copyrighted and all rights are reserved. Reproduction, adaptation, or translation of those programs without prior written permission from Hewlett-Packard Company is also... -
Page 11: Getting Started
If you see the ((•)) annunciator or the Low Bat message, then the calculator needs fresh batteries. HOME is the calculator’s home view and is common to all aplets. If you want to perform calculations, or you want to quit the current activity (such as an aplet, a program, or an editor), press . -
Page 12: The Display
Radians, Grads or Degrees angle mode is set for HOME. symbols indicate whether there is more history in the HOME display. Press the scroll in the HOME display. This user’s guide contains images from the HP 39gs and does not display the ) to increase (or Title... -
Page 13: The Keyboard
To cancel, press α Alpha in effect for next keystroke. To cancel, press ((•)) Low battery power. Busy. Data is being transferred via infrared or cable. HP 39gs Graphing Calculator Menu Key Labels Menu Keys Aplet Control Keys Alpha Key Shift Key again. - Page 14 Aplet control keys • On the calculator keyboard, the top row of keys are called menu keys. Their meanings depend on the context—that’s why their tops are blank. The menu keys are sometimes called “soft keys”. • The bottom line of the display shows the labels for the menu keys’...
- Page 15 Entry/Edit keys Getting started The entry and edit keys are: Meaning Cancels the current operation if the CANCEL calculator is on by pressing Pressing calculator off. Accesses the function printed in blue above a key. Returns to the HOME view, for performing calculations.
- Page 16 Shifted keystrokes Meaning (Continued) Displays a menu of all available CHARS characters. To type one, use the arrow keys to highlight it, and press . To select multiple characters, select each and press press There are two shift keys that you use to access the operations and characters printed above the keys: Description Press the...
- Page 17 HELPWITH Example Math keys Getting started The HP 39gs built-in help is available in HOME only. It provides syntax help for built-in math functions. Access the HELPWITH command by pressing and then the math key for which you require SYNTAX syntax help.
-
Page 18: Menus
When using the MATH menu, or any menu on the hp 39gs, pressing an alpha key takes you straight to the first menu option beginning with that alpha character. With this method, you do not need to press Just press the key that corresponds to the command’s... -
Page 19: Input Forms
To cancel a menu Input forms Reset input form values Getting started • If there are two columns, the left column shows general categories and the right column shows specific contents within a category. Highlight a general category in the left column, then highlight an item in the right column. -
Page 20: Mode Settings
Mode settings H I N T 1-10 You use the Modes input form to set the modes for HOME. Although the numeric setting in Modes affects only HOME, the angle setting controls HOME and the current aplet. The angle setting selected in Modes is the angle setting used in both HOME and current aplet. -
Page 21: Setting A Mode
Setting a mode Getting started Setting Options (Continued) Engineering. Displays result with an exponent that is a multiple of 3, and the specified number of significant digits beyond the first one. Example: 123.456E7 becomes 1.23E9 in Engineering 2 format. Fraction. Displays results as fractions based on the specified number of decimal places. -
Page 22: Aplets (E-Lessons)
You select the aplet that you want to work with. Aplets come from a variety of sources: • Built-in the HP 39gs (initial purchase). • Aplets created by saving existing aplets, which have been modified, with specific configurations. See “Creating new aplets based on existing aplets”... - Page 23 Quad Explorer and Trig Explorer. You cannot modify configuration settings for these aplets. A great many more teaching aplets can be found at HP’s web site and other web sites created by educators, together with accompanying documentation, often with student work sheets.
- Page 24 Quad Explorer aplet H I N T 1-14 charge and transferred to the HP 39gs using the provided Connectivity Kit. The Quad Explorer aplet is used to investigate the behaviour of v change, both by manipulating the equation and seeing the change in the graph, and by manipulating the graph and seeing the change in the equation.
- Page 25 Trig Explorer aplet Getting started The Trig Explorer aplet is used to investigate the behaviour of the graph of values of a, b, c and d change, both by manipulating the equation and seeing the change in the graph, or by manipulating the graph and seeing the change in the equation.
-
Page 26: Aplet Library
Aplet library To open an aplet Aplet views Symbolic view Plot view 1-16 Aplets are stored in the Aplet library. Press to display the Aplet library menu. Select the aplet and press From within an aplet, you can return to HOME any time by pressing When you have configured an aplet to define the relation or data that you want to explore, you can display it in... -
Page 27: Overlay Plot
Numeric view Plot-Table view Plot-Detail view Overlay Plot view Getting started Press to display the aplet’s Numeric view. In this view, the functions that you have defined are displayed in tabular format. See “About the numeric view” on page 2-16 for further information. -
Page 28: Aplet View Configuration
NOTE This note is transferred with the aplet if it is sent to another calculator or to a PC. A note view contains text to supplement an aplet. See “Notes and sketches” on page 17-1 for further information. -
Page 29: Mathematical Calculations
). You can do all calculations here, and you can access all operations. • Enter an expression into the HP 39gs in the same left- to-right order that you would write the expression. This is called algebraic entry. • To enter functions, select the key or MATH menu item for that function. - Page 30 Example Long results Negative numbers Scientific notation (powers of 10) Example Explicit and implicit multiplication 1-20 – 14 8 --------------------------- - Calculate 3 – If the result is too long to fit on the display line, or if you want to see an expression in textbook format, press to highlight it and then press Type to start a negative number or to insert a...
- Page 31 The calculator inserts it automatically. Parentheses are also important in specifying the order of operation. Without parentheses, the HP 39gs calculates according to the order of algebraic precedence (the next topic). Following are some examples using parentheses.
- Page 32 7. AND and NOT. 8. OR and XOR. 9. Left argument of | (where). 10.Equals, =. The smallest number the HP 39gs can represent is –499 1 × 10 (1E–499). A smaller result is displayed as zero. The largest number is 9.99999999999 × 10 (1E499).
- Page 33 To copy a previous line To reuse the last result To repeat a previous line Example Getting started When you highlight a previous input or result (by pressing ), the Highlight the line (press number (or expression) is copied into the edit line. Press (last answer) to put the last result from the HOME display into an expression.
- Page 34 H I N T Storing a value in a variable 1-24 When you retrieve a number from result to its full precision. When you retrieve a number from the HOME’s display history, you obtain exactly what was displayed. Pressing evaluates (or re-evaluates) the last input, whereas pressing into the edit line.
-
Page 35: Using Fractions
It’s a good habit to clear the display history ( ) whenever you have finished working in HOME. It CLEAR saves calculator memory to clear the display history. Remember that all your previous inputs and results are saved until you clear them. - Page 36 See “Setting fraction precision” below for more information. The fraction precision setting determines the precision in which the HP 39gs converts a decimal value to a fraction. The greater the precision value that is set, the closer the fraction is to the decimal value.
- Page 37 Fraction calculations Getting started • Precision set to 1: • Precision set to 2: • Precision set to 3: • Precision set to 4 When entering fractions: • You use the key to separate the numerator part and the denominator part of the fraction. •...
- Page 38 Converting decimals to fractions 1-28 2. Enter the calculation. Note: Ensure you are in the HOME view. 3. Evaluate the calculation. Note that if you had selected Mixed Fraction instead of Fraction as the Number format, the answer would have been expressed as 25+7/8.
-
Page 39: Complex Numbers
6. The HP 39gs can return a complex number as a result for some math functions. A complex number appears as an ordered pair (x, y), where x is the real part and y is the imaginary part. -
Page 40: Catalogs And Editors
Catalogs and editors 1-30 The HP 39gs has several catalogs and editors. You use them to create and manipulate objects. They access features and stored values (numbers or text or other items) that are independent of aplets. • A catalog lists items, which you can delete or transmit, for example an aplet. -
Page 41: Aplets And Their Views
Aplets and their views Aplet views About the Symbolic view Defining an expression (Symbolic view) Aplets and their views This section examines the options and functionality of the three main views for the Function, Polar, Parametric, and Sequence aplets: Symbolic, Plot, and Numeric views. The Symbolic view is the defining view for the Function, Parametric, Polar, and Sequence aplets. - Page 42 Or define the nth term as a non-recursive expression in terms of n only. In this case, the calculator inserts the first two terms based on the expression that you define. –...
-
Page 43: Evaluating Expressions
Evaluating expressions In aplets Aplets and their views In the Symbolic view, a variable is a symbol only, and does not represent one specific value. To evaluate a function in Symbolic view, press another function, then other functions in terms of their independent variable. 1. - Page 44 In HOME SYMB view keys You can also evaluate any expression in HOME by entering it into the edit line and pressing For example, define F4 as below. In HOME, type F4(9)and press substituting 9 in place of X into F4. The following table details the menu keys that you use to work with the Symbolic view.
-
Page 45: About The Plot View
About the Plot view Setting up the plot (Plot view setup) Aplets and their views Meaning (Continued) Displays the menu for entering math operations. Displays special characters. To enter CHARS one, place the cursor on it and press . To remain in the CHARS menu and enter another special character, press Deletes the highlighted expression or... - Page 46 Plot view settings The plot view settings are: Field Meaning XRNG, YRNG Specifies the minimum and maximum horizontal (X) and vertical (Y) values for the plotting window. For function plots: Resolution; “Faster” plots in alternate pixel columns; “Detail” plots in every pixel column.
-
Page 47: Exploring The Graph
Reset plot settings Exploring the graph PLOT view keys Aplets and their views Field Meaning (Continued) CONNECT Connect the plotted points. (The Sequence aplet always connects them.) LABELS Label the axes with XRNG and YRNG values. AXES Draw the axes. GRID Draw grid points using XTICK and YTICK spacing. - Page 48 Trace a graph To move between relations Meaning (Continued) Turns menu-key labels on and off. When the labels are off, pressing • Pressing full row of labels. • Pressing removes the row of labels to display only the graph. • Pressing displays the coordinate mode.
- Page 49 To jump directly to a value To turn trace on/off Zoom within a graph ZOOM options Aplets and their views To jump straight to a value rather than using the Trace function, use the menu key. Press a value. Press to jump to the value.
- Page 50 2-10 Option Meaning (Continued) Y-Zoom In Divides vertical scale only, using Y-factor. Y-Zoom Out Multiplies vertical scale only, using Y-factor. Square Changes the vertical scale to match the horizontal scale. (Use this after doing a Box Zoom, X-Zoom, or Y-Zoom.) Sets the X-Zoom and Y-Zoom factors Factors...
- Page 51 ZOOM examples Aplets and their views Option Meaning (Continued) Un-zoom Returns the display to the previous zoom, or if there has been only one zoom, un-zoom displays the graph with the original plot settings. The following screens show the effects of zooming options on a plot of Plot of Zoom In:...
- Page 52 To box zoom 2-12 Y-Zoom In: Y-Zoom In Now un-zoom. Y-Zoom Out: Y-Zoom Out Zoom Square: Square The Box Zoom option lets you draw a box around the area you want to zoom in on by selecting the endpoints of one diagonal of the zoom rectangle. 1.
-
Page 53: Other Views For Scaling And Splitting The Graph
To set zoom factors Other views for scaling and splitting the graph VIEWS menu options Aplets and their views 1. In the Plot view, press 2. Press 3. Select Set Factors... and press 4. Enter the zoom factors. There is one zoom factor for the horizontal scale (XZOOM) and one for the vertical scale (YZOOM). - Page 54 Split the screen 2-14 Option Meaning (Continued) Auto Scale Rescales the vertical axis so that the display shows a representative piece of the plot, for the supplied x axis settings. (For Sequence and Statistics aplets, autoscaling rescales both axes.) The autoscale process uses the first selected function only to determine the best scale to use.
- Page 55 Overlay plots Decimal scaling Integer scaling Trigonometric scaling Aplets and their views – moves the leftmost cursor to the screen’s left edge and rightmost cursor to the screen’s right edge. – menu key copies the right plot to the left plot.
-
Page 56: About The Numeric View
About the numeric view Setting up the table (Numeric view setup) 2-16 After entering and selecting (check marking) the expression or expressions that you want to explore in the Symbolic view, press to view a table of data values for the independent variable (X, T, θ, or N) and dependent variables. -
Page 57: Exploring The Table Of Numbers
Numeric view settings Reset numeric settings Exploring the table of numbers NUM view menu keys Zoom within a table Aplets and their views The following table details the fields on the Numeric Setup input form. Field Meaning NUMSTART The independent variable’s starting value. - Page 58 ZOOM options H I N T Automatic recalculation 2-18 The following table lists the zoom options: Option Meaning Decreases the intervals for the independent variable so a narrower range is shown. Uses the NUMZOOM factor in Numeric Setup. Increases the intervals for the independent variable so that a wider range is shown.
-
Page 59: Building Your Own Table Of Numbers
Building your own table of numbers Build a table You enter numbers into the X column Clear data Aplets and their views The default NUMTYPE is “Automatic”, which fills the table with data for regular intervals of the independent (X, T, θ, or N) variable. -
Page 60: Build Your Own" Menu Keys
“Build Your Own” menu keys Example: plotting a circle 2-20 Meaning Puts the highlighted independent value (X, T, θ, or N) into the edit line. Pressing this variable with its current value. Inserts a zero value at the position of the highlight. Replace a zero by typing the number you want and pressing Sorts the independent variable... - Page 61 Aplets and their views 1. In the Function aplet, specify the functions. Select Function 2. Reset the graph setup to the default settings. SETUP PLOT CLEAR 3. Plot the two functions and hide the menu so that you can see all the circle.
-
Page 63: Function Aplet
Function aplet About the Function aplet Getting started with the Function aplet Open the Function aplet Function aplet The Function aplet enables you to explore up to 10 real-valued, rectangular functions y in terms of x. For example Once you have defined a function you can: •... - Page 64 Define the expressions Set up the plot Plot the functions 2. There are 10 function definition fields on the Function aplet’s Symbolic view screen. They are labeled F1(X) to F0(X). Highlight the function definition field you want to use, and enter an expression. (You can press to delete an existing line, or clear all lines.) You can change the scales of the x and y axes, graph...
- Page 65 Change the scale Trace a graph Function aplet 6. You can change the scale to see more or less of your graphs. In this example, choose Auto Scale. (See “VIEWS menu options” on page 2-13 for a description of Auto Scale). Select Auto Scale 7.
- Page 66 Analyse graph with FCN functions To find a root of the quadratic function To find the intersection of the two functions 9. Display the Plot view menu. From the Plot view menu, you can use the functions on the FCN menu to find roots, intersections, slopes, and areas for a function defined in the Function aplet (and any Function-based aplets).
- Page 67 To find the slope of the quadratic function To find the signed area of the two functions Function aplet 12.Choose the linear function whose intersection with the quadratic function you wish to find. The coordinates of the intersection point are displayed at the bottom of the screen.
- Page 68 To find the extremum of the quadratic 15.Move the cursor to x = –2 by pressing the key. to accept using F2(x) = (x + 3) 16.Press other boundary for the integral. 17. Choose the end value for x. The cursor jumps to x = –...
- Page 69 H I N T Display the numeric view Set up the table Explore the table Function aplet The Root and Extremum functions return one value only even if the function has more than one root or extremum. The function finds the value closest to the position of the cursor.
- Page 70 To navigate around a table To go directly to a value To access the zoom options To change font size To display the symbolic definition of a column 24.Move to X = –5.9. 6 times 25. Move directly to X = 10. 26.
-
Page 71: Function Aplet Interactive Analysis
Function aplet interactive analysis Access FCN variables Function aplet From the Plot view ( the FCN menu to find roots, intersections, slopes, and areas for a function defined in the Function aplet (and any Function-based aplets). See “FCN functions” on page 3- 10. -
Page 72: Signed Area
FCN functions 3-10 The FCN functions are: Function Description Root Select Root to find the root of the current function nearest the cursor. If no root is found, but only an extremum, then the result is labeled EXTR: instead of ROOT:. (The root-finder is also used in the Solve aplet. - Page 73 Shading area Function aplet Function Description (Continued) Intersection Select Intersection to find the intersection of two graphs nearest the cursor. (You need to have at least two selected expressions in Symbolic view.) Displays the coordinate values and moves the cursor to the intersection. (Uses Solve function.) The resulting x- value is saved in a variable named ISECT.
-
Page 74: Plotting A Piecewise-Defined Function
Plotting a piecewise-defined function 3-12 Suppose you wanted to plot the following piecewise- defined function. ⎧ ≤ 1 – ⎪ f x ( ) ⎨ < ≤ 1 – ⎪ ≥ ⎩ – 1. Open the Function aplet. Select Function 2. -
Page 75: Parametric Aplet
Parametric aplet About the Parametric aplet Getting started with the Parametric aplet Open the Parametric aplet Define the expressions Parametric aplet The Parametric aplet allows you to explore parametric equations. These are equations in which both x and y are defined as functions of t. - Page 76 Set angle measure Set up the plot Plot the expression 3. Set the angle measure to degrees. MODES Select Degrees 4. Display the graphing options. PLOT The Plot Setup input form has two fields not included in the Function aplet, TRNG and TSTEP. TRNG specifies the range of t values.
- Page 77 Overlay plot Display the numbers Parametric aplet 8. Plot a triangle graph over the existing circle graph. PLOT Select Overlay Plot A triangle is displayed rather than a circle (without changing the equation) because the changed value of TSTEP ensures that points being plotted are 120°...
-
Page 79: Polar Aplet
Polar aplet Getting started with the Polar aplet Open the Polar aplet Define the expression Specify plot settings Plot the expression Polar aplet 1. Open the Polar aplet. Select Polar Like the Function aplet, the Polar aplet opens in the Symbolic view. 2. - Page 80 Explore the graph Display the numbers 5. Display the Plot view menu key labels. The Plot view options available are the same as those found in the Function aplet. See “Exploring the graph” on page 2-7 for further information. 6. Display the table of values for θ and R1. The Numeric view options available are the same as those...
-
Page 81: Sequence Aplet
Sequence aplet About the Sequence aplet Getting started with the Sequence aplet Sequence aplet The Sequence aplet allows you to explore sequences. You can define a sequence named, for example, U1: • in terms of n • in terms of U1(n–1) •... - Page 82 Open the Sequence aplet Define the expression Specify plot settings 1. Open the Sequence aplet. Select Sequence The Sequence aplet starts in the Symbolic view. 2. Define the Fibonacci sequence, in which each term (after the first two) is the sum of the preceding two terms: In the Symbolic view of the Sequence aplet, highlight the U...
- Page 83 Plot the sequence Display the table Sequence aplet 4. Plot the Fibonacci sequence. 5. In Plot Setup, set the SEQPLOT option to Cobweb. SETUP PLOT Select Cobweb 6. Display the table of values for this example.
-
Page 85: Solve Aplet
Solve aplet About the Solve aplet Solve aplet The Solve aplet solves an equation or an expression for its unknown variable. You define an equation or expression in the symbolic view, then supply values for all the variables except one in the numeric view. Solve works only with real numbers. -
Page 86: Getting Started With The Solve Aplet
Getting started with the Solve aplet Open the Solve aplet Define the equation Enter known variables Suppose you want to find the acceleration needed to increase the speed of a car from 16.67 m/sec (60 kph) to 27.78 m/sec (100 kph) in a distance of 100 m. The equation to solve is: 1. - Page 87 H I N T Solve the unknown variable Plot the equation Solve aplet 4. Enter the values for the known variables. 1 0 0 If the Decimal Mark setting in the Modes input form ) is set to Comma, use MODES 5.
- Page 88 Solve aplet’s NUM view keys 6. Plot the equation for variable A. Select Auto Scale 7. Trace along the graph representing the left side of the equation until the cursor nears the intersection. 20 times Note the value of A displayed near the bottom left corner of the screen.
-
Page 89: Use An Initial Guess
Use an initial guess H I N T Number format Solve aplet Meaning (Continued) Clears highlighted variable to zero or deletes current character in edit line, if edit line is active. Resets all variable values to zero or CLEAR clears the edit line, if cursor is in edit line. -
Page 90: Interpreting Results
Zero The Solve aplet found a point where both sides of the equation were equal, or where the expression was zero (a root), within the calculator's 12-digit accuracy. Sign Reversal Solve found two points where the difference between the two sides of... -
Page 91: Plotting To Find Guesses
H I N T The Root-Finder at work Plotting to find guesses Solve aplet If Solve could not find a solution, you will see one of the following two messages. Message Condition Bad Guess(es) The initial guess lies outside the domain of the equation. - Page 92 where X is distance, V is initial velocity, T is time, and A is acceleration. This is actually two equations, Y = X and Y = V T + (AT ) / 2. Since this equation is quadratic for T, there can be both a positive and a negative solution.
- Page 93 Solve aplet 5. Move the cursor near the positive (right-side) intersection. This cursor value will be an initial guess for T. Press until the cursor is at the intersection. The two points of intersection show that there are two solutions for this equation. However, only positive values for X make sense, so we want to find the solution for the intersection on the right side of the y-axis.
-
Page 94: Using Variables In Equations
All home variables (other than those for aplet settings, like Xmin and Ytick) are global, which means they are shared throughout the different aplets of the calculator. A value that is assigned to a home variable anywhere remains with that variable wherever its name is used. -
Page 95: Linear Solver Aplet
Linear Solver aplet About the Linear Solver aplet Getting started with the Open the Linear Solver aplet Linear Solver aplet The Linear Solver aplet allows you to solve a set of Linear Equations. The set can contain two or three linear equations. - Page 96 Choose the equation set Define and solve the equations 2. If the last time you used the Linear Solver aplet you solved for two equations, the two- equation input form is displayed (as in the example in the previous step). To solve a three-equation set, press .
- Page 97 soon as the first co-efficient of the last equation was entered. As you enter each of the remaining known values, the solution changes. The example at the right shows the final solution once all the co-efficients and constants are entered for the set of equations we set out to solve.
-
Page 99: Triangle Solve Aplet
Triangle Solve aplet About the Triangle Solver aplet Getting started with the Triangle Solve aplet The Triangle Solver aplet allows you to determine the length of a side of a triangle, or the angle at the vertex of a triangle, from information you supply about the other lengths and/or other angles. - Page 100 Open the Triangle Solver aplet Choose the triangle type Specify the known values 1. Open the Triangle Solver aplet. Select Triangle Solver The Triangle Solver aplet opens. Note: if you have already used the Triangle Solver, the entries and results from the previous use will still be displayed.
- Page 101 Errors Triangle Solve aplet lengths as B and C, we would need to specify the α angle as . The illustration on the display will help you determine where to enter the known values. Note: if you need to change the angle measure mode, press MODES, change the mode, and then press...
- Page 102 Not enough data If you are using the general input form, you need to specify at least three values for the Triangle Solver to be able to calculate the remaining attributes of the triangle. If you specify less than three, Not enough data appears on the screen.
-
Page 103: Statistics Aplet
Statistics aplet About the Statistics aplet Getting started with the Statistics aplet Statistics aplet The Statistics aplet can store up to ten data sets at one time. It can perform one-variable or two-variable statistical analysis of one or more sets of data. The Statistics aplet starts with the Numeric view which is used to enter data. - Page 104 Open the Statistics aplet Enter data 10-2 1. Open the Statistics aplet and clear existing data by pressing Select Statistics The Statistics aplet starts in the Numerical view. At any time the Statistics aplet is configured for only one of two types of statistical explorations: one- variable ( ) or two-variable ( menu key label in the Numeric view toggles between...
- Page 105 Choose fit and data columns Explore statistics Statistics aplet 4. Select a fit in the Symbolic setup view. SETUP SYMB Select Linear You can create up to five explorations of two-variable data, named S1 to S5. In this example, we will create just one: S1.
- Page 106 Setup plot Plot the graph Draw the regression curve Display the equation for best linear fit 10-4 8. Change the plotting range to ensure all the data points are plotted (and select a different point mark, if you wish). SETUP PLOT 4000 9.
- Page 107 Predict values Statistics aplet 13.To find the predicted sales figure if advertising were to go up to 6 minutes: S (to highlight Stat-Two) (to highlight PREDY) 14.Return to the Plot view. 15.Jump to the indicated point on the regression line. Observe the predicted y-value in the left bottom corner of the...
-
Page 108: Entering And Editing Statistical Data
Entering and editing statistical data H I N T Statistics aplet’s NUM view keys 10-6 The Numeric view ( Statistics aplet. Each column represents a variable named C0 to C9. After entering the data, you must define the data set in the Symbolic view ( A data column must have at least four data points to provide valid two-variable statistics, or two data points for one-variable statistics. - Page 109 Example Statistics aplet Meaning (Continued) Deletes the currently highlighted value. Clears the current column or all CLEAR columns of data. Pregss then select the current column or all columns option, and press Moves to the first or last row, or first cursor key or last column.
- Page 110 10-8 Note that the title of the column of statistics is H1. There are 5 data set definitions available for one-variable statistics: H1–H5. If data is entered in C1, H1 is automatically set to use C1 for data, and the frequency of each data point is set to 1.
- Page 111 Statistics aplet Meaning (Continued) Displays the menu for entering variable names or contents of variables. Displays the menu for entering math operations. Deletes the highlighted variable or the current character in the edit line. Resets default specifications for the CLEAR data sets or clears the edit line (if it was active).
- Page 112 Save data Edit a data set 10-10 6. Return to the numeric view. 7. Enter the frequency data shown in the above table. 8. Display the computed statistics. The mean height is approximately 167.63cm. 9. Setup a histogram plot for the data. SETUP PLOT Enter set up information...
- Page 113 Delete data Insert data Sort data values Statistics aplet • To delete a single data item, highlight it and press . The values below the deleted cell will scroll up one row. • To delete a column of data, highlight an entry in that column and press name.
-
Page 114: Defining A Regression Model
Defining a regression model Angle Setting To choose the fit Fit models 10-12 The Symbolic view includes an expression (Fit1 through Fit5) that defines the regression model, or “fit”, to use for the regression analysis of each two-variable data set. There are three ways to select a regression model: •... - Page 115 To define your own fit Statistics aplet Fit model Meaning (Continued) Quadratic Fits to a quadratic curve, y = ax three points. Cubic Fits to a cubic curve, y = ax four points. Logistic Fits to a logistic curve, where L is the saturation value for growth.
-
Page 116: Computed Statistics
Computed statistics One-variable 10-14 Statistic Definition NΣ Number of data points. TOTΣ Sum of data values (with their frequencies). MEANΣ Mean value of data set. PVARΣ Population variance of data set. SVARΣ Sample variance of data set. PSDEV Population standard deviation of data set. -
Page 117: Plotting
Two-variable Plotting Statistics aplet Statistic Definition Mean of x- (independent) values. MEANX Σ Sum of x-values. Σ Sum of x Mean of y- (dependent) values. MEANY Σ Sum of y-values. Σ Sum of y Σ Sum of each xy. SCOV Sample covariance of independent and dependent data columns. -
Page 118: Plot Types
To plot statistical data Plot types Histogram Box and Whisker Plot 10-16 1. In Symbolic view ( sets you want to plot. 2. For one-variable data ( Plot Setup ( SETUP press , select either Histogram or BoxWhisker, and press 3. -
Page 119: Fitting A Curve To 2Var Data
Scatter Plot Fitting a curve to 2VAR data Correlation coefficient Statistics aplet Two-variable statistics. The numbers below the plot indicate that the cursor is at the first data point for S2, at (1, 6). Press to move to the next data point and display information about it. -
Page 120: Setting Up The Plot (Plot Setup View)
Relative Error H I N T Setting up the plot (Plot setup view) Plot type (1VAR) Histogram width Histogram range Plotting mark (2VAR) Connected points (2VAR) 10-18 The relative error is a measure of the error between predicted values and actual values based on the specified Fit. -
Page 121: Trouble-Shooting A Plot
Trouble-shooting a plot Exploring the graph Statistics aplet’s PLOT view keys Statistics aplet For instance, the data set (1,1), (3,9), (4,16), (2,4) would be plotted and traced in the order (1,1), (2,4), (3,9), (4,16). If you have problems plotting, check that you have the following: •... -
Page 122: Calculating Predicted Values
Calculating predicted values Find predicted values 10-20 Meaning (Continued) Displays ZOOM menu. Turns trace mode on/off. The white box appears next to the option when Trace mode is active. Turns fit mode on or off. Turning on draws a curve to fit the data points according to the current regression model. - Page 123 H I N T Statistics aplet • Enter PREDY(x-value) to find the predicted value of the dependent variable given a hypothetical independent variable. You can type PREDX and PREDY into the edit line, or you can copy these function names from the MATH menu under the Stat-Two category.
-
Page 125: Inference Aplet
It is useful for gaining an understanding of what the test does, and for demonstrating the test. The calculator’s on-line help provides a description of what the example data represents. This example describes the Inference aplet’s options and functionality by stepping you through an example using the example data for the Z-Test on 1 mean. - Page 126 Inference aplet’s SYMB view keys 11-2 The table below summarizes the options available in Symbolic view. Hypothesis Confidence Intervals Tests Z: 1 μ, the Z-Test Z-Int: 1 μ, the confidence on 1 mean interval for 1 mean, based on the Normal distribution Z: μ...
- Page 127 Select the inferential method Enter data Inference aplet 2. Select the Hypothesis Test inferential method. Select HYPOTH TEST 3. Define the type of test. Z–Test: 1 μ 4. Select an alternative hypothesis. μ< μ0 5. Enter the sample statistics and population parameters.
-
Page 128: Importing Sample Statistics From The Statistics Aplet
Display on-line help Display test results in numeric format Plot test results Importing sample statistics from the Statistics aplet 11-4 By default, each field already contains a value. These values constitute the example database and are explained in the 6. To display the on-line help, press 7. - Page 129 Statistics aplet Enter data H I N T Calculate statistics Inference aplet A calculator produces the following 6 random numbers: 0.529, 0.295, 0.952, 0.259, 0.925, and 0.592 1. Open the Statistics aplet and reset the current settings. Select Statistics The Statistics aplet opens in the Numeric view.
- Page 130 Open Inference aplet Select inference method and type Set up the interval calculation 11-6 6. Open the Inference aplet and clear current settings. Select Inference 7. Select an inference method. Select CONF INTERVAL 8. Select a distribution statistic type. Select T-Int: 1 μ 9.
- Page 131 Import the data Display Numeric view Display Plot view Inference aplet 10.Import the data from the Statistics aplet. Note: The data from C1 is displayed by default. Note: Press to see the statistics before importing them into the Numeric Setup view. Also, if there is more than one aplet based on the Statistics aplet, you are prompted to choose one.
-
Page 132: Hypothesis Tests
The tests are based on statistics of samples of the populations. The HP 39gs hypothesis tests use the Normal Z-distribution or Student’s t-distribution to calculate probabilities. Z-Test: 1 μ... -
Page 133: Two-Sample Z-Test
Results Two-Sample Z-Test Menu name Inputs Inference aplet The results are: Result Description Test Z Z-test statistic. Prob Probability associated with the Z-Test statistic. Critical Z Boundary values of Z associated with the α level that you supplied. Boundary values of Critical by the α... -
Page 134: One-Proportion Z-Test
Results One-Proportion Z-Test Menu name 11-10 Field name Definition (Continued) σ2 Population 2 standard deviation. α Significance level. The results are: Result Description Test Z Z-Test statistic. Prob Probability associated with the Z-Test statistic. Critical Z Boundary value of Z associated with the α... -
Page 135: Two-Proportion Z-Test
Inputs Results Two-Proportion Z-Test Menu name Inference aplet The inputs are: Field name Definition Number of successes in the sample. Sample size. π Population proportion of successes. α Significance level. The results are: Result Description Test P Proportion of successes in the sample. Test Z Z-Test statistic. -
Page 136: One-Sample T-Test
Inputs Results One-Sample T-Test Menu name 11-12 The inputs are: Field name Definition Sample 1 mean. Sample 2 mean. Sample 1 size. Sample 2 size. α Significance level. The results are: Result Description Test π1–π2 Difference between the proportions of successes in the two samples. - Page 137 Inputs Results Inference aplet The inputs are: Field name Definition Sample mean. Sample standard deviation. Sample size. μ0 Hypothetical population mean. α Significance level. The results are: Result Description Test T T-Test statistic. Prob Probability associated with the T-Test statistic. Critical T Boundary value of T associated with the α...
-
Page 138: Two-Sample T-Test
Two-Sample T-Test Menu name Inputs 11-14 T-Test: μ1 – μ2 The Two-sample T-Test is used when the population standard deviation is not known. On the basis of statistics from two samples, each sample from a different population, this test measures the strength of the evidence for a selected hypothesis against the null hypothesis. -
Page 139: Confidence Intervals
Critical T Boundary values of T associated with the α level that you supplied. The confidence interval calculations that the HP 39gs can perform are based on the Normal Z-distribution or Student’s t-distribution. Z-INT: μ 1 This option uses the Normal Z-distribution to calculate a confidence interval for m, the true mean of a population, when the true population standard deviation, s, is known. -
Page 140: Two-Sample Z-Interval
Results Two-Sample Z-Interval Menu name Inputs Results 11-16 The results are: Result Description Critical Z Critical value for Z. μ min Lower bound for μ. μ max Upper bound for μ. Z-INT: μ1– μ2 This option uses the Normal Z-distribution to calculate a confidence interval for the difference between the means of two populations, μ... -
Page 141: One-Proportion Z-Interval
One-Proportion Z-Interval Menu name Inputs Results Two-Proportion Z-Interval Menu name Inputs Inference aplet Z-INT: 1 π This option uses the Normal Z-distribution to calculate a confidence interval for the proportion of successes in a population for the case in which a sample of size, n, has a number of successes, x. -
Page 142: One-Sample T-Interval
Results One-Sample T-Interval Menu name Inputs 11-18 Field Definition (Continued) name Sample 1 size. Sample 2 size. Confidence level. The results are: Result Description Critical Z Critical value for Z. Lower bound for the difference between Δ π Min the proportions of successes. Δ... -
Page 143: Two-Sample T-Interval
Results Two-Sample T-Interval Menu name Inputs Inference aplet The results are: Result Description Critical T Critical value for T. μ Min Lower bound for μ. μ Max Upper bound for μ. T-INT: μ1 – μ2 This option uses the Student’s t-distribution to calculate a confidence interval for the difference between the means of two populations, μ1 –... - Page 144 Results 11-20 The results are: Result Description Critical T Critical value for T. Lower bound for μ 1 – μ 2 . Δ μ Min Upper bound for μ 1 – μ 2 . Δ μ Max Inference aplet...
-
Page 145: Using The Finance Solver
Background Using the Finance Solver The Finance Solver, or Finance aplet, is available by using the APLET key in your calculator. Use the up and down arrow keys to select the Finance aplet. Your screen should look as follows: Press the key or the activate the aplet. - Page 146 12-2 combined amount earns interest at a certain rate. Financial calculations involving compound interest include savings accounts, mortgages, pension funds, leases, and annuities. Time Value of Money (TVM) calculations, as the name implies, make use of the notion that a dollar today will be worth more than a dollar sometime in the future.
- Page 147 Using the Finance Solver flow diagram shows lease payments at the beginning of each period. Capitalized value of lease The following cash flow diagram shows deposits into an account at the end of each period. As these cash-flow diagrams imply, there are five TVM variables: The total number of compounding periods or payments.
-
Page 148: Performing Tvm Calculations
Performing TVM calculations 12-4 The periodic payment amount. The payments are the same amount each period and the TVM calculation assumes that no payments are skipped. Payments can occur at the beginning or the end of each compounding period -- an option you control by setting the Payment mode to Beg or End. - Page 149 Example 1 - Loan calculations Using the Finance Solver Suppose you finance the purchase of a car with a 5-year loan at 5.5% annual interest, compounded monthly. The purchase price of the car is $19,500, and the down payment is $3,000. What are the required monthly payments? What is the largest loan you can afford if your maximum monthly payment is $300? Assume that the payments start at the end of the first period.
- Page 150 Example 2 - Mortgage with balloon payment 12-6 Suppose you have taken out a 30-year, $150,000 house mortgage at 6.5% annual interest. You expect to sell the house in 10 years, repaying the loan in a balloon payment. Find the size of the balloon payment, the value of the mortgage after 10 years of payment.
-
Page 151: Calculating Amortizations
5. Press the soft menu key to amortize a batch of payments. The calculator will provide for you the amount applied to interest, to principal, and the remaining balance after this set of payments have been amortized. - Page 152 Example 4 - Amortization for home mortgage To amortize a series of future payments starting at payment 12-8 3. Press the soft menu key to amortize the new batch of payments. Repeat steps 1 through 3 as often as needed. For the results of Example 3, show the amortization of the next 10 years of the mortgage loan.
-
Page 153: Using Mathematical Functions
The MATH menu To select a function Using mathematical functions The HP 39gs contains many math functions. The functions are grouped in categories. For example, the Matrix category contains functions for manipulating matrices. The Probability category (shown as Prob. on the MATH menu) contains functions for working with probability. -
Page 154: Math Functions By Category
Function categories Math functions by category Syntax Functions common to keyboard and menus 13-2 2. The list of functions (on the right) applies to the currently highlighted category (on the left). Use to switch between the category list and the function list. -
Page 155: Keyboard Functions
Keyboard functions Using mathematical functions For a description, see “COMB(5,2) returns 10. That is, there are ten different ways that five things can be combined two at a time.!” on page 13-12. For a description, see “Σ” on ∑ page 13-11. For a description, see “Scientific notation (powers of 10)”... - Page 156 ASIN ACOS 13-4 Exponential (antilogarithm). Also accepts complex numbers. 10^value Example 10^3 returns 1000 Common logarithm. Also accepts complex numbers. LOG(value) Example LOG(100) returns 2 Sine, cosine, tangent. Inputs and outputs depend on the current angle format (Degrees, Radians, or Grads). SIN(value) COS(value) TAN(value)
- Page 157 ATAN Using mathematical functions –1 Arc tangent: tan x. Output range is from –90° to 90°, 2π/2 to π/2, or –100 to 100 grads. Inputs and outputs depend on the current angle format. Also accepts complex numbers. ATAN(value) Example ATAN(1) returns 45 (Degrees mode). Square.
-
Page 158: Calculus Functions
Calculus functions ∂ ∫ 13-6 Takes the nth root of x. root NTHROOT value Example 3 NTHROOT 8 returns 2 The symbols for differentiation and integration are available directly form the keyboard— respectively—as well as from the MATH menu. Differentiates expression with respect to the variable of differentiation. -
Page 159: Complex Number Functions
TAYLOR Complex number functions CONJ Using mathematical functions Calculates the nth order Taylor polynomial of expression at the point where the given variable = 0. TAYLOR (expression, variable, n) Example TAYLOR(1 + sin(s1) angle measure and Fraction number format (set in MODES) returns 1+s1^2-1/3*s1^4. -
Page 160: Constants
13-8 The constants available from the MATH FUNCTIONS menu are mathematical constants. These are described in this section. The hp 39gs has two other menus of constants: program constants and physical constants. These are described in “Program constants and physical constants”... -
Page 161: Hyperbolic Trigonometry
→IN →L →LGAL →KG →LBS →KM →MILE →DEG →RAD Hyperbolic trigonometry ACOSH ASINH ATANH COSH SINH TANH ALOG Using mathematical functions Convert from centimeters to inches. Convert from US gallons to liters. Convert from liters to US gallons. Convert from pounds to kilograms. Convert from kilograms to pounds. -
Page 162: List Functions
EXPM1 LNP1 List functions Loop functions ITERATE RECURSE 13-10 Natural exponential. This is more accurate than to limitations of the power function. EXP(value) – Exponent minus 1 : EXP when x is close to zero. EXPM1(value) Natural log plus 1 : ln(x+1). This is more accurate than the natural logarithm function when x is close to zero. -
Page 163: Matrix Functions
Σ Matrix functions Polynomial functions POLYCOEF POLYEVAL POLYFORM Using mathematical functions Summation. Finds the sum of expression with respect to variable from initialvalue to finalvalue. Σ(variable=initialvalue, finalvalue, expression) Example Σ(C=1,5,C ) returns 55. These functions are for matrix data stored in matrix variables. -
Page 164: Probability Functions
POLYROOT H I N T Probability functions COMB PERM 13-12 Polynomial roots. Returns the roots for the nth-order polynomial with the specified n+1 coefficients. POLYROOT([coefficients]) Example For x –25x –26x+120: POLYROOT([1,2,-25,-26,120]) returns [2,-3,4,-5]. The results of POLYROOT will often not be easily seen in HOME due to the number of decimal places, especially if they are complex numbers. -
Page 165: Real-Number Functions
RANDSEED function to seed different starting values before using RANDOM to produce the numbers. RANDOM The setting of Time will be different for each calculator, so using RANDSEED(Time) is guaranteed to produce a set of numbers which are as close to random as possible. You can set the seed using the command RANDSEED. - Page 166 → FLOOR FNROOT FRAC → → 13-14 Examples CEILING(3.2) returns 4 CEILING(-3.2) returns -3 Degrees to radians. Converts value from Degrees angle format to Radians angle format. DEG→RAD(value) Example DEG→RAD(180) returns 3.14159265359, the value of π. Greatest integer less than or equal to value. FLOOR(value) Example FLOOR(-3.2) returns -4...
- Page 167 MANT %CHANGE Using mathematical functions with a decimal fraction) to H.MMSSs format (time or angle up to fractions of a second). →HMS(x.x) Example →HMS(8.5) returns 8.3 Integer part. INT(value) Example INT(23.2) returns 23 Mantissa (significant digits) of value. MANT(value) Example MANT(21.2E34) returns 2.12 Maximum.
- Page 168 %TOTAL RAD→DEG ROUND SIGN TRUNCATE 13-16 Example %CHANGE(20,50) returns 150 Percent total : (100)y/x. What percentage of x, is y. %TOTAL(x, y) Example %TOTAL(20,50) returns 250 Radians to degrees. Converts value from radians to degrees. RAD→DEG (value) Example RAD→DEG(π) returns 180 Rounds value to decimal places.
-
Page 169: Two-Variable Statistics
XPON Two-variable statistics Symbolic functions equals ISOLATE LINEAR? Using mathematical functions Exponent of value. XPON(value) Example XPON(123.4) returns 2 These are functions for use with two-variable statistics. See “Two-variable” on page 10-15. The symbolic functions are used for symbolic manipulations of expressions. The variables can be formal or numeric, but the result is usually in symbolic form (not a number). -
Page 170: Test Functions
QUAD QUOTE where Test functions < ≤ 13-18 Solves quadratic expression=0 for variable and returns a new expression, where variable=newexpression. The result is a general solution that represents both positive and negative solutions by including the formal variable S1 to represent any sign: + or – . QUAD(expression, variable) Example QUAD((X-1) -
Page 171: Trigonometry Functions
≠ > ≥ IFTE Trigonometry functions ACOT Using mathematical functions Equals (logical test). Returns 1 if true, 0 if false. value1==value2 Not equal to. Returns 1 if true, 0 if false. value1≠value2 Greater than. Returns 1 if true, 0 if false. value1>value2 Greater than or equal to. -
Page 172: Symbolic Calculations
To perform symbolic calculations, for example symbolic differentiations and integrations, you need to use formal names. The HP 39gs has six formal names available for use in symbolic calculations. These are S0 to S5. When you perform a calculation that contains a formal name, the HP 39gs does not carry out any substitutions. -
Page 173: Finding Derivatives
See “To find derivatives in the Function aplet’s Symbolic view” on page 13-22 for an example. The HP 39gs can perform symbolic differentiation on some functions. There are two ways of using the HP 39gs to find derivatives. •... - Page 174 To find derivatives in the Function aplet’s Symbolic view 13-22 2. Evaluate the function. 3. Show the result. To find the derivative of the function in the Function aplet’s Symbolic view, you define two functions and define the second function as a derivative of the first function. For example, to differentiate 1.
- Page 175 To find the indefinite integral using formal variables Using mathematical functions 4. Press to display the result. Note: Use the arrow keys to view the entire function. You could also just define F1 x ( ) For example, to find the indefinite integral of ∫...
-
Page 176: Program Constants And Physical Constants
The math functions menu is described extensively earlier in this chapter. The program constants are numbers that have been assigned to various calculator settings to enable you to test for or specify such a setting in a program. For example, the various display formats are assigned the... -
Page 177: Physical Constants
Physical constants Using mathematical functions To access the menu of program constants: 1. Press 2. Press 3. Use the arrow keys to navigate through the options. 4. Click and then assigned to the option you selected in the previous step. The use of program constants is illustrated in more detail in “Programming”... - Page 178 13-26 Example Suppose you want to know the potential energy of a mass of 5 units according to the equation 1. Enter 5 2. Press and then press 3. Select light s...from the Physics menu. 4. Press . The menu closes and the value of the selected constant is copied to the edit line.
-
Page 179: Variables And Memory Management
The calculator uses this memory to store variables, perform computations, and store history. A variable is an object that you create in memory to hold data. The hp 39gs has two types of variables, home variables and aplet variables. •... -
Page 180: Storing And Recalling Variables
Storing and recalling variables Numeric Precision To store a value To store the results of a calculation 14-2 You can store numbers or expressions from a previous input or result into variables. A number stored in a variable is always stored as a 12- digit mantissa with a 3-digit exponent. - Page 181 For example: To recall a variable’s value, type the name of the variable and press You can use variables in calculations. The calculator substitutes the variable’s value in the calculation: You can use the CLRVAR command to clear a specified variable.
-
Page 182: The Vars Menu
14-4 You use the VARS menu to access all variables in the calculator. The VARS menu is organised by category. For each variable category in the left column, there is a list of variables in the right column. You select a variable category and then select a variable in the category. - Page 183 Example Variables and memory management 5. Choose whether to place the variable name or the variable value on the command line. – Press to indicate that you want the variable’s contents to appear on the command line. – Press to indicate that you want the variable’s name to appear on the command line.
- Page 184 14-6 4. Enter data for L2. 5. Press to access HOME. 6. Open the variable menu and select L1. 7. Copy it to the command line. Note: Because the option is highlighted, the variable’s name, rather than its contents, is copied to the command line.
- Page 185 Home variables Variables and memory management It is not possible to store data of one type in a variable of another type. For example, you use the Matrix catalog to create matrices. You can create up to ten matrices, and you can store these in variables M0 to M9.
- Page 186 Aplet variables To access an aplet variable 14-8 Most aplet variables store values that are unique to a particular aplet. These include symbolic expressions and equations (see below), settings for the Plot and Numeric views, and the results of some calculations such as roots and intersections.
-
Page 187: Memory Manager
You can use the Memory Manager to determine the amount of available memory on the calculator. You can also use Memory Manager to organize memory. For example, if the available memory is low, you can use the Memory Manager to determine which aplets or variables consume large amounts of memory. -
Page 189: Matrices
Matrices Introduction Vectors Matrices Matrix Variables Matrices You can perform matrix calculations in HOME and in programs. The matrix and each row of a matrix appear in brackets, and the elements and rows are separated by commas. For example, the following matrix: is displayed in the history as: [[1,2,3],[4,5,6]] (If the Decimal Mark mode is set to Comma, then separate... -
Page 190: Creating And Storing Matrices
Prompts for a matrix type, then opens an empty matrix with the highlighted name. Transmits the highlighted matrix to another hp 39gs or a disk drive. See “Sending and receiving aplets” on page 19-4. Receives a matrix from another hp 39gs or a disk drive. See “Sending and receiving aplets”... - Page 191 To create a matrix in the Matrix Catalog Matrices 1. Press to open the Matrix Catalog. The MATRIX Matrix catalog lists the 10 available matrix variables, M0 to M9. 2. Highlight the matrix variable name you want to use and press 3.
-
Page 192: Working With Matrices
You can send matrices between calculators just as you can send aplets, programs, lists, and notes. 1. Align the HP 39gs calculators’ infrared ports (or connect the calculators using an appropriate cable). 2. Open the Matrix catalogs on both calculators. - Page 193 To display a matrix To display one element To create a matrix in HOME Matrices Meaning (Continued) Deletes the highlighted cells, row, or column (you are prompted to make a choice). Clears all elements from the matrix. CLEAR Moves to the first row, last row, first column, or last column respectively.
-
Page 194: Matrix Arithmetic
To store one element Matrix arithmetic Example 15-6 In HOME, enter, value For example, to change the element in the first row and second column of M5 to 728, then display the resulting matrix: An attempt to store an element to a row or column beyond the size of the matrix results in an error message. - Page 195 To multiply and divide by a scalar To multiply two matrices To raise a matrix to a power Matrices 3. Add the matrices that you created. For division by a scalar, enter the matrix first, then the operator, then the scalar. For multiplication, the order of the operands does not matter.
-
Page 196: Solving Systems Of Linear Equations
To divide by a square matrix To invert a matrix To negate each element Solving systems of linear equations Example 15-8 For division of a matrix or a vector by a square matrix, the number of rows of the dividend (or the number of elements, if it is a vector) must equal the number of rows in the divisor. - Page 197 Matrices 2. Create the vector of the constants in the linear system. 3. Return to the Matrix Catalog. MATRIX In this example, the vector you created is listed as M1. 4. Create a new matrix. Select Real matrix 5. Enter the equation coefficients.
-
Page 198: Matrix Functions And Commands
Matrix functions and commands About functions About commands Argument conventions Matrix functions COLNORM 15-10 • Functions can be used in any aplet or in HOME. They are listed in the MATH menu under the Matrix category. They can be used in mathematical expressions—primarily in HOME—as well as in programs. - Page 199 COND CROSS EIGENVAL EIGENVV IDENMAT INVERSE Matrices Condition Number. Finds the 1-norm (column norm) of a square matrix. COND(matrix) Cross Product of vector1 with vector2. CROSS(vector1, vector2) Determinant of a square matrix. DET(matrix) Dot Product of two arrays, matrix1 matrix2. DOT(matrix1, matrix2) Displays the eigenvalues in vector form for matrix.
- Page 200 MAKEMAT RANK ROWNORM RREF SCHUR SIZE 15-12 LU Decomposition. Factors a square matrix into three matrices: {[[lowertriangular]],[[uppertriangular]],[[permutation]]} The uppertriangular has ones on its diagonal. LU(matrix) Make Matrix. Creates a matrix of dimension rows × columns, using expression to calculate each element. If expression contains the variables I and J, then the calculation for each element substitutes the current row number for I and the current column number for J.
-
Page 201: Examples
SPECNORM SPECRAD TRACE Examples Identity Matrix Matrices Spectral Norm of matrix. SPECNORM(matrix) Spectral Radius of a square matrix. SPECRAD(matrix) Singular Value Decomposition. Factors an m × n matrix into two matrices and a vector: {[[m × m square orthogonal]],[[n × n square orthogonal]], [real]}. - Page 202 Transposing a Matrix Reduced-Row Echelon Form 15-14 The TRN function swaps the row-column and column-row elements of a matrix. For instance, element 1,2 (row 1, column 2) is swapped with element 2,1; element 2,3 is swapped with element 3,2; and so on. For example, TRN([[1,2],[3,4]]) creates the matrix [[1,3],[2,4]].
- Page 203 The final row of zeros in the reduced-row echelon form of the augmented matrix indicates an inconsistent system with infinite solutions. Matrices 15-15...
-
Page 205: Lists
Lists Create a list in the List Catalog Lists You can do list operations in HOME and in programs. A list consists of comma-separated real or complex numbers, expressions, or matrices, all enclosed in braces. A list may, for example, contain a sequence of real numbers such as {1,2,3}. - Page 206 39gs or a PC. See “Sending and receiving aplets” on page 19-4 for further information. Receives a list from another hp 39gs or a PC. See “Sending and receiving aplets” on page 19-4 for further information. Clears the highlighted list.
- Page 207 List edit keys Create a list in HOME Lists When you press to create or change a list, the following keys are available to you: Meaning Copies the highlighted list item into the edit line. Inserts a new value before the highlighted item.
-
Page 208: Displaying And Editing Lists
Displaying and editing lists To display a list To display one element To edit a list 16-4 • In the List catalog, highlight the list name and press • In HOME, enter the name of the list and press In HOME, enter listname(element#). For example, if L2 is {3,4,5,6}, then L2(2) 1. - Page 209 To insert an element in a list To store one element Lists 1. Open the List catalog. LIST 2. Press highlight the name of the list you want to edit (L1, etc.) and press to display the list contents. New elements are inserted above the highlighted position.
-
Page 210: Deleting Lists
You can send lists to calculators or PCs just as you can aplets, programs, matrices, and notes. 1. Align the HP 39gs calculators’ infrared ports (or connect the calculators using an appropriate cable). 2. Open the List catalogs on both calculators. - Page 211 CONCAT LIST Δ Lists CONCAT(L1,L2). An argument can be either a list variable name (such as L1) or the actual list. For example, REVERSE({1,2,3}). • If Decimal Mark in Modes is set to Comma, use periods to separate arguments. For example, CONCAT(L1.L2).
- Page 212 MAKELIST ΠLIST 16-8 Example In HOME, store {3,5,8,12,17,23} in L5 and find the first differences for the list. {3,5,8,12,17,23 Select ΔLIST Calculates a sequence of elements for a new list. Evaluates expression with variable from begin to end values, taken at increment steps. MAKELIST(expression,variable,begin,end, increment) The MAKELIST function generates a series by...
-
Page 213: Finding Statistical Values For List Elements
REVERSE SIZE ΣLIST SORT Finding statistical values for list elements Example Lists position of the first occurrence is returned. A value of 0 is returned if there is no occurrence of the specified element. POS(list, element) Example POS ({3, 7, 12, 19},12) returns 3 Creates a list by reversing the order of the elements in a list. - Page 214 16-10 2. In HOME, store L1 into C1. You will then be able to see the list data in the Numeric view of the Statistics aplet. 3. Start the Statistics aplet, and select 1-variable mode (press , if necessary, to display Select Statistics Note: Your list values are now in column 1 (C1).
-
Page 215: Notes And Sketches
Aplet note view To write a note in Note view Notes and sketches The HP 39gs has text and picture editors for entering notes and sketches. • Each aplet has its own independent Note view and Sketch view. Notes and sketches that you create in these views are associated with the aplet. - Page 216 Note edit keys 17-2 Meaning Space key for text entry. Displays next page of a multi-page note. Alpha-lock for letter entry. Lower-case alpha-lock for letter entry. Backspaces cursor and deletes character. Deletes current character. Starts a new line. Erases the entire note. CLEAR Menu for entering variable names, and contents of variables.
-
Page 217: Aplet Sketch View
Aplet sketch view Sketch keys To draw a line Notes and sketches You can attach pictures to an aplet in its Sketch view ). Your work is automatically saved with the SKETCH aplet. Press any other view key or Sketch view Meaning Stores the specified portion of the current sketch to a graphics... - Page 218 To draw a box To draw a circle DRAW keys 17-4 1. In Sketch view, press where you want any corner of the box to be. 2. Press 3. Move the cursor to mark the opposite corner for the box. You can adjust the size of the box by moving the cursor.
- Page 219 To label parts of a sketch To create a set of sketches To store into a graphics variable Notes and sketches 1. Press and type the text on the edit line. To lock the Alpha shift on, press (for lowercase). To make the label a smaller character size, turn off before pressing between small and large font size).
-
Page 220: The Notepad
To import a graphics variable The notepad To create a note in the Notepad 17-6 You can copy the contents of a graphics variable into the Sketch view of an aplet. 1. Open the Sketch view of the aplet ( The graphic will be copied here. - Page 221 Opens the selected note for editing. Begins a new note, and asks for a name. Transmits the selected note to another HP 39gs or PC. Receives a note being transmitted from another HP 39gs or PC. Deletes the selected note.
- Page 222 To import a note 17-8 You can import a note from the Notepad into an aplet’s Note view, and vice versa. Suppose you want to copy a note named “Assignments” from the Notepad into the Function Note view: 1. In the Function aplet, display the Note view NOTE 2.
-
Page 223: Programming
• programming variables. More information on programming, including examples and special tools, can be found at HP’s calculators web site: http://www.hp.com/calculators An HP 39gs program contains a sequence of numbers, mathematical expressions, and commands that execute automatically to perform a task. -
Page 224: Program Catalog
HOME, or the last data you entered in an input form. (If you press from HOME without entering any data, the HP 39gs runs the contents of Editline.) Before starting to work with programs, you should take a few minutes to become familiar with the Program catalog menu keys. - Page 225 Prompts for a new program name, then opens an empty program. Transmits the highlighted program to another HP 39gs or to a disk drive. Receives the highlighted program from another HP 39gs or from a disk drive. Runs the highlighted program.
-
Page 226: Creating And Editing Programs
4. Enter your program. When done, start any other activity. Your work is saved automatically. Until you become familiar with the HP 39gs commands, the easiest way to enter commands is to select them from the Commands menu from the Program editor. You can also type in commands using alpha characters. - Page 227 Program Editor. The name of your program appears in the title bar of the display. You can use the following keys to edit your program. to highlight a command to access the commands in . The HP 39gs opens the 18-5...
- Page 228 Editing keys 18-6 The editing keys are: Meaning Inserts the editing point. Inserts space into text. Displays previous page of the program. Displays next page of the program. Moves up or down one line. Moves right or left one character. Alpha-lock for letter entry.
-
Page 229: Using Programs
HOME. What you see will differ slightly depending on where you started the program. If you start the program from HOME, the HP 39gs displays the contents of Ans (Home variable containing the last result), when the program has finished. If you start the program from the Program catalog, the hp39gs returns you to the Program catalog when the program ends. - Page 230 Program catalogs on both calculators. Highlight the program to send, then press calculator and on the receiving calculator. You can also send programs to, and receive programs from, a remote storage device (aplet disk drive or computer). This takes place via a cable connection and requires an aplet disk drive or specialized software running on a PC (such as a connectivity kit).
-
Page 231: Customizing An Aplet
Delete a program Delete all programs Delete the contents of a program Customizing an aplet Programming To delete a program: 1. Press to open the Program catalog. PROGRM 2. Highlight a program to delete, then press You can delete all programs at once. 1. -
Page 232: Aplet Naming Convention
Aplet naming convention Example 18-10 4. Develop a program that uses the SETVIEWS command to modify the aplet’s VIEWS menu. The menu options provide links to associated programs. You can specify any other programs that you want transferred with the aplet. See “SETVIEWS” on page 18-14 for information on the command. - Page 233 Save the aplet Configuring the Setviews menu option programs Programming 1. Open the Function aplet and save it as “EXPERIMENT”. The new aplet appears in the Aplet library. Select Function EXPERIMENT 2. Create a program called EXP.ME1 with contents as shown. This program configures the plot ranges, then runs a program that allows...
- Page 234 18-12 6. Open the Program catalog and create a program named “EXP.SV”. Include the following code in the program. Each entry line after the command SETVIEWS is a trio that consists of a VIEWS menu text line (a space indicates none), a program name, and a number that defines the view to go to after the program has run its course.
-
Page 235: Programming Commands
9. You can now return to the Aplet library and press to run your new aplet. This section describes the commands for programming with hp 39GS. You can enter these commands in your program by typing them or by accessing them from the Commands menu. -
Page 236: Aplet Commands
• All the programs that are called from the VIEWS menu are transferred when the aplet is transferred, for example to another calculator or to a PC. • As part of the VIEWS menu configuration, you can specify programs that you want transferred with the aplet, but are not called as menu options. - Page 237 Programming options use, or the program that defines the aplet’s VIEWS menu. • You can include a “Start” option in the VIEWS menu to specify a program that you want to run automatically when the aplet starts. This program typically sets up the aplet’s initial configuration. The START option on the menu is also useful for resetting the aplet.
- Page 238 18-16 ProgramName ProgramName is the name of the program that runs when the corresponding menu entry is selected. All programs that are identified in the aplet’s SETVIEWS command are transferred when the aplet is transmitted. ViewNumber ViewNumber is the number of a view to start after the program finishes running.
-
Page 239: Branch Commands
UNCHECK Branch commands IF...THEN...END Programming View numbers The Function aplet views are numbered as follows: HOME Plot Symbolic Numeric Plot-Setup Symbolic-Setup Numeric-Setup Views Note Sketch view Aplet Catalog View numbers from 15 on will vary according to the parent aplet. The list shown above is for the Function aplet. - Page 240 . Execution with the CASE structure continues until a true-clause is executed (or until all the test-clauses evaluate to false). Many conditions are automatically recognized by the HP 39gs as error conditions and are automatically treated as errors in programs. is evaluated. If the Programming...
-
Page 241: Drawing Commands
Xmin, Xmax, Ymin, and Ymax values. The following examples assume the hp 39gs default settings with the Function aplet as the current aplet. Draws a circular arc, of given radius, whose centre is at (x,y) The arc is drawn from start_angle_measurement, to end_angle_measurement. - Page 242 ERASE FREEZE LINE PIXOFF PIXON TLINE 18-20 Example ARC 0;0;2;0;2π: FREEZE: Draws a circle centered at (0,0) of radius 2. The FREEZE command causes the circle to remain displayed on the screen until you press a key. Draws a box with diagonally opposite corners (x1,y1) and (x2,y2).
-
Page 243: Graphic Commands
Creates a graphic from expression, using font_size, and stores the resulting graphic in graphicname. Font sizes are 1, 2, or 3. If the fontsize argument is 0, the HP 39gs creates a graphic display like that created by the SHOW operation. - Page 244 GROBXOR MAKEGROB PLOT→ →PLOT REPLACE 18-22 will superimpose G1 onto G0 starting a position (1,1), where the position is given in terms of the current axes settings, not as a pixel position. Using the logical XOR, superimposes graphicname2 onto graphicname1. The upper left corner of graphicname2 is placed at position.
-
Page 245: Loop Commands
Creates a blank graphic with given width and height, and stores it in graphicname. ZEROGROB graphicname;width;height: Loop hp allow a program to execute a routine repeatedly. The HP 39gs has three loop structures. The example programs below illustrate each of these structures incrementing the variable A from 1 to 12. -
Page 246: Matrix Commands
BREAK Matrix commands ADDCOL ADDROW DELCOL DELROW EDITMAT 18-24 Note that the STEP parameter is optional. If it is omitted, a step value of 1 is assumed. Terminates loop. BREAK: The matrix commands take variables M0–M9 as arguments. Add Column. Inserts values into a column before column_number in the specified matrix. - Page 247 RANDMAT REDIM REPLACE SCALE SCALEADD SWAPCOL SWAPROW Programming Creates random matrix with a specified number of rows and columns and stores the result in name (name must be M0...M9). The entries will be integers ranging from –9 to 9. RANDMAT name;rows;columns: Redimensions the specified matrix or vector to size.
-
Page 248: Print Commands
PRHISTORY PRVAR Prompt commands BEEP CHOOSE 18-26 These commands print to an HP infrared printer, for example the HP 82240B printer. Prints the contents of the display. PRDISPLAY: Prints all objects in the history. PRHISTORY: Prints name and contents of variablename. - Page 249 CLRVAR DISP DISPXY Programming Example A:CHOOSE A; "COMIC STRIPS"; "DILBERT"; "CALVIN&HOBBES"; "BLONDIE": Clears the specified variable. The syntax is: CLRVAR variable : Example If you have stored {1,2,3,4} in variable L1, entering CLVAR L1 will clear L1. Displays textitem in a row of the display at the line_number.
- Page 250 DISPTIME EDITMAT FREEZE 18-28 Example DISPXY –3.5;1.5;2;"HELLO WORLD": Displays the current date and time. DISPTIME To set the date and time, simply store the correct settings in the date and time variables. Use the following formats: M.DDYYYY for the date and H.MMSS for the time. Examples 5.152000 DATE(sets the date to May 15, 2000).
- Page 251 GETKEY INPUT MSGBOX Programming Waits for a key, then stores the keycode rc.p in name, where r is row number, c is column number, and p is key- plane number. The key-planes numbers are: 1 for unshifted; 2 for shifted; 4 for alpha-shifted; and 5 for both alpha-shifted and shifted.
-
Page 252: Stat-One And Stat-Two Commands
PROMPT WAIT Stat-One and Stat-Two commands Stat-One commands DO1VSTATS SETFREQ SETSAMPLE Stat-Two commands DO2VSTATS 18-30 Displays an input box with name as the title, and prompts for a value for name. name can be a variable such as A…Z, θ, L1…l9, C1…C9 or Z1…Z9. PROMPT name: Halts program execution for the specified number of seconds. -
Page 253: Storing And Retrieving Variables In Programs
Sets datasetname independent column. Datasetname can be S1, S2,…, or S5 and column can be C0–C9. SETINDEP datasetname;column: The hp 39gs has both Home variables and Aplet variables. Home variables are used for real numbers, complex numbers, graphics, lists, and matrices. Home variables keep the same values in HOME and in aplets. -
Page 254: Plot-View Variables
Plot-view variables Area Function Axes All Aplets Connect Function Parametric Polar Solve Statistics Coord Function Parametric Polar Sequence Solve Statistics Extremum Function FastRes Function Solve 18-32 Contains the last value found by the Area function in Plot- FCN menu. Turns axes on or off. From Plot Setup, check (or uncheck) In a program, type: Axes—to turn axes on (default). - Page 255 Grid All Aplets Hmin/Hmax Statistics Hwidth Statistics Indep All Aplets InvCross All Aplets Programming Turns the background grid in Plot view on or off. From Plot setup, check (or uncheck) In a program, type Grid to turn the grid on. Grid to turn the grid off (default).
- Page 256 Isect Function Labels All Aplets Nmin / Nmax Sequence Recenter All Aplets Root Function 18-34 Contains the last value found by the Intersection function in the Plot-FCN menu. Draws labels in Plot view showing X and Y ranges. From Plot Setup, check (or uncheck) In a program, type Labels—to turn labels on.
- Page 257 S1mark–S5mark Statistics SeqPlot Sequence Simult Function Parametric Polar Sequence Slope Function StatPlot Statistics Programming Sets the mark to use for scatter plots. From Plot Setup for two-variable statistics, S1mark- S5mark, then choose a mark. In a program, type S1mark where n is 1,2,3,...5 Enables you to choose types of sequence plot: Stairstep or Cobweb.
- Page 258 Umin/Umax Polar Ustep Polar Tmin / Tmax Parametric Tracing All Aplets 18-36 Sets the minimum and maximum independent values. Appears as the URNG field in the Plot Setup input form. From the Plot Setup input form, enter values for URNG. In a program, type Umin Umax...
- Page 259 Tstep Parametric Xcross All Aplets Ycross All Aplets Xtick All Aplets Ytick All Aplets Xmin / Xmax All Aplets Programming Sets the step size for the independent variable. From the Plot Setup input form, enter values for TSTEP. In a program, type Tstep >...
- Page 260 Ymin / Ymax All Aplets Xzoom All Aplets Yzoom All Aplets 18-38 Xmin Xmax > where Sets the minimum and maximum vertical values of the plot screen. Appears as the YRNG fields (vertical range) in the Plot Setup input form. From Plot Setup, enter the values for YRNG.
-
Page 261: Symbolic-View Variables
Symbolic-view variables Angle All Aplets F1...F9, F0 Function X1, Y1...X9,Y9 X0,Y0 Parametric R1...R9, R0 Polar U1...U9, U0 Sequence E1...E9, E0 Solve Programming Sets the angle mode. From Symbolic Setup, choose Degrees, Radians, or Grads for angle measure. In a program, type Angle —for Degrees. - Page 262 S1fit...S5fit Statistics 18-40 Sets the type of fit to be used by the FIT operation in drawing the regression line. From Symbolic Setup view, specify the fit in the field for S1FIT, S2FIT, etc. In a program, store one of the following constant numbers or names into a variable S1fit, S2fit, etc.
-
Page 263: Numeric-View Variables
Numeric-view variables C1...C9, C0 Statistics Digits All Aplets Format All Aplets Programming The following aplet variables control the Numeric view. The value of the variable applies to the current aplet only. C0 through C9, for columns of data. Can contain lists. Enter data in the Numeric view In a program, type LIST Cn... -
Page 264: Scientific Format
NumCol All Aplets except Statistics aplet NumFont Function Parametric Polar Sequence Statistics NumIndep Function Parametric Polar Sequence NumRow All Aplets except Statistics aplet NumStart Function Parametric Polar Sequence 18-42 Note that if Fraction or Mixed Fraction is chosen, the setting will be ignored when labeling axes in Plot view. A setting of Scientific will be used instead. - Page 265 NumStep Function Parametric Polar Sequence NumType Function Parametric Polar Sequence NumZoom Function Parametric Polar Sequence StatMode Statistics Programming Sets the step size (increment value) for an independent variable in Numeric view. From Num Setup, enter a value for NUMSTEP. In a program, type NumStep >...
-
Page 266: Note Variables
Note variables NoteText All Aplets Sketch variables Page All Aplets PageNum All Aplets The following aplet variable is available in Note view. Use NoteText to recall text previously entered in Note view. The following aplet variables are available in Sketch view. -
Page 267: Extending Aplets
Example Extending aplets Aplets are the application environments where you explore different classes of mathematical operations. You can extend the capability of the HP 39gs in the following ways: • Create new aplets, based on existing aplets, with specific configurations such as angle measure, graphical or tabular settings, and annotations. - Page 268 19-2 1. Open the Solve aplet and save it under the new name. Solve T R I A N G L E S 2. Enter the four formulas: θ θ θ 3. Decide whether you want the aplet to operate in Degrees, Radians, or Grads.
-
Page 269: Using A Customized Aplet
Using a customized aplet Resetting an aplet Extending aplets To use the “Triangles” aplet, simply select the appropriate formula, change to the Numeric view and solve for the missing variable. Find the length of a ladder leaning against a vertical wall if it forms an angle of 35 extends 5 metres up the wall. -
Page 270: Annotating An Aplet With Notes
A convenient way to distribute or share problems in class and to turn in homework is to transmit (copy) aplets directly from one HP 39gs to another. This can take place via the infrared port or via a suitable cable. (You can use a serial cable with a 4-pin mini-USB connector, which plugs into the RS232 port on the calculator. - Page 271 To transmit an aplet Extending aplets 1. Connect the PC or aplet disk drive to the calculator by cable align the two calculators’ infrared ports by matching up the triangle marks on the rims of the calculators. Place the calculators no more than 4 inches (10 cm) apart.
-
Page 272: Sorting Items In The Aplet Library Menu List
Sorting items in the aplet library menu list To sort the aplet list To delete an aplet 19-6 Note: choose a disk drive option if you are using the hp39gs connectivity kit to transfer the aplet. Highlight your selection and press The Transmit annunciator—... -
Page 273: Glossary
(or periods in Comma mode), such as CROSS(matrix1,matrix2). HOME The basic starting point of the calculator. Go to HOME to do calculations. Library For aplet management: to start, save, reset, send and receive aplets. - Page 274 list A set of values separated by commas (periods if the Decimal Mark mode is set to Comma) and enclosed in braces. Lists are commonly used to enter statistical data and to evaluate a function with multiple values. Created and manipulated by the List editor and catalog.
-
Page 275: Resetting The Hp 39Gs
Setup, Symbolic, Symbolic Setup, Sketch, Note, and special views like split screens. If the calculator “locks up” and seems to be stuck, you must reset it. This is much like resetting a PC. It cancels certain operations, restores certain conditions, and clears temporary memory locations. -
Page 276: If The Calculator Does Not Turn On
If the calculator does not turn on Operating details Batteries If the HP 39gs does not turn on follow the steps below until the calculator turns on. You may find that the calculator turns on before you have completed the procedure. - Page 277 To install the main batteries To install the backup battery a. Slide up the battery compartment cover as illustrated. b. Insert 4 new AAA (LR03) batteries into the main compartment. Make sure each battery is inserted in the indicated direction. a.
-
Page 278: Variables
Variables Home variables The home variables are: Category Available name Complex Z1...Z9, Z0 Graphic G1...G9, G0 Library Function Parametric Polar Sequence Solve Statistics User-named List L1...L9, L0 Matrix M1...M9, M0 Modes Date HAngle HDigits HFormat Ierr Time Notepad User-named Program Editline User-named A...Z, θ... -
Page 279: Function Aplet Variables
Function aplet variables The function aplet variables are: Category Available name Plot Axes Connect Coord FastRes Grid Indep InvCross Labels Recenter Simult Tracing Plot-FCN Area Extremum Isect Angle Symbolic Numeric Digits Format NumCol NumFont NumIndep Note NoteText Page Sketch Xcross Ycross Xtick Ytick... -
Page 280: Parametric Aplet Variables
Parametric aplet variables The parametric aplet variables are: Category Available name Plot Axes Connect Coord Grid Indep InvCross Labels Recenter Simult Tmin Tmax Symbolic Angle Numeric Digits Format NumCol NumFont NumIndep Note NoteText Sketch Page Tracing Tstep Xcross Ycross Xtick Ytick Xmin Xmax... -
Page 281: Polar Aplet Variables
Polar aplet variables The polar aplet variables are: Category Available names Plot Axes Connect Coord Grid Indep InvCross Labels Recenter Simult Umin Umax θstep Tracing Symbolic Angle Numeric Digits Format NumCol NumFont NumIndep Note NoteText Sketch Page Xcross Ycross Xtick Ytick Xmin Xmax... -
Page 282: Sequence Aplet Variables
Sequence aplet variables R-10 The sequence aplet variables are: Category Available name Plot Axes Coord Grid Indep InvCross Labels Nmin Nmax Recenter SeqPlot Simult Symbolic Angle Numeric Digits Format NumCol NumFont NumIndep Note NoteText Sketch Page Tracing Xcross Ycross Xtick Ytick Xmin Xmax... -
Page 283: Solve Aplet Variables
Solve aplet variables The solve aplet variables are: Category Available name Plot Axes Connect Coord FastRes Grid Indep InvCross Labels Recenter Tracing Symbolic Angle Numeric Digits Format Note NoteText Sketch Page Xcross Ycross Xtick Ytick Xmin Xmax Ymin Ymax Xzoom Yxoom NumCol NumRow... -
Page 284: Statistics Aplet Variables
Statistics aplet variables R-12 The statistics aplet variables are: Category Available name Plot Axes Connect Coord Grid Hmin Hmax Hwidth Indep InvCross Labels Recenter S1mark S2mark S3mark Symbolic Angle S1fit S2fit Numeric C0,...C9 Digits Format NumCol Stat-One MaxΣ MeanΣ Median MinΣ... -
Page 285: Math Menu Categories
MATH menu categories Math functions The math functions are: Category Available name Calculus ∂ ∫ TAYLOR Complex CONJ Constant Hyperb. ACOSH ASINH ATANH COSH SINH List CONCAT ΔLIST MAKELIST πLIST Loop ITERATE RECURSE Σ MAXREAL MINREAL π TANH ALOG EXPM1 LNP1 REVERSE SIZE... - Page 286 R-14 Category Available name (Continued) Matrix COLNORM COND CROSS EIGENVAL EIGENVV IDENMAT INVERSE MAKEMAT Polynom. POLYCOEF POLYEVAL Prob. COMB PERM RANDOM CEILING Real DEG→RAD FLOOR FNROOT FRAC HMS→ →HMS MANT Stat-Two PREDX PREDY Symbolic ISOLATE LINEAR? RANK ROWNORM RREF SCHUR SIZE SPECNORM SPECRAD...
-
Page 287: Program Constants
Program constants Category Available name (Continued) Tests < ≤ ≠ > ≥ Trig ACOT ACSC ASEC The program constants are: Category Available name Angle Degrees Grads Radians Format Standard Fixed SeqPlot Cobweb Stairstep S1...5fit Linear LogFit ExpFit Power Trigonometric StatMode Stat1Var Stat2Var StatPlot... -
Page 288: Physical Constants
Physical Constants R-16 The physical constants are: Category Available Name Chemist • Avogadro (Avogadro’s Number, • Boltz. (Boltmann, k) • mol. vo... (molar volume, Vm) • univ gas (universal gas, R) • std temp (standard temperature, St dT) • std pres (standard pressure, St dP) •... -
Page 289: Program Commands
Program commands The program commands are: Category Command Aplet CHECK SELECT SETVIEWS UNCHECK Branch THEN ELSE Drawing ERASE FREEZE Graphic DISPLAY→ →DISPLAY →GROB GROBNOT GROBOR GROBXOR Loop STEP ADDCOL Matrix ADDROW DELCOL DELROW EDITMAT RANDMAT Print PRDISPLAY PRHISTORY PRVAR Prompt BEEP CHOOSE CLRVAR... -
Page 290: Status Messages
Status messages R-18 Category Command (Continued) Stat-Two DO2VSTATS SETDEPEND SETINDEP Message Meaning Bad Argument Incorrect input for this Type operation. Bad Argument The value is out of range for this Value operation. Infinite Result Math exception, such as 1/0. Insufficient You must recover some memory Memory to continue operation. - Page 291 (OFF SCREEN) Function value, root, extremum, or intersection is not visible in the current screen. Receive Error Problem with data reception from another calculator. Re- send the data. Too Few The command requires more Arguments arguments than you supplied. Undefined Name The global variable named does not exist.
-
Page 293: Limited Warranty
Replacement products may be either new or like-new. 2. HP warrants to you that HP software will not fail to execute its programming instructions after the date of purchase, for the period specified above, due to defects in material and workmanship when properly installed and used. - Page 294 8. The only warranties for HP products and services are set forth in the express warranty statements accompanying such products and services. HP shall not be liable for technical or editorial errors or omissions contained herein.
-
Page 295: Service
Service Europe Country : Austria Belgium Denmark Eastern Europe countries Finland France Germany Greece Holland Italy Norway Portugal Spain Sweden Switzerland Turkey Czech Republic +420-5-41422523 South Africa Luxembourg Other European countries Asia Pacific Country : Australia Singapore Telephone numbers +43-1-3602771203 +32-2-7126219 +45-8-2332844 +420-5-41422523... - Page 296 Guatemala Puerto Rico Costa Rica N.America Country : U.S. Canada ROTC = Rest of the country Please logon to http://www.hp.com for the latest service and support information.h Telephone numbers 0-810-555-5520 Sao Paulo 3747-7799; ROTC 0-800-157751 Mx City 5258-9922; ROTC 01-800-472-6684...
-
Page 297: Regulatory Information
Regulatory information Federal Communications Commission Notice Modifications Cables Declaration of Conformity for Products Marked with FCC Logo, United States Only This equipment has been tested and found to comply with the limits for a Class B digital device, pursuant to Part 15 of the FCC Rules. - Page 298 Canadian Notice Avis Canadien European Union Regulatory Notice Japanese Notice Houston, Texas 77269-2000 Or, call 1-800-474-6836 For questions regarding this FCC declaration, contact: Hewlett-Packard Company P. O. Box 692000, Mail Stop 510101 Houston, Texas 77269-2000 Or, call 1-281-514-3333 To identify this product, refer to the part, series, or model number found on the product.
- Page 299 Korean Notice Disposal of Waste Equipment by Users in Private Household in the European Union This symbol on the product or on its packaging indicates that this product must not be disposed of with your other household waste. Instead, it is your responsibility to dispose of your waste equipment by handing it over to a designated collection point for the...
-
Page 301: Index
Index absolute value 13-5 add 13-3 algebraic entry 1-19 alpha characters typing 1-6 alphabetical sorting 19-6 angle measure 1-10 in statistics 10-12 setting 1-11 animation 17-5 creating 17-5 annunciators 1-3 Ans (last answer) 1-24 antilogarithm 13-4 13-9 aplet attaching notes 19-4 clearing 19-3 copying 19-4 definition of R-1... - Page 302 calculus operations 13-7 catalogs 1-30 chronological sorting 19-6 circle drawing 17-4 clearing aplet 19-3 characters 1-22 display 1-22 display history 1-25 edit line 1-22 lists 16-6 plot 2-7 cobweb graph 6-1 coefficients polynomial 13-11 columns changing position 18-25 combinations 13-12 commands aplet 18-14 branch 18-17...
- Page 303 definite integral 13-6 deleting aplet 19-6 lists 16-6 matrices 15-5 programs 18-9 statistical data 10-11 delimiters, programming 18-1 derivatives definition of 13-6 in Function aplet 13-22 in Home 13-21 determinant square matrix 15-11 differentiation 13-6 display 18-21 adjusting contrast 1-2 annunciator line 1-2 capture 18-21 clearing 1-2...
- Page 304 font size change 3-8 17-5 forecasting 10-20 fraction number format 1-11 full-precision display 1-10 function analyze graph with FCN tools 3-4 definition 2-2 entering 1-19 gamma 13-12 intersection point 3-5 math menu R-13 slope 3-5 syntax 13-2 tracing 2-8 Function aplet 2-20 function variables area 18-32 axes 18-32...
- Page 305 EXPM1 13-10 LNP1 13-10 SINH 13-9 TANH 13-9 hypothesis alternative 11-2 inference tests 11-8 null 11-2 tests 11-2 i 13-8 implied multiplication 1-20 importing graphics 17-6 notes 17-8 increasing display contrast 1-2 indefinite integral using symbolic variables 13-23 independent values adding to table 2-18 independent variable defined for Tracing mode 18-33...
- Page 306 generate a series 16-8 list function syntax 16-6 list variables 16-1 returning position of element in 16-8 reversing order in 16-9 sending and receiving 16-6 sorting elements 16-9 storing elements 16-1 storing one element 16-6 logarithm 13-4 logarithmic fit 10-13 functions 13-3 logical operators AND 13-19...
- Page 307 singular value decomposition 15-13 singular values 15-13 size 15-12 spectral norm 15-13 spectral radius 15-13 start Matrix Editor 18-24 storing elements 15-3 storing matrix elements 15-6 swap column 18-25 swap row 18-25 transposing 15-13 15-14 variables 15-1 matrix functions 15-10 COLNORM 15-10 COND 15-11 CROSS 15-11...
- Page 308 recalculating 2-18 setup 2-16 2-19 automatic 1-1 power 1-1 on/cancel 1-1 One-Proportion Z-Interval 11-17 One-Sample T-Interval 11-18 One-Sample T-Test 11-12 One-Sample Z-Interval 11-15 One-Sample Z-Test 11-8 order of precedence 1-21 overlaying plots 2-15 π 13-8 paired columns 10-11 parametric variables axes 18-32 connect 18-32 grid 18-33...
- Page 309 polynomial coefficients 13-11 evaluation 13-11 form 13-11 roots 13-12 Taylor 13-7 polynomial functions POLYCOEF 13-11 POLYEVAL 13-11 POLYFORM 13-11 POLYROOT 13-12 ports 19-5 position argument 18-21 power (x raised to y) 13-5 precedence 1-22 predicted values statistical 10-20 print contents of display 18-26 name and contents of variable 18-26 object in history 18-26...
- Page 310 10-17 fit models 10-13 formula 10-12 user-defined fit 10-13 relative error statistical 10-18 resetting aplet 19-3 calculator R-3 memory R-3 result copying to edit line 1-22 reusing 1-22 root interactive 3-10 nth 13-6 variable 18-34 root-finding displaying 7-7...
- Page 311 aplets in chronological order 19-6 elements in a list 16-9 spectral norm 15-13 spectral radius 15-13 square root 13-5 stack history printing 18-26 stairsteps graph 6-1 standard number format 1-10 statistics analysis 10-1 analyzing plots 10-19 angle mode 10-12 calculate one-variable 18-30 calculate two-variable 18-30 data set variables 18-41 data structure 18-41...
- Page 312 setting 18-28 time, converting 13-14 times sign 1-20 tmax 18-36 tmin 18-36 too few arguments R-19 tracing functions 2-8 more than one curve 2-8 not matching plot 2-8 plots 2-8 transmitting lists 16-6 matrices 15-4 programs 18-8 transposing a matrix 15-13 Triangle Solver aplet 9-1 trigonometric fit 10-13...
- Page 313 Z-Interval 11-15 zoom 2-17 axes 2-12 box 2-9 center 2-9 examples of 2-11 factors 2-13 in 2-9 options 2-9 options within a table 2-17 out 2-9 redrawing table of numbers op- tions 2-17 square 2-10 un-zoom 2-11 within Numeric view 2-17 X-zoom 2-9 Y-zoom 2-10 I-13...






