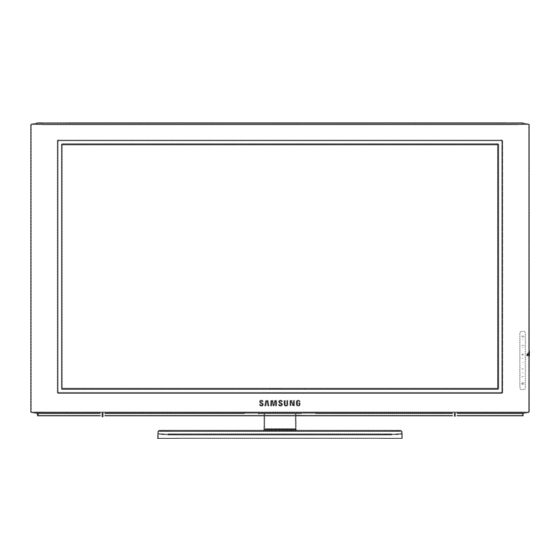
Samsung series 6 650 User Manual
Series 6 650
Hide thumbs
Also See for series 6 650:
- User manual (234 pages) ,
- User manual (107 pages) ,
- User manual (128 pages)
Table of Contents
Advertisement
Quick Links
Contact SAMSUNG WORLD-WIDE
if you have any questions or comments relating to Samsung products, please contact the SAMSUNG customer care center.
Comment contacter Samsung dans le monde
Si vous avez des suggestions ou des questions concernant ies produits Samsung, veuillez contacter ie Service
Consommateurs Samsung.
U.S.A
CANADA
1-800-SAMSUNG(726-7864)
www.samsung.com/us
1-800-SAMSUNG(726-7864)
www.samsung.com/ca
i Samsung Electronics America, Inc. 105 Challenger Road
i Ridgefield Park, NJ 07660-0511
i Samsung Electronics Canada Inc., Customer Service 55
Standish Court Mississauga, Ontario L5R 4B2 Canada
i Samsung Electronique Canada Inc., Service a la Clientele
55 Standish Court Mississauga, Ontario L5R 4B2
Canada
BN68-02269B-00
Advertisement
Table of Contents
Troubleshooting

Summary of Contents for Samsung series 6 650
- Page 1 Contact SAMSUNG WORLD-WIDE if you have any questions or comments relating to Samsung products, please contact the SAMSUNG customer care center. Comment contacter Samsung dans le monde Si vous avez des suggestions ou des questions concernant ies produits Samsung, veuillez contacter ie Service Consommateurs Samsung.
- Page 2 On PDP models that offer picture sizing features, use these controls to view different formats as a full screen picture. Be careful in the selection and duration of television formats used for viewing. Uneven PDP aging as a result of format selection and use, as well as burned-in images, are not covered by your Samsung limited warranty. U.S,A Only The product unit accompanying this user manual is licensed under certain intellectual property rights of certain third parties.
- Page 3 User instructions Screen image retention Do not display a still image (such as on a video game) on the plasma display panel for more than several minutes as it can cause screen image retention. This image retention is also known as "screen burn". To avoid such image retention, refer to page 26 of this manual to reduce the degree of brightness and contrast of the screen when displaying a still image.
-
Page 4: Table Of Contents
Contents ,,, Using and Sorting Photo List ........... 40 ,,, Viewing a Photo or Slide Show ..........41 ,,, List of Features................5 ,,, Using and Sorting the Music List ..........43 ,,, Checking Parts ................5 ,,, Playing a Music ..............44 ,,, Assembling the Cables .............. -
Page 5: List Of Features
Connecting and Preparing Your TV List of Features Adjustable picture settings that can be stored in the TV's memory. Automatic timer to turn the TV on and off. A special sleep timer. V-Chip function. Excellent Digital Interface & Networking : With a built-in HD digital tuner, non-subscription HD broadcasts can be viewed with no Cable Box/Satellite receiver (Set-Top Box) needed. -
Page 6: Viewing The Control Panel
Viewing the Control Panel The buttons on the lower-right panel control your TV's basic features, including the on-screen menu. To use the more advanced features, you must use the remote control. The product color and shape may vary depending on the model. The front panel buttons can be activated by touching them with your finger. -
Page 7: Viewing The Connection Panel
Viewing the Connection Panel Usethe connection paneljacksto connect A/Vcomponents thatwill beconnected continuously, s uchas Blu-ray/DVD players or a VCR. The product color and shape may vary depending on the model. TV Rear Panel TV Side Panel EX-I INK : ANT IN ®... -
Page 8: Remote Control
Anynet+ modes. NUMERIC BUTTONS This remote can be used to control Press to change the channel. recording on Samsung recorders with the Anynet+ feature) Press to select additional channels (digital _ ON/OFF and analog) being broadcast by the same Press to backlight the buttons on the remote. -
Page 9: Connecting Vhf And Uhf Antennas
Connections Connecting VHF and UHF Antennas if your antenna has a set of leads that look like this, see "Antennas with 300 _ Flat Twin Leads" below. if your antenna has one lead that looks like this, see "Antennas with 75 Q Round Leads". if you have two antennas, see "Separate VHF and UHF Antennas". - Page 10 Connectingto a Cable Box that DescramblesSome Channels if your cable box descrambles only some channels (such as premium channels), follow the instructions below. You will need a two=way splitter, an RF (A/B) switch, and four lengths of Antenna cable. (These items are available at most electronics stores.) 1.
-
Page 11: Connecting A Dvd / Blu-Ray Player Or Cable Box / Satellite Receiver (Set-Top Box)Via Hdmi
Connecting a DVD / Blu-ray Player or Cable Box / Satellite receiver (Set-Top Box)via HDMI This connection can only be made if there is an HDMI Output jack on the external device, This connection will provide the highest quality picture, Connect an HDMI Cable between the HDMI IN (I, 2(DVI), 3, or 4)jack on the TV and the HDMI jack on the DVD / Blu-ray Player or Cable Box / Satellite receiver (Set-Top Box). -
Page 12: Connecting A Dvd / Blu-Ray Player Or Cable Box / Satellite Receiver (Set-Top Box) Via Component Cables
Connecting a DVD / Blu-ray Player or Cable Box / Satellite receiver (Set-Top Box) via Component cables The rear panel jacks on your TV make it easy to connect a DVD/Blu=ray Player or Cable Box I Satellite receiver (Set-Top Box) to your TV, Connect Component Cable between the COMPONENT IN (1 or 2) [Y, PB,PR]jacks on the TV and the COMPONENT [Y,PB, jacks on the DVD / Blu-ray Player or Cable Box / Satellite receiver(Set-Top Box). -
Page 13: Connecting A Vcr
[3 Usingan HDMI Cable 1. Connect an HDMI Cable between the HDMI IN (1, 2(DVI), 3, or 4) jack on the TV and the HDMI jack on the camcorder. TV Rear Panel TV Side Panel iiiii/_i / Camcorder _HDMI Cable (Not supplied) Or _ Each Camcorder has a different back panel configuration. -
Page 14: Connecting A Digital Audio System
Connecting a Digital Audio System The rear panel jacks on your TV make it easy to connect a Digital Audio System(Home theater/Receiver) to your TV, Connect an Optical Cable between the DIGITAL AUDIO OUT (OPTICAL)jacks on the TV and the Digital Audio Input (OPTICAL) jacks on the Digital Audio System. -
Page 15: Connecting A Pc
Connecting a PC [_ Usinga D-SubCable 1. Connect a D-Sub Cable between PC IN [PC] jack on the TV and the PC output jack on your computer. 2. Connect a PC Audio Cable between the PC IN [AUDIO] jack on the TV and the Audio Out jack of the sound card on your computer. -
Page 16: Turning The Tv On And Off
i Operation Turning the TV On and Off Press the POWER button on the remote control, You can also use the POWER button on the TV, It may take a while for your TV to power on. Changing Channels Using the Channel Buttons Press the CH l_... -
Page 17: Using The Tools Button
Using the TOOLS Button You can use the TOOLS button to select your frequently used functions quickly and easily. The Tools menu changes depending on which external input mode you are viewing, Press the TOOLS button. The Tools menu will appear. Press the A/T button to select a menu, then press the ENTER_ button. -
Page 18: Viewing The Menus
Viewing the Menus Before using the TV, follow the steps below to learn how to navigate the menu in order to select and adjust different functions. Press the MENU button. The main menu is displayed on the screen. Its left side has the following icons: Picture, Sound, Channel, Setup, Input, Application, Support. -
Page 19: Plug & Play Feature
Plug & Play Feature The first time you turn on your new TV, choose your basic settings for language, input source and channels, and time of day using the plug & play feature. The TV will store these settings in memory. Storing the channels in memory will allow you to scan the stored channels rather than have to enter their digits each time you want to change channels. -
Page 20: Storing Channels
Channel Control Storing Channels [3 Antenna _ Air / Cable Before your television can begin memorizing the available channels, you must specify the type of signal source that is connected to the TV (i.e. an Air or a Cable system). can also switch the air t cable by selecting Tools -_ 8witch to Cab!e (orAir) Auto Program •... -
Page 21: Managing Channels
Managing Channels [3 Channel List Using this menu, you can Add / Delete or set Favorite channels and use the program guide for digital broadcasts. Press the CN LIST button on the remote control to display the Channel list menu. Select a channel in the All Channels, Added Channels, Favorite, or Programmed screen by pressing the _, or T buttons, and pressing the ENTER_ button. - Page 22 Channel Name Edit (Analog channels only) Channels Can be labeled so that their call letters appear whenever the channel is selected. The names of digital broadcasting channels are automatically assigned and cannot be labeled. Select All / Deselect All You can select or deselect all channels in the channel list. You can perform the Add / Delete, Add to Favorite / Delete from Favorite function for multiple channels at the same time.
-
Page 23: Changing The Picture Settings
Picture Control Changing the Picture Settings Mode You can select the type of picture which best corresponds to your viewing requirements. • Dynamic: Select a high-definition picture for bright environments. • Standard: Selects the optimal picture display for normal environments. This setting is convenient for most situations. - Page 24 Color Space Color Space is a color matrix composed of red, green and blue co!ors.Select your favorite color space to experience the most natural color. • Auto: Automatically sets the color range depending on the input video source. • Native: Sets the color range wider than that of the input video source. •...
- Page 25 HDMm Black Level function may not be compatible with all external devices. 1080 Full HD Motion Demo _ Off/On Samsung's new generation PDP panels deliver stunning Full HD motion clarity when viewing fast action sports, movies, and games. This function is not available in PC, Game, or Media Play mode.
- Page 26 Film Mode You can optimize the picture mode for watching movies. • Off: Turn the Film Mode function off. • Auto1 : Automatically adjusts the picture for the best quality when watching a film. • Auto2 : Automatically optimizes the video text when watching a film. •...
-
Page 27: Usingyour Tv As A Computer (Pc) Display
However, even if your actual screens look different, the same basic set-up information will apply in almost all cases. (If not, contact your computer manufacturer or Samsung Dealer.) 1. First, click on Control Panel on the Windows start menu. -
Page 28: Setting Up The Tv With Your Pc
Setting up the TV with your PC Preset: Press the SOURCE button to select PC mode. Auto Adjustment Use the Auto Adjust function to have the TV set automatically adjust the video signals it receives. The function also automatically fine-tunes the settings and adjusts the frequency values and positions. -
Page 29: Changing The Sound Settings
Sound Control Changing the Sound Settings Mode You can select the type of special sound effect to be used when watching a given broadcast. • Standard: This sound mode is for general purposes. • Music: Music mode enables you to listen to music as if you are sitting in a concert hall. -
Page 30: Configuring The Setup Menu
Speaker Select You can set to have sound output from the TV's internal speakers or from external speakers connected to your sound system. • External Speaker: Uses the external speakers(Home Theater) to output sound. • TV Speaker: Uses the TV speakers to output sound. If you select External Speaker in the Speaker Select menu, the sound settings will be limited. - Page 31 BD Wise -_ Off ! On Provides the optimal picture quality for SAMSUNG DVD, Blu-ray and Home Theater products which support BD Wise. You can enjoy a richer picture when using them connected to this Samsung TV. Connect SAMSUNG products that have BD Wise using an HDMI cable.
- Page 32 Canadian French You can block TV programs depending on their French Canadian rating. • G: General • 8 arts+: Programming generally considered acceptable for children 8 years and over to watch on their own. • 13 arts+: Programming may not be suitable for children under the age of 13. •...
-
Page 33: Viewing The Picture In Picture (Pip)
IVlelody The TV power on / off melody sound can be adjusted. • Off: Turns off the melody function. • Low: Sets the melody volume to low. • Medium: Sets the melody volume to medium. • High: Sets the melody volume to high. The Melody does not play. -
Page 34: Setting The Time
Setting the Time [3 Clock Setting the clock is necessary in order to use the various timer features of the TV. The current time will appear every time you press the INFO button. If you disconnect the power cord, you have to set the clock again. Clock Mode You can set up the current time manually or automatically. -
Page 35: Source List / Edit Name
Source List / Edit Name Source List Use to select TV or other external input sources such as DVD / Blu-ray players / Cable boxes / Satellite receivers (Set-Top Box) connected to the TV. Use to select the input source of your choice. TV, AV1, AV2, Component1, Component2, PC, HDMII, HDMI2/DVI, HDIV]I3, HDMI4, USBo You can choose only those external devices that are connected to the TV. -
Page 36: Support
If the test pattern does not appear or there is noise in the test pattern, select Yes. If the test pattern is properly displayed, select No. • Yes: There may be a problem with the TV. Contact Samsung's Call Center at 1-800-SAMSUNG for assistance. •... - Page 37 C3 Software Upgrade Samsung may offer upgrades for your TV's firmware in the future. Please visit Samsung. corn or contact the Samsung call center at 1-800-SAMSUNG (726-7864) to receive information about downloading upgrades and using a USB drive. Upgrades will be possible by connecting a USB drive to the USB port.
-
Page 38: Connecting A Usb Device
Please connect directly to the USB port of your TV. If you are using a separate cable connection, there may be a USB compatibility problem• Before connecting your device to the TV, please back up your files to prevent them from damage or loss of data. SAMSUNG is not responsible for any data file damage or data loss. -
Page 39: Using The Media Play Function
Using the Media Play Function This function enables you to view and listen to photo, music and movie files saved on a USB Mass Storage Class (MSC) device. _3 Enteringthe Media PlayMenu 1. Press the MENU button. Press the A or v button to select Application, then press the ENTER_ button. -
Page 40: Using And Sorting Photo List
Using and Sorting Photo List You can sort photos in the Photo List by a particular standard. Press the MEDIA.P button on the remote control to display the Media Play menu. Press the _ or _- button to select Photo, then press the ENTER_ button. -
Page 41: Viewing A Photo Or Slide Show
Change Group Info (When the Sort key is the Color) You can change a selected photo file's (or group of files) color information in order to move it from one color group to another. This does not change the actual color of the photo. The group information of the current file is updated and the file is moved to the new group. - Page 42 C) Slide Show Tools Menu Stop Slide Show / Start Slide Show You can start or stop a slide show. Slide Show Speed -_ Normal / Fast / Slow You can select the slide show speed only during the slide show. You can also change the speed of the Slide Show by pressing the _ (REW) or C_D(FF) button during the Slide Show.
-
Page 43: Using And Sorting The Music List
Using and Sorting the Music List You can sort music files in the Music List by a particular standard. Press the MEDIA.P button on the remote control to display the Media Play menu. Press the _ or _- button to select Music, then press the ENTER_button Press the A button twice, then press the 4 or I_-button to select a sorting standard. -
Page 44: Playing A Music
Playing a Music C) Playinga music file 1. Press the MEDIA.P button on the remote control to display the Media Play menu. 2. Press the 4 or _. button to select Music, then press the ENTER_button 3. Pressing the 41or Ib"button to select a music file to be played. 4. -
Page 45: Using And Sorting The Movie List
Using and Sorting the Movie List You can sort movies in the Movie List by a particular standard. Press the MEDIA.P button on the remote control to display the Media Play menu. Press the 41 or I_-button to select Movie, then press the ENTER_ button Press the A button twice, then press the _1or _. -
Page 46: Playing A Movie File
Playing a Movie File Playinga movie file Press the MEDIA.P button on the remote control to display the Media Play rnenu. Press the 4 or i_ button to select Movie, then press the ENTER_ button Pressing the 4 or _- button to select a movie to be played. Press the CZ_(Play) / ENTER_ button. - Page 47 Supported caption formats Name File Extension Format .ttxt SAMI .sml .sub string-based DivX Certified products using Home Theater Test Kit v3.0 or later: Plays DivX® video, including premium content. Video Play Control Buttons ENTER_ Play/Pauses the movie file Play the movie file C:E3 Pause the movie file Exit play mode and return to the movie list.
-
Page 48: Picture / Music Settings Using Media Play
[3 Movie Pl_y Tools Menu Picture Setting / Sound Setting Refer to page 48. Picture Size Adjust the picture size for preference. • Fit: Play video at the TV screen size. • Original: Play video at the original size. Caption Setting You can play the movies with caption. -
Page 49: Using The Setup Menu
Using the Setup Menu Setup displays the user settings of the Media Play menu. Press the MEDIA,P button on the remote control to display the Media Play menu. Press the 41 or _- button to select Setup, then press the ENTER_ button. -
Page 50: Setting The Dlna Network
I lVlediaPlay-DLNA Setting the DLNA Network DLNA allows you to watch videos and pictures saved on your PC on your TV through a network connection in Media Play mode. This removes the need to copy them to a USB storage device and then connect the device to your TV. To use DLNA, the TV must be connected to the network and the DLNA application must be installed on your PC. - Page 51 CD supplied with t he product. Alternatively, you can download the file from www.samsung.com. 2. Install the SAMSUNG PC Share Manager as shown inthe figures. 3. When the installation is complete, the PC Share Manager icon appears on your PC.
-
Page 52: Using The Dlnaapplication
Using the DLNAAppiication Programme Screen Display Menus: File, 8hare, Server, and Help. Click to share the selected PC server folder. Click to cancel sharing. Click to refresh the PC folder and files. Click to synchronize the share status. The folders and files of the PC to be shared are listed. Folders shared by the user are listed. - Page 53 Share Sharing a Folder You can share a folder from your PC to the TV. The maximum number of folders that can be shared is 32. Your PC will operate as a server to the TV. Method 1: Select a folder in My Computer, select the Share menu and then select the Share Folder sub-menu. Method 2: Select a folder in My Computer, right-click over the selected folder and then select Share Folder from the pop-up menu.
- Page 54 Setting the Access Permission To enable the TV to find your PC, the TY must be set to Set Device Policy in the Access Permission Settings window. In addition, the PC server and the TV must be on the same subnet. •...
-
Page 55: Using The Dlna Function
The playing time may not be displayed while a movie is playing. The Skip function may not work with some folders such as asf and mkv. The Divx DRM, Multi-audio, embedded caption does not supported. Samsung PC Share manager should be permitted by the firewall program on your PC. -
Page 56: Connecting Anynet+ Devices
Anynet+ Devices The Anynet+ system can be used only with Samsung devices that have the Anynet+ feature. To be sure your Samsung device has this feature, check if there is an Anynet+ logo on it. Connect the LAN port on the rear panel of the TV and the external... -
Page 57: Setting Up Anynet
Setting Up Anynet+ Anynet+ enables you to control all connected 8amsung devices that support Anynet+ with your Samsung TV's remote, [3 Setting UpAnynet+ The following settings help set the Anynet+ functions. You can also display Anynet + menu by selecting Tools _ Anynet÷(HDM!-OEC). -
Page 58: Recording
[3 TV RemoteControl ButtonsAwilable in Anynet+Mode Device Type _Operating Status "°'.... ,_,-_J_-_=,,_J_,_,i Available Butto ns Aiie_i_t_ing io il_e_ d_evi:ce_i_ wi;_en_ i he i Numetic buttons menu of the corresponding device is A/T/_I/I_/ENTER_ buttons Anynet ÷ Device displayed on the screen. Color buttons / EXIT button After switching to the device, while _'4_ (Backward search) / i-_ ;(Forward search) __(Stop) /... -
Page 59: Listening Through A Receiver
Listening through a Receiver You can listen to sound through a receiver instead of the TV speaker, Press the TOOLS button. Press the ENTER_ button to select Anynet+ (HDMI-CEC). Press the A or _r button to select Receiver. Press the _ or _. button to select On or Off. If your receiver supports audio only, it may not appear in the device list. -
Page 60: Activating The Content Library
Content Library Activating the Content Library The Content Library enables you to view or play the built-in contents on the TV or stored on your USB device. The Delete, Move and Update functions will not work with the built=in content on the TV. Press the MENU button. -
Page 61: Using The Content Library
You can play or delete the selected content item. Internet Download If your TV connect to the internet via a LAN cable, you can directly download the contents provided by Samsung Electronics. Select a content item and press the ENTER_ button. -
Page 62: Network Connection
Network Network Connection Network Connection is for DLNA, Contents LJbrary-lnternet download, Internet@TV and Home Network Centre. Network Connection - Cable LAN Connection for a DHCP Environment The procedures to set up the network using Dynamic Host Configuration Protocol (DHCP) are described below. Since an IP address, subnet mask, gateway, and DNS are automatically allocated when DHCP is selected, you do not have to enter them manually. - Page 63 LAN Connection for Static iP Environment The procedures to set up the network using a static IP address are described below. You have to manually enter the IP address, subnet mask, gateway, and DNS that are provided by your Internet Service Provider (ISP). TV Rear Panel The LAN Port on the Wall...
- Page 64 Connect the 'Samsung Wireless LAN Adapter' into the USBI(HDD) or USB2 terminal of the TV. @ You must use the 'Samsung Wireless LAN Adapter to use a wireless network. @ Samsung's Wireless LAN adapter is sold separately. The WIS09ABGN Wireless LAN adapter is offered by select retailers, Ecommerce sites and Samsungparts.com.
-
Page 65: Network Setup
The internet connection may failure to a firewall problem. In this case, contact your Internet service provider. If you cannot connect to the Internet even if you have followed the procedures of your Internet service provider, please contact a Samsung Electronics at 1-800-SAMSUNG. - Page 66 Select a network Access Point: You can select the IP sharer to use when using a wireless network. If a wireless network is not in the Select a network list, press the Red button. When the connection is made, you will be returned to the screen automatically. If you have selected an Access Point with a security authentication: The Security Key input screen appears.
- Page 67 Ad-hoc: You c an connect toamobile device without anaccess point through the 'Samsung Wireless LAN Adapter' by using apeer topeer network. • How to connect to new Ad-hoc I. Choose Select a network, then a device list is displayed. 2. While in the device list, press the Blue button on the remote or select Ad-hoc.
- Page 68 Samsung expressly disclaims any responsibility or liability for any change, interruption, disabling, removal of or suspension of any content or service made available through this device. Samsung may impose limits on the use of or access to certain services or content, in any case and without notice or liability.
-
Page 69: Getting Started With Internet@Tv
Getting Started with Internet@TV Internet@TV provides an integrated Internet and television experience powered by the Yahoo!® Widget Engine. You can monitor financial stocks, share photos with friends and family, and track news and weather all through the Internet@TV service on your television. - Page 70 C) Screen display Dock mode O Awelcome banner is shown with your profile name in the top right corner. This banner disappears after a short delay. O The banner highlights two remote control shortcuts. If you press the blue button (Viewport) on your remote control, the display is toggled between 'Viewport mode' and 'Overlay mode'.
-
Page 71: Editing Snippets In The Dock
Editing Snippets in the Dock Edit a snippet by focusing on it in the dock and pressing the yellow button. The snippet moves to the Second position and its tile slides up to show the following help text: • Delete (red button): Remove this TV Widget. Deleted widgets can be re-installed using the Widget Gallery. - Page 72 The System Settings menu allows you to: • Change your Location and set your Zip Code (US only) to tailor the content to your region. • Repeat the Tutorial that was shown during guided setup. • Restore Factory Settings to delete all widget configurations and information. In the Administrative Controls menu you can: •...
-
Page 73: Using The Yahoo
• Latest Widgets: Displays recently updated widgets. • Yahoo!@ Widgets: Displays widgets provided by Yahoo!@. • 8amsung Widgets: Displays widgets provided by Samsung. • More Categories: Displays all widgets by category. To install a widget, navigate to the detail screen and select Add Widget to My Profile and press the ENTER_ button. -
Page 74: Using The Yahoo
Using the Yahoo!® Weather Widget The Yahoo!® Weather Widget provides updates on your local and favorite weather locations. This content dynamically changes with weather conditions. • Press the green button on the remote control to display the Yahoor® Weather Widget Settings menu. -
Page 75: Using The Yahoo
Using the Yahoo!® Flickr Widget The Flickr Widget can provide you access to your favorite photos from friends and family while watching TV. Share your photos with your family on your big screen TV through a slideshow. • Personalize the Flickr Widget by logging in with your Yahoo! ID. •... -
Page 76: Using The Yahoo!® Finance Widget
Using the Yahoo!® Finance Widget View stock information and the latest stock news with the Yahoo!® Finance Widget. Press the green button to set up your stocks, Use the Add New Symbol menu to enter the name of a new stock, •... -
Page 77: Help Website
Help Website Website country Canada (French) www.samsung.com _ tel6viseurs _ medi@2.0 _lnternet@TV_ Canada (English) www.samsung.com _TV_medi@2.0_lnternet@TV Mexico (Spanish) www.samsung.com _televisores_medi@2.0_lnternet@TV_TV USA (English) www.samsung.com _Television_medi@2.0_lnternet@TV Approaching step may be changed later on. It can be different links for special countrie. -
Page 78: Home Network Center
If the device supports DLNA DMC (Digital Media Controller) function, Home Network Center function is available. @ The Samsung SCH-ig00 mobile phone supports the Home Network Center. Other models will be added in the future. The mobile device may need additional software installation. For details, refer to each user's guide. -
Page 79: Setting Up The Home Network Center
Setting Up the Home Network Center Message Shows a list of mobile phones which have been set up with this TV to use the message function (the call arrivals, text message contents and schedules set on the mobile phone). Allowed Allows the mobile phone. -
Page 80: Using The Message Function
Using the Message Function Using this function, you can view the call arrivals, text message contents and schedules set on the mobile phone through the alarm window while watching TV, To disable this Message alarm window, set Message to Off in Setup of the Home Network Center, The alarm window appears for 20 seconds. -
Page 81: Using The Media Function
Using the Media Function An alarm window appears informing the user that the media contents (videos, photos, music) sent from the mobite phone will be displayed on the TV, The contents are played automatically 3 seconds after the alarm window appears. If you press the RETURN or EXIT button when the alarm window appears, the Media Contents are not played. -
Page 82: Troubleshooting
Appendix Troubleshooting Before contacting the Samsung after-sales service, perform the following simple checks. if you cannot solve the problem using the instructions below, note the model and serial number of the television and contact your loca! dealer. Problem Possible Solution Poor picture quality. -
Page 83: Preparation Before Installing The Wall-Mount
Preparation before installing the Wall-Mount Case A. Installing the SAMSUNG Wall-Mount Case B. Installing another company's Wall-Mount install the Wall Mount with a torque range of 15kgf.cm or less. Use care as the parts can be damaged if the torque is out of the specified range. -
Page 84: Securing The Tv To The Wall
Securing the TV to the Wall Pulling Pushing or climbing on the TV may cause the TV to fall. !n particular ensure your Children do not hang Qver or destabilize the TV doing sO may cause the TV to tip Over Causing serious injuries or death_ Follow a!! safety p_ecautions provided on the included Safety Flyer. -
Page 85: Wall Mount Kit Specifications (Vesa)
Do not use fasten the screws too strongly, this may damage the product or cause the product to fall, leading to personal injury. Samsung is not liable for these kinds of accidents. Samsung is not liable for product damage or personal injury when a non-VESA or non-specified wall mount is used or the consumer fails to follow the product installation instructions. -
Page 86: Specifications
Specifications Screen Size (Diagona!)50 inch (49.9 inches measured diagonally) 58 inch (58.0 inches measured diagonally) 1920 x 1080 @ 60 Hz 1920 x 1080 @ 60 Hz Sound (OutPut)10W 15W x 2 Dimension (W x H x D) 48.5 x 29.8 x 2.9 inches 55.2 x 33.4 x 2.9 inches (1231 x 756 x 74 ram) (1401.3 x 847,9 x 74 mm) -
Page 87: Dimensions (Pn50B650Slf)
SIDEVlEW REAR VIEW NOTE: All drawings not necessahly to scale Some dimensions are subJect to change without prior notice Refer to dimensions on each unit prior to performing any carpentry responsible for typographical printed errors (_ 2009 Samsung Electronics America,... -
Page 88: Dimensions (Pn58B650Sif)
15.Z SIDE VIEW NOTE: All drawings not necessarily to scale Some dimensions are subject to change without prior notice. Refer to dimensions on each unit prior to performiag carpentry Not responsible for typographical printed errors © 2009 Samsung Electronics America,... - Page 89 This product uses some software programs which are distributed under the GPL/LGPL license. Accordingly, the following GPL and LGPL software source codes that have been used in this product can be provided after asking to vdswmanager@samsung.com. GPL software: Linux Kernel,...
- Page 90 2. Basic Permissions. All rights granted under this L icense are g ranted for t he t erm o f c opyright on the P rogram, and are i rrevocable provided the s tated conditions met. This License explicitly affirms your unlimited permission to run t he u nmodified...
- Page 91 Source conveyed under this s ection must be accompanied by the I nstallation Information. But this r equirement does not apply ifneither you n or any third party retains the a bility to install modified object code on the U ser Product (for example, the w ork has been installed in ROM).
- Page 92 license" is any express agreement or c ommitment, however denominated, not to enforce apatent (such as an express permission topractice apatent or c ovenant not to sue f or p atent infringement). To "grant" such apatent license to aparty means to make such an agreement or c ommitment not to...
- Page 93 You should have received acopy of t he G NU General Public License along with this p rogram. Ifnot, see < http://www.gnu.org/licens Also add information on how t o contact you b y electronic and paper mail. ifthe p rogram does terminal interaction, make itoutput...
- Page 94 those activities but which are n ot part of t he w ork. For example, Corresponding Source includes interface definition files associated with source files for the w ork, and the s ource code for s hared libraries and dynamically linked subprograms that the work is specifically designed to require, such as by intimate data communication or control flow between those subprograms and other parts of the work.
- Page 95 or w ith, or s pecifically for u se i n, aUser Product, and the c onveying occurs as part of a transaction in which the r ight ofpossession and use o f t he User Product is transferred to the r ecipient inperpetuity or f or a fixed term ( regardless ofhow t he t ransaction...
- Page 96 a"patent license" is any express agreement or c ommitment, however denominated, not to enforce apatent (such as an express permission topractice patent or covenant not to sue f or p atent infringement). To " grant" such apatent license toaparty means to make such an agreement or c ommitment not to enforce...
- Page 97 MERCHANTABILITY or FITNESS FOR APARTICULAR PURPOSE. See the G NU General Public License for m ore details. You should have received acopy of t he G NU General Public License along with t his program. Ifnot, see < http://www.gnu.org/%ense Also add information on how t o contact you b y electronic and paper...





