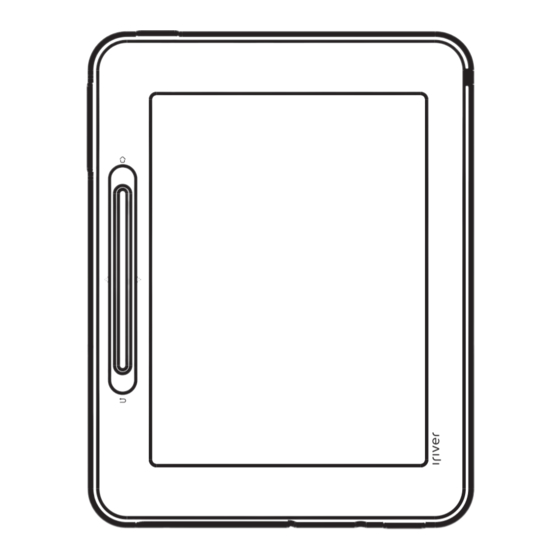
Table of Contents
Advertisement
Advertisement
Table of Contents

Subscribe to Our Youtube Channel
Summary of Contents for IRiver Cover Story
- Page 1 2 n d I R I V E R S T O R Y C O V E R S T O R Y U S E R G U I D E...
-
Page 2: Table Of Contents
Important Safety Information Locating the Controls Troubleshooting Power Management Copyrights Charging the Battery Certification Connecting the Product Registered Trademark Using iriver plus 4 Exemption Using Adobe Digital Editions Using iriver story Home Screen Selecting Files Viewing Files Memo/Snapshot Wi-Fi Service Music... -
Page 3: Components 0
Components Components may be changed without prior notice for improvement of product performance or quality. Quick Start Guide USB Cable & Product warranty Player + Stylus Pen Quick Start Guide: This is the manual explaining how to use our device. Product Warranty: Please keep this in a safe place because you may need it at the time of warranty repairs. - Page 4 Volume Speaker Power SD Card Slot Earphones Jack USB Port Recharge LED Power: You can turn the power off by pressing and holding it for a while. You can switch to the standby mode by pressing it briefly. Home: Indicates the initial screen. Menu: Shows the menu list during mode operation.
-
Page 5: Power Management 0
Power Management Turning on/off 1. Press and hold the [ ] and the power comes on. 2. If you press and hold the [ ] when the product is turned on, then the power will be turned off. This model supports an automatic power-saving feature to minimize battery consumption. -
Page 6: Charging The Battery 0
In case where you recharge the batteries using the adapter, we do not provide warranties for adapters other than those sold by iriver. G e t t i n g... -
Page 7: Connecting The Product 0
Charging the Battery Using the USB Adapter 1. Open the cover on the bottom of the product. 2. If you connect the USB adapter to the device and power plug, the internal battery will charge automatically. USB adapter can be purchased separately. Connecting the Product Connecting with the Computer 1. - Page 8 Do not use cables other than the USB cable provided. It may cause malfunction. For successful connection between your computer and the USB cable, make sure that all the functions are disabled before connection. Check if the product is connected to a high-power USB 2.0 port. If connected to a keyboard or a USB hub without a power supply of its own, connection with the computer may not be troublefree.
- Page 9 Please connect the USB cable in the proper manner. If the power of the computer or product is turned off or the USB cable is disconnected while copying or moving files/folders, it may cause serious damage to the memory. Transfer rate may differ depending on the computer or OS environment available for your region.
- Page 10 Inserting/removing the SD card 1. Open the cover on the bottom of the product. 2. Turn the power off, place the SD card (see the figure below) in the SD card slot, and press it in gently. 3. Press it in once more and the card can be removed. Recommended SD cards Brand: SanDisk, Transcend Insert/remove the SD card while the power is off.
-
Page 11: Using Iriver Plus 4
It is recommended that you use a SD card up to 32GB. Using iriver plus 4 iriver plus 4 is an integrated software which manage a variety of multimedia files. Using iriver plus 4, you can transfer files on the computer to the product and do automatic firmware upgrade. - Page 12 - SVGA or high-resolution monitor (min. 1024x768 resolution) Adding Media to the Library 1. When iriver plus 4 is first run, the Add Media Wizard will be executed. 2. According to the screen instructions, you can add to the library media files such as music, and e-books stored in the computer.
- Page 13 Upgrading the Firmware 1. Connect the device to your computer’s USB port while connected to the Internet and then execute iriver plus 4. 2. Select [Device > Firmware Upgrade], and the Upgrade window will be displayed. Complete the firmware upgrade by following the instruction window.
-
Page 14: Using Adobe Digital Editions
If there is not enough battery, a firmware upgrade may not be initiated. Never disconnect the device from your computer while a firmware upgrade file is being downloaded. After the download is finished, the upgrade will be initiated when the device is disconnected from your computer. - Page 15 2. Once you type in your ID and password on the computer's authentication window, press the authentication button. You can obtain the Adobe ID from the Adobe website. 3. After authentication is completed, the device installation helper window will appear if you connect the device to your computer. 4.
-
Page 16: Home Screen 1
Home Screen For several models sold in markets other than Korea, some functions may not be supported. Home Screen Legend : Indicates Wi-Fi connection status. : Shows battery status. Book: You can view books and documents saved on the device (pp.17-22). -
Page 17: Selecting Files 1
Selecting Options 1. Once you turn on the power, you will see the home screen. - If you press the [ ] in the middle of using the device, you will also see the home screen. 2. If you touch the function button on the screen, you can enjoy the function. 3. - Page 18 Compressed File Formats Supported: JPG, BMP , PNG, GIF , and Zip compressed file formats for all the above formats. It may take longer for progressive JPEG files to open or to turn pages. File List Screen Legend Progress Bar on File Name: Indicates how much of the file is read. Format: Specifies the file’s format.
-
Page 19: Deleting Bookmarks
Deleting Files 1. On the file list, if you push the [ ] button on the top right of the screen, you can activate [ ] icon next to the file name. 2. If you press the [ ] icon next to the file, you can delete the file. Deleting All Bookmarks 1. -
Page 20: Viewing Files 2
Viewing Files File Viewing - If you slide the [ ] or press the left/right on the screen while viewing, you will see the previous/next page. - If you slide the [ / ] while viewing, you will see the page status bar. Having moved to a page you want after pressing the [ ], you can view the page if you press the [... - Page 21 : Resizes the screen size according to the size of the file (Comic). : Sets up the auto page turner function (Comic). Auto : Creates drawings on the page you are viewing (Book/Comic). : Deletes drawings on the page you are viewing (Book/Comic). : (Book/Comic) If you choose: Sets up the thickness of the pen.
-
Page 22: Memo/Snapshot 2
Depending on file format, you may not be able to see the menu. Once you view a file, you will see the same status of the file (e.g., zoom in, landscape viewing) on your next viewing. Comic Viewing Menu 1. While reading comic books, press [ ] to view the list of menu. -
Page 23: Creating Drawings
Deleting Memo/Snapshot File 1. If you press the [ ] on the top right of the screen on Memo/ Snapshot list, you can activate the [ ] icon next to Memo/Snapshot. 2. If you press the [ ] icon next to the Memo/Snapshot file to delete, you can delete the Memo/Snapshot. - Page 24 Creating Text Memos 1. On Memo/Snapshot list, press the tab on the left of the screen and select a Text memo. 2. If you press the [ ] button on the top right of the screen, you can see a memo window. 3.
-
Page 25: Wi-Fi Service 2
Wi-Fi Service The Wi-Fi service function may not be available for some models. This function allows you to connect to the wireless Internet and buy books online and send and receive emails. For several models sold in markets other than Korea, some functions may not be supported. How to Buy Books Online 1. - Page 26 3. If you press the [ + ] on the top of the screen, you will see the add email window appearing. (Please refer to the example below when you add email accounts.) - Account ID: iriver - Email Address: iriver.story@gmail.com - Account Password: 12345 - Incoming Mail Server: pop.gmail.com...
- Page 27 Deleting Email Accounts 1. Once you press the [ ] on the top right of the email management window, you can delete [ ] next to the account. 2. If you press the [ ] icon next to the account to be removed, you can delete it.
-
Page 28: Music
- If you press the [Reply] on the bottom of the inbox screen, you can reply to the message you received. - If you press the [Forward] on the bottom of the inbox screen, you can forward the message you received. While viewing mail messages, if you press the [ ] or the [ ] on the... -
Page 29: Recording 2
- While playing, press the [ ] to play the previous/next music. - While playing, touch the location of the progress bar while replaying, you can move to a location you want. - If you press the [EQ] on the screen, you can change the EQ. - If you press the [Replay Mode] on the screen, you can change the replay mode. -
Page 30: Dictionary 3
The recorded file will be saved in the following format. VOICEYYMMDD- XXX.mp3 (YY:Year, MM:Month, DD:Day, XXX: saved number) The size for recorded files per minute according to recording quality is as below. low: Approx. 240KB / medium: Approx. 380KB / high: Approx. 720KB Recording can be done for up to 5 hours. -
Page 31: Setup
Moving to Previous/Next Page 1. If you press the [ ] on the lookup results screen, you can move to the previous/next page. Moving to Previous/Next Entry 1. If you press the [ ] on the lookup results screen, you can move to the previous/next entry page. - Page 32 + Data Update: Sets up the time interval during which the mailing system fetches email messages. + BCC to Yourself: Sets up the mail program so that it could always send a BCC (blind carbon copy) to yourself. + Signature: Sets up the signature of yours at the end of the mail message. Auto Memo Setup: Sets up a function whereby a memo pad appears whenever you pull out the stylus pen on the initial screen.
-
Page 33: Important Safety 3
- If the product gets wet from rain, drinks, medicines, cosmetics, sweat, or moisture, do not turn the power on, and after quickly wiping the product with a dry cloth, go to the closest iriver service center and get it checked. (Failure due to submersion will be charged regardless of the warranty period, and repair may be impossible.) - Page 34 - Do not drop the product, or subject it to strong impact or vibration. It may cause damage or failure. - Do not press multiple keys at the same time. It may cause damage or failure. - Do not disconnect from your computer when transmitting data. It may cause failure.
-
Page 35: Troubleshooting
- When using while on the move, check if there are any dangerous obstacles. There is danger of injury. - There is a risk of electric shock during electrical storms, so do not use if possible. There is danger of injury. - If you experience tinnitus, reduce the volume or stop use. - Page 36 + There is an error on the computer when connecting the USB. - Check if the product is properly connected to the computer. + The capacity changes after formatting. - There can be slight changes in capacity according to the OS of the computer you are using.
-
Page 37: Copyrights 3
Thus, none of the contents of this manual can be copied or reproduced in any form or by any method without the consent of iriver Ltd. Using any part or all of the document may result in legal sanctions. Software, sound sources, videos, and other content with copyrights are protected under the related provisions of copyright regulations, etc. - Page 38 GNU GENERAL PUBLIC LICENSE Version 2, June 1991 Copyright (C) 1989, 1991 Free Software Foundation, Inc., 51 Franklin Street, Fifth Floor, Boston, MA 02110-1301 USA Everyone is permitted to copy and distribute verbatim copies of this license document, but changing it is not allowed. Preamble The licenses for most software are designed to take away your freedom to share and change it.
- Page 39 And you must show them these terms so they know their rights. We protect your rights with two steps: (1) copyright the software, and (2) offer you this license which gives you legal permission to copy, distribute and/or modify the software. Also, for each author's protection and ours, we want to make certain that everyone understands that there is no warranty for this free software.
- Page 40 Activities other than copying, distribution and modification are not covered by this License; they are outside its scope. The act of running the Program is not restricted, and the output from the Program is covered only if its contents constitute a work based on the Program (independent of having been made by running the Program).
- Page 41 notice that there is no warranty (or else, saying that you provide a warranty) and that users may redistribute the program under these conditions, and telling the user how to view a copy of this License. (Exception: if the Program itself is interactive but does not normally print such an announcement, your work based on the Program is not required to print an announcement.) These requirements apply to the modified work as a whole.
- Page 42 b) Accompany it with a written offer, valid for at least three years, to give any third party, for a charge no more than your cost of physically performing source distribution, a complete machine-readable copy of the corresponding source code, to be distributed under the terms of Sections 1 and 2 above on a medium customarily used for software interchange;...
- Page 43 this License will not have their licenses terminated so long as such parties remain in full compliance. 5. You are not required to accept this License, since you have not signed it. However, nothing else grants you permission to modify or distribute the Program or its derivative works.
- Page 44 apply and the section as a whole is intended to apply in other circumstances. It is not the purpose of this section to induce you to infringe any patents or other property right claims or to contest validity of any such claims;...
- Page 45 of this License, you may choose any version ever published by the Free Software Foundation. 10. If you wish to incorporate parts of the Program into other free programs whose distribution conditions are different, write to the author to ask for permission. For software which is copyrighted by the Free Software Foundation, write to the Free Software Foundation;...
- Page 46 BEING RENDERED INACCURATE OR LOSSES SUSTAINED BY YOU OR THIRD PARTIES OR A FAILURE OF THE PROGRAM TO OPERATE WITH ANY OTHER PROGRAMS), EVEN IF SUCH HOLDER OR OTHER PARTY HAS BEEN ADVISED OF THE POSSIBILITY OF SUCH DAMAGES. END OF TERMS AND CONDITIONS How to Apply These Terms to Your New Programs If you develop a new program, and you want it to be of the greatest possible use to the public, the best way to achieve this is to make it free...
- Page 47 Also add information on how to contact you by electronic and paper mail. If the program is interactive, make it output a short notice like this when it starts in an interactive mode: Gnomovision version 69, Copyright (C) year name of author Gnomovision comes with ABSOLUTELY NO WARRANTY;...
-
Page 48: Certification 4
Registered Trademark Windows 2000, Windows XP, Windows Vista, and Windows Media iriver E-book contains Adobe® Reader® Mobile software under license from Adobe Systems Incorporated, Copyright © 1995-2010 Adobe Systems Incorporated. All rights reserved. Adobe and Reader are trademarks of Adobe Systems Incorporated. - Page 49 Ltd., the manufacturer of this product, continues to add new features and apply new technologies to it. All standards may be changed without prior notice to individual users. We cannot be held responsible for data loss caused by the use of the product.





Need help?
Do you have a question about the Cover Story and is the answer not in the manual?
Questions and answers