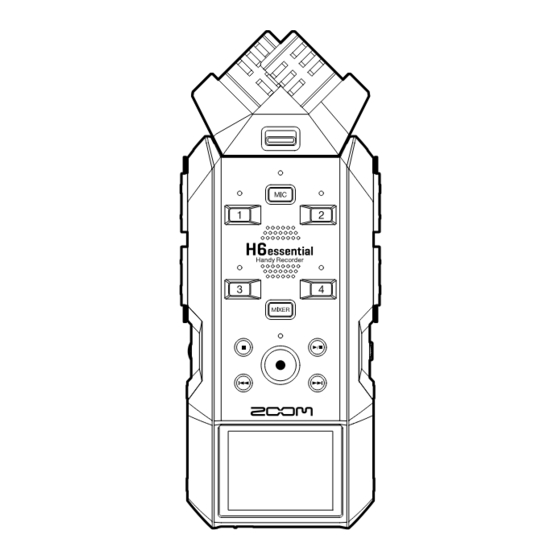Table of Contents
Advertisement
Quick Links
Software and documents related to this product can be found at the following
website.
You must read the Usage and Safety Precautions before use.
© 2024 ZOOM CORPORATION
Copying or reprinting this manual in part or in whole without permission is prohibited.
You might need this manual in the future. Always keep it in a place where you can access it easily.
The contents of this manual and the specifications of the product could be changed without notice.
Proper display is not possible on grayscale devices.
Quick Tour
zoomcorp.com/help/h6essential
Advertisement
Table of Contents

Summary of Contents for Zoom H6essential
- Page 1 You must read the Usage and Safety Precautions before use. © 2024 ZOOM CORPORATION Copying or reprinting this manual in part or in whole without permission is prohibited. You might need this manual in the future. Always keep it in a place where you can access it easily.
- Page 2 Attaching the XY mic capsule (XYH-6e) ■ Removing the cover from the mic capsule connector Slide toward front and remove. Press and hold up. ■ Attaching the XY mic capsule (XYH-6e) Attach by sliding until a clicking sound is made.
-
Page 3: Inserting Microsd Cards
4 GB – 32 GB microSDXC: 64 GB – 1 TB We recommend using microSD cards that have been confirmed to operate with this product. See the ZOOM website (zoomcorp.com) for information about microSD cards that have been confirmed to work with this unit. -
Page 4: Language Setting
Making settings when first turned on (select) and (confirm/execute) according to the screen. Accessibility setting A function that can enable audio guidance and beep sounds is included to assist use by people with vision impairments. Language setting Press to return to the previous screen. -
Page 5: Date Format Setting
Date format setting The year, month and day will be used in recording file names in the order set here. Date and time settings Select a setting item and Change the value and confirm. confirm. After setting all the items, select “OK”... -
Page 6: Battery Type Setting
Battery type setting We recommend running SD card tests on microSD cards after purchasing them new or using them with a different device. - Page 7 After settings are complete, the Home Screen will open. ■ Home Screen overview Counter (elapsed recording time / available recording time) Remaining battery charge Status icon Waveform display (MIC, INPUT 1-4) Menu bar ( FILE LIST / INPUT / OUTPUT / REC / SD CARD / USB / SYSTEM ) Preparing to record with the XY mic ■...
- Page 8 ■ Connecting headphones and adjusting the volume Headphones ■ Reducing noise from wind and vocal pops can be pressed to return quickly to the Home Screen (from most screens).
- Page 9 ■ Tip to improve recording sound quality If the H6essential is placed directly on a table, reflected sound can interfere with recording and reduce clarity. We recommend using a tripod, for example, to distance it from the table. Placing a...
- Page 10 Preparing to record with inputs 1–4 ■ Connecting dynamic/condenser mics Dynamic mic Condenser mic XLR plug Turn on phantom power for inputs that have con- denser mics connected. When disconnecting an XLR plug, pull it while pushing on the connector.
- Page 11 If the receiver output jack is stereo mini, use an adapter for XLR conversion. Receiver XLR plug ■ Connecting mixers and other line-level equipment Use a cable or adapter so that a TRS plug is used to connect to the H6essential. Keyboard PA mixer TRS plug...
- Page 12 ■ Adjusting the monitoring mix Select a track and confirm. Adjust the monitoring balance and confirm. Press to return to the Home Screen.
- Page 13 Recording The indicator will light red and This ends recording. recording will start. Slide toward HOLD when recording to prevent misoperation. ■ Using the Recording Screen This adds a marker for cueing MARK during playback. Use this to set the line output OUTPUT level.
-
Page 14: Playing Recordings
Playing recordings This starts playback. ■ Using the Playback Screen FILE LIST This opens the FILE LIST Screen. Use this for repeat playback of AB REPEAT a specified range (A–B). Use this to set the line output level. OUTPUT Use this also to normalize the audio and set the playback speed. - Page 15 Accessing online help (2D code) Select Help from the SYSTEM menu to show a 2D code. Scan it with a smartphone to access detailed documents about the product. zoomcorp.com/help/h6essential...
-
Page 16: Functions Of Parts
Functions of parts ■ Top ① Mic capsule (XY mic) This stereo mic has two crossing directional mics. This mic can record three-dimensional sound with natural depth and width. ② Track buttons/Status indicator Press a track button, lighting its status indicator red, to enable that track for recording. - Page 17 ■ Left side ① INPUT 1, INPUT 3 jacks ④ USB port (Type-C) Connect mics and instruments to these. Connect this to a computer, smartphone These support XLR and 1/4-inch phone or tablet to use file transfer and audio (TRS) plugs. interface functions.
- Page 18 Use this to turn the power on/off and to disable button operation. ② REMOTE connector Connect a ZOOM BTA-1 or other dedi- cated adapter here. This enables use of the H6essential Con- trol smartphone/tablet app to operate the H6essential wirelessly. ■ Bottom ① Tripod mounting threads Use these when connecting a tripod.
-
Page 19: Troubleshooting
Recording from copyrighted sources, including CDs, records, tapes, live performances, video works and broadcasts, without per- mission of the copyright holder for any purpose other than personal use is prohibited by law. ZOOM CORPORATION will not assume any responsibility related to infringements of copyrights.