Advertisement

OVERVIEW
Introduction
Thank you for downloading this User Guide for the iTrack One Pre; we presume you have just become the proud owner of one. The iTrack One Pre is the most compact Focusrite interface ever. Now you can record on your iPhone® or iPad® from a microphone or instrument - anywhere, anytime - at up to 96 kHz sample rate and 24-bit resolution, with all of Focusrite's famed audio quality. The iTrack One Pre is compatible with GarageBand, Cubasis and most other iPhone/iPad recording apps, and lets you expand your creativity by adding vocals and 'real-world' instruments to the software instruments provided by the apps.
This Guide provides an explanation of the iTrack One Pre to help you on your way. Even if you're not new to digital recording, please take the time to read through it so that you are aware of all its possibilities. If you can't find the information you need here, consult http://www.focusrite.com/answerbase, which contains a comprehensive collection of solutions to common technical support queries.
Product Compatibility
The iTrack One Pre is compatible with all models of Apple® iPhone or iPad fitted with a Lightning connector. At the present time, these are as follows:
- iPhone SE
- iPhone 6s
- iPhone 6s Plus
- iPhone 6 Plus
- iPhone 6
- iPhone 5s
- iPhone 5c
- iPhone 5
- iPad Pro (12.9 inch)
- iPad Pro (9.7 inch)
- iPad Air 2
- iPad Air
- iPad mini 4
- iPad mini 3
- iPad mini 2
- iPad mini
- iPad (4 th generation)
- iPod touch (6 th generation)
- iPod touch (5 th generation)
Features
The iTrack One Pre lets you connect a microphone or musical instrument to your iPhone or iPad (your "iOS device"), and is powered from the iOS device. The signal at the input socket is routed to the audio recording app on your iOS device via its Lightning connector. You can monitor your recording by plugging headphones into your device in the usual way.
The iTrack One Pre uses a renowned Focusrite analogue mic pre-amp design: as well as having great sound quality this can provide 48 V phantom power, so you can use a studio quality condenser microphone if you have one. The "Combo" input socket also allows direct connection of an electric guitar or bass - including those with high-output pickups.
With just one gain control, one switch and two LEDs, the iTrack One Pre has been designed to be as easy to use as possible. Connect it to your iOS device using the Lightning cable supplied, plug your mic or instrument into the input, set the gain and start recording – that's really all there is to it.
Note that your iTrack One Pre's base features a special material using microsuction technology. This sticks to a flat smooth surface such as a desk top, which means it doesn't move about while you're recording. If this should become less sticky over time because of accumulated dirt or fluff, it can be cleaned with a damp cloth.
Box Contents
Along with the iTrack One Pre itself you should have:
- Getting Started booklet
- Micro USB-to-Lightning cable (red)
- Micro USB-to-USB 'A'-type cable (black, for connecting an external power supply)
- Protective bag
HARDWARE FEATURES
Top View

- ON – once you've connected the iTrack One Pre to your iOS device, open the recording app you're going to use: after a few seconds this green LED will light, confirming that communication has been correctly established.
- GAIN – adjust the recording level so that the LED halo [3] does not turn red.
- Gain "halo" LED – this is integral to the GAIN knob; this illuminates green to indicate "signal present" and turns red if the level reaches 0 dBFS, indicating clipping. Once clip level is reached, the halo stays red for one second, so you will know that the level was too high even if it was only for a very short peak.
- Phantom power switch – this is a latching switch and should be set ON if you are using a microphone which requires 48 V phantom power (condenser or active ribbon types).
- 48V – this LED will light green when the phantom power is turned on and the microphone is operating normally. If the LED turns red, it indicates that the iTrack One Pre has entered "current limiting mode", which means the phantom power voltage supplied to the microphone has been reduced. In this case the mic may not work properly, and you should power the iTrack One Pre from an external USB PSU. See "Power considerations" for more details.
Front View
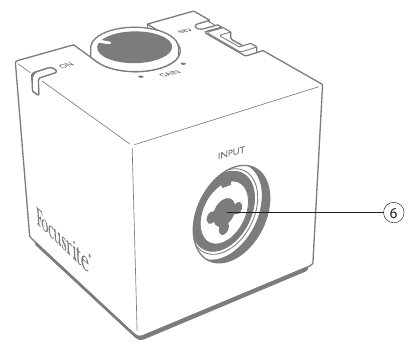
- INPUT – a "Combo XLR" input socket. Connect a microphone via an XLR plug, or an instrument via a ¼" TS (unbalanced) jack. Note that this socket will not work with a balanced source via a ¼" TRS jack.
Rear View
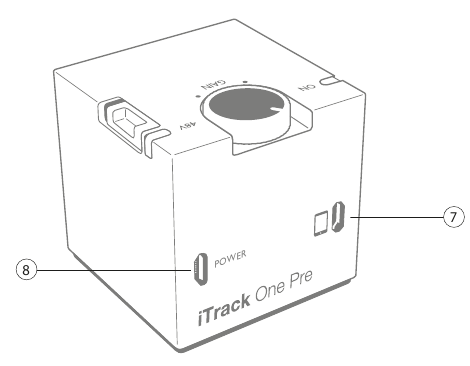
![]() Device connection – a USB Micro B socket for connecting to your iOS device. Plug the red cable supplied with the iTrack One Pre in here; the other end of this cable has a Lightning connector to plug into your compatible iPhone or iPad.
Device connection – a USB Micro B socket for connecting to your iOS device. Plug the red cable supplied with the iTrack One Pre in here; the other end of this cable has a Lightning connector to plug into your compatible iPhone or iPad.- POWER – this USB Micro B socket lets you power your iTrack One Pre from a household USB adaptor (e.g., an iPhone charger). Plug the black cable supplied with your iTrack One Pre in here; the other end of this cable has a standard USB 'A' type plug. You should use external power if the 48V LED [5] lights red when you are using a condenser mic, or if your iOS device is low on battery (but note the device will NOT be recharged using this method).
USING THE ITRACK ONE PRE
Power considerations
The iTrack One Pre requires no batteries or separate power supply (but read on!).
When in use, it is powered from the iOS device to which is connected. Because the iTrack One Pre is an active device, the battery in your iOS device will run down at a faster rate than it does in the device alone, but this shouldn't cause you any problems; it is simply good practice to make sure that there is plenty of battery life in the device before you start recording.
The iTrack One Pre can also supply 48 V phantom power to a condenser (capacitor) microphone. A condenser microphone consumes power itself, so remember that using one will further affect the rate at which your battery runs down. Many modern condenser mics will work straightaway, but some older or professional studio mics may require more current than the iTrack One Pre can supply from your iOS device. You will know if this is the case because the 48V status LED will turn from green to red. If this happens, you can power the iTrack One Pre from a standard household USB power adaptor (e.g., an iPhone charger) using the USB cable supplied.
NOTE: Using an external USB PSU to power the iTrack One Pre does NOT charge the battery in your iOS device.
To summarise:
- Your iTrack One Pre will normally be powered by your iPhone or iPad
- Use an external USB power supply only if:
- The 48V LED turns red when you connect a condenser mic, or
- Your iPhone or iPad has low battery life
Powering the iTrack One Pre from an iOS device.
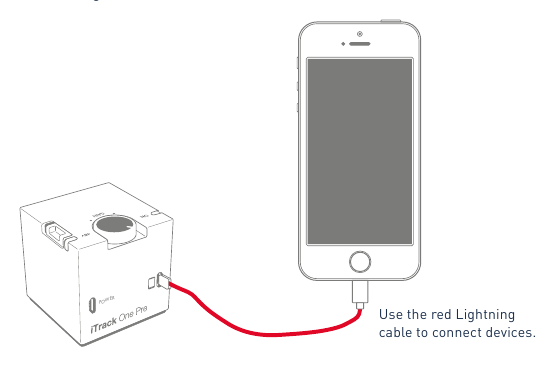
Using an external PSU with the iTrack One Pre to enable a studio quality condenser mic to be used.

Audio setup in your app
The iTrack One Pre is currently compatible with all Core Audio iPad apps, including the following:
- Impact by Focusrite (our own recording app)
- Garageband
- Cubasis
- Auria
Whichever recording app you're using, its input signals – the signals you're recording – will be derived from the iTrack One Pre once your iOS device is correctly connected. With most apps this is entirely automatic, and unlike computer-based DAW applications, no set-up procedure is necessary. If it appears that your recording app does not automatically select the iTrack One Pre as its input source, please consult the app's Help files to check how to select it manually.
Recording from a microphone and/or instrument
Connect the iTrack One Pre to your iOS device using the red Lightning cable supplied. Open the recording app on the device; the green ON LED will light after a few seconds, confirming that the two devices are communicating correctly.

Now connect your audio source. The "Combi" type INPUT socket accepts signals from microphones or instruments – e.g., guitars or bass guitars.
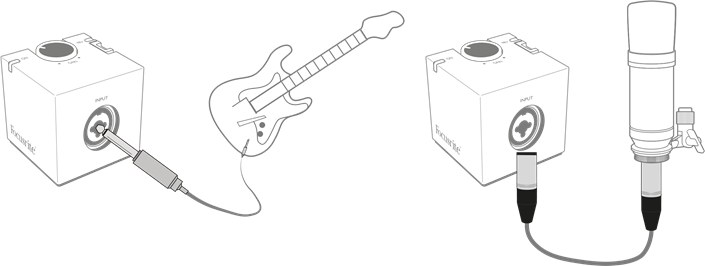
NOTE: Certain electronic instruments, e.g., keyboards and drum machines may also work satisfactorily with the iTrack One Pre, though no guarantee can be given for any particular instrument. Also, bear in mind that the iTrack One Pre is a mono device, and you may need to take this into account when programming the instrument.
Mics connect via a 3-pin XLR plug; you will probably have one on the end of your microphone cable. If the microphone needs phantom power to operate (i.e., it is a condenser or active ribbon mic), switch the phantom power on AFTER plugging the mic in. If all is well, the 48V LED will light green. If it lights red, the iTrack One Pre is in current limiting mode and the phantom power voltage will be reduced. If this happens, connect the iTrack One Pre to an external USB power supply using the black USB cable supplied.
Instruments use a ¼" (6.35 mm) TS (2-pole) jack plug. Do not use TRS (3-pole) jacks with the iTrack One Pre.

Note that inserting an XLR plug into the INPUT socket will configure the iTrack One Pre as a mic pre-amp, with the higher gain that microphones require: if you connect a higher level signal using an XLR plug, you could easily end up with distortion!
The GAIN control has an integral "halo" LED to indicate signal level. Turn the GAIN control clockwise while using the mic or instrument until it turns green. The halo should remain green most of the time while you are playing or singing, but it's OK if it goes off in the 'gaps'. If it turns red you have the gain set too high, and it should be turned down a bit. The best way to test that your gain level is not too high is to play at the loudest you think you'll be while recording, and ensure that the gain halo does not turn red.
Your recording app will let you monitor what you're recording via a pair of headphones connected to your iOS device's headphone output. When you plug the headphones in, the iPad or iPhone will usually reconfigure its audio setup as it disables the internal speaker. The green ON LED on the iTrack One Pre may go out momentarily – this is normal. You will probably see a message like this:
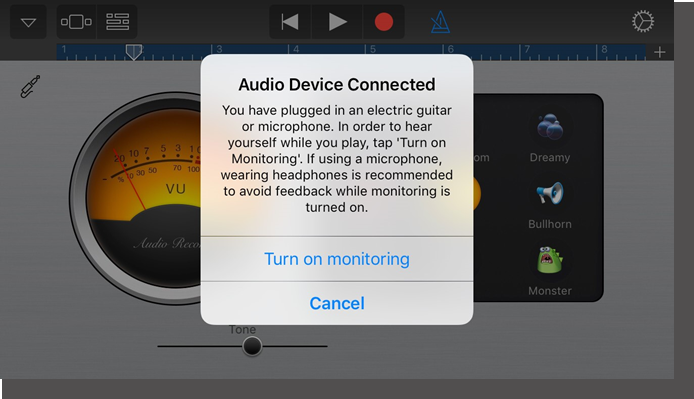
Screenshot taken from Garageband.
Alternatively you can select the Input Settings page by touching the jack plug icon, and select monitoring to ON:
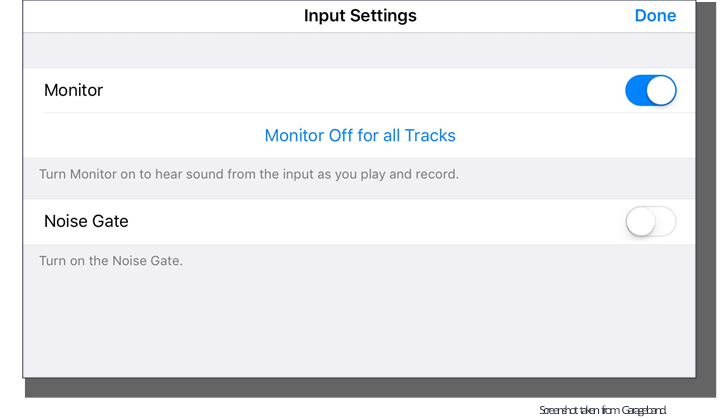
NOTE: you should only use headphones with a 3-pole (TRS) plug (i.e., without a headset mic) while monitoring recording. If you plug in a headphone/mic combination with a 4-pole (TRRS) plug, the iOS device will reconfigure to use the headset mic as the audio source, overriding the iTrack One Pre.
Using iTrack One Pre with GarageBand
GarageBand is one of the most popular recording apps for iOS devices. It is a useful compositional tool and used on its own, allows you to create music from the range of virtual instruments it provides. With the iTrack One Pre, you can add vocals and/or real-world instruments as well.
NOTE: operating instructions for GarageBand are beyond the scope of this User Guide, but the application includes a full set of Help files.
To route your iTrack One Pre to GarageBand, follow the procedure below:
- Connect the iTrack One Pre to your iOS device with the Lightning cable supplied and open GarageBand.
- Connect your audio source (mic or instrument) to the input of the iTrack One Pre as described above, and a pair of headphones to the iOS device's headphone socket.
- Open the GarageBand song you want to work on.
- Tap the '+' button at the bottom left-hand corner of the screen. Depending on whether you're using a mic or an instrument, either create a vocal track by selecting Audio Recorder, or a guitar track by selecting Guitar Amp Track and scroll to select the desired amp model to be used.
![Focusrite - iTrack One Pre - Using iTrack One Pre with GarageBand - Step 1 Using iTrack One Pre with GarageBand - Step 1]()
- Tap the jack plug icon to open the Input Settings controls. (You may get a notification to open this page automatically as soon as you open the app.) Turn Monitor on as described above.
- Close the Input Settings screen and tap the red "Record" button to start recording.
![Focusrite - iTrack One Pre - Using iTrack One Pre with GarageBand - Step 2 Using iTrack One Pre with GarageBand - Step 2]()
- Adjust the GAIN control as described previously to achieve the desired recording level.
![Focusrite - iTrack One Pre - Using iTrack One Pre with GarageBand - Step 3 Using iTrack One Pre with GarageBand - Step 3]()
If you are using a different recording app a similar procedure will be necessary; check the app's Help files for information.
PERFORMANCE SPECIFICATIONS
| Sample Rates | |
| Supported sample rates | 44.1 kHz, 48 kHz, 96 kHz |
| Microphone Input | |
| Frequency Response | 20 Hz - 20 kHz ±1 dB |
| Dynamic Range | 90 dB |
| THD+N | 0.008% (-82 dBFS) |
| Noise EIN | -123 dBu |
| Maximum input level | 2.5 dB ±0.5 dB |
| Gain range | -3 to +47 dB |
| Input Impedance | 3Ω |
| Line Input (unbalanced) | |
| Frequency Response | 20 Hz - 20 kHz ±0.5 dB |
| Dynamic Range | 90 dB |
| THD+N | 0.02% (-72 dBFS) |
| Maximum input level | 12 dB |
| Gain range | -12 to +38 dB ±1 dB |
| Input Impedance | 500 kΩ |
PHYSICAL AND ELECTRICAL CHARACTERISTICS
| Input | |
| Connector | "Combo XLR" socket on front; for instrument use ¼" TS jack, for mic use XLR plug |
| Mic/Line switching | Automatic |
| Phantom power | Via latching switch, with bicolour LED |
| Phantom power capacity | 3 mA max. 48V LED turns from green to red if current exceeds this |
| I/O | |
| iOS device | USB Micro B socket on rear; Lightning cable supplied |
| Top Panel Indicators | |
| Signal level indication | LED 'halo': green = >-24 dBFS; red = 0 dBFS with 1 sec hold function |
| Power requirements | Via iOS device, or external USB adaptor using cable supplied and USB Micro B POWER connector on rear |
| Weight and Dimensions | |
| Dimensions (W x H x D) | 55 mm x 55 mm x 55 mm 2.17" x 2.17" x 2.17" |
| Weight | 0.1 kg 0.22 lb |
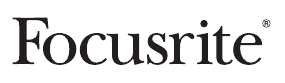
Documents / ResourcesDownload manual
Here you can download full pdf version of manual, it may contain additional safety instructions, warranty information, FCC rules, etc.
Advertisement
Thank you! Your question has been received!
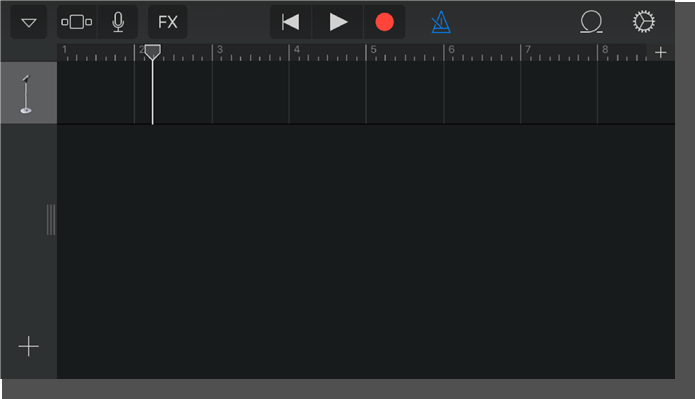
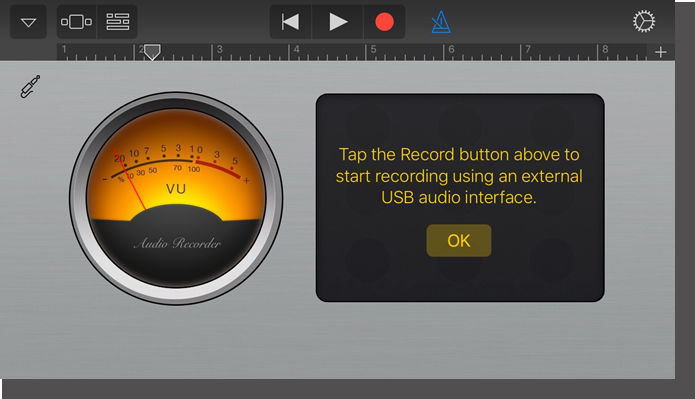
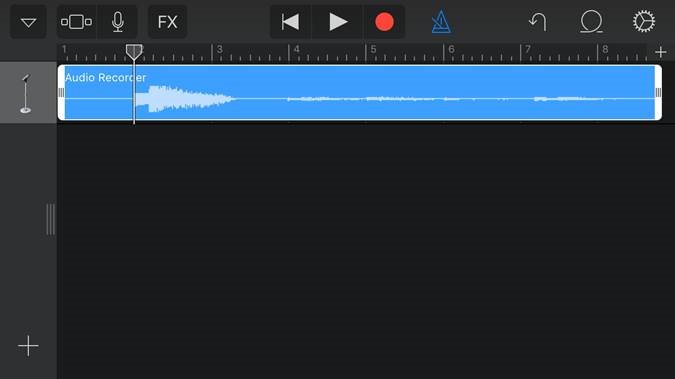



















Need Assistance?
Do you have a question about the iTrack One Pre that isn't answered in the manual? Leave your question here.