
Bose A20 - Aviation Headset Manual
- Owner's manual (44 pages) ,
- Quick reference manual (2 pages) ,
- Owner's manual (43 pages)
Advertisement

Introduction
Components

Note: Cable connector types will vary based on model of headset. See "Power and cable variations".
* Replace batteries with alkaline batteries only. Do not use any other battery chemistries.
Control module variations
If you purchased the Bluetooth version of the headset, you received the Bluetooth control module. If not, you received the conventional control module.

Bluetooth ® control module
Secondary Audio Mode selector:
Mute
Intercom prioritized over secondary sources
Mix
Intercom mixed with secondary source(s)
Off
Intercom only
Conventional control module
Secondary Audio Mode selector:
Mute
Intercom prioritized over secondary sources
Mix
Intercom mixed with secondary source(s)
Off
Intercom only
Note: When the Secondary Audio Mode selector is in the Mute or Mix position, you will hear a maximum of two audio sources – the intercom plus one secondary source. See "Secondary Audio Mode selector".
Power and cable variations
The Bose® A20® Aviation Headset is available for purchase in different standard aircraft connector options, including:
| Battery powered options Operate with battery power only | Dual powered options Operate with either aircraft or battery power No battery needed when connected to aircraft power |
| Dual G/A | 6-pin* |
| U174 | 5-pin XLR |
| U384 | 8-pin |
* An adapter is available from Bose to convert a 6-pin connector to a dual G/A or U174 plug for additional connection flexibility.
Note: Many different combinations of control module, microphone, connector and cable types are available. Contact Bose Technical Support for more information.
Preparing the Headset for Use
The microphone assembly
Your headset may be shipped with the microphone assembly (boom microphone and cable) attached to the left earcup. If you prefer, you can switch it to the right earcup.
If your headset is shipped with the microphone assembly packed separately, you can attach it to either earcup.
Attaching the microphone assembly
Choose the earcup (L or R) where you want to attach the microphone assembly. Also, make sure that the earcup connector pins are clean and free of debris.
- Use a Phillips screwdriver to loosen the two screws on the terminator cover near the bottom of the earcup where you want to attach the microphone assembly.
Remove the terminator cover to reveal the connector pins on the earcup. - Carefully line up the microphone assembly to the small connector socket on the earcup.
- Slide the connector into the socket until it reaches the stop.
Do not force the connector into the socket, or earcup damage may occur.
![Bose - A20 - Attaching the microphone assembly Attaching the microphone assembly]()
- Tighten the screws to secure the assembly.
- Attach the terminator cover to the earcup that does not have the microphone assembly attached. Insert the screws, then align and tighten them.
Note: The headset will not work without the terminator cover installed.
Be sure to try the headset and fully test its operation before flight.
The battery compartment
The headset is shipped with factory-set operation defaults. If you want to alter these defaults, you can change the operation switches located inside the control module battery compartment.
Opening the battery compartment
Press down firmly on the finger indent and slide the cover down. The cover is tethered to the module. Do not attempt to detach it.
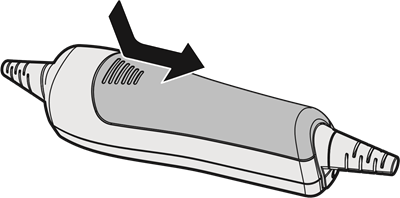
Note: The battery compartment cover is designed to remain securely closed. You may need to use extra force when pressing down and releasing the cover.
The operation switches
The operation switches control: Priority (BT-AUX); Intercom (MON-ST); Auto On feature; and Auto Off feature.

- The Auto On feature is only available for aircraft powered versions.
- The Intercom (MON-ST) option is only available for headset configurations that support two-channel or stereo intercom systems.
- The Priority (BT-AUX) option is only available for Bluetooth headsets.
Changing the operation switches
- Open the battery compartment.
- If batteries are installed, remove them. In the battery compartment, you can observe and change the switch positions.
- To change a switch position, use a pen or a small, flat-tipped screwdriver to gently move the switch.
This table shows possible positions, default setting, and purpose for each operation switch.
| Operation Switch | Purpose |
| PRIORITY (Available for Bluetooth® headsets only)  | Establishes priority between two secondary audio sources. Select BT to give the Bluetooth (wireless) connection higher priority. Select AUX to give the wired connection higher priority. See "Setting the Priority (BT-AUX) switch". |
| INTERCOM (Available for headset configurations that support two-channel or stereo intercom systems only)  | For most configurations, set at the factory for mono audio systems (to provide audio in both ears). Set it to stereo (ST) if your aircraft has a stereo intercom. |
| AUTO ON (Available for aircraft powered headset versions only)  | Set at the factory to enable the Auto On function. The headset will turn on when aircraft power is available. To disable Auto On, set the switch to OFF. With the switch in OFF position, the user must manually turn the headset on. |
AUTO OFF | Set at the factory to enable the Auto Off function. The headset will turn off after three to nine minutes of inactivity. To disable Auto Off, set the switch to OFF. With the switch in OFF position, the user must manually turn the headset off. |
Auto On
With aircraft powered versions (5-pin XLR, 6-pin, and 8-pin) the headset will turn on automatically when aircraft power is available. If you do not want the headset to turn on automatically, set the switch position to OFF.
Auto Off
The Auto Off feature detects when the headset is not in use and shuts it off after several minutes to preserve battery power. The exact time it takes to shut off varies and can range between three to nine minutes after you stop using the headset.
When the headset is running on battery power and is not plugged in to a powered intercom, it will shut off, unless there is an active AUX audio source present.
If you are on a phone call and unplugged from the intercom, the headset will allow you to complete your call, then it will turn off approximately three minutes after the call is ended.
Inserting and replacing the batteries
If the batteries do not fit correctly, do not force them in. Forcing an improper connection will cause permanent damage to the control module.
- Turn off headset power.
- Press down firmly on the battery compartment cover and slide the cover to release. The battery door is tethered. Do not detach the door from module.
- Insert two alkaline AA batteries into the control module, observing proper polarity.
- Replace the battery compartment cover.
Replace batteries with alkaline batteries only. Do not use any other battery chemistries.
Note: For aircraft-powered versions (5-pin XLR, 6-pin, 8-pin) batteries are not required for operation if aircraft power is available.
Connecting the headset to the aircraft
The headset can be configured to either plug into aircraft power or rely entirely on battery power.
Using the 6-pin plug
A single 6-pin plug inserted into the 6-pin connector provides the headset with aircraft power and intercom audio.
If your headset is aircraft-powered, a 6-pin connector may be installed and mounted to an aircraft panel. See "Mounting the aircraft panel connector".
Note: An adapter is available from Bose to convert a 6-pin connector to a dual G/A or U174 plug for additional connection flexibility for users who fly multiple aircraft and require other connector types.
To connect the headset
Align the 6-pin plug to the connector keyway by matching the narrow bar on the plug to the slot on the connector.
Firmly press the plug into the connector jack.
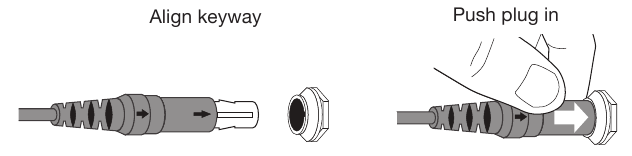
To disconnect the headset
- Pull back on the sleeve near the end of the 6-pin plug.
- Gently continue pulling back to remove the plug from the connector.
Do not pull the connector out without first pulling back the sleeve. Forcing the connector out will damage the cable and/or the aircraft instrument panel.
![Bose - A20 - To disconnect the headset To disconnect the headset]()
Using the dual general aviation plugs
The most common battery powered (only) version of the headset has two general aviation (G/A) plugs that connect to the aircraft audio. Although the plugs look similar, the microphone plug is shorter, thinner, and has a slightly different shape than the intercom plug.
Insert the thicker intercom plug in first. It will only fit into one of the jacks. Then insert the thinner microphone plug into the other jack.

Using other plug types
The headset is also available with other types of plugs for connecting to various aircraft audio jacks. These single-plug connectors should be inserted into the appropriate jack on your aircraft control panel. Refer to "Power and cable variations".
Using the Headset
Wearing and adjusting the headset
Proper fit on your head is important both for comfort and optimal noise reduction performance. Here are a few guidelines:
- Use the left (L) and right (R) markings above the earcups to orient the headset properly.
![]()
- The microphone is intended to rotate no more than 160° as shown above. Do not force the microphone beyond the intended rotation.
- As you put the headset on, lightly grasp each earcup and adjust it so its cushion is completely over your ear. You should feel an even, gentle pressure all around each ear.
- Adjust the headband so it rests gently on top of your head.
- Make your final adjustments with the headset powered on in a noisy environment.
In very loud conditions, such as during takeoff, you may experience a brief reduction in Acoustic Noise Cancelling® as the headset compensates for a momentary pressure change. If the problem continues when the sound level returns to normal, see "Noise reduction". If the problem persists, contact Bose Technical Support.
Conditions related to fit
A low rumbling sound or frequent, brief losses of Acoustic Noise Cancelling noise reduction may indicate an improper fit or blocked earcup ports. See "Headset earcup openings" for instructions on removing blockages.
During a long flight, you may feel a slight pressure point, which can be relieved by adjusting the headband position. Your experience with using the headset will help establish a sense of how it should sound and feel.
Microphone placement
Microphone placement is important for clear communications. With the headset on your head, make these adjustments:
- Grasp the boom with your fingers and move the microphone up or down so it is level with your mouth.
- Pull the microphone in toward your lips. Position the microphone with its talk side facing in (indicated by label). Though it will be slightly off center, the microphone should be 1/2 inch from the opening of your lips.
![Bose - A20 - Microphone placement Microphone placement]()
- Make sure the talk side of the microphone is facing your lips. Do not purse your lips.
Clothing clips
The control module cable is fitted with two clothing clips. Use the clips to attach the headset cable to your clothing, a safety harness, or an aircraft door pocket.
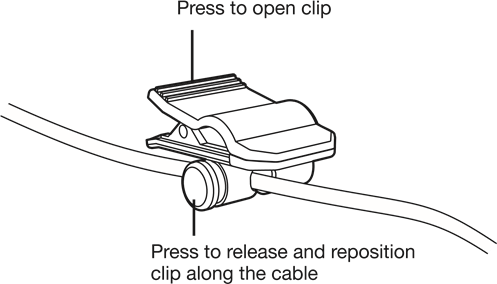
Using the control module
If you purchased the Bluetooth® version of the headset, you received the Bluetooth control module. If not, you received the conventional control module.
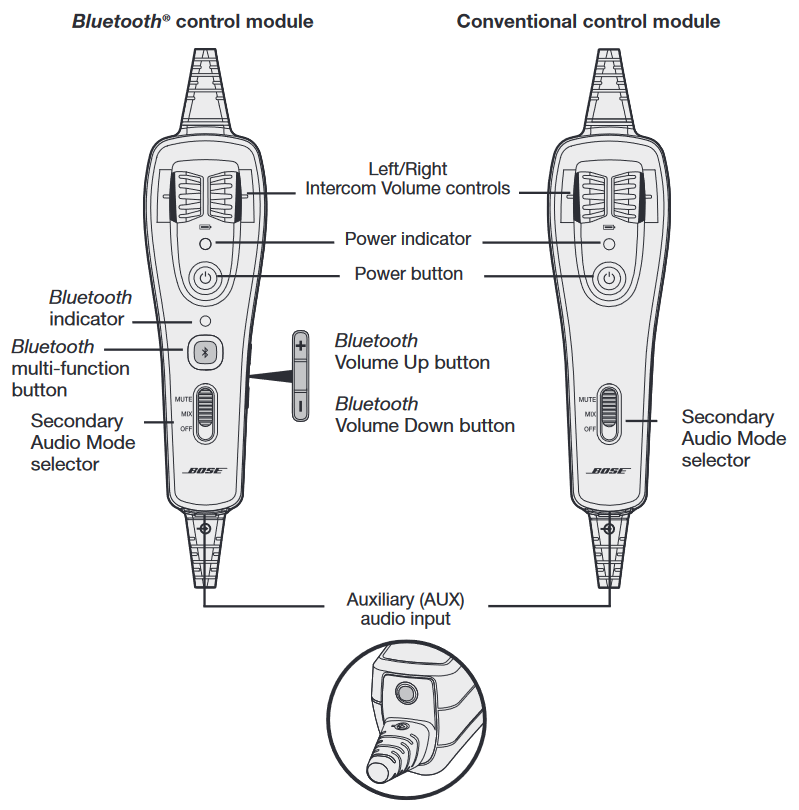
Bluetooth ® control module
Secondary Audio Mode selector:
Mute
Intercom prioritized over secondary sources
Mix
Intercom mixed with secondary source(s)
Off
Intercom only
Conventional control module
Secondary Audio Mute Mode selector:
Mute
Intercom prioritized over secondary sources
Mix
Intercom mixed with secondary source(s)
Off
Intercom only
Power button
| Action | What to do |
| Turn on the headset | Press  once. once. |
| Turn off the headset |  Press and hold for three seconds. Press and hold for three seconds.Note: When powered off, the headset will still provide passive audio communications. Note: Repeated pressing will not speed up the power off event. If the unit does not power off, wait 3 seconds try again. |
| Dim the power and Bluetooth indicators | Press  twice quickly. Repeat to brighten. twice quickly. Repeat to brighten. |
Power indicator
New alkaline AA batteries will generally supply at least 45 hours of power for the headset. Battery life varies with the ambient noise level of the aircraft, temperature, ear cushion condition, use of the Bluetooth® feature, and age of the batteries. The power indicator changes color to indicate the power status, as follows:
| Indicator color | Power source | Type of light | Indicates |
| Green | Aircraft | Slow flashing | Power ON |
| Green | Battery | Flashing | Power ON and batteries good |
| Amber | Battery | Fast flashing | Power ON, but batteries low (8 hours or less remaining) |
| Red | Battery | Very fast flashing | Power ON, but batteries very low* (2 hours or less remaining) |
| Off | None | None | Power OFF or batteries depleted |
Replace batteries with alkaline batteries only. Do not use any other battery chemistries.
*When the batteries reach this level, the Bluetooth feature is disabled to conserve remaining power. You will hear a tone, indicating that your Bluetooth device is being disconnected and the Bluetooth feature is turning off.
Intercom volume controls
The left and right volume control wheels on the control module adjust the intercom volume of the corresponding earcup. With Acoustic Noise Cancelling® off, volume control will be set to the maximum level.
Avoid setting the volume levels too high. Exposure to loud sounds may cause hearing damage.
Holding the control module upright and facing you:
- Use the left wheel to adjust volume of the left earcup.
- Use the right wheel to adjust volume of the right earcup.
Overall headset volume control requires adjustments at both the aircraft intercom or radio, and at the headset control module. Even at its lowest setting, neither volume control wheel can completely turn off the volume.
Primary and secondary audio sources
The aircraft intercom system (ICS) is always the headset's primary audio source. When the headset is plugged in to the aircraft, intercom signals will always be heard and cannot be muted by the headset.
In addition to the primary source (intercom), the headset can connect to secondary audio sources.
Secondary sources can be either AUX (wired) or Bluetooth® (wireless).
Note: Only one secondary source can be heard at a time. Audio from a secondary source will never override intercom communications.
AUX audio sources (wired)
Use the 1/8 inch (3.5 mm) AUX audio input to connect your headset with an external audio source such as a portable GPS or a portable audio device. The connector is located at the bottom end of the control module as shown.
Use the supplied 1/8 inch (3.5 mm) adapter cable to connect your external audio device. Plug one end of the adapter cable into the headphone plug on your device and the opposite end into the headset AUX audio input.
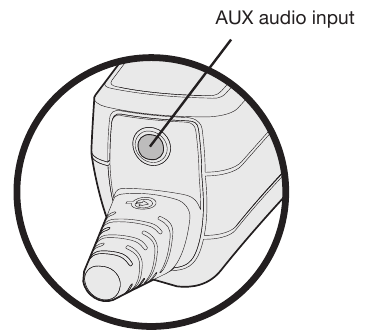
Note: None of the functions of a connected AUX source are controlled by the control module.
Note: Audio from an AUX source will not be heard if the Secondary Audio Mode selector is in the OFF position.
Bluetooth® audio sources (wireless)
If you purchased the Bluetooth control module version, you can wirelessly connect your headset to an external audio source such as a smartphone or tablet.
Using the headset with a Bluetooth® device
Pairing the first device
![]() Press to turn on the headset.
Press to turn on the headset.- Make sure the Secondary Audio Mode selector is in the MUTE or MIX position (not OFF).The power indicator glows green or yellow, depending on the charge level of the battery. (If the light is red, the battery is low and needs replacing.)
The Bluetooth indicator flashes purple to indicate that the headset is in pairing mode.
Note: The first time you turn on the headset, it will automatically go into pairing mode and the Bluetooth indicator will flash purple. This will only happen the first time you turn on the headset.
![]()
- Locate the Bluetooth menu on your device and make sure the Bluetooth feature is ON.
- Select Bose A20 from the Bluetooth device list.
The Bluetooth indicator flashes blue while the devices are pairing, and a tone indicates successful connection.
Note: After five minutes of inactivity, the headset will automatically exit pairing mode and the Bluetooth indicator will turn off. To turn the Bluetooth feature back on, press![]() .
.
Note: Each time you turn on the Bluetooth feature, the headset will attempt to reconnect with the two most recently connected Bluetooth devices. If the device(s) are turned off, or out of range, the headset will return to pairing mode after five minutes. See "Reconnecting to a previously connected device".
![]()
Pairing another device
The headset can pair with up to eight devices. To pair another device:
- Press and hold
![]() for one second to put the headset into pairing mode. The Bluetooth® indicator flashes purple.
for one second to put the headset into pairing mode. The Bluetooth® indicator flashes purple.
![Bose - A20 - Pairing another device Pairing another device]()
- Locate the Bluetooth menu on your device and make sure the Bluetooth feature is ON.
- Select Bose A20 from the Bluetooth device list.
The Bluetooth indicator flashes blue while the devices are pairing.
Note: The headset will automatically exit pairing mode after five minutes of inactivity.
Switching between connected devices
- The headset can connect to two Bluetooth devices at a time. Only one connected device can be heard at a time.
- To switch between two connected Bluetooth devices, pause audio on the first device and start audio on the other.
- To confirm connection, check the Bluetooth device list on your device.
Note: Incoming and outgoing phone calls automatically mute all other secondary audio sources (when the Secondary Audio Mode selector is in either the MUTE or MIX position). During a Bluetooth phone call, the intercom and the phone call will be heard as mixed.
Bluetooth multi-function button
| Action | What to do | Bluetooth indicator |
| Turn the Bluetooth feature on | Press  once. once.Note: The first time you turn on the headset, the Bluetooth feature will be on and the headset will be in pairing mode. | Flashes blue |
| Turn the Bluetooth feature off | Press and hold  or five seconds. or five seconds. | Off |
| Enter pairing mode | Press and hold  for one second. for one second. | Flashes purple |
Making and answering calls
| Call activity | What to do |
| To make a call | Dial from your connected phone. The call will automatically transfer to the headset. |
| To activate voice control (if available) | When there are no active or incoming calls, briefly press  . . |
| To answer a call | Briefly press  . You should hear a short beep in the headset before you hear the incoming call. . You should hear a short beep in the headset before you hear the incoming call. |
| To end a call | Briefly press  . You should hear two short beeps in the headset to indicate that the call has been ended. . You should hear two short beeps in the headset to indicate that the call has been ended. |
| To ignore an incoming call | Press  for one second. for one second. |
| To redial the last number | When there are no active or incoming calls, press  twice in quick succession. twice in quick succession. |
| To transfer the audio to the mobile phone | When you are on a call, press  for three to four seconds. This transfers the audio to the mobile phone handset while the Bluetooth® connection remains active. for three to four seconds. This transfers the audio to the mobile phone handset while the Bluetooth® connection remains active. |
Note: Some functions may not be available for some devices. Refer to your device user's guide for further details.
Note: If you are on a call and unplugged from the intercom, the headset will allow you to complete your call, then it will turn off approximately three seconds after the call is terminated. To use the headset when unplugged from the intercom (to listen to secondary audio sources or to make or receive calls), we recommend you disable the Auto Off feature for uninterrupted functionality.
See "Auto Off".
Reconnecting to a previously connected device
Each time you turn on the Bluetooth feature, the headset will attempt to reconnect with the two most recently connected Bluetooth® devices.
- Turn the headset on.
- Make sure the Bluetooth indicator is flashing blue. If not, press
![]() . The indicator flashes blue.
. The indicator flashes blue. - To confirm connection, check the Bluetooth device list on your device.
Recovering a lost connection
If a connected Bluetooth device moves out of range, the connection will be lost. The headset will automatically attempt to reconnect.
If the headset is unable to reconnect, it will go back into pairing mode. After five minutes of inactivity, the Bluetooth feature will turn off. Move the device back into range, and press ![]() once to reconnect.
once to reconnect.
Disconnecting a Bluetooth device
- On the headset, press and hold
![]() for 5 seconds to turn the Bluetooth feature off.
for 5 seconds to turn the Bluetooth feature off. - On your device, turn the Bluetooth feature off.
- Move the Secondary Audio Mode selector to the OFF position.
Clearing the headset pairing list
With the Bluetooth feature on (Bluetooth indicator flashing), press and hold ![]() and
and ![]() at the same time for seven seconds. The headset will return to pairing mode.
at the same time for seven seconds. The headset will return to pairing mode.
Controlling Bluetooth volume
Use the Bluetooth volume controls on the right side of the control module to control the volume of a connected Bluetooth device.
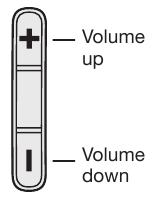
- Each press increases or decreases the volume by one level.
- Press and hold the volume button to change the volume continuously.
Secondary audio modes
If you have connected one or more secondary audio sources to the headset, you must decide how you want to hear those secondary sources.
To select how you will hear your secondary audio sources, use the Secondary Audio Mode selector on the control module.
Secondary Audio Mode selector
The selector has three positions: MUTE, MIX and OFF.
| Position | Function | Description |
MUTE | Intercom prioritized over any secondary audio sources | If an intercom signal is detected, all secondary audio sources are temporarily muted. Secondary audio will return after intercom audio ceases. Also see "Managing multiple secondary sources". |
MIX | Intercom mixed with any secondary audio sources | All secondary audio sources are mixed with the intercom audio. (Audio from a connected device will keep playing during intercom communications). Note: In MIX mode, you will hear a maximum of two audio sources – the intercom plus one secondary source. Also see "Managing multiple secondary sources". |
OFF | Intercom only Note: In OFF mode, Bluetooth® power is disconnected, and all antennae are disabled. | Only intercom audio is active. All secondary audio sources are off. Note: If you switch to OFF mode while connected to a Bluetooth source, you many need to re-establish your Bluetooth connection the next time you turn on the headset. |
Note: Only one secondary source can be heard at a time. Audio from a secondary source will never override intercom communications.
Note: Incoming and outgoing phone calls automatically mute all other secondary audio sources (when the Secondary Audio Mode selector is in either the MUTE or MIX position). During a Bluetooth phone call, the intercom and the phone call will be heard as mixed.
Managing multiple secondary sources
The headset can connect one AUX (wired) source and up to two Bluetooth® ( wireless) sources at a time.
If you are likely to receive important information from a particular secondary source (such as a GPS or a warning system), you can assign priority to that source. This insures that incoming audio from the priority source will always override other source.
Setting the Priority (BT-AUX) switch
To assign priority to one of your secondary sources:
- Locate the Priority (BT-AUX) switch inside the battery compartment.
![Bose - A20 - Setting the Priority (BT-AUX) switch - Step 1 Setting the Priority (BT-AUX) switch - Step 1]()
- Set the switch to the correct source (BT or AUX) as shown below.
![Bose - A20 - Setting the Priority (BT-AUX) switch - Step 2 Setting the Priority (BT-AUX) switch - Step 2]()
When the switch is in the BT position, the Bluetooth source will override the AUX source if a signal is detected.
When the switch is in the AUX position, the AUX source will override the Bluetooth source if a signal is detected.
Note: Incoming and outgoing phone calls will always override any other secondary source.
Headset Care and Maintenance
Instructions for continued airworthiness
Bose recommends following the general care and maintenance instructions in this guide. With normal use, items such as windscreens and ear cushions require periodic replacement. If cleaning or replacement of these items is needed, follow the recommendations on the following pages. All other care and maintenance, in and out of the warranty period, must be performed by Bose or an authorized repair facility.
Do not immerse the headset in water or any other liquid. If the headset is immersed in liquid, do not use it. Contact Bose Technical Support for assistance.
Cleaning the headset
General cleaning
Gently wipe the outside surfaces of the headband, connectors, plastic parts, and headband cushion, using a soft cloth moistened with water and mild soap. Take special care when cleaning the ear cushions and the outside surfaces of the earcups. Do not immerse ear cushions in water or any other liquid.
Headset earcup openings
The TriPort® headset opening and the microphone opening must remain clean and free of debris. Check to ensure that the openings on each earcup are clean before each flight.

When wiping down the headset earcups, be sure not to force any dirt or debris into the openings. Carefully use tweezers, if necessary, to remove foreign matter that may be lodged in the openings. Do not blow air into or vacuum the openings as this may damage the headset.
Microphone windscreen
Remove the windscreen from the microphone as described in "Microphone windscreen replacement" below.
Rinse and air dry the windscreen. Make sure the windscreen is completely dry, then reattach.
Earcup inner screen
Do not attempt to remove, replace, repair, or clean this component. Located inside the earcup, the inner screen is critical to proper headset operation. If the screen appears to be damaged or worn out, contact Bose.
If the inner screen becomes damp from environmental moisture such as light rain, dew, perspiration, or condensation, allow it to air dry only. Do not use electric heaters, blowers, or hair dryers to dry the inner screen.
Headband cushion
- Remove the cushion as described in "Headband cushion replacement".
- Place the cushion in a solution of water and a mild detergent.
- Allow the cushion to air dry, then reattach.
Replacing parts
Through normal use, parts like windscreens and ear cushions may require periodic replacement. Replacement parts can be ordered directly from Bose Corporation. Please refer to "Contact information".
Microphone windscreen replacement
- Gently slide or roll the windscreen off the microphone.
- Slide the replacement windscreen on and make sure it fits completely over the microphone.
Ear cushion replacement
As a general rule, ear cushions should be replaced every six months or every 350 hours of use, depending on how often you fly. You may have to replace them more often, if you:
- Have a full beard or heavy whiskers.
- Subject the headsets to severe temperature extremes such as parking your airplane outside in severe cold or heat.
- Put excess strain on the cushions because of improper storage. Indications that the ear cushions need replacing include:
- Flaking of the outer covering.
- Cuts or tears.
- Flattening of the cushion, reducing the effectiveness of the seal.
To extend the life of the ear cushions, perform regular cleaning as described in "General cleaning".
To replace the ear cushions:
- Grasp the ear cushion skirt where it folds into the slot on the earcup.
- Gently pull the ear cushion skirt up and away from the earcup.
![Bose - A20 - To replace the ear cushions To replace the ear cushions]()
- Properly align the replacement ear cushion with the earcup.
- Tuck an edge of the ear cushion skirt into the slot behind the ear cushion flange. Be careful not to fold the skirt over.
- Gently stretch the cushion around the earcup, working the skirt into the slot as you go.
- Grasp the ear cushion and adjust its position to remove any folds in the skirt and wrinkles in the cushion.
Battery replacement
Refer to "Inserting and replacing the batteries".
Headband cushion replacement
The headband cushion is designed to give the maximum level of comfort to your headset.
Bose recommends that you replace the cushion after regular care and maintenance fails to restore the wool pile to its original size and shape.
To replace the cushion:
- On a protected surface, turn the headset upside down. Remove the old cushion from the headband.
- While still holding the headband open, align the center of the new cushion with the center of the headband and press firmly from the center toward the outside.
![Bose - A20 - Headband cushion replacement Headband cushion replacement]()
Microphone assembly or terminator cover replacement
Replace the microphone assembly or terminator cover as described in "Attaching the microphone assembly".
Storage
- Store the headset in a ventilated area away from direct sunlight.
- Remove the batteries before storing the headset for extended periods.
Troubleshooting
Look for the problem in the left column of the table, then follow the "What to do" instructions in the right column. If the problem persists, contact Bose using the contact information of this guide for assistance.
Do not attempt to disassemble or service the inside of the earcups or other parts of the headset. Only the boom microphone cable, access cover, batteries, windscreen, headband cushion, and ear cushions are replaceable by the user. For instructions on how to care for and maintain the headset, see "Headset Care and Maintenance".
Noise reduction
| Problem | What to do |
| Communication, but no Acoustic Noise Cancelling® noise reduction in either ear |
 Replace batteries with alkaline batteries only. Do not use any other battery chemistries. |
| No active Acoustic Noise Cancelling noise reduction and no communication |
|
Intercom communications
| Problem | What to do |
| Acoustic Noise Cancelling noise reduction, but no incoming audio |
|
| Low volume of incoming communications |
|
| Intermittent communication |
|
| Reduced volume in one ear only |
|
| No stereo separation or communications in one ear only |
|
Audio
| Problem | What to do |
| Reduced Acoustic Noise Cancelling ® noise reduction, intermittent clicking sounds, or communication distortion in a loud environment |
 If the headset emits any loud noise and related loss of communications while in the Acoustic Noise Cancelling mode, turn off the power switch. The headset will continue to provide communications in the passive noise reducing mode. |
| Squealing or whistling sound when the headset is turned on |
|
| Low rumbling sound with the headset turned on in a quiet environment |
|
| Crackling sound audible with headset turned on in a loud environment, or Acoustic Noise Cancelling ® noise reduction is intermittent |
|
If the headset emits any loud noise and related loss of communications while in the Acoustic Noise Cancelling mode, turn off the power switch. The headset will continue to provide communications in the passive noise reducing mode.
AUX audio source
| Problem | What to do |
| No audio from AUX source |
|
| Audio in one ear only from the AUX source |
|
| Cannot hear intercom communications while listening to audio from AUX source |
|
| AUX source does not mute with incoming intercom communications |
|
| Cannot be heard on a phone call |
|
Bluetooth® audio source
| Problem | What to do |
| No audio from the Bluetooth source to the headset while on a call |
|
| Headset does not pair with a device |
|
| Cannot answer/end a call |
|
| Headset does not reconnect to a previously connected device |
|
Auto on
| Problem | What to do |
| Headset does not turn on automatically |
|
Auto off
| Problem | What to do |
| Headset does not shut off automatically |
|
Installation
Mounting the aircraft panel connector
The aircraft panel connector is part of the optional 6-pin wiring harness assembly.
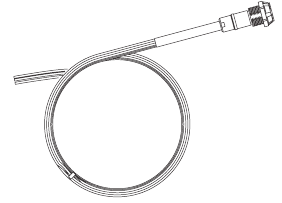
Visit www.Bose.com or www.global.Bose.com for information or purchase.
The aircraft panel connector must be mounted by a technician who is qualified to perform this type of avionics installation for the aircraft you are using.
Mount the connector into a cutout, using the diagrams below as a guide.
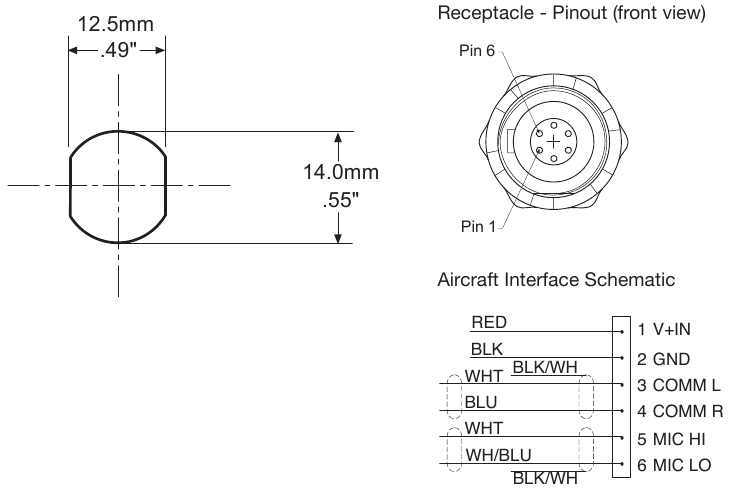
Connect the eight wires as follows:
- Two for the microphone
- Two for audio
- One for power
- One for ground
- Two for audio shields
Audio and microphone wires should be connected to the back of the existing microphone and headphone jacks, leaving existing jacks intact for use with conventional headsets. This is usually the fastest installation method.
Technical Information
Do not use excessive force or bend the installed connector. This may damage or break internal solder joints.
Note: The aircraft panel connector cannot be installed in an audio system using transformer-coupled audio outputs. Contact Bose Technical Support, using the contact information for details.
Mono connection diagram
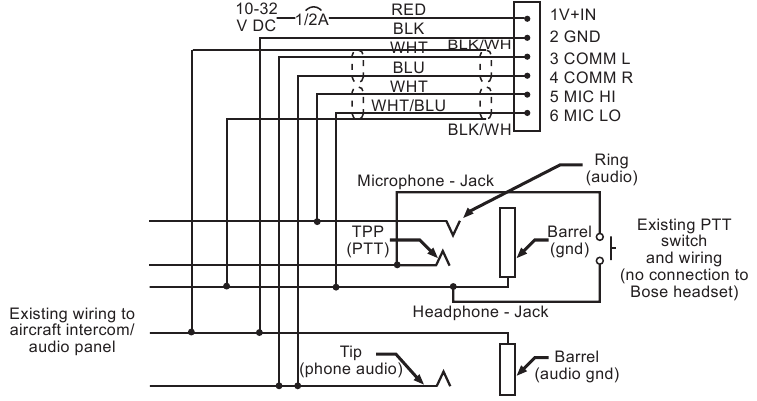
Stereo connection diagram

Helicopter (U174) connection diagram

Note: Barrel ground (gnd) refers to aircraft grounds.
Details on making the connections
The pinouts for the optional installed connector are detailed in the table below:
| Pin number | Color | Purpose |
| 1 | Red | V+IN: Headset power (10-32 VDC). Use a 1/4 amp fuse or a 1/2 amp circuit breaker. |
| 2 | Black | GND: System ground. Connect to the existing audio ground. |
| 3 | White | COMM L: Phone communication: Left. |
| 4 | Blue | COMM R: Phone communication: Right. |
| Note: Monaural use cases should not tie left and right audio sources together due to auto sensing systems found in many intercom systems. | ||
| 5 | White | MIC HI: Microphone/Hi-audio. Connect to the portion of the existing microphone jack that corresponds to the ring position of a headset microphone plug. Do not connect to the tip (PTT) segment. |
| 6 | White/Blue | MIC LO: Microphone/Lo-ground. Connect to the portion of the microphone jack that corresponds to the barrel position of a headset microphone plug. |
| Note: If the microphone works on radio transmit but not through the intercom, check pin 6. It may be incorrectly wired to the PTT segment of the microphone jack. | ||
| Comm Shield | Black | Shield from Comm L and Comm R wire pair. |
| Mic Shield | Black | Shield from Mic Hi and Mic Lo wire pair. |
| Note: The wires connecting pins 3 and 4 and pins 5 and 6 are shielded, twisted pairs with a black wire shield termination exiting each pair. If the existing wiring is not shielded, connect the shields to the existing audio wiring shields, or connect the shield from Comm L and Comm R wire pair to audio ground. | ||
Technical Information
| Headphone | Damage could occur to avionics equipment that is intended for use only with 600 Ohm headsets. If in doubt, consult the avionics equipment manufacturer. |
| Impedance | Monaural mode: 160 Ohms ON and OF Stereo mode: 320 Ohms ON and OFF |
| Frequency response | 15 Hz to 15 kHz Sensitivity: 92 dB SPL typical, measured at 1 mw, 1 kHz, full volume on a KEMAR ear simulator. |
| Microphone (Electret) | Bias required: 8 to 16 VDC through 220 to 2200 Ohms. Sensitivity: Varies depending on bias and AC radio input impedance. Typical output is 600 mV at 114 dB SPL. To assure proper modulation of the radio, it is recommended that an avionics technician adjusts its input to match the output of the microphone. |
| Microphone (Dynamic) | Impedance: 5 Ohm or 150 Ohm dynamic mic Sensitivity: Equivalent to M-87/M-101 |
| Maximum ambient noise level | 115 dBC SPL for full active noise reduction performance |
| Power source | Battery-powered: Two (2) AA alkaline Aircraft-powered: 10 to 32 VDC |
| Voltage | Battery-powered: Two (2) AA alkaline batteries Aircraft-powered: 10 to 32 VDC |
| Battery life | Alkaline battery life: At least 45 hours in typical general aviation aircraft noise. Duration varies with battery age, ambient noise levels, temperature, ear cushion seal, and use of the Bluetooth feature. |
| Current | Operating: 25 mA in typical aircraft noise |
| Fuse/breaker recommended | 1/4 amp, fast-blow fuse (AGC 1/4 amp fuse) or 1/2 amp circuit breaker |
| Headset weight | 12 ounces |
| Headset size range | Slider not extended: 8.425" (214mm) H x 6.34" (161mm) W x 3.15" (80mm) D Slider extended: 10.2" (259mm) H x 6.6" (168mm) W x 3.15" (80mm) D |
| Control module dimensions | 1.5" (38.1mm) H x 1.5" (38.1mm) W x 4.92" (125mm) D |
| Temperature and Altitude (Category A) | Operating: 5 to 131°F (-15 to 55°C) Storage: -67 to 158°F (-55 to 70°C) Altitude: 15,000 feet maximum pressure altitude for full cancellation |
| Bluetooth wireless technology | 3.1 |
FAA Technical Standards Order
The Bose® A20® Aviation Headset that are approved to TSO and ETSO C139 are appropriately marked. The product interface, cables, and microphones have been designed to function in or withstand exposure to the following environmental conditions:
| Condition | Category |
| Altitude and temperature | A1 |
| Salt fog | S |
| AF conducted susceptibility | B |
| Humidity | B |
| Magnetic effect | Z |
| Power input | B |
| RF susceptibility | T |
| Temperature and altitude | A1 |
| Vibration | S, R, and U |
| Voltage spike | A |
| Shock drop | 12 times, 1 m onto concrete |
| Explosive atmosphere | Passed |
Environmental categories cited refer to RTCA/DO-160F and RTCA/DO-214 (March 2, 1993).
The conditions and tests required for TSO approval of this are minimum performance standards. It is the responsibility of those installing this article either on or within a specific type or class of aircraft to determine that the aircraft installation conditions are within the TSO standards. TSO articles must have separate approval for installation in aircraft. The article may be installed only if performed under 14 CFR part 43 or the applicable airworthiness requirements.
This device complies with FCC and ISED Canada RF radiation exposure limits for general population. It must not be collocated or operating in conjunction with any other antenna or transmitter.
Service and Warranty Information
Locating the headset serial number
Your Bose® A20® Aviation Headset is identified by a unique headset serial number located on the underside of the headband and underneath the headband cushion. Reference this serial number when you register your product or contact Bose for technical support.
Be sure to properly reseat the headband cushion by pressing down firmly. For more information on replacing the headband cushion, see Refer to "Headband cushion replacement".
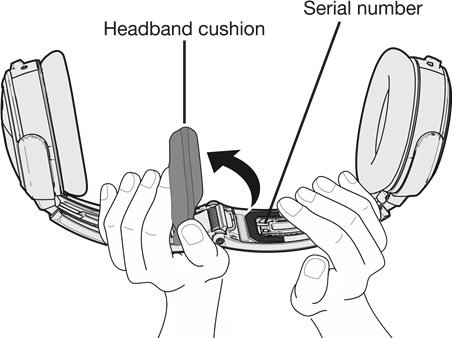
Limited warranty
The headset is covered by a limited warranty. Details of the limited warranty are provided on the product registration card that is in the carton. Please refer to the card for instructions on how to register. Failure to do so will not affect your limited warranty rights.
- Contact the Bose organization in your country/region (visit global. Bose.com for Bose contact information in your country/region) for specific return and shipping instructions.
- Label and ship the product, freight prepaid, to the address provided by the Bose organization in your country.
- Place any necessary return authorization number prominently on the outside of the carton. Cartons not bearing a return authorization number, where required, will be refused.

Documents / Resources
References
Download manual
Here you can download full pdf version of manual, it may contain additional safety instructions, warranty information, FCC rules, etc.
Advertisement
Thank you! Your question has been received!


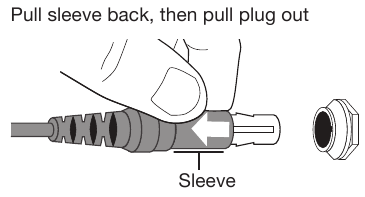
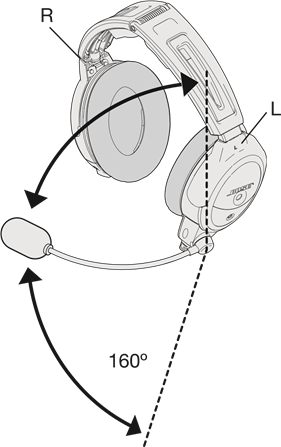

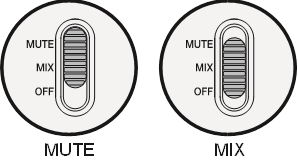
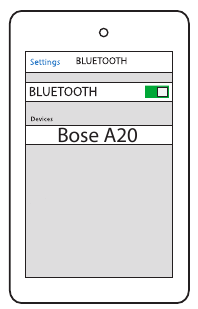
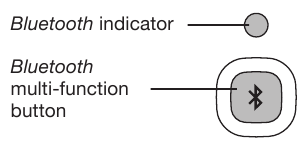
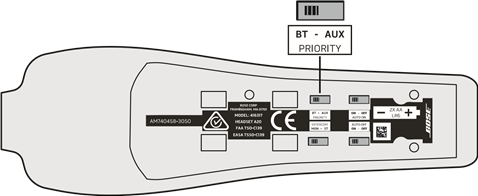
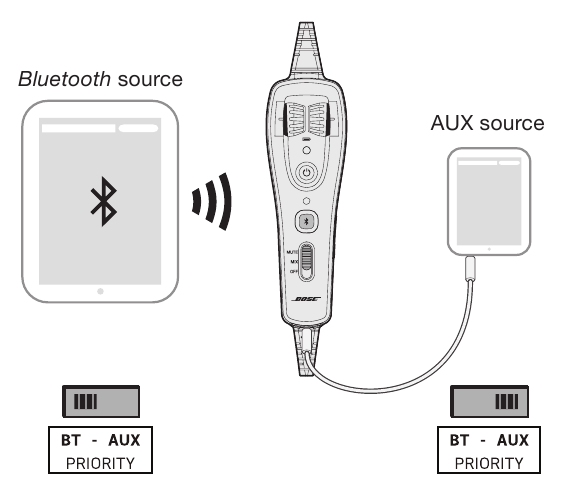
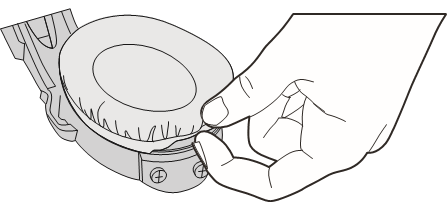
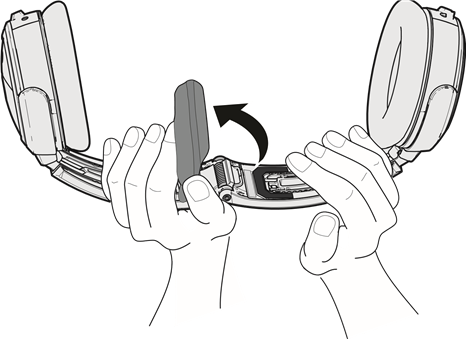
 once.
once.














Need Assistance?
Do you have a question about the A20 that isn't answered in the manual? Leave your question here.