
NETGEAR Orbi RBR20, RBS20, RBK23 - Network Router Quick Start Guide
- Quick start manual (2 pages) ,
- Quick reference (2 pages) ,
- User manual (175 pages)
Advertisement

App Setup
- Scan a QR code or search for NETGEAR Orbi in the Apple App Store or Google Play Store.
- Download and launch the NETGEAR Orbi app on your mobile device and follow the prompts.
![]()
![]()
Web Browser Setup
- Unplug your modem and remove and reinsert the backup battery if it uses one.
- Plug the modem back in.
- Use the included Ethernet cable to connect your modem to the yellow Internet port on your router.
Note: If you want to connect your router to an existing gateway, we recommend that you turn off your existing gateway's WiFi. - Plug in your router.
The Power LED on the back of the router lights green. If the Power LED does not light, press the Power On/Off button. - Wait for the router's ring LED to light white.
- Place your satellite, plug it in, and wait for the satellite's ring LED to light blue or amber.
If the satellite's ring LED lights magenta, move the satellite closer to the router. For more information, see Satellite Ring LED Sync Colors. - Connect your computer or mobile device to the router or satellites with Ethernet or WiFi:
- Ethernet. Use an Ethernet cable to connect a computer to the router or satellite.
- WiFi. Use the WiFi network name (SSID) and password on the router or satellite label to connect.
- Launch a web browser, visit orbilogin.com, and follow the prompts.
If a login window opens, enter the user name and password. The user name is admin and the default password is password.
Satellite Ring LED Sync Colors
After the satellite is powered on, the satellite's ring LED lights white while the satellite attempts to sync with the router. Then the ring LED lights one of the following colors for about three minutes and then turns off:
 Blue | The connection between the satellite and router is good. |
 Amber | The connection between the satellite and router is fair. Consider moving the satellite closer to the router. |
 Magenta | The satellite failed to sync with the router. Move the satellite closer to the router. |
Note: If the ring LED still lights magenta after about one minute, press the Sync button on the router and on the satellite. If the satellite syncs with the router, the satellite's ring LED lights white, then lights blue to indicate a good connection and turns off.
Package Contents

Router Overview

- Ring LED (not shown in image)
- Sync button (also used for WPS connection)
- Internet port (the satellite does not include an Internet port)
- Ethernet ports
Satellite Overview

- Power On/Off button and Power LED
- Power connector
- Reset button
Support
Thank you for purchasing this NETGEAR product. You can visit www.netgear.com/support to register your product, get help, access the latest downloads and user manuals, and join our community. We recommend that you use only official NETGEAR support resources.
For the current EU Declaration of Conformity, visit http://kb.netgear.com/11621.
For regulatory compliance information, visit http://www.netgear.com/about/regulatory/.
See the regulatory compliance document before connecting the power supply.
NETGEAR, Inc.
350 East Plumeria Drive
San Jose, CA 95134, USA
NETGEAR INTL LTD
Building 3, University Technology Centre
Curraheen Road, Cork, Ireland

Documents / Resources
References
![itunes.apple.com]() NETGEAR Orbi - WiFi System App on the App Store
NETGEAR Orbi - WiFi System App on the App Store![play.google.com]() Google Play
Google PlayNETGEAR Support | NETGEAR
EU Declarations of Conformity - NETGEAR Support
Regulatory | NETGEAR
Download manual
Here you can download full pdf version of manual, it may contain additional safety instructions, warranty information, FCC rules, etc.
Download NETGEAR Orbi RBR20, RBS20, RBK23 - Network Router Quick Start Guide
Advertisement
Thank you! Your question has been received!

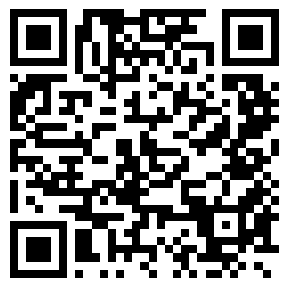




















Need Assistance?
Do you have a question about the Orbi RBR20 that isn't answered in the manual? Leave your question here.