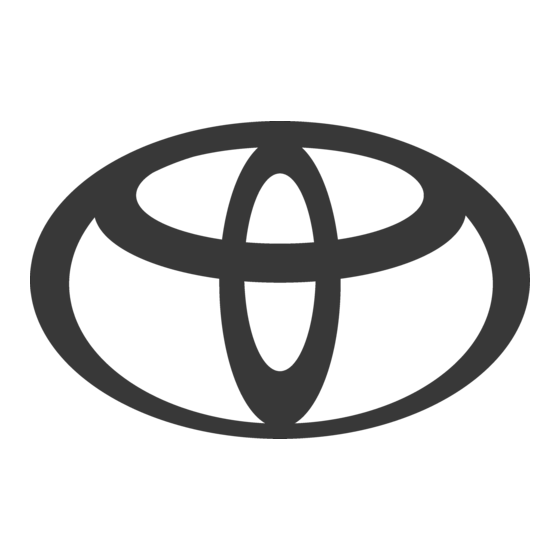
Table of Contents
Advertisement
Available languages
Available languages
Quick Links
Advertisement
Chapters
Table of Contents

Summary of Contents for Toyota 2.0 Series
- Page 1 ENGLISH/FRANÇAIS DASHCAM CAMÉRA DE BORD Series 2.0 Série 2.0 Owner’s Manual Manuel du propriétaire Please read this manual carefully before using this product. Veuillez lire attentivement ce manuel avant d’utiliser le produit...
-
Page 2: Table Of Contents
Managing videos in Wi-Fi ..............23 Downloading videos ..................23 Changing settings .......... 46 Managing videos in Downloaded videos ...........24 Deleting videos ....................25 Changing settings using your smartphone Creating a new folder ..................26 (Android/iOS) ............46 Deleting a folder....................26 Copying and pasting videos ................26 Toyota... - Page 3 Changing settings using your computer Basic settings ................47 (Windows/macOS) .............61 Time settings ..................48 Video settings ..................50 Series 2.0 SD Card Viewer settings ..........62 Resolution .......................50 Select language ..................62 Image quality ....................51 Speed unit on map ................62 Recording settings ................52 Picture-in-picture(PIP) playback ............62 Normal recording ....................52 Parking mode recording ..................52...
-
Page 4: Introduction
This instruction manual contains information on how to operate your dashcam. Before using your dashcam, we recommend that you read through this manual to ensure correct usage. To improve the performance of the product, the contents of this manual are subject to change without prior notice. Toyota... -
Page 5: Important Safety Information
Important safety information For user safety and to avoid property damage, read through this manual and follow these safety instructions to use the product correctly. DANGER Failure to observe the following directions could result in death or property damage: y Do not disassemble, repair, or modify the product yourself. Doing so may cause fire, electric shock, or malfunction. - Page 6 Plug in the power cord firmly so that it cannot easily be disconnected. Failure to do so may cause fire. y Do not cover the product with any material. Doing so may cause external deformation of the product or fire. Use the product and peripherals in a well-ventilated location. Toyota...
- Page 7 CAUTION Failure to observe the following directions could result in injury or property damage: y Do not spray cleaning products directly onto the product. Doing so may cause discoloration, cracks, or malfunction. y If the product is used outside the optimal temperature range, performance can decline or malfunctions may occur. y Make sure that the product is installed properly.
-
Page 8: Overview
: Blinks yellow quickly when Bluetooth is in pairing mode. : Lights white when Wi-Fi is on. : Blinks white slowly when connecting to Wi-Fi. : Blinks white quickly when Wi-Fi is turning off. Recording LED : Lights green when recording has started. Toyota... - Page 9 Proximity Sensor LED : Lights when proximity sensor is triggered. Proximity Sensor: Touch or wave a finger within 20mm of the sensor to trigger a customizable function. Available Options: - Manual recording trigger (default) - Turn on/off voice recording - Off Mount Release Button Rear Camera Connection Port DC in (Power Connector)
-
Page 10: Rear Camera
Rear camera Mounting racket Camera Lens V out Security LED : Stays on in all recording (Front camera modes (except parking connection port) normal wake-up mode standby). Toyota... -
Page 11: Dashcam Operation
Dashcam Operation Inserting the microSD card The dashcam will not function without a microSD card. If a microSD card is not inserted, the dashcam will not record video. Instead, it will give you a continuous audio/visual warning on vehicle startup until a card is inserted. Follow instructions below to insert the microSD card. - Page 12 The dashcam will not work without inserting the recommended microSD card. If no microSD card is inserted or the wrong type of microSD card is inserted you will hear warning voice prompts and all LEDs will flash together. Toyota...
-
Page 13: Starting Dashcam
Starting dashcam Turn on the ignition. The dashcam will automatically power on and start loop recording (1 minute video files). When the dashcam is on and recording, the REC LED (Green) will illuminate continuously. Note y When you run the dashcam for the first time the firmware is automatically loaded onto the microSD card. After the firmware has been loaded onto the microSD card you can customize settings using the APP or Desktop Viewer. -
Page 14: Locked Event Files - Manual
Playing back recorded files Use the smartphone APP on your Android or Apple device to view recorded files on the dashcam directly or remove the microSD card to access it on your Windows or Mac computer with the Desktop Viewer software. Toyota... -
Page 15: Playing And Managing Videos
Playing and managing video files using your smartphone (Android/iOS) Opening video files Search for the Toyota Series 2.0 Viewer app in the Google Play Store or Apple App Store and install it on your smartphone. Add Series 2.0 dashcam to camera list via Bluetooth. If you want to add dashcam to the camera list manually using credentials, please skip to step a. - Page 16 Put your hand on the camera’s proximity sensor to complete Bluetooth pairing. e. Customize your camera name and press OK. f. Series 2.0 dashcam is now added to the camera list. Note y Bluetooth lets you connect your smartphone to your dashcam within a range of 10m. Toyota...
- Page 17 Add Series 2.0 dashcam to camera list manually. a. If you want to connect to camera manually, press connect to camera manually. b. Enter credentials (You can find it in the product label). Series 2.0...
- Page 18 Wi-Fi Direct lets you directly connect your smartphone to your dashcam via Wi-Fi within a range of 10m. y The Series 2.0 Viewer app is available for devices running Android 8.0 and higher, or iOS 13.0 and higher. Toyota...
-
Page 19: Wi-Fi Screen Composition
Wi-Fi screen composition Camera menu Multi selection File type filter Date filter Video file menu Video list Video source File type Live view Note y All images shown are for illustration purpose only. Actual app may differ from images shown. Series 2.0... -
Page 20: Playing Video
To filter the video files, press . Use the buttons to filter the video list by recording type (Normal, Event, Surveillance delay and Manual). The filter button displays both E (Event) and I (Impact event while parked) recordings. Toyota... -
Page 21: Checking The Displayed Time & Gps Data
Checking the displayed time & GPS data The time the video was recorded is displayed in the lower left corner of the video in the playback screen. If the displayed time in the recorded videos is incorrect please see "Time settings" on page 48 or 64. Landscapes View Front and rear camera Download to Downloaded videos... -
Page 22: Real-Time Streaming Video (Live View)
You can view in real-time the video currently being recorded by connecting your smartphone to the dashcam via Wi-Fi Direct. Open the Toyota Series 2.0 Viewer app. Tap Connect to camera and select your camera. Select the button in the navigation bar. -
Page 23: Managing Videos
Managing videos Managing videos in Wi-Fi You can manage the recorded videos using the Toyota Series 2.0 Viewer app. Note y When the microSD card fills up, the newest video files will start to replace the oldest video files (called loop recording) –... -
Page 24: Managing Videos In Downloaded Videos
Managing videos in Downloaded videos Open the Toyota Series 2.0 Viewer app and select Downloaded videos. Tap to see file options. You can delete, copy or move files, change the name of files. Toyota... -
Page 25: Deleting Videos
Deleting videos To delete individual files, tap next to the video you want to delete. Select Delete. To delete multiple files from your smartphone in one go, tap and select Delete. Select which files to delete, or tap to select all files. Tap to delete the selected files. -
Page 26: Creating A New Folder
Copy. Select which files to copy, or tap To copy multiple files in one go, tap to select all files. to copy the selected files. Go to another folder and tap to paste the selected files there. Toyota... -
Page 27: Moving Videos
Moving videos To move individual files, tap next to the video you want to move. Select Move. Go to another folder and tap to move the file there. To move multiple files in one go, tap at the top of the screen. Select which files to move, or tap to select all files. -
Page 28: Playing And Managing Video Files Using Your Computer (Windows/Macos)
Unplug the power cord to turn off the dashcam. Squeeze and hold the front and rear End cap release buttons then, pull out the End cap. To eject the microSD card, gently press on the card to release the lock then carefully pull the card out. Toyota... -
Page 29: Opening Video Files In Series 2.0 Sd Card Viewer
Opening video files in Series 2.0 SD Card Viewer Remove the microSD card from the dashcam. Insert the card into the microSD card reader and connect it to a computer. Download Series 2.0 SD Card Viewer below and install it on your computer. Download link for Window Download link for Mac Run Series 2.0 SD Card Viewer. -
Page 30: Viewer Screen Composition (Windows/Macos)
Settings Date filter Select SD card Select the folder GPS data Map screen Recorded file list Timeline for hour selection G-Sensor information Note y All images shown are for illustration purpose only. Actual app may differ from images shown. Toyota... -
Page 31: Playing Video
Playing video Playing back videos In Series 2.0 SD Card Viewer double click a video file to play. Series 2.0 SD Card Viewer shows by default the files in the microSD card. To see files in another folder click the button and browse to the folder. -
Page 32: Using Series 2.0 Sd Card Viewer
Using Series 2.0 SD Card Viewer Capture image (paused) File name Previous frame View full screen Next frame Playback time Playback speed control Play/pause Volume control Toyota... -
Page 33: Exploring The Timeline And G-Sensor Graph
Exploring the timeline and G-Sensor graph You can check the impact sensitivity (G-Sensor) information in the line graph. G-Sensor G-Sensor information Series 2.0... -
Page 34: Zoom Options
You can resize the playback frame or the Series 2.0 SD Card Viewer window by dragging the borders. y Full-screen view: Double click on the video image to enter full-screen view. Double click again or tap ESC to return to the default view. Toyota... -
Page 35: Checking The Gps Data
Checking the GPS data You can check the GPS data of the recorded video in Series 2.0 SD Card Viewer while video is playing back. The driving speed and coordinates are displayed above the map frame. Series 2.0... -
Page 36: Managing Videos
Move the cursor on a video you want to delete. Right-click the mouse button and press Delete. Click Delete. y To delete multiple files at once, click and select Delete. Select the video files or click the checkbox at the top of the video list to select all files then press Delete. Toyota... -
Page 37: Exporting Videos
Exporting videos Move the cursor on a video you want to export and right-click the mouse button. Click Export. If you want to extract a segment of a file, edit the start and end second points from Select segment. To export without audio select Sound Off. -
Page 38: Copying Videos
To copy multiple files at once click and select Download. Select the video files or click the checkbox at the top of the video list to select all files then press Download. Choose a directory and press Download. y When copying files the segment adjustment and sound off tools are not available. Toyota... -
Page 39: Tips For Optimal Performance
Tips for optimal performance Formatting the microSD card Caution y Back up necessary video files before formatting the microSD card. If you format the microSD card, all the video files stored in the microSD card will be deleted including the locked event files. Your saved settings will not be affected. -
Page 40: Format Using Series 2.0 Sd Card Viewer (Macos)
Download Series 2.0 SD Card Viewer (Mac) from here. Launch the Series 2.0 SD Card Viewer that is installed on your computer. Click the Format button and select the microSD card from the list of drives in the left frame. Toyota... - Page 41 After selecting your microSD card select the Erase tab in the main window. Select “MS-DOS (FAT)” from the Volume Format drop-down menu and click Erase. Note y Formatting the microSD card once a month is recommended. y Format the microSD card if the recorded video quality appears to be poor. y For Windows users: To format the microSD card directly from “My Computer”, right-click the microSD card drive and select Format.
-
Page 42: Upgrading The Firmware
Your saved settings are not affected by firmware upgrade. Upgrading the firmware using an iOS or Android device (Firmware Over The Air) Makes sure your smartphone has a stable internet connection. Open the Series 2.0 app. Tap Connect to Camera. and select Remote Firmware update. Toyota... - Page 43 Once new firmware downloading is complete, tap Continue to connect to dashcam. Make sure your Series 2.0 dashcam is on and nearby. After the app is connected to dashcam via Wi-Fi, firmware will be updated - this may take a few minutes. The dashcam needs to reboot to complete the firmware update.
-
Page 44: Upgrading The Firmware Using A Computer (Windows/Macos)
For Mac users, select SD Card Viewer on the top menu bar and About Series 2.0 from the menu. Check the current firmware version of your Series 2.0 dashcam and proceed only if your version is not the latest one. Windows macOS Format the microSD card. See "Formatting the microSD card" on page 39. Toyota... - Page 45 Tap here to download the latest firmware for your Series 2.0 dashcam model in zip format. Unzip the downloaded file and copy the Series 2.0 folder to the microSD card. Insert the microSD card into the dashcam and connect the power to initiate the firmware upgrade. Make sure the power remains on until the upgrade is completed.
-
Page 46: Changing Settings
Changing settings Changing settings using your smartphone (Android/iOS) “Pair” your smartphone with the Series 2.0 dashcam via Wi-Fi direct (for details see "Opening video files" on page 15). Open the Toyota Series 2.0 Viewer. Tap Connect to camera. Select >... -
Page 47: Basic Settings
Basic settings Series 2.0... -
Page 48: Time Settings
Time settings Select your time zone to auto-sync with GPS time or you can set the time and date manually after enabling Manual time setting. Toyota... - Page 49 Note y The factory setting is GMT -5. Some examples of GMT time offsets are: - GMT-7: Los Angeles - GMT-4: New York - GMT+0: London - GMT+1: Paris - GMT+3: Moscow - GMT+8: Singapore - GMT+9: Seoul - GMT+10: Sydney If you are unsure of your GMT offset please look up your city on https://greenwichmeantime.com/ *Selecting Daylight saving time will advance the clock by one hour.
-
Page 50: Video Settings
The playback of 60 fps videos depends on your device's hardware and software. Older devices may not support 60 fps video playback. If you encounter issues please check your device's video playback capabilities. y Frame rate may vary during Wi-Fi streaming. Toyota... -
Page 51: Image Quality
Image quality You can adjust the recording image quality (bit rate) settings. Choose between: y Highest (Extreme) (Front: 25 Mbit/s, Rear: 10 Mbit/s) y Highest (Front: 12 Mbit/s, Rear: 10 Mbit/s) y High (Front: 10 Mbit/s, Rear: 8 Mbit/s) y Normal (Front: 8 Mbit/s, Rear: 6 Mbit/s) Increasing the image quality will increase the size of the video files. -
Page 52: Recording Settings
When turned off the dashcam does not record in normal mode. Parking mode recording If enabled, the dashcam switches from normal mode to parking mode when the vehicle is turned off. Choose “Impact detection” to save an event recording file during parking mode when the G-sensor detects an impact. Toyota... -
Page 53: Rear Camera Recording In Parking Mode
Rear camera recording in parking mode When turned on, the front and rear camera record together. When turned off, the rear camera stops recording 5 minutes after entering parking mode. Rear camera recording restarts when entering normal mode. Parking surveillance mode Normal wake-up: When the car is parked, if an unusual shock or impact is detected, it starts an event recording 5 seconds after the event. -
Page 54: Voice Recording
A maximum of 50 files can be locked. Once this limit is reached, to lock new recordings please review locked files on the microSD card and free up space, or enable ‘Overwrite locked files with new event files when storage is full’ to allow the oldest locked files to be overwritten. Toyota... -
Page 55: Front Camera Rotation
Front camera rotation If you installed the front camera in a flipped position, use this setting to rotate the front camera image 180°. Rear camera orientation Use this setting to rotate the rear camera image 180° or mirror the video. Sensitivity settings Series 2.0... -
Page 56: G-Sensor (Normal Mode) / G-Sensor (Parking Quick Wake-Up Mode) / G-Sensor (Parking Normal Wake-Up Mode)
You can adjust the sensitivity so minor incidents and bumps don't trigger an event recording. To turn off event recordings by impact detection set the G-sensor sensitivity to off. Toyota... -
Page 57: System Settings
System settings Recording status You can turn the recording status LED on/off. Front security (Normal mode and Parking Quick Wake-up mode) You can turn the front security LED on/off for normal mode and parking quick wake-up mode. Rear security (Normal mode and Parking Quick Wake-up mode) You can turn the rear security LED on/off for normal mode and parking quick wake-up mode. -
Page 58: Proximity Sensor
You can create a user text overlay of up to 20 characters using a combination of English letters (A – Z, a – z), numbers (0 – 9), and symbols (:;‘/+-_()$#). The text is overlaid in the top-left corner of the recorded videos. Toyota... -
Page 59: Wi-Fi Settings
Wi-Fi settings Login credentials You can change the dashcam's SSID and Wi-Fi login password. Series 2.0... -
Page 60: Fw Language
FW Language You can change the Firmware language of your dashcam. Toyota... -
Page 61: Changing Settings Using Your Computer (Windows/Macos)
Changing settings using your computer (Windows/macOS) Click on the Settings button to open the Series 2.0 settings panel. You will be able to change most of the Series 2.0 settings to customize its operation. Series 2.0... -
Page 62: Series 2.0 Sd Card Viewer Settings
Select your preferred language for the Series 2.0 SD Card Viewer interface from the dropdown list. Speed unit on map Change the speed unit displayed on the map. Picture-in-picture(PIP) playback On some computers videos may not play smoothly in PIP view. If you encounter issues please disable PIP playback. Toyota... -
Page 63: Firmware Settings
Firmware settings Select your preferred language for the firmware from the FW language dropdown list. The audio announcements by the dashcam will be in the selected language. Caution y Please backup necessary recordings before changing time or image quality settings. If any of the aforementioned settings are changed and saved, the dashcam will format the microSD card and delete all recordings stored on the card including locked event files in order to ensure optimal performance. -
Page 64: Basic Settings
If you are unsure of your GMT offset please look up your city on https://greenwichmeantime.com/ *Selecting Daylight saving time will advance the clock by one hour. y When setting the time manually, please set to the expected time you will use the Series 2.0 ( not the present time). Toyota... -
Page 65: Video Settings
Video settings – Resolution Resolution and frame rate is fixed at "FHD@60 + FHD@30". This means the front camera records Full HD video at 60 frames per second, and the rear camera records Full HD video at 30 frames per second. Note y The playback of 60 fps videos depends on your computer's hardware and software. -
Page 66: Recording Settings
Normal wake-up mode to prevent vehicle from battery discharge. Note y Enabling Quick wake-up mode will increase your vehicle’s battery consumption. Turn off or decrease surveillance duration in cold climates, on vehicles with older battery, or if engine start ability issues are noticed. Toyota... - Page 67 – Surveillance start delay recording The surveillance start delay recording prevents false event detection caused by opening/closing vehicle doors. This mode starts after ignition is turned off and maintained for 3 minutes before engaging parking surveillance mode. Surveillance start delay will also prevent notification if shock is detected within 3 minute interval before ignition is turned Note y Purpose of this setting is to prevent false notification of parking incident when exiting/entering vehicle.
- Page 68 – Front camera rotation If you installed the front camera in a flipped position, use this setting to rotate the front camera image 180°. – Rear camera orientation Use this setting to rotate the rear camera image 180° or mirror the video. Toyota...
-
Page 69: Sensitivity Settings
Sensitivity settings G-Sensor (Normal mode) / G-Sensor (Parking quick wake-up mode) / G-Sensor (Parking normal wake-up mode) During normal mode and parking quick wake-up mode, the G-sensor measures the movement of your vehicle through 3 axes – up and down, side to side, and front and back. During parking normal wake-up mode, G-sensor measure the movement of your vehicle, not specific to any directions. -
Page 70: Advanced Sensitivity Settings For Normal And Parking Quick Wake-Up Mode
Advanced sensitivity settings for normal and parking quick wake-up mode Advanced sensitivity settings allows you to fine-tune the event recording G-Sensor threshold, while watching pre- recorded G-Sensor data and video as a reference. Toyota... - Page 71 Click the Advanced settings button. Double click the video from the list that you want to use as a G-Sensor data reference. Set the thresholds by adjusting the control bars next to each G-Sensor axis. Any G-Sensor data that crosses over the threshold on any of the 3 axes will trigger an Event recording.
-
Page 72: System Settings
System settings – Recording status You can turn the recording status LED on/off. – Front security (Normal mode and Parking Quick Wake-up mode) You can turn the front security LED on/off for normal mode and parking quick wake-up mode. Toyota... -
Page 73: Proximity Sensor
– Rear security (Normal mode and Parking Quick Wake-up mode) You can turn the rear security LED on/off for normal mode and parking quick wake-up mode. Proximity Sensor You can choose the function of the proximity sensor. Available options are: - Manual recording trigger (default) - Turn on/off voice recording The sensor can also be disabled completely. -
Page 74: Volume
You can create a user text overlay of up to 20 characters using a combination of English letters (A – Z, a – z), numbers (0 – 9), and symbols (:;‘/+-_()$#). The text is overlaid in the top-left corner of the recorded videos. Toyota... -
Page 75: Wi-Fi Settings
Wi-Fi settings Login credentials You can change the dashcam's SSID and Wi-Fi login password. Series 2.0... -
Page 76: Product Specifications
Video Compression Mode Wi-Fi Built-in (802.11 b.g.n) Built-in (Dual Band : GPS, GLONASS) Bluetooth Built-in (V2.1+EDR/4.2) Microphone Built-in Speaker Built-in (Voice Guidance) Front: Recording LED, GPS LED, BT/Wi-Fi LED, Security LED, Proximity Sensor LED LED Indicators Rear: Security LED Toyota... - Page 77 High Temperature Cut-Off Approx. 85 °C (185 °F) Front: FCC, IC Certifications Rear: FCC, IC Toyota Series 2.0 Dashcam Desktop Viewer Software * Windows 7 or higher and Mac Sierra OS X (10.12) or higher Toyota Series 2.0 Viewer Application * Android 8.0 or higher, iOS 13.0 or higher...
-
Page 78: Recording Time
If the microSD card is full, older files are deleted first to make space for newly-recorded videos. y Total recording time is different depending on the memory capacity of the microSD card and the resolution of the video. Toyota... -
Page 79: Disposal And Recycling Information
Disposal and recycling information Disposal of your Series 2.0 dashcam 1. All electrical and electronic products should be disposed of separately from the municipal waste stream via designated collection facilities appointed by the government or the local authorities. Contact local authorities to learn about disposal and recycling options available in your area. - Page 80 Gestion des vidéos dans Vidéos téléchargées ........ 102 Modification des paramètres ......124 Supprimer des vidéos ..................103 Créer un nouveau dossier ................104 Modification des paramètres à l’aide de votre téléphone Supprimer un dossier ...................104 intelligent (Android/iOS) ..........124 Copier-coller des vidéos ................104 Toyota...
- Page 81 Modifier les réglages à l’aide de votre ordinateur Paramètres de base ..............125 (Windows/macOS) ...........139 Réglages de l’heure ................. 126 Paramètres vidéo ................128 Paramètres Series 2.0 SD Card Viewer ......... 140 Résolution ....................128 Sélectionner la langue ..............140 Qualité d’image ...................129 Unité...
-
Page 82: Introduction
Ce mode d’emploi contient des instructions sur l’utilisation de votre caméra de bord. Avant d’utiliser votre caméra de bord, nous vous recommandons de lire ce manuel pour être sûr de l’utiliser correctement. Dans le but d’améliorer les performances du produit, le contenu de ce manuel est sujet à modification sans préavis. Toyota... -
Page 83: Consignes De Sécurité Importantes
Consignes de sécurité importantes Pour garantir la sécurité des utilisateurs et éviter tout dommage matériel, lisez entièrement ce manuel et suivez les consignes de sécurité afin d’utiliser ce produit correctement. DANGER Le non-respect des instructions suivantes peut entraîner la mort ou des dommages matériels : y Ne démontez pas, ne réparez pas et ne modifiez pas le produit vous-même. - Page 84 Sans cela, vous pourriez provoquer un incendie. y Ne recouvrez la caméra de bord d’aucun matériau. Vous risqueriez de provoquer une déformation externe de la caméra de bord ou un incendie. Utilisez la caméra de bord et les périphériques dans un endroit bien ventilé. Toyota...
- Page 85 Le non-respect des instructions suivantes peut entraîner des blessures ou des dommages MISE EN GARDE matériels : y Ne pulvérisez pas de produits de nettoyage directement sur la caméra de bord. Cela pourrait provoquer une décoloration, des fissures, ou un dysfonctionnement. y Si le produit est utilisé...
-
Page 86: Vue D'ensemble
: s’allume en blanc lorsque le Wi-Fi est connecté. : clignote lentement en blanc lors de la connexion au Wi-Fi. : clignote rapidement en blanc lorsque le Wi-Fi est désactivé. Voyant d’enregistrement : s'allume en vert lorsque l'enregistrement a commencé. Toyota... - Page 87 Voyant du capteur de proximité : s’allume lorsque le capteur de proximité est déclenché. Capteur de proximité : touchez ou agitez un doigt à moins de 20 mm du capteur pour déclencher une fonction personnalisable. Options disponibles : - Déclenchement de l’enregistrement manuel (par défaut) - Activer/désactiver la communication vocale - Désactivé...
-
Page 88: Caméra Arrière
Caméra arrière Support de ontage Objectif de la caméra V out (port de Voyant de sécurité : reste allumée dans tous les branchement de la modes d'enregistrement (à caméra avant) l'exception du mode normal de réveil pour le stationnement). Toyota... -
Page 89: Fonctionnement De La Caméra De Bord
Fonctionnement de la caméra de bord Insertion de la carte microSD La caméra de bord ne fonctionnera pas sans carte microSD. Si une carte microSD n'est pas insérée, la caméra de bord n'enregistrera pas de vidéo. Au lieu de cela, elle émettra un avertissement audio/visuel continu au démarrage du véhicule jusqu'à... - Page 90 La caméra de bord ne fonctionnera pas sans que la carte microSD recommandée soit insérée. Si aucune carte microSD n'est insérée ou si le type de carte microSD inséré n'est pas le bon, vous entendrez des messages vocaux d'avertissement et tous les voyants clignoteront en même temps. Toyota...
-
Page 91: Démarrage De La Caméra De Bord
Démarrage de la caméra de bord Mettez le contact. La caméra de bord s'allume automatiquement et commence à enregistrer en boucle (fichiers vidéo d'une minute). Lorsque la caméra de bord est allumée et qu'elle enregistre, le voyant REC (vert) s'allume en continu. Remarque y Lorsque vous faites fonctionner la caméra de bord pour la première fois, le micrologiciel est automatiquement chargé... -
Page 92: Fichiers D'événement Verrouillés - Manuel
Utilisez l'application pour téléphone intelligent sur votre appareil Android ou Apple pour visualiser directement les fichiers enregistrés sur la caméra de bord ou retirez la carte microSD pour y accéder sur votre ordinateur Windows ou Mac avec le logiciel Desktop Viewer. Toyota... -
Page 93: Lecture Et Gestion Des Vidéos
(Android/iOS) Ouverture des fichiers vidéo Recherchez l’application Toyota Series 2.0 Viewer dans Google Play Store ou l’App Store d’Apple et installez-la sur votre téléphone intelligent. Ajoutez la caméra de bord Série 2.0 à la liste des caméras via Bluetooth Si vous souhaitez ajouter manuellement la caméra de bord à... - Page 94 Personnalisez le nom de votre caméra et appuyez sur OK. f. La caméra de bord Série 2.0 sera alors ajoutée à la liste des caméras. Remarque y Le Bluetooth vous permet de connecter votre téléphone intelligent à votre caméra de bord dans un rayon de 10 m. Toyota...
- Page 95 Ajout manuel de la caméra de bord Série 2.0 à la liste des caméras. a. Si vous souhaitez connecter la caméra manuellement, appuyez sur Se connecter à la caméra manuellement. b. Saisissez les identifiants (vous les trouverez sur l'étiquette du produit). Série 2.0...
- Page 96 Wi-Fi Direct vous permet de connecter directement votre téléphone intelligent à votre caméra de bord via Wi-Fi dans un rayon de 10 m. y L’application Series 2.0 Viewer est disponible pour les appareils fonctionnant sous Android 8.0 ou une version ultérieure ou iOS 13.0 ou une version ultérieure. Toyota...
-
Page 97: Composition De L'écran Wi-Fi
Composition de l’écran Wi-Fi Menu de la caméra Filtre de type de fichier Sélection multiple Filtre de date Menu des fichiers vidéo Liste de vidéos Source de la vidéo Type de fichier Vue en direct Remarque y Toutes les images sont présentées à titre d’illustration uniquement. L’application réelle peut différer des images présentées. -
Page 98: Lecture Des Vidéos
. Utilisez les touches pour filtrer la liste des vidéos par type d’enregistrement (normal, événement, retard de surveillance et manuel). La touche de filtrage affiche à la fois les enregistrements E (événement) et I (événement d’impact au cours du stationnement). Toyota... -
Page 99: Vérifier L'heure Affichée Et Les Données Gps
Vérifier l’heure affichée et les données GPS L’heure à laquelle la vidéo a été enregistrée est affichée dans le coin inférieur gauche de la vidéo sur l’écran de lecture. Si l’heure affichée dans les vidéos enregistrées est incorrecte, veuillez consulter « Réglages de l’heure » à la page 126 ou 142. -
Page 100: Vidéo Diffusée En Temps Réel (Vue En Direct)
Vous pouvez visualiser en temps réel la vidéo en cours d’enregistrement en connectant votre téléphone intelligent à la caméra de bord via Wi-Fi Direct. Ouvrez l'application Toyota Series 2.0 Viewer. Appuyez sur Se connecter à la caméra et sélectionnez votre caméra. Sélectionnez le bouton dans la barre de navigation. -
Page 101: Gestion Des Vidéos
Gestion des vidéos Gestion des vidéos via Wi-Fi Vous pouvez gérer les vidéos enregistrées à l’aide de l’application Toyota Series 2.0 Viewer. Remarque y Lorsque la carte microSD sera pleine, les fichiers vidéo les plus récents commenceront à remplacer les plus anciens (enregistrement en boucle), de sorte que vous aurez toujours les fichiers vidéo les plus récents. -
Page 102: Gestion Des Vidéos Dans Vidéos Téléchargées
Gestion des vidéos dans Vidéos téléchargées Ouvrez l'application Toyota Series 2.0 Viewer et sélectionnez Vidéos téléchargées. Appuyez sur pour voir les options de fichier. Vous pouvez supprimer, copier, déplacer ou modifier le nom des fichiers. Toyota... -
Page 103: Supprimer Des Vidéos
Supprimer des vidéos Pour supprimer des fichiers individuels, appuyez sur à côté de la vidéo que vous souhaitez supprimer. Sélectionnez Supprimer. Pour supprimer plusieurs fichiers depuis votre téléphone intelligent d’un coup, appuyez sur et sélectionnez Supprimer. Sélectionnez les fichiers à supprimer, ou appuyez sur pour sélectionner tous les fichiers. -
Page 104: Créer Un Nouveau Dossier
Copier. Sélectionnez les fichiers à copier, ou Pour copier plusieurs fichiers ensemble, appuyez sur appuyez sur pour sélectionner tous les fichiers. Appuyez sur pour copier les fichiers sélectionnés. Rendez-vous dans un autre dossier et appuyez sur pour y coller les fichiers sélectionnés. Toyota... -
Page 105: Déplacer Des Vidéos
Déplacer des vidéos Pour déplacer des fichiers individuels, appuyez sur à côté de la vidéo que vous souhaitez déplacer. Sélectionnez Déplacer. Rendez-vous dans un autre dossier et appuyez pour y déplacer le fichier. Pour déplacer plusieurs fichiers d’un coup, appuyez sur en haut de l’écran. -
Page 106: Lecture Et Gestion Des Fichiers Vidéo À L'aide De Votre Ordinateur (Windows/Macos)
Débranchez le cordon d’alimentation pour éteindre la caméra de bord. Appuyez sur les boutons d'ouverture avant et arrière de l'embout et maintenez-les enfoncés, puis retirez l'embout. Pour retirer la carte microSD, appuyez doucement sur la carte pour dégager le verrou puis retirez la carte avec précaution. Toyota... -
Page 107: Ouverture De Fichiers Vidéo Dans Series 2.0 Sd Card Viewer
Ouverture de fichiers vidéo dans Series 2.0 SD Card Viewer Retirez la carte microSD de la caméra de bord. Insérez la carte dans le lecteur de carte microSD et branchez celui-ci à un ordinateur. Téléchargez Series 2.0 SD Card Viewer ci-dessous et installez-le sur votre ordinateur. Lien de téléchargement pour Windows Lien de téléchargement pour Mac Exécutez Series 2.0 SD Card Viewer. -
Page 108: Composition De La Visionneuse (Windows/Macos)
Données GPS dossier Écran de la carte Liste des fichiers enregistrés Chronologie pour la sélection de l'heure Informations du capteur G Remarque y Toutes les images sont présentées à titre d’illustration uniquement. L’application réelle peut différer des images présentées. Toyota... -
Page 109: Lecture Des Vidéos
Lecture des vidéos Lecture des vidéos Dans Series 2.0 SD Card Viewer, double-cliquez sur une vidéo pour la lire. Series 2.0 SD Card Viewer affiche par défaut les fichiers de la carte microSD. Pour voir les fichiers contenus dans un autre dossier, cliquez sur le bouton et naviguez vers le dossier. -
Page 110: Utiliser Series 2.0 Sd Card Viewer
Utiliser Series 2.0 SD Card Viewer Capturer l’image (en pause) Nom du fichier Afficher en plein Image écran précédente Image suivante Durée de lecture Contrôle de la vitesse de lecture Lecture/ pause Contrôle du volume Toyota... -
Page 111: Explorer La Chronologie Et Le Graphique Du Capteur G
Explorer la chronologie et le graphique du capteur G Vous pouvez vérifier les informations de sensibilité de l’impact (capteur G) dans le graphique linéaire. Capteur G Informations du capteur G Série 2.0... -
Page 112: Options De Zoom
Vous pouvez redimensionner le cadre de lecture ou la fenêtre de Series 2.0 SD Card Viewer en faisant glisser les bords de la fenêtre. y Vue en plein écran : Double-cliquez sur l’image vidéo pour passer à l’affichage en plein écran. Double-cliquez à nouveau ou appuyez sur ESC pour repasser à l’affichage par défaut. Toyota... -
Page 113: Vérifier Les Données Gps
Vérifier les données GPS Vous pouvez vérifier les données GPS de la vidéo enregistrée dans Series 2.0 SD Card Viewer pendant la lecture de la vidéo. La vitesse de conduite et les coordonnées sont affichées au-dessus de la carte. Série 2.0... -
Page 114: Gestion Des Vidéos
Pour supprimer plusieurs fichiers d’un coup, cliquez sur et sélectionnez Supprimer. Sélectionnez les fichiers vidéo ou cliquez sur la case à cocher en haut de la liste des vidéos pour sélectionner tous les fichiers, puis appuyez sur Supprimer. Toyota... -
Page 115: Exporter Des Vidéos
Exporter des vidéos Déplacez le curseur sur une vidéo que vous souhaitez exporter et cliquez avec le bouton droit de la souris. Cliquez sur Exporter. Si vous souhaitez extraire un segment d’un fichier, modifiez les points de début et de fin dans Longueur du fichier. Pour exporter sans audio, sélectionnez « Son désactivé ». -
Page 116: Copier Des Vidéos
à cocher en haut de la liste des vidéos pour sélectionner tous les fichiers, puis appuyez sur Télécharger. Choisissez un répertoire et appuyez sur Télécharger. y Lorsque vous copiez des fichiers, les outils de réglage du segment et de désactivation du son ne sont pas disponibles. Toyota... -
Page 117: Conseils Pour Des Performances Optimales
Conseils pour des performances optimales Formatage de la carte microSD Mise en garde y Sauvegardez les vidéos que vous souhaitez conserver avant de formater la carte microSD. Si vous formatez la carte microSD, tous les fichiers vidéo enregistrés dans la carte microSD seront supprimés, y compris les fichiers d’événement verrouillés. -
Page 118: Formatage Avec Series 2.0 Sd Card Viewer (Macos)
Lancez le logiciel Series 2.0 SD Card Viewer qui est installé sur votre ordinateur. Cliquez sur le bouton Formater et sélectionnez la carte microSD dans la liste des lecteurs dans le cadre de gauche. Après avoir sélectionné votre carte microSD, sélectionnez l’onglet Effacer dans la fenêtre principale. Toyota... - Page 119 Sélectionnez « MS-DOS (FAT) » dans le menu déroulant Format du volume et cliquez sur Effacer. Remarque y Il est recommandé de formater la carte microSD une fois par mois. y Formatez la carte microSD si la vidéo enregistrée semble être de piètre qualité. y Pour les utilisateurs de Windows : Pour formater la carte microSD directement depuis « Mon ordinateur », effectuez un clic de droite sur le lecteur de la carte microSD et sélectionnez Formater.
-
Page 120: Mise À Jour Du Micrologiciel
Mise à jour du micrologiciel à l’aide d’un appareil sous iOS ou Android (mise à jour à distance) Assurez-vous que votre téléphone intelligent dispose d’une connexion internet stable. Ouvrez l’application Series 2.0. Appuyez sur Se connecter à la caméra. Appuyez sur et sélectionnez Mise à jour à distance du micrologiciel. Toyota... - Page 121 Une fois le téléchargement du nouveau micrologiciel terminé, appuyez sur Continuer pour vous connecter à la caméra de bord. Assurez-vous que votre caméra de bord Série 2.0 est allumée et se trouve à proximité. Une fois l'application connectée à la caméra de bord via le Wi-Fi, le micrologiciel sera mis à jour - cela peut prendre quelques minutes.
-
Page 122: Mise À Jour Du Micrologiciel À L'aide D'un Ordinateur (Windows/Macos)
Pour les utilisateurs de Mac, sélectionnez SD Card Viewer dans la barre de menu supérieure, puis cliquez sur À propos de Series 2.0 dans le menu. Vérifiez la version actuelle du micrologiciel de votre caméra de bord Série 2.0 et continuez uniquement si vous n’avez pas la dernière version. Windows macOS Toyota... - Page 123 Formatez la carte microSD. Consultez « Formatage de la carte microSD » à la page 117. Cliquez ici pour télécharger le dernier micrologiciel pour votre modèle de caméra de bord Série 2.0 au format zip. Décompressez le fichier téléchargé et copiez le dossier Series 2.0 sur la carte microSD. Insérez la carte microSD dans la caméra de bord et connectez le câble d’alimentation pour lancer la mise à...
-
Page 124: Modification Des Paramètres
« Associez » votre téléphone intelligent avec la caméra de bord Série 2.0 via Wi-Fi Direct (pour plus de détails, consultez « Ouverture des fichiers vidéo » à la page 93). Ouvrez le logiciel Toyota Series 2.0 Viewer. Appuyez sur Se connecter à la caméra. Sélectionnez >... -
Page 125: Paramètres De Base
Paramètres de base Série 2.0... -
Page 126: Réglages De L'heure
Réglages de l’heure Sélectionnez votre fuseau horaire pour que la caméra de bord se synchronise automatiquement sur l’heure du GPS, ou réglez l’heure et la date manuellement après avoir activé l'option de réglage manuel de l’heure. Toyota... - Page 127 Remarque y Le réglage par défaut est GMT-5. Voici quelques exemples de fuseaux horaires GMT : - GMT-7 : Los Angeles - GMT-4 : New York - GMT+0 : Londres - GMT+1 : Paris - GMT+3 : Moscou - GMT+8 : Singapour - GMT+9 : Séoul - GMT+10 : Sydney Si vous n’êtes pas sûr de votre fuseau horaire, veuillez chercher votre ville sur https://greenwichmeantime.com/...
-
Page 128: Paramètres Vidéo
La lecture des vidéos à 60 images/s dépend de la configuration matérielle et logicielle de votre appareil. Les anciens appareils peuvent ne pas prendre en charge la lecture de vidéos à 60 images/s. Si vous rencontrez des problèmes, vérifiez les capacités de lecture vidéo de votre appareil. y La fréquence d’images peut varier pendant la transmission Wi-Fi. Toyota... -
Page 129: Qualité D'image
Qualité d’image Vous pouvez régler la qualité d’enregistrement des images (débit binaire). Choisissez entre : y Très élevée (extrême) (avant : 25 Mbit/s, arrière : 10 Mbit/s) y Très élevée (avant : 12 Mbit/s, arrière : 10 Mbit/s) y Élevée (avant : 10 Mbit/s, arrière : 8 Mbit/s) y Normale (avant : 8 Mbit/s, arrière : 6 Mbit/s) En augmentant la qualité... -
Page 130: Paramètres D'enregistrement
Lorsque cette option est activée, la caméra de bord passe du mode normal au mode stationnement lorsque le véhicule est éteint. Choisissez « Détection d'impact » pour sauvegarder un fichier d'enregistrement d'événement en mode stationnement lorsque le capteur G détecte un impact. Toyota... -
Page 131: Enregistrement De La Caméra Arrière En Mode Stationnement
Enregistrement de la caméra arrière en mode stationnement Lorsque cette option est activée, la caméra avant et la caméra arrière enregistrent ensemble. Lorsqu'elle est désactivée, la caméra arrière arrête l’enregistrement 5 minutes après le passage en mode stationnement. L’enregistrement de la caméra arrière redémarre lors du passage en mode normal. Mode surveillance du stationnement Réveil normal : Lorsque la voiture est garée, si un choc ou un impact inhabituel est détecté, un enregistrement d'événement est lancé... -
Page 132: Enregistrement Vocal
« Écraser les fichiers verrouillés avec de nouveaux fichiers d’événement lorsque le stockage est plein » afin d'écraser les fichiers verrouillés les plus anciens. Toyota... -
Page 133: Rotation De La Caméra De Bord Avant
Rotation de la caméra de bord avant Si vous avez installé la caméra avant en position inversée, utilisez ce réglage pour faire pivoter l’image de la caméra avant de 180°. Orientation de la caméra arrière Utilisez ce réglage pour faire pivoter l’image de la caméra arrière de 180° ou pour inverser la vidéo. Réglages de sensibilité... -
Page 134: Capteur G (Mode Normal) / Capteur G (Mode Réveil Rapide Stationnement) / Capteur G (Mode Réveil Normal Stationnement)
G détecte un mouvement important ou brusque (par exemple, un choc ou une collision), il déclenche un enregistrement d’événement. Vous pouvez régler la sensibilité afin que les bosses et les incidents mineurs ne déclenchent pas un enregistrement d’événement. Pour désactiver l’enregistrement d’événements en cas de détection d’impact, réglez la sensibilité du capteur G sur « désactivé ». Toyota... -
Page 135: Paramètres Système
Paramètres système VOYANT État de l’enregistrement Vous pouvez activer/désactiver le voyant d’état de l’enregistrement. Sécurité frontale (mode normal et mode réveil rapide pour le stationnement) Vous pouvez activer/désactiver le voyant de sécurité avant en mode normal et en mode réveil. Sécurité... -
Page 136: Capteur De Proximité
Vous pouvez créer une superposition de texte utilisateur de 20 caractères au maximum en utilisant une combinaison de lettres latines (A – Z, a – z), de chiffres (0 – 9), et de symboles (:;‘/+-_()$#). Le texte est superposé dans le coin supérieur gauche des vidéos enregistrées. Toyota... -
Page 137: Paramètres Wi-Fi
Paramètres Wi-Fi Identifiants de connexion Vous pouvez modifier le SSID et le mot de passe de connexion Wi-Fi de la caméra de bord. Série 2.0... -
Page 138: Langue Du Micrologiciel
Langue du micrologiciel Vous pouvez changer la langue du micrologiciel de votre caméra de bord. Toyota... -
Page 139: Modifier Les Réglages À L'aide De Votre Ordinateur (Windows/Macos)
Modifier les réglages à l’aide de votre ordinateur (Windows/macOS) Cliquez sur le bouton Paramètres pour ouvrir le panneau des paramètres de la caméra de bord Série 2.0. Vous pourrez modifier la plupart des paramètres de la caméra de bord Série 2.0 pour en personnaliser le fonctionnement. Série 2.0... -
Page 140: Paramètres Series 2.0 Sd Card Viewer
Change l’unité de vitesse affichée sur la carte. Lecture avec incrustation d’image (PIP) Sur certains ordinateurs, les vidéos peuvent ne pas être lues correctement en mode PIP. Si vous rencontrez des problèmes, veuillez désactiver la lecture en mode PIP. Toyota... -
Page 141: Réglages Du Micrologiciel
Réglages du micrologiciel Sélectionnez la langue souhaitée pour le micrologiciel dans la liste déroulante prévue à cet effet. Les messages audio de la caméra de bord seront dans la langue sélectionnée. Mise en garde y Veuillez sauvegarder les enregistrements nécessaires avant de modifier les réglages de l’heure ou de la qualité d’image. -
Page 142: Paramètres De Base
Si vous n’êtes pas sûr de votre fuseau horaire, veuillez chercher votre ville sur https://greenwichmeantime.com/ *En sélectionnant l’option heure d’été, l’horloge sera avancée d’une heure. y Lorsque vous réglez l’heure manuellement, veuillez la régler à l’heure à laquelle vous comptez utiliser la caméra de bord Série 2.0 (pas à l’heure actuelle). Toyota... -
Page 143: Paramètres Vidéo
Paramètres vidéo – Résolution La résolution et la fréquence d’images sont réglées sur « FHD@60 + FHD@30 ». Cela signifie que la caméra avant enregistre des vidéos en full HD à 60 images par seconde et que la caméra arrière enregistre des vidéos en full HD à 30 images par seconde. -
Page 144: Paramètres D'enregistrement
L’activation du mode de réveil rapide augmentera la consommation de la batterie de votre véhicule. Coupez ou réduisez la durée de surveillance dans les climats froids, sur les véhicules équipés de batteries plus anciennes ou si des problèmes de capacité de démarrage du moteur sont constatés. Toyota... - Page 145 – Délai de démarrage de la surveillance Le retardement du démarrage de la surveillance empêche la détection de faux événements causés par l’ouverture ou la fermeture des portes du véhicule. Ce mode démarre après la coupure du contact et se maintient pendant 3 minutes avant de passer en mode de surveillance du stationnement.
- Page 146 Si vous avez installé la caméra avant en position inversée, utilisez ce réglage pour faire pivoter l’image de la caméra avant de 180°. – Orientation de la caméra arrière Utilisez ce réglage pour faire pivoter l’image de la caméra arrière de 180° ou pour inverser la vidéo. Toyota...
-
Page 147: Réglages De Sensibilité
Réglages de sensibilité Capteur G (mode normal) / Capteur G (mode réveil rapide stationnement) / Capteur G (mode réveil normal stationnement) En mode normal et en mode de réveil rapide pour le stationnement, le capteur G mesure les mouvements de votre véhicule selon trois axes : de haut en bas, d'un côté... -
Page 148: Paramètre De Sensibilité Avancés Pour Le Mode Normal Et Le Mode Réveil Rapide Stationnement
Paramètre de sensibilité avancés pour le mode normal et le mode réveil rapide stationnement Les paramètres de sensibilité avancés vous permettent d’affiner le seuil du capteur G pour l’enregistrement d’événement, tout en regardant la vidéo et les données préenregistrées du capteur G comme référence. Toyota... - Page 149 Cliquez sur le bouton Paramètres avancés. Double-cliquez sur la vidéo que vous souhaitez utiliser comme référence pour les données du capteur G dans la liste de vidéos. Définissez les seuils en réglant les barres de contrôle à côté de chaque axe du capteur G. Toutes les données du capteur G qui dépassent le seuil sur l’un des 3 axes déclencheront un enregistrement de l’événement.
-
Page 150: Paramètres Système
– État de l’enregistrement Vous pouvez activer/désactiver le voyant d’état de l’enregistrement. – Sécurité frontale (mode normal et mode réveil rapide pour le stationnement) Vous pouvez activer/désactiver le voyant de sécurité avant en mode normal et en mode réveil. Toyota... -
Page 151: Capteur De Proximité
– Sécurité arrière (mode normal et mode réveil rapide pour le stationnement) Vous pouvez activer/désactiver le voyant de sécurité arrière en mode normal et en mode réveil. Capteur de proximité Vous pouvez choisir la fonction du capteur de proximité. Options disponibles : - Déclenchement de l’enregistrement manuel (par défaut) - Activer/désactiver la communication vocale Le capteur peut également être complètement désactivé. -
Page 152: Volume
Vous pouvez créer une superposition de texte utilisateur de 20 caractères au maximum en utilisant une combinaison de lettres latines (A – Z, a – z), de chiffres (0 – 9), et de symboles (:;‘/+-_()$#). Le texte est superposé dans le coin supérieur gauche des vidéos enregistrées. Toyota... -
Page 153: Paramètres Wi-Fi
Paramètres Wi-Fi Identifiants de connexion Vous pouvez modifier le SSID et le mot de passe de connexion Wi-Fi de la caméra de bord. Série 2.0... -
Page 154: Spécifications Du Produit
Wi-Fi Intégré (802.11 b.g.n) Intégré (bibande : GPS, GLONASS) Bluetooth Intégré (V2.1+EDR/4.2) Microphone Intégré Haut-parleur (guidage vocal) Intégré Avant : Voyant d’enregistrement, voyant GPS, voyant BT/Wi-Fi, voyant de sécurité avant, voyant du capteur de proximité Voyants LED Arrière : Voyant de sécurité Toyota... - Page 155 Env. 85 °C (185 °F) température Avant : FCC, IC Certifications Arrière : FCC, IC Toyota Series 2.0 Dashcam Desktop Viewer Logiciel * Windows 7 ou version ultérieure et Mac Sierra OS X (10.12) ou version ultérieure Toyota Series 2.0 Viewer Application * Android 8.0 ou version ultérieure, iOS 13.0 ou version ultérieure Autres Système de gestion adaptative des fichiers sans format...
-
Page 156: Durée D'enregistrement
Si la carte microSD est pleine, les anciens fichiers sont supprimés en premier pour faire place aux vidéos enregistrées les plus récentes. y La durée d’enregistrement totale est différente en fonction de la capacité de mémoire de la carte microSD et de la résolution de la vidéo. Toyota... -
Page 157: Informations Sur La Mise Au Rebut Et Le Recyclage
Informations sur la mise au rebut et le recyclage Mise au rebut de votre caméra de bord Série 2.0 1. Tous les produits électriques et électroniques doivent être éliminés séparément des déchets ménagers en passant par les installations de collecte désignées par le gouvernement ou les autorités locales. Contactez les autorités locales pour en apprendre davantage sur les options de mise au rebut et de recyclage disponibles dans votre région.
