
X10 XCam2, WideEye - Security Camera Manual
- Owner's manual (4 pages) ,
- Quick start (1 page) ,
- Owner's manual (2 pages)
Advertisement

Introduction
Congratulations! You have purchased X10's most popular wireless camera system. Your XCam2 or Wide Eye is a powerful and versatile video solution.
Your camera uses X10's 2.4 Gigahertz wireless technology to transmit live video through walls to a television up to 100 feet away. It's also designed so that you can combine multiple cameras to provide comprehensive coverage of your home or business.
This owner's manual will take you through setting up and using the camera. The world of wireless video is waiting for you!
Limited One Year Warranty
X10.com, a division of X10 Wireless Technology, Inc. (X10) warrants X10 products to be free from defective material and workmanship for a period of one (1) year from the original date of purchase at retail. X10 agrees to repair or replace, at its sole discretion, a defective X10 product if returned to X10 within the warranty period and with proof of purchase. If service is required under this warranty:
Call 1-800-442-5065, visit www.x10.com, or e-mail support@x10.com.
For help or more information on setup, please visit: http://www.x10.com/support
X10.com, a division of X10 Wireless Technology, Inc.
3824 North 5th St., Suite C,
North Las Vegas, NV 89032.
Basic Camera Setup
Your camera is ready to go out of the box! Follow these steps for a quick setup of your new Camera system.
- Unpack these items.
![]()
You should have: a camera and its power supply; a wireless video receiver and its power supply; and a video cable. - Connect the camera to power.
![]()
Plug the camera's power supply into a standard wall outlet. Plug the other end into the camera. Remove the protective cover from the camera's lens. - Connect the wireless video receiver to power.
![]()
Put your video receiver in a convenient place near or on your TV. Plug its power supply into a standard wall outlet and the other end into the video receiver. - Connect the video receiver to your TV.
![]()
Connect the video cable into the video-out jack on the video receiver and into the video-in jack on your TV. - Turn on the video receiver.
![]()
Make sure the power switch on the video receiver is set to "ON." - Turn on your TV.
![]()
Turn on your TV and select its video input. Use the Video or Select buttons on your TV remote control, or try channel 0 and then Channel Down. The camera's picture should appear. - Fine tune the antennas.
![]()
Once the camera and receiver are in place, adjust their antennas so that they face each other. The side of the camera's antenna with the dot on it should face the side of the receiver's antenna marked with four squares.
Adjust the positions to improve the picture on your TV.
Options
Mounting the Unit

You can attach your camera to a wall using the supplied screws.
Recording with a VCR
You can configure your XCam2 camera so that you can record its video signal on your VCR. It's easy:
- Make sure your VCR is connected to play back onyour TV.
- Set up your camera according to the instructions insteps
![]() thru
thru ![]() .
. - Connect the video cable from the video receiver intothe Video In jack on your VCR.
With the camera connected to the VCR, you will be able record surveillance video while watching on your TV.
Check your VCR owner's manual if you aren't sure how to select the camera as the video source.

Multi-Camera Systems
How does it work
XCam2 cameras are designed so that you can use more than one camera together with one wireless video receiver. You select different cameras using a remote control. The cameras should be set in groups of four, i.e., A1, A2, A3, and A4, or A5, A6, A7, and A8. You change the setting by turning the dials on the camera's power supply. Ensure all of your cameras are set to the same Housecode, e.g. A.
Setting Up Multiple Cameras
- Get together the parts of your multi-camera system: the cameras and power supplies, video receiver and power supply, video cable, transceiver module, and camera remote control.
- Set up your first camera and your video receiveraccording to the instructions in steps
![]() thru
thru ![]() .
. - Plug in the transceiver module and extend the antenna.
![]()
- Remove the battery cover andput four AAA batteries into the remote. Make sure to match the batteries to the + and – marks inside the battery case.
![]()
- Press 1 Off on the remote control to turn the first camera off.
![]()
- Set the dials on the second camera's power supply to A and 2.
- Connect the second camera to power. A picture will appear on your TV.
![]()
- Press 1 On to switch to camera 1 and then 2 On to switch back to camera 2.
![]()
Repeat steps 6 through 8 for each additional camera, changing the Unit Code as appropriate. For each extra camera, set the Unit Code (number) dial to the next number. For example, your third camera will be set to '3,' your fourth camera set to '4' and so on. Set all cameras to A.
Switching Cameras with the Remote
To switch from one camera to another with the remote control, simply press the On button for that camera. For example, press 2 On to switch from the current camera to camera 2. When you do that, the current camera switches off and camera 2 switches on, displaying its picture. Note: If you have 8 cameras set up, before turning on a camera in group 1-4, turn off any cameras in group 5-8, and vice versa.
Scanning Between Cameras with the Remote
If you select a camera with the remote, you can then use the scan buttons to cycle through cameras 1 through 4. First select a camera using its On button. Then use the blue arrow buttons at the bottom of the remote to go to the next or previous cameras. Each press of the button switches to the next or previous camera in order.
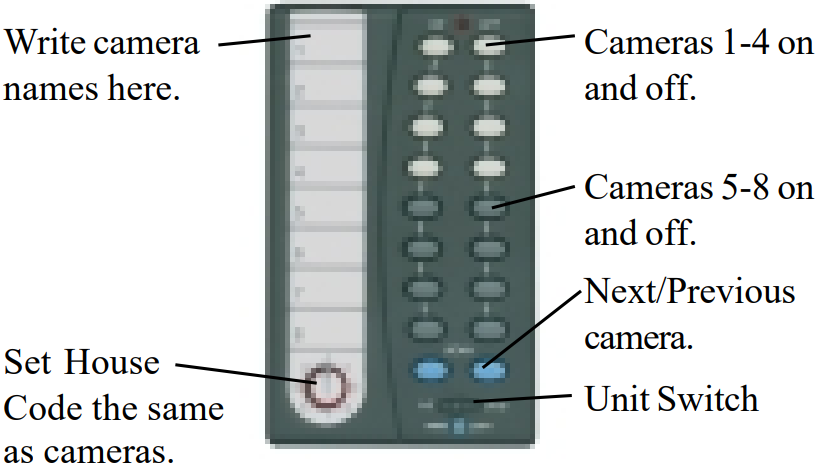
Using Different Unit Codes
If you need to set your cameras to unit codes other than 1 through 4, make sure that you use Unit Codes within one of the three other camera groups: 5-8, 9-12, and 13-16. The camera switching system is designed to work within these groups.
When you change the Unit Codes on your cameras, you will also need to change the Unit Code grouping on your remote control.
| To set to group: switch to: | Put the | Then press and hold: | And then: |
| 1-4 | 1-8 | 1 On | Flip the switch back and forth once, and release the button. |
| 5-8 | 1-8 | 5 On | |
| 9-12 | 9-16 | 9 On | |
| 13-16 | 9-16 | 13 On |
Flip the label on the remote over if you are using cameras 9 thru 12 or 13 thru 16.
Accessories
Ninja Pan 'n Tilt
Increase the viewable area of your camera by 400%. The standard XCam2 records everything within a 60° x 60° field of view. But with the Ninja Robotic Mount, you get sweeping 240° x 130° views.

VCR Commander
Record only when there's movement in your camera's field of view. The VCR Commander issues "STOP" and "START" commands to your VCR anytime there's movement within 30 feet of your camera.

XRay Vision
Monitor your home from any city in the world! With XRay Vision Software you can monitor your home from any computer with an Internet connection. E-mail video snapshots to your personal account or view them on your own secure Web Site.

Visit x10.com for more details.
Troubleshooting
If there's no camera picture on your TV
- Make sure your Wireless Video Receiver is connected to power and turned on.
![]()
- Select the appropriate video input on your TV. Usually you can select the input mode by pressing the VIDEO or INPUT button on the remote control. Or, you might have to change the TV to Channel 0 or 2, and then use Channel Down to change video inputs. See your TV's owner's manual if you still aren't sure how to change the video source.
- Make sure your camera is connected to power and turned on.
- Follow the setup steps again (steps
![]() thru
thru ![]() ), and check that you have done each step correctly.
), and check that you have done each step correctly. - Make sure that the ABCD switches on the top of the camera and the bottom of the wireless video receiver are set to the same letter. On the camera, the bottom switch position is A and the top position is D.
![]()
If the picture on your TV isn't clear
First, adjust the antennas on the video receiver and camera so they point towards each other. The side of the camera's antenna with the dot on it should face the side of the receiver's antenna marked with four squares.
You can also try moving the video receiver itself to another location near the TV. Sometimes moving it just a foot can make a big difference.
If the camera picture still doesn't improve after adjusting the antennas and receiver position, try changing the channels on the camera and video receiver. The channel switch is on the top of the camera (under the rubber plug) and the bottom of the wireless video receiver. Change the setting on both the camera and video receiver, making sure they are set to the same letter (A, B, C, or D). Try different letter settings to see if the picture improves.
If the picture is out of focus
The camera is shipped with the focus preset for optimal use. You can adjust the focus by turning the lens. Try turning it counterclockwise first. If you turn it clockwise do not force or overtighten it.
If you can't switch cameras
If you have a multi-camera setup and are having trouble switching, start by unplugging all the cameras but one.
Use your remote control to turn the remaining camera on and off. If you find that you can't control it, plug it into a different power outlet and try again. You may have to try several outlets. If you still can't control a camera, try the following:
- Check that you have a transceiver module (model TM751) plugged in.
- Make sure that all camera power supplies are set to the same House (letter) Code as the transceiver and remote control you are using.
- Check that the cameras are set to different, sequential Unit (number) Codes. E.G. 1, 2, 3, and 4.
- Once it works, unplug it and try another camera in the same outlet. Test each camera in this way. Then try each camera in its desired outlet.
For more help with setup please visit http://www.x10.com/support
Home Control
X10 remote controls are your gateway to a world of useful control and automation solutions built by X10. Why enter a dark room when there is a simple and affordable solution that can keep you safe and secure? From a simple remote control that can turn on a lamp, to a full-blown automation system, X10 provides you with all the products you need.
With the right components in your X10 system, you can have all of these powerful options at your control:
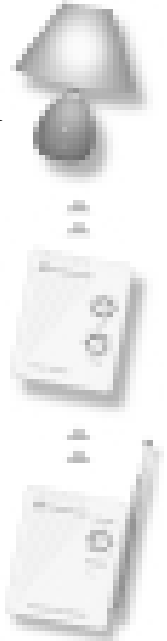
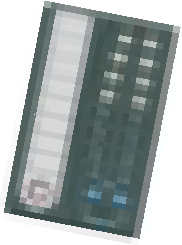
- Enhance the color, brightness and detail of your camera's subject by adding more light automatically.
- Give your home a secure appearance by scheduling when lights and other electronics turn on and off.
- Distribute audio and video to stereos and televisions using wireless technology.
- Turn on house lights while sitting in your car.
- Schedule sprinkler systems.
- Control your lights and electronic devices using your personal computer.
X10's control and automation products are easy to install and extremely affordable. Visit X10.com today for more information on the latest products to build and enhance and your X10 system.

Documents / Resources
References
Download manual
Here you can download full pdf version of manual, it may contain additional safety instructions, warranty information, FCC rules, etc.
Advertisement
Thank you! Your question has been received!







 thru
thru  .
.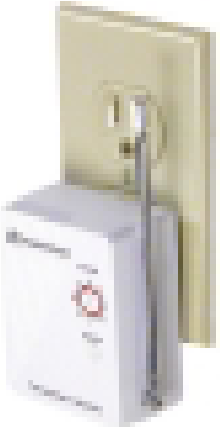
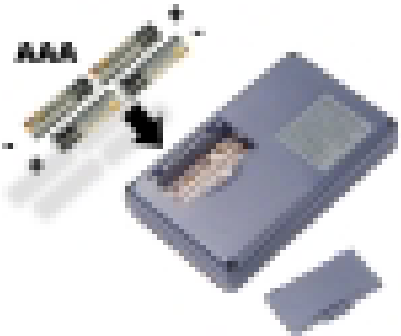




 thru
thru  ), and check that you have done each step correctly.
), and check that you have done each step correctly.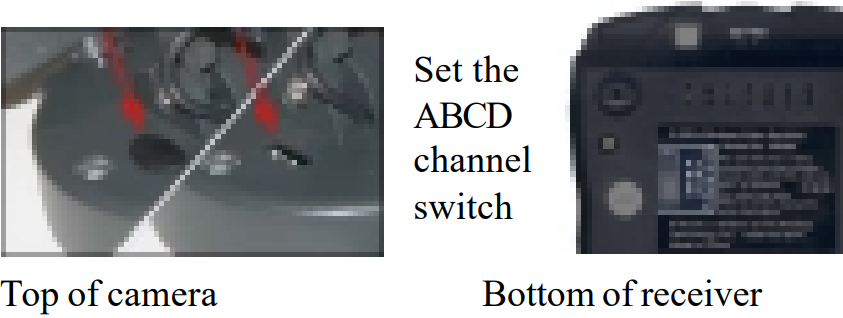














Need Assistance?
Do you have a question about the XCam2 that isn't answered in the manual? Leave your question here.