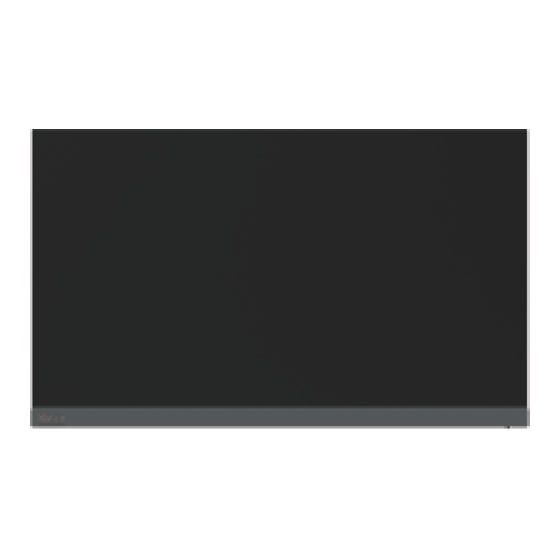
Table of Contents
Advertisement
Quick Links
Advertisement
Table of Contents

Summary of Contents for Lenovo ThinkVision S25e-30
- Page 1 ThinkVision S25e-30 User Guide Machine Type:63E0-KAT4 -WW...
- Page 2 Version 1 (August 2022) All rights reserved Lenovo 2022 LENOVO products, data, computer software, and services are developed on earmarked funds and are sold to government agencies as commodities as defined in 48 C.F.R. 2.101, with limited restricted rights of use, duplication, and disclosure granted to the government agencies.
-
Page 3: Table Of Contents
Contents Safety Matters…………………………………………………………………………….……………….…iv General Safety Principles…………………………………….……………………….………………..…iv TCO Certified………………………..…………………………………………………………………….v Chapter 1. New Member Guide………………………………………………………………………….…1-1 Items List………………………………………………………………………………………….……1-1 Precautions For Use……………………………………………………………………………………1-2 Product Overview……………………………………………………………………………...………1-2 Set Up the Display……………………………………………………………………………...………1-4 Chapter 2. Adjusting and Using the Display……………………………………………………………...…2-1 Comfort and Assistance Functions………………………………………………….………………..2-1 Arrange Your Working Area………………………………………………….……………………..2-1 Placing and Viewing the Display…………………………………………………………………...…2-1 Tips on Healthy Work Habits…………………………………………………….……………………2-2 Auxiliary function Information………………………………………………………………………...2-2 Adjusting the Display Image…………………………………………………..…….………….…..….2-3... -
Page 4: Safety Matters
Safety Matters General Safety Principles For tips on safe computer use, please go to: http://www.lenovo.com/safety Before installing this product, please read the safety matters. Avant d’installer ce produit, lisez les consignes de securite. Vor der Installation dieses Produkts die Sicherheitshinweise lesen. -
Page 7: Chapter 1. New Member Guide
Chapter 1. New Member Guide This user guide provides users with detailed operating instructions. For a quick overview of the instructions, please refer to the Setup coloring page for brief information. Items List The following items should be included in the package of this product: ■Quick Start Guide ■Display ■Stand (Screw*1PCS) -
Page 8: Precautions For Use
Precautions For Use To set up your display, please refer to the following illustration. Note: Do not touch the screen area of the display. The screen area is a glass product and can be easily damaged by friction or pressure. 1. - Page 9 Display Control Different functions can be used through the key controls on the panel frame. For information on how to use these key controls, see "Adjusting the Display Image" on pages 2-3. Kensington anti-theft lock hole Your display is equipped with a Kensington anti-theft lock hole, which is located on the back of the display. Chapter 1.
-
Page 10: Set Up The Display
Set Up the Display This section describes how to set up the display. Connecting and Powering on the Display Note: Before performing this procedure, be sure to read the "Safety Matters" on page iv. 1. Turn off the power to the computer and all connected devices, and then unplug the computer's power cord. - Page 11 4. For computers with HDMI connections. 5. Connect the audio cable of the speaker and the audio jack of the monitor to transmit the audio source from HDMI. Note: HDMI mode audio output. Chapter 1. New Member Guide 1-5...
- Page 12 6. Plug the power cord into the display, and then plug the display power cord and computer cord into a grounded power outlet. Note: A certified power cord must be used for this equipment. The installation and/o r equipment regulations of the country concerned should be taken into account.
- Page 13 8. Turn on the power to the display and computer. 9. When you install the display driver, download the driver that corresponds to your display model from the Lenovo website at http://support.lenovo.com/docs/S25e_30/. To install the driver, see the "Manually Install the Driver for the Display" section on pages 3-5.
-
Page 14: Chapter 2. Adjusting And Using The Display
Chapter 2. Adjusting and Using the Display This section describes how to adjust and use this display. Comfort and Assistance Functions Good ergonomic designs are important for the comfortable use of your personal computer. Your workplace and the equipment you use should be arranged appropriately for your personal needs and the type of work you do. -
Page 15: Tips On Healthy Work Habits
Accessibility Information Lenovo is committed to providing greater access to information and technology for people with disabilities. With assistive technologies, users with disabilities can access information most appropriate for their specific situation. -
Page 16: Adjusting The Display Image
Adjusting the Display Image This section describes the functions of the user controls used to adjust the display image. Using Direct Access Controls When On Screen Display (OSD) is not displayed, you can use direct access controls. Icon Control Description On-off key Power on / off Open the OSD Menu. - Page 17 Use the On-Screen Display (OSD) Control When adjusting the settings, you can view the user controls through the OSD. Use controls: 1. Press to open the OSD Main Menu. 2. Use ∧ or ∨ to move between icons. Select an icon and press to access the feature.
- Page 18 Table 2-1. OSD Functions Main Menu Sub-Menu Instruction Controls and Adjustment Brightness Adjust the overall brightness of Adjustment the screen Adjusts the degree of difference Contrast Adjustment between bright and dark areas Volume adjustment Volume Electricity consumption Changing this setting will increase power consumption Dynamic Contrast Change/Cancel...
- Page 19 When ON is turned ON, a prompt is displayed:Are you sure to lock thepower button? Determine whether to lock the Power Button Lock power button Yes/No; After you select Yes, the power button will be locked; To unlock the OSD node, select Off to disable the lock.
-
Page 20: Select Supported Display Modes
Select Supported Display Modes The display mode used by the display is controlled by the computer. Therefore, you should refer to the computer's documentation for detailed information on how to change the display mode. When the display mode is changed, the image size, position, and shape may change. This is normal and the image can be readjusted using the automatic image settings and image controls. -
Page 21: Understanding Power Management
Understanding Power Management The power management function is activated when the computer detects that the mouse or keyboard has not been used for a user-defined time interval. There are several states as described in the table below. For best performance, it is best to turn off the display at the end of the day, or when it is not in use for a longer period during the day. -
Page 22: Maintaining The Display
Maintaining the Displa Always turn off the power to the display before performing any maintenance work on the display. Do not: • Let water or liquids spill onto the display. • Use solvents or abrasive substances. • Use flammable cleaning materials to clean the display or any other electronic device. •... - Page 23 Step 3: Remove the base and stand from the display, see "Removing the Display Base and Support Arm" on pages 2-9. Step 4: Install the assembly bracket for the VESA compatible wall mount. (100mm x 100mm distance), VESA assembly screws M4 x 10 mm. VESA hole Step 5: Mount the LCD to the wall following the instructions for the wall mount.
-
Page 24: Chapter 3. Reference Information
Chapter 3. Reference Information This section provides display specifications, instructions for manual installation of the display driver, and troubleshooting information. Display Specifications Table 3-1. Display Specifications - Model H22245FS0 Size Thickness 183mm (7.2 in.) Height 441.8mm (17.4 in.) Width 557.2mm (21.9 in.) Support Arm Tilt Range: -5°~22°... - Page 25 Supported display Horizontal frequency 30 kHz - 85 kHz modes Vertical frequency 50 Hz - 75 Hz Self-resolution 1920 x 1080 @ 60 Hz Temperature At working time 0° to 40°C (32°F to 104°F) During storage -20° to 60°C (-4°F to 140°F) During transport -20°...
-
Page 26: Troubleshooting
Troubleshooting If you encounter problems setting up or using your display, you may be able to solve the problem. Before contacting your dealer or Lenovo, please try the following suggested actions depending on the problem you are experiencing. Table 3-2. Troubleshooting... -
Page 27: Manual Image Setting
Problem Possible Causes Recommended Operations Refer to •Blurred lines or images in •Image settings are not Adjust the system's resolution "Adjusting the text optimized setting to the resolution of this Display Image" on •Horizontal or vertical lines •The system's display property display: 1920x1080 @60 Hz. -
Page 28: Manually Install The Driver For The Display
3. Power on the display, and then power on the system unit. Let the computer start the Windows 7 operating system. 4. Find the corresponding display driver from the Lenovo website http://support.lenovo.com.cn/ and download it to the PC to which the display is connected (e.g. desktop). - Page 29 1920x 1080 @ 60Hz refresh rate. Get further help If you are still unable to resolve the issue, please contact Lenovo Support. For more information on contacting the Support Center, see "Appendix A. Service and Support" on page A-1.
-
Page 30: Appendix A. Services And Support
Warranty service and support: +358-800-1-4260 Finland (Finnish) Warranty service and support: 0810-631-213 (hardware) France (French) Warranty service and support: 0800-500-4618 (toll-free) Germany (German) Greece Lenovo Business Partner (Greek) Dial 999-9190, wait for operator, and request to reach 877-404-9661 Guatemala (Spanish) - Page 31 03-7724-8023 (Standard Charges Apply) (English) 356-21-445-566 Malta (English, Italian, Maltese Arabic) 001-866-434-2080 Mexico (Spanish) 020-513-3939 Netherlands (Dutch) 0508-770-506 New Zealand (English) 001-800-220-2282 Nicaragua (Spanish) 8152-1550 Norway (Norwegian) Lenovo Customer Support Center: 001-866-434 (toll-free) Panama (Spanish) Appendix A. Services and Support A-1...
- Page 32 Country or Region Telephone Number 0-800-50-866 OPCION 2 Peru (Spanish) 1-800-8908-6454 (GLOBE subscribers) Philippines 1-800-1441-0719 (PLDT subscribers) (Tagalog, English) Laptops and tablets branded with logo Think: 48-22-273-9777 Poland ThinkStation and ThinkServer: 48-22-878-6999 (Polish, English) 808-225-115 (Standard Charges Apply) Portugal (Portuguese) 4-021-224-4015 Romania (Romanian)
-
Page 33: Appendix B. Declaration
Lenovo may own or be applying for patents on the items mentioned in this document. The distribution of this document does not give you a license to use these patents. You may make inquiries in writing by sending a license to the following address: Lenovo (United States), Inc. -
Page 34: Trademark
Trademark The following terms are trademarks of Lenovo in the United States and/or other countries (regions): Lenovo Lenovo Logo ThinkCentre ThinkPad Think Vision Microsoft, Windows, and Windows NT are trademarks of Microsoft Group, Inc. Other company, product, or service names may be trademarks or service marks of other owners.











