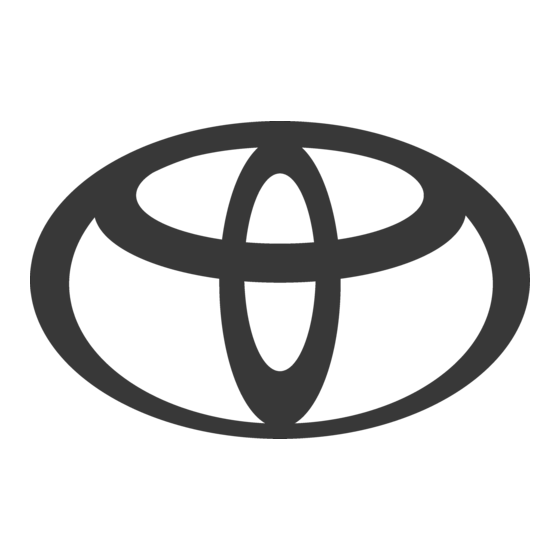
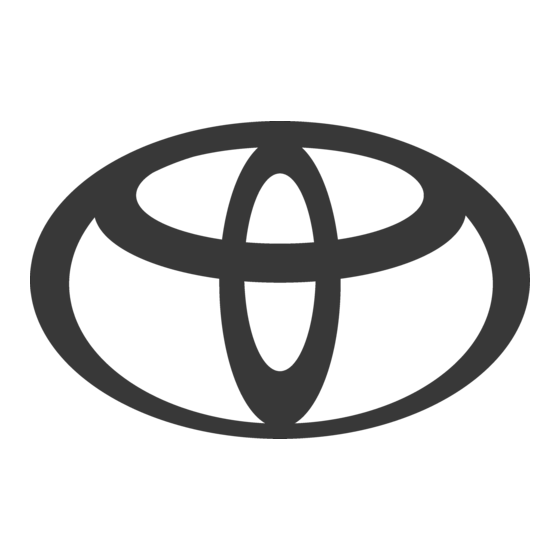
Toyota PRIUS 2023 Manual
Hide thumbs
Also See for PRIUS 2023:
- Quick reference manual (81 pages) ,
- Manual (600 pages) ,
- Owner's manual (46 pages)
Table of Contents
Advertisement
Quick Links
Basic operation
Settings and
registration
Connecting a
smartphone or
communication device
Navigation
Audio
Hands-free calls
Connected
Services
Parking assist
system
Appendix
Index
PRIUS_MM_OM47E61U_(U)
Basic operation of multimedia system
Registering and setting various features
®
Using Bluetooth
or Wi-Fi
Operating the map screen
Searching the map
Activating the route guidance
Listening to the radio
Enjoying music
For hands-free cellular phone use
Operating the connected services
Checking the situation around the vehicle
Reference Information
Certification and trademark information
Search alphabetically
®
1
2
3
4
5
6
7
8
9
Advertisement
Table of Contents
Troubleshooting

Summary of Contents for Toyota PRIUS 2023
- Page 1 Basic operation Basic operation of multimedia system Settings and Registering and setting various features registration Connecting a ® ® smartphone or Using Bluetooth or Wi-Fi communication device Operating the map screen Navigation Searching the map Activating the route guidance Listening to the radio Audio Enjoying music Hands-free calls...
-
Page 2: Table Of Contents
TABLE OF CONTENTS For your information....Settings and Reading this manual ....11 registration Basic operation 2-1. Multimedia system initial setup 1-1. Basic operation of multime- Registering a driver ..42 dia system 2-2. Various settings Components overview ..14 Changing the various set- Display and control ..15 tings........47... - Page 3 TABLE OF CONTENTS 2-10.Sound and media settings ® 3-2. Connecting to a Wi-Fi net- Changing sound and media work settings......70 Precautions when using ® ® Wi-Fi devices....93 2-11.Wi-Fi Settings Connecting to a network ® Changing Wi-Fi setting...74 ® using Wi-Fi ....95 ®...
- Page 4 TABLE OF CONTENTS Destination search result list 5-5. Android Auto operation screen ......Precautions for playback of POI suggestion ..... Android Auto....Destination Assist ..Playing Android Auto..4-4. Starting route guidance ® 5-6. Bluetooth audio operation Starting route guidance . ®...
-
Page 5: Table Of Contents
Rear view monitor system ........precautions....Making conference calls Things you should know Ending calls....8-2. Toyota parking assist mon- 6-6. Changing phones for itor hands-free calls Toyota parking assist moni- Switching phones for hands- tor functions.... - Page 6 TABLE OF CONTENTS Moving object alert..Changing the panoramic view monitor settings... Precautions for the pan- oramic view monitor ..If you notice any symptoms ........Appendix 9-1. Appendix Information about media and data that can be used in the audio system ....
- Page 7 TABLE OF CONTENTS...
-
Page 8: For Your Information
Please read this Canada manual and the separate URL: “OWNER’S MANUAL” care- https://www.toyota.ca/toyota/owners/ fully to ensure proper use. manual?om=om47e61u.prius.2023.2212.hev.mm Please be aware that the con- QR code: tent of this manual may be dif- ferent from the system in... - Page 9 Please note that Toyota takes one way street. no responsibility whatsoever for direct and/or indirect damage, While driving, listen to the voice...
- Page 10 WARNING ● For safety, the driver should not operate the system while he/she is driving. Insufficient attention to the road and traffic may cause an accident. ● While driving, be sure to obey the traffic regulations and main- tain awareness of the road con- ditions.
-
Page 11: Reading This Manual
Reading this manual Symbols Meanings Indicates the action Explains symbols used in (pushing, turning, etc.) used to operate but- this manual. tons and other devices. Symbols in this manual Symbols Meanings WARNING: Explains something that, if not obeyed, could cause death or serious injury to people. -
Page 13: Basic Operation
Basic operation 1-1. Basic operation of multi- Using the search function media system ........40 Components overview ...14 Display and control ..15 Multimedia screen overview ........17 Main menu .....18 Status icons ....19 Operating the touch screen ........20 Basic screen function ..23 Entering letters and num- bers ......25... -
Page 14: Basic Operation Of Multime
1-1. Basic operation of multimedia system Components overview 1-1.Basic operation of multimedia system SOS button Display (P.15) POWER/VOLUME knob (P.29) USB port (P.31) Steering wheel switches Controlling audio (P.29, 30) Using the Intelligent Assistant system (P.34) Making a phone call (P.166) : Refer to the separate “OWNER’S MANUAL”. -
Page 15: Display And Control
1-1. Basic operation of multimedia system Display and control WARNING ● For safety, the driver should 12.3-inch display operate the display as little as possible while driving and should stop the vehicle to oper- ate the display. Operating the display while driving is danger- ous such as mistakenly turning the steering wheel or other... - Page 16 1-1. Basic operation of multimedia system 8-inch display ...
-
Page 17: Multimedia Screen Overview
1-1. Basic operation of multimedia system Multimedia screen overview Main menu Changes the function to be displayed on the screen when an icon is touched. (P.18) Voice search button Displays the voice control screen enabling verbal operation of the naviga- tion, audio and various other functions. -
Page 18: Main Menu
1-1. Basic operation of multimedia system Displays the phone screen. A Main menu cellular phone connected via ® Bluetooth can be used to make The function to be displayed hands-free phone calls. on the screen can be (P.158) changed by touching an icon. -
Page 19: Status Icons
1-1. Basic operation of multimedia system Status icons Displays the reception status of The time and icons with the Data Communication Mod- information about commu- ule (DCM). nication statuses are dis- played at the top of the screen. ® Displays the Wi-Fi reception level. -
Page 20: Operating The Touch Screen
1-1. Basic operation of multimedia system • The cellular phone is touching or Operating the touch covered with metallic materials screen ● If the cellular phone is set to power saving mode, the ® Bluetooth connection may auto- Operate the touch screen by matically be disconnected. - Page 21 1-1. Basic operation of multimedia system touches the screen. You can Notes for operating the largely scroll on the list and map touch screen screens. ● If there is no response from the buttons on the screen, take your finger off the screen and try again. ●...
- Page 22 1-1. Basic operation of multimedia system ● The Apple CarPlay map applica- tion does not support the pinch in/pinch out feature. NOTICE ● To protect the screen, gently touch the screen with your fin- ger when operating it. ● Do not operate the touch screen with anything other than your finger.
-
Page 23: Basic Screen Function
1-1. Basic operation of multimedia system Basic screen function A list screen will be displayed if there are multiple candidates such as settings and audio. Scroll the list to select the desired item. Main menu Changes the function to be displayed on the screen by touching an icon. (P.18) Sub menu Displays items on a list. - Page 24 1-1. Basic operation of multimedia system Adjusting the level Dragging the slider enables the level of the setting to be adjusted. Turning the settings on or Touching an item turns the set- ting on or off. ]: On ]: Off Multiple setting options Touching an item that has [ to it enables you to select an...
-
Page 25: Entering Letters And Numbers
1-1. Basic operation of multimedia system Entering letters and numbers Letters and numbers can be entered by using the keyboard. Entering letters displays predictive text. Screen example ]: Closes the keyboard and returns to the previous screen. ]: Deletes one character. ]: Switches the keyboard. -
Page 26: Map Screen Overview
1-2. Basic operation of navigation system Map screen overview 1-2.Basic operation of navigation system To display the map screen, touch [ ] on the main menu. Speed limit icon Displays the speed limit of the road being driven on. North up, heading up or 3D heading up icon (P.27) Zoom in/out buttons (P.27) Increase/reduce the map scale. -
Page 27: Operating The Map Screen27
1-2. Basic operation of navigation system Operating the map Map scale screen Touch [ ] or [ ] to change the scale of the map screen. This section explains the basic operations relating to the map display, such as the current position display and scrolling the map. - Page 28 1-2. Basic operation of navigation system Touch and hold the desired [ ]: 3D Heading up icon point. The map is always displayed with the direction of travel of the vehicle always up. Map scrolling operation The map can be moved and a selected point can be set as the center of the map screen.
-
Page 29: 1-3. Basic Operation Of Audio System
1-3. Basic operation of audio system 8-inch display Audio system ON/OFF 1-3.Basic operation of audio system and volume adjust- ment The audio can be turned off when not in use, or the vol- ume can be adjusted to an appropriate level. -
Page 30: Changing The Audio Source
1-3. Basic operation of audio system steering switch is possible. Changing the audio source Source can be changed to radio, USB, etc. Touch [ ] from the main menu. Touch [Sources]. Touch the source you wish to [MODE] switch select. The sources will switch in order. -
Page 31: Connecting To The Usb Port
1-3. Basic operation of audio system Connecting to the USB ● Keep the port free of foreign matter. The device or its port port may be damaged. Connect a device such as smartphone or portable player. Connect the USB cable to the port. -
Page 32: 1-4. Intelligent Assistant
1-4. Intelligent Assistant Using the Intelligent Assistant system 1-4.Intelligent Assistant Intelligent Assistant is a subscription-based service that allows you to control the multimedia system with voice com- mand and allows you to operate navigation, integrated streaming, radio, phone and climate. Without the subscrip- tion, the assistant will only be able to support voice com- mands for radio, phone and climate. - Page 33 Up-to-date information Cloud content is constantly kept up- to-date in the Toyota server, so there is no need to visit dealer for a data update. ● You can update Intelligent Assis-...
-
Page 34: Starting Voice Control
Example: “Hey Toyota”, “Take me ● Intelligent Assistant may not rec- ognize commands if they are not to an Italian restaurant.”... - Page 35 1-4. Intelligent Assistant command may not be recog- nized, so lower the music volume. • Commands may not be recog- nized if several people speak at once. ● You can interrupt the voice prompt by saying a voice command. ● You can turn voice prompt on or off on the voice control settings screen.
-
Page 36: Speaking A Voice Command
1-4. Intelligent Assistant Speaking a voice command Say a voice command when the voice control screen appears. The system can recognize natural speech. ● Commands may not be recognized if said with an accent or non-standard phrasing. ● If the system does not recognize aliases or abbreviations when searching for place names and facilities, say the official name. - Page 37 1-4. Intelligent Assistant est (POI), navigate to an address as well as discovering new POIs. Sub- Function Example voice command scription “Take me to <location cate- gory/business name>” “Take me to an Italian restau- rant” “Take me to <address>” Destination search “Take me to 6565 Headquarters drive Plano TX”...
- Page 38 “Turn the fan speed up” : This function may not be available for passenger’s seat. Notifications ■ Offers notifications based on user preferences, vehicle geolocation and learned behavior. Each service can be set to On/Off from the Toyota app.
- Page 39 1-4. Intelligent Assistant Sub- Function Detail scription A POI shared through a smartphone app POI suggestion (Navigation) Parking suggestions near destination Automatically notifies user of low fuel level. If applicable, pro- Low fuel (Navigation) vides POI list nearby (ahead) or along route and allows user to select and navigate by touch.
-
Page 40: Using The Search Function
1-4. Intelligent Assistant Enter the search text and Using the search func- touch [Go]. tion The keyboard can be used to search for contacts, music, locations, and vehi- cle settings. If using the Intelligent Assistant, desti- nation search that takes advantage of content in the ... -
Page 41: Settings And Registration
Settings and registra- tion 2-1. Multimedia system initial 2-9. Navigation system set- setup tings Registering a driver ..42 Displaying the navigation system settings screen.67 2-2. Various settings Map details settings screen Changing the various set- ........67 tings......47 Route options ....69 2-3. -
Page 42: Registering A Driver
By using the Toyota app and Up to 3 my settings can be linking to a Toyota account, registered. the my settings can be loaded ... - Page 43 2-1. Multimedia system initial setup as the owner can delete all To use the Toyota app on a drivers registered in the vehi- smartphone to register a cle. Drivers who are not the driver, touch [Enter phone vehicle owner cannot delete number].
- Page 44 2-1. Multimedia system initial setup trial in the Toyota app, the If the device registered in the subscription screen will be my settings is not detected, displayed and you cannot use the vehicle is used in guest the navigation system.
- Page 45 Loading detected profile secondary driver. If you do not want to save the pro- If the system detects a Toyota file on this vehicle, you can use it app on a smartphone that...
- Page 46 2-1. Multimedia system initial setup temporarily.
-
Page 47: Various Settings
2-2. Various settings Changing the various settings 2-2.Various settings The various settings related to the multimedia system and the vehicle equipment can be changed. Touch [ ] on the main menu. Select the desired item. Setting Description “Current driver” Displays the name of the current ]<User profile name>... - Page 48 2-2. Various settings Setting Description Adjust the screen contrast and [Display] brightness, etc. (P.56) Change the system voice settings [Sound & Media] and radio settings. (P.70) Change settings related to map dis- [Navigation] play and route guidance. (P.67) Change setting for Intelligent Assis- [Voice &...
-
Page 49: Changing And Registering A
[Saved profiles] menu. delete a regis- tered driver. Pro- Select the desired item. file is still stored on Toyota cloud preserving all settings and per- sonalization information. Up to three my set- tings can be saved on the... - Page 50 2-3. Driver settings Setting Description Setting Description If the system Manually register detects a Toyota a new driver. app on a smart- You can register phone that a driver by enter- another driver is ing your Toyota using, the account ID and detected driver password.
-
Page 51: Setting Up How To Identify A Driver
2-3. Driver settings Setting up how to Setting Description identify a driver The name of the “Profile Name” driver is dis- played. Set a device in order to identify a driver. When the Driver identifica- vehicle is started and a reg- tion is per- formed using a istered device is detected,... - Page 52 System does not show ® Bluetooth setting is on Unable to detect profile the profile in the and Toyota app is run- detected list. ning on your device. System is not loading Verify that car is in good Unable to generate...
-
Page 53: General Settings
2-4. General settings [Date & Time] Changing general mul- 2-4.General settings timedia system set- Setting Description tings Use GPS infor- mation and map The time settings, display data to automati- language, and other gen- cally set the [Set date & time time. - Page 54 2-4. General settings Setting Description Setting Description “Date” Automatically sets the display Change the date units for dis- display format. [Set automati- tance, fuel econ- (MM/DD/YYYY, [Format] cally] omy, and so on DD/MM/YYYY, based on the YYYY/MM/DD, country informa- etc.) tion.
-
Page 55: 2-5. Notification Settings
2-5. Notification settings Notifications settings 2-5.Notification settings Setting Description Turn the naviga- Software update and other tion system [Navigation voice guidance notifications can be during calls] on or off during a changed. phone call. Touch [ ] on the main Turn the turn-by- menu. -
Page 56: 2-6. Screen Settings
2-6. Screen settings Changing the screen 2-6.Screen settings Setting Description display settings Automatically change the screen to day or The screen contrast and night mode in brightness can be adjusted. [Automatic] accordance with whether the Touch [ ] on the main headlight is menu. - Page 57 2-6. Screen settings Setting Description Adjust the cam- [Brightness] era screen brightness. Adjust the strength of the [Contrast] camera screen contrast. ● Even if the screen is turned off, the GPS will continue to track the vehicle’s current location. Screen ●...
- Page 58 2-7. Voice control settings Changing the voice 2-7.Voice control settings control settings The settings related to the voice recognition feature can be changed. Touch [ ] on the main menu. Touch [Voice & Search] on the sub menu. Select the desired item. Setting Description “Voice recognition”...
-
Page 59: Vehicle Settings
2-8. Vehicle settings Setting dealer infor- 2-8.Vehicle settings Setting Description mation Registers the preferred dealer, : Vehicles equipped with DCM [Add dealer] contact name You can register and delete and phone num- dealer information. Regis- ber. tering the information of the Displays the dealer at which you get your stored dealer... -
Page 60: Settings
2-8. Vehicle settings Changing the security Setting Description settings Delete registered digital keys. Settings related to security When deleting and privacy can be the digital key, perform the changed. operation in an [Remove digital Touch [ ] on the main area with good keys] menu. - Page 61 2-8. Vehicle settings tionary when setting a password. ● Communication may be cut off after resetting the system. In that case, restart the system. ● After initializing all the information, all the data in the multimedia sys- tem will be initialized and returned to the factory default.
-
Page 62: Updating And Checking The Software Information
2-8. Vehicle settings Updating and check- Setting Description ing the software infor- “Software update” mation Touch [View] to check software Check and update software update informa- information. The software is tion. After check- updated for the purpose of ing whether improving multimedia sys- there is an tem functions and opera-... - Page 63 ● If there are any questions, contact your Toyota dealer. information writ- ten to the USB [Output info to NOTICE flash drive and USB memory] update the soft- ●...
- Page 64 NOTICE If the system needs to be ● After the software is updated, restarted, a message will the Toyota Motor Corporation distribution server will be auto- appear. Touching [Yes] matically notified that the restarts the system. update has completed. Note that Toyota Motor Corporation ...
- Page 65 Touch On the computer, go to the [OK] to download the update data. user portal site ● The following conditions must be ® (https://www.toyota.com/ met to use Wi-Fi to update the software: firmware-updates) and down- ® • The Wi-Fi function is turned on.
- Page 66 2-8. Vehicle settings screen. ● The vehicle information written to If the software update was the USB flash drive is also required when updating the soft- done offline, an update com- ware on this system, so do not pletion report data will be cre- delete the vehicle information on ated on the USB flash drive.
-
Page 67: 2-9. Navigation System Settings
2-9. Navigation system settings Displaying the naviga- Map details settings 2-9.Navigation system settings tion system settings screen screen Touch [ ] from the main menu. Through the navigation sys- tem settings, various set- Touch [Navigation] on the tings can be changed. submenu. - Page 68 ] to change rent position the heading. mark manually. Touch [Save]. : Home and Work must be added via Toyota app. [Reset]: Returns the current position mark to its previous position. Calibrating position/direc- tion When driving, the current posi- tion mark will be automatically corrected by GPS signals.
-
Page 69: Route Options
2-9. Navigation system settings Route options Touch [ ] from the main menu. Touch [Navigation] on the submenu. Touch [Route options]. Touch the desired item. Setting Description Avoids routes [Avoid tolls] that use toll roads. Avoids routes [Avoid highways] that use high- ways. -
Page 70: Changing Sound And Media Settings
2-10. Sound and media settings [Levels] > [Phone] Changing sound and 2-10.Sound and media settings media settings Setting Content Adjusts the ring- [Ringtone] Touch [ ] from the main tone. menu. Adjusts the vol- Touch [Sound & Media]. ume when a [New message] message is Touch the desired item. - Page 71 2-10. Sound and media settings [Media] > [General] [Radio] > [Gracenote data- base] Setting Content Setting Content Displays cover [Display cover art such as for Uses the art] music albums. ® Gracenote radio recogni- [Radio] > [Radio] tion technology.
- Page 72 2-10. Sound and media settings [SiriusXM] > [Preferences] Setting Content Touch [Edit] to Setting Content register your Display notifica- favorite NBA tions from Siri- team. [Notifications] ® usXM Satellite Touch [Edit] to Radio. register your Blocks harmful favorite NHL [Block explicit] designated team.
- Page 73 2-10. Sound and media settings [Help and support] Setting Content Displays the number of Siri- usXM Radio [Contact] Customer Care. Touch the num- ber to call directly. The Radio ID information required when [Radio ID] calling SiriusXM Radio Customer Care is dis- played.
-
Page 74: 2-11.Wi-Fi ® Settings
® 2-11. Wi-Fi Settings ® “Available networks” (“Avail- Changing Wi-Fi set- 2-11.Wi-Fi ® Settings able networks” will display ting while [Wi-Fi] is on.) ® Setting Description Changes Wi-Fi settings. Name of network Touch [ ] from the main Connects to the to connect to network touched. -
Page 75: Setting Wi-Fi ® Hotspot
Displays the net- tion that is provided by band” work frequency. Wi-Fi service provider. Deletes the con- Contact your Toyota dealer nection history of for details. the selected net- This function is not made work from the available in some countries or multimedia sys- tem. - Page 76 ® 2-11. Wi-Fi Settings ® “Vehicle Hotspot settings” Wi-Fi Hotspot function will need to be restarted. All devices con- ® nected via Wi-Fi will be discon- Setting Description nected. Enables or dis- ● The following guidelines are rec- ® [Hotspot] ables the Wi-Fi ommended when setting a pass-...
-
Page 77: 2-12.Bluetooth ® Settings
® 2-12. Bluetooth Settings ® Set each item. Setting Bluetooth 2-12.Bluetooth ® Settings devices How to use the multimedia system and the connected ® Bluetooth device can be set. ● Settings details are set separately Setting Description ® for each individual Bluetooth device. - Page 78 ® 2-12. Bluetooth Settings : If the [Use for Android Auto] set- Setting Description tings are switched OFF while Enables or dis- using Android Auto, [Use for ables the auto- phone] settings will be switched [Auto read mes- mated message sages] read out func- ...
- Page 79 ® 2-12. Bluetooth Settings “Syncing” Setting Description Setting Description Disconnects a ® Bluetooth Enables or dis- [Disconnect] device from the ables automatic multimedia sys- transfer of con- tem. tacts, favorites, and history to the Allows registered multimedia sys- ® Bluetooth [Forget] tem.
-
Page 80: 2-13.Apps Settings Changing The Apps Settings
2-13. Apps settings Changing the apps 2-13.Apps settings Setting Description settings Under some cir- cumstances it is Your multimedia system possible that the now have apps that inte- App may not be grated in the system. These able to commu- nicate and may apps come pre-installed to [General]... -
Page 81: Connecting A Smartphone Or Communication Device
Connecting a smartphone or communication device Using Apple CarPlay with ® 3-1. Using the Bluetooth an unregistered smart- function phone Precautions when using ........® Bluetooth devices..82 Using Apple CarPlay with a ® Bluetooth specifications registered smartphone and compatible profiles ........ -
Page 82: Using The Bluetooth ® Func- Tion
® 3-1. Using the Bluetooth function ® nected via Bluetooth , its battery Precautions when 3-1.Using the Bluetooth ® function will be consumed more quickly ® using Bluetooth than normal. ® devices ● Bluetooth connections will be disconnected during emergency calls. - Page 83 For a list of specific devices which operation has been When used simultane- confirmed on multimedia sys- ® ously with Bluetooth tem, check with your Toyota audio dealer or the following web- site: The following behaviors will http://www.toyota.com/audio- ®...
- Page 84 ® 3-1. Using the Bluetooth function ® Supported versions: Ver.1.2 Bluetooth specifica- tions and compatible ® • Profile for converting Bluetooth profiles equipped devices as virtual serial ports • Profile for linking smartphones The multimedia system sup- A2DP (Advanced Audio Dis- ports the following specifi- tribution Profile) cations and compatible...
-
Page 85: Registering A Bluetooth
® 3-1. Using the Bluetooth function ® Bluetooth devices will be used. Registering a ® ● A PIN code is a verification code Bluetooth device used when registering a from the multimedia ® Bluetooth device to the multime- system dia system. ●... - Page 86 Touch [Bluetooth & Devices]. You may be prompted to If no device is registered, pro- install the Toyota Application ceed to Procedure 4. on your phone. Please follow Touch [Add another device]. the displayed instruction.
- Page 87 Some Bluetooth devices may need to be operated to complete registration. You may be prompted to install the Toyota Application on your phone. Please follow the displayed instruction. Primary device settings may be displayed. Perform the operation according to the screen guidance.
-
Page 88: Deleting A Registered Bluetooth ® Device
® 3-1. Using the Bluetooth function Deleting a registered Connecting with a ® ® Bluetooth device Bluetooth device Connection with a ® Registered Bluetooth ® devices can be deleted. Bluetooth device is required to use various Touch [ ] from the main function of the multimedia menu. - Page 89 ® 3-1. Using the Bluetooth function power switch is turned from off ® Bluetooth reconnection to on. ® When the driver is set If a Bluetooth connection that was once established is discon- • Automatically connects in order of the primary device, secondary nected while the power switch is device, and then devices in order turned on, a reconnection will be...
- Page 90 ® 3-1. Using the Bluetooth function Touch [Bluetooth & Devices] multimedia system. from the sub menu. Touch [ ] from the main The device search screen will menu. display on the multimedia sys- Touch [Bluetooth & Devices] ® tem if no Bluetooth devices from the sub menu.
-
Page 91: Setting A Bluetooth ® Device As A Primary Device
® 3-1. Using the Bluetooth function ® ® Search for the Bluetooth Setting a Bluetooth device to set and newly regis- device as a primary ter it to the multimedia sys- device tem. After the device is newly registered, it can be set as the ®... -
Page 92: Setting A Bluetooth ® Device As A Secondary Device
® 3-1. Using the Bluetooth function ® Touch [Set as secondary Setting a Bluetooth device] from the main area. device as a secondary device ® By setting a Bluetooth device as a secondary device, it will be recognized as a secondary device when connected. -
Page 93: Connecting To A Wi-Fi ® Network
® 3-2. Connecting to a Wi-Fi network Precautions when 3-2.Connecting to a Wi-Fi ® network ® ● Before using Wi-Fi devices, ® users of any electrical medical using Wi-Fi devices device other than implantable cardiac pacemakers, cardiac resynchronization therapy- Pay special attention to the pacemakers or implantable car- following information when dioverter defibrillators should... - Page 94 ® 3-2. Connecting to a Wi-Fi network WPA2™ devices may be disconnected, depending on the environment. WPA3™ ® ● Leaving the Wi-Fi area will dis- connect communication. ● Leaving the DCM area will discon- ® nect Wi-Fi Hotspot function com- munication.
-
Page 95: Connecting To A Network Using Wi-Fi
® 3-2. Connecting to a Wi-Fi network Connecting to a net- Touch [ ] from the main ® work using Wi-Fi menu. In order, touch [Wi-Fi] > [Wi-Fi] from the sub menu. The multimedia system can be connected to the Internet Set [Wi-Fi] in the main area ®... - Page 96 ® 3-2. Connecting to a Wi-Fi network network names (Network Set [Wi-Fi] in the main area SSID) if using multiple to on. devices. No selections can be made while driving. Enter the corresponding password for this network. If no password is set, the con- nection will be made after selecting the network.
-
Page 97: Establishing A Connection To Wi-Fi ® Hotspot
Wi-Fi service provider. ting on, they will be connected to automatically. Contact your Toyota dealer for details. ● The network connection history This function is not made retains up to 20 items, deleting the oldest when a new one is saved. - Page 98 ® 3-2. Connecting to a Wi-Fi network Turn on [Hotspot] in the main In order, touch [Wi-Fi] > area. [Hotspot] from the sub menu. Turn on [Hotspot] in the main area. A message may be displayed depending on the multimedia system settings.
- Page 99 ® 3-2. Connecting to a Wi-Fi network A connection failed message will be displayed if the accep- tance time is exceeded. ® Disconnecting Wi-Fi Hotspot ® Wi-Fi Hotspot can be discon- ® nected by turning off the Wi-Fi Hotspot function. Touch [ ] from the main menu.
-
Page 100: Using Apple Carplay And Android Auto
3-3. Using Apple CarPlay and Android Auto Precautions when 3-3.Using Apple CarPlay and Android Auto WARNING using Apple CarPlay ● For safety reasons, drivers and Android Auto should not operate the smart- phone itself while driving. Apple CarPlay and Android NOTICE Auto allow for some appli- cations (such as map,... - Page 101 3-3. Using Apple CarPlay and Android Auto tion system, hardware and soft- ● In case of USB connection, if the ware, or due to changes in Apple USB cable is unplugged, Apple CarPlay/Android Auto specifica- CarPlay or Android Auto will stop tions.
-
Page 102: Using Apple Carplay With An Unregistered Smartphone
3-3. Using Apple CarPlay and Android Auto those operation instructions. Using Apple CarPlay with an unregistered Operate Apple CarPlay. smartphone Apple CarPlay can be used by connecting an unregis- tered smartphone to the multimedia system. The procedure is different for registered smartphones. - Page 103 3-3. Using Apple CarPlay and Android Auto screen is displayed. sion 14.3 or later. ● If wireless connection is set to be It may take around three to six used on the smartphone when seconds to return to the origi- registered via USB connection, the device can be wirelessly con- nal screen, depending on the...
-
Page 104: Using Apple Carplay With A Registered Smartphone
3-3. Using Apple CarPlay and Android Auto Using Apple CarPlay nected, press and hold the [ with a registered switch on the steering to start Siri. To cancel Siri, perform a short smartphone press of the [ ] switch on the steering. - Page 105 3-3. Using Apple CarPlay and Android Auto screen. Switch the screen display. If guidance is displayed on Touching and holding this will the smartphone screen, follow start Siri. those operation instructions. ● While Apple CarPlay is con- If the Apple CarPlay home nected, press and hold the [ screen is not displayed, check switch on the steering to start Siri.
- Page 106 3-3. Using Apple CarPlay and Android Auto If your smartphone is not from the main menu. connected, press [Connect] to connect your smartphone. Switch the screen display. The Apple CarPlay home Touching and holding this will screen is displayed. start Siri.
-
Page 107: Using Android Auto With An Unregistered Smartphone
3-3. Using Apple CarPlay and Android Auto Operate Android Auto. Using Android Auto with an unregistered smartphone Android Auto can be used by connecting an unregis- tered smartphone to the multimedia system. The procedure is different for Applications that support registered smartphones. - Page 108 3-3. Using Apple CarPlay and Android Auto Operate Android Auto. Touch [ ] from the main menu. Touch [Bluetooth & Devices]. The device search screen will be displayed if there is no smartphone registered to the multimedia system. Proceed to Procedure 5.
-
Page 109: Using Android Auto With A Registered Smartphone
3-3. Using Apple CarPlay and Android Auto displayed, follow the opera- Using Android Auto tion instructions on the with a registered screen. smartphone If guidance is displayed on the smartphone screen, follow Android Auto can be used those operation instructions. by connecting a registered smartphone to the multime- ... - Page 110 3-3. Using Apple CarPlay and Android Auto Start Google Assistant™. smartphone being connected. If an operation failed screen is ● While Android Auto is connected, displayed, follow the opera- press and hold the [ ] switch on tion instructions on the the steering to start Google Assis- screen.
-
Page 111: When Apple Carplay Or Android Auto Might Be Malfunctioning
3-3. Using Apple CarPlay and Android Auto When Apple CarPlay or Android Auto might be malfunctioning If having trouble with Apple CarPlay or Android Auto, check the fol- lowing table first. - Page 112 3-3. Using Apple CarPlay and Android Auto Symptom Solution Confirm that the smartphone being connected supports Apple CarPlay or Android Auto. Confirm that Apple CarPlay or Android Auto is enabled on the smartphone. Confirm that the Android Auto appli- cation is installed on the smartphone being connected.
- Page 113 3-3. Using Apple CarPlay and Android Auto Symptom Solution Confirm that the smartphone can ® be connected via Bluetooth to the multimedia system. Confirm that the smartphone is set ® to be able to use Wi-Fi For Apple CarPlay: Confirm that the Lightning cable being used is Apple- certified.
- Page 114 3-3. Using Apple CarPlay and Android Auto Symptom Solution The volume of the multimedia sys- tem may be muted or set too low. Increase the volume on the multime- dia system. Make sure Apple supported apps are Audio is not output. used for Apple CarPlay and Google™...
- Page 115 3-3. Using Apple CarPlay and Android Auto Symptom Solution This operation is in accordance with the specifications of the multimedia During audio playback on the multi- system, and is not a malfunction. media system (such as FM), if inter- Manually change the audio source. rupt audio is output from an app that Alternatively, avoid using apps that is not compatible with Apple Car-...
- Page 116 3-3. Using Apple CarPlay and Android Auto...
-
Page 117: Navigation
Navigation 4-1. Navigation Cloud navigation ..4-2. Map information Map options screen..Information displayed on the map screen ..4-3. Searching for a destina- tion Destination search screen ........Destination search result list screen ....... POI suggestion ... Destination Assist ..4-4. -
Page 118: Navigation Cloud Navigation
4-1. Navigation Cloud navigation 4-1.Navigation The navigation system indicates your present position and assists in locating a desired destination. Navigation is now a cloud enabled service. If your vehicle has an included trial, completing the Connected Services terms of use will activate the service. -
Page 119: Information Displayed On The Map Screen
4-2. Map information Map options screen Information displayed 4-2.Map information on the map screen Touch [ ] on the map screen. Traffic Information Touch the desired item. Traffic data can be received via DCM (Data Communication Module) to display traffic infor- mation on the map screen. - Page 120 4-2. Map information The system reads the road and Predictive efficient traffic conditions ahead to effi- *1, 2 drive ciently control the charging and discharging of the hybrid battery The system operates based on according to the actual driving the driving situation and traffic situation.
-
Page 121: 4-3. Searching For A Destination
Searching for a destina- [Sent to car]: Sent to car enables tion by category customer to send a destination or POI to the vehicle from Toyota app. A destination can be searched [Parking]: Touch to search for a... - Page 122 Touch [ will be displayed. : Home and Work must be added via Toyota app. Touch the desired destina- tion from the list. (P.123) Editing the favorites list The favorites list can be edited.
-
Page 123: Destination Search Result List Screen
4-3. Searching for a destination Say the keyword you wish to Destination search use for the search. (P.34) result list screen When a destination has been searched for, a list of search results will be dis- played. Touch or Use Voice Com- mand for the desired destina- tion from the list. -
Page 124: Poi Suggestion
4-3. Searching for a destination POI suggestion Based on various informa- tion, such as the current position, fuel level, driving time, etc., the navigation system may suggest desti- nations. Touch to clear the order/filter conditions. For example: Touch to filter the list by ... -
Page 125: Destination Assist
Destination Assist provides you with live assistance for finding destinations via the Toyota response center. You can request either a specific business, address, or ask for help locating your desired destination by cate-... - Page 126 (P.34) speak to the operator. Say [Destination Assist]. Initiate Intelligent Assis- tant voice commands Say “Hey Toyota”. Say “Call Destination Assist”. The operator will confirm the From the map screen desired destination information and send the destination to vehicle nav- igation screen.
-
Page 127: Starting Route Guidance127
4-4. Starting route guidance nearest to the selected point is set Starting route guid- 4-4.Starting route guidance as the destination. ance WARNING After setting a destination, ● Be sure to obey traffic regula- the search for a route will tions and keep road conditions in mind while driving. -
Page 128: Full Route Map Screen
4-4. Starting route guidance Full route map screen Colors denote congestion, aka traffic flow. • When congestion is low, it’s blue. When congestion is severe, it’s red. If the road is closed it’s broken red line. Touch to start route guidance. Touch and hold to start demo mode. - Page 129 4-4. Starting route guidance tions which are passed through or turned at, and their distance from the current position. Route select screen Touch [Alternative routes]. Touch the desired route. Touch [ Starting demo mode After searching for a route, before route guidance is started, a demo of the route guidance can be viewed.
-
Page 130: 4-5. Route Guidance Screen
4-5. Route guidance screen Route guidance screen 4-5.Route guidance screen During route guidance, various guidance screens can be dis- played, depending on the situation. Displays the distance to the next turn and an arrow indicating the turn direction. Touch to display the directions list. (P.128) Update to say: Displays information about the next guidance point. - Page 131 4-5. Route guidance screen ● If the vehicle goes off the guidance route, the route will be recalculated. ● For some areas, the roads have not been completely digitized in our data- base. For this reason, the route guidance may select a road that should not be traveled on.
- Page 132 4-5. Route guidance screen Touch [Share]. Deleting a destination (when multiple destina- tions have been set) Display the destination infor- mation screen. Touch [Edit Stop]. Touch [ ] for the destination you wish to delete. Touch [OK]. Touch [Save]. When you arrive at a des- ...
-
Page 133: Typical Voice Guidance Prompts
4-5. Route guidance screen a favorite. Typical voice guid- ance prompts When a user is in active navigation and may or may not be on the navigation screen on the head unit; voice guidance for the active route will help user for maneuvers to turns, exits from highway/free- way, entrance to high-... - Page 134 4-5. Route guidance screen...
-
Page 135: Audio System
Audio system 5-1. Radio operation 5-7. Integrated Streaming Listening to the radio... Playing Integrated Stream- ing......Troubleshooting guide Refer to the table below to identify the problem and take the suggested correc- tive action ....Handling the radio antenna ........5-2. -
Page 136: Listening To The Radio
5-1. Radio operation tions are displayed. Listening to the radio 5-1.Radio operation [SiriusXM]: Switches to SiriusXM mode. Displays [For you] and con- Switch to your preferred fre- tents/Super Categories/[All Chan- nels]/[Listening History]. quency or service and listen (This function is not made available to the radio. - Page 137 5-1. Radio operation received broadcasting station in Select a sports team to receive a favorites. When registered, touch to notification when the corresponding cancel. broadcast starts. (When receiving a sport channel) Preset buttons of sub menu: Receives the selected broadcasting ]: Registers the currently station.
-
Page 138: Troubleshooting Guide
5-1. Radio operation Troubleshooting guide Experience Cause Action Mismatch of time align- The radio stations ana- None, radio broadcast ment- a user may hear log and digital volume is issue. a short period of pro- not properly aligned or A user can contact the gramming replayed or the station is in ballgame radio station. -
Page 139: Refer To The Table Below To Identify The Problem And Take The Suggested Corrective Action
Message Explanation The SiriusXM Radio antenna is not connected. Check whether the SiriusXM Radio antenna cable is attached securely. Contact your Toyota certified dealer for assistance. [SAT Antenna Error] A short circuit occurs in the antenna or the sur- rounding antenna cable. Contact your Toyota cer- tified dealer for assistance. - Page 140 Do not attach the following things to the antenna wire of the rear window glass. This may reduce reception sensitivity or generate noise. • Window film that contains metal • Other metallic objects (such as antennas other than Toyota genuine parts)
-
Page 141: Usb Flash Drive Operation
5-2. USB flash drive operation Precautions for play- 5-2.USB flash drive operation NOTICE back of USB flash ● Do not leave a USB flash drive drive inside the vehicle. The inside of the vehicle can become hot, which could cause the USB Pay special attention to the flash drive to malfunction. -
Page 142: Playing Music Files On A Usb Flash Drive
5-2. USB flash drive operation Playing music files on NOTICE a USB flash drive ● Do not add an incorrect exten- sion to a file. Adding an exten- sion to a file that does not match Play music files on a USB the file contents may result in flash drive connected to the files being incorrectly recog-... - Page 143 5-2. USB flash drive operation ]: Plays the currently playing file or track from the beginning. When at the start of the file or track, the previous file or track will play from the beginning. Touch and hold to fast rewind. Release to start playback from that position.
-
Page 144: 5-3. Ipod/Iphone Operation
5-3. iPod/iPhone operation Precautions for play- 5-3.iPod/iPhone operation ● Keep the port free of foreign matter. The iPod/iPhone or the back of iPod/iPhone port may be damaged. Pay special attention to the following information about playing iPod/iPhone. Refer to “iPhone/iPod informa- tion”... -
Page 145: Playing Ipod/Iphone
5-3. iPod/iPhone operation Playing iPod/iPhone Play back music files on an iPod or iPhone connected to the USB port. When an iPod or iPhone is connected, a button with the device’s name is displayed on the ]: Performs shuffle playback. source selection screen. - Page 146 5-3. iPod/iPhone operation playing a track selected from the list. Touch this to return to the play- back screen and perform shuffle playback. : The order in which shuffle or repeat settings switch depends on the connected device. Operating with the steering switches [<]/[>] switches Switches the tracks.
-
Page 147: Apple Carplay Operation
5-4. Apple CarPlay operation Precautions for play- Playing Apple CarPlay 5-4.Apple CarPlay operation back of Apple CarPlay Play music files on an iPhone connected to the Pay special attention to the USB port or a wirelessly following information about connected iPhone. When playing Apple CarPlay. - Page 148 5-4. Apple CarPlay operation Operating with the steering switches ]: Performs shuffle playback. Each touch switches the shuffle [<]/[>] switches setting. Switches the tracks. ]: Plays the currently playing Press and hold to fast forward or track from the beginning. fast rewind.
-
Page 149: Android Auto Operation
5-5. Android Auto operation Precautions for play- Playing Android Auto 5-5.Android Auto operation back of Android Auto Play music files on an Android device connected Pay special attention to the to the USB port or a wire- following information about lessly connected Android playing Android Auto. - Page 150 5-5. Android Auto operation ]: Plays. ]: Switches the tracks. [Open Android Auto]: Displays the Android Auto screen. Operating with the steering switches [<]/[>] switches Switches the tracks.
-
Page 151: Bluetooth ® Audio Operation
® 5-6. Bluetooth audio operation Precautions for 5-6.Bluetooth ® audio operation ● The vehicle antenna for ® ® Bluetooth audio play- Bluetooth communication is built into the multimedia system. back People using electrical medical devices other than implantable cardiac pacemakers, implant- Pay special attention to the able cardiac resynchronization following information when... -
Page 152: Playing Bluetooth ® Audio
® 5-6. Bluetooth audio operation ® Touch the device name or Playing Bluetooth [Bluetooth]. audio ® Operate the Bluetooth audio that is playing as necessary. By connecting a portable device, the portable device Operating from the screen can be used without operat- ing it directly. - Page 153 ® 5-6. Bluetooth audio operation [Browse]: Displays the playback mode in the sub menu. Tracks can be selected from a list. : The order in which random or repeat settings switch depends on the model. Operating with the steering switches [<]/[>] switches Switches the tracks.
-
Page 154: 5-7. Integrated Streaming
In order to use this function, the customer needs to download and ]: Stores the current playing install the Toyota app to song to library. mobile device first. Your music account must be ]: Switches the track. - Page 155 5-7. Integrated Streaming Song name on sub menu list: The current playing song can be changed by touching folder name or song name.
- Page 156 5-7. Integrated Streaming...
-
Page 157: Hands-Free Calls
Hands-free calls 6-1. Precautions when using Making a call to another hands-free calls party during an ongoing call ......Precautions for hands-free calling ......Making conference calls ........Precautions when selling or disposing of the vehicle Ending calls ........... 6-6. -
Page 158: Precautions When Using Hands-Free Calls Precautions For Hands-Free Calling
6-1. Precautions when using hands-free calls • Make sure the cellular phone is Precautions for hands- 6-1.Precautions when using hands-free calls ® able to utilize the Bluetooth func- free calling tion. • If attempting to make or receive a ® call during Bluetooth audio play- ®... -
Page 159: Hands-Free Calls
6-1. Precautions when using hands-free calls hands-free calls NOTICE • When switching from data com- munication or contact transfer to ● Do not leave a cellular phone hands-free calling with the multi- inside the vehicle. The inside of media system. (While switching, the vehicle can become hot, ®... -
Page 160: Precautions When Selling Or Disposing Of The Vehicle
6-1. Precautions when using hands-free calls network being used. Precautions when sell- ® ing or disposing of the ● If other Bluetooth devices are connected at the same time, noise vehicle may be generated in the hands- free system audio. ●... -
Page 161: When Hands-Free Calling Might Be Malfunctioning
Symptom Possible reason Solution For a list of specific devices which operation has been confirmed on multimedia system, check with your Toyota dealer or the following website: Your cellular phone does http://www.toyota.com/ ® audio-multimedia in the not support Bluetooth United States, Hands-free calls http://www.toyota.ca/... - Page 162 6-1. Precautions when using hands-free calls Cellular phone registration and connection Symptom Possible reason Solution Select the authentication The cellular phone regis- button when it is shown on tration operation has not your cellular phone and been completed. continue the registration operation.
- Page 163 Possible reason Solution For a list of specific devices which operation has been confirmed on multimedia system, check with your Toyota dealer or the following website: The cellular phone profile http://www.toyota.com/ does not support transfer- audio-multimedia in the ring contact data.
- Page 164 6-1. Precautions when using hands-free calls ® When using the Bluetooth message function Symptom Possible reason Solution Set [Do not disturb] on Set [Do not disturb] on multimedia system to OFF. multimedia system to ON. New message (P.77) notifications are Automatic message trans- Enable automatic transfer not displayed.
- Page 165 6-1. Precautions when using hands-free calls Other conditions Symptom Possible reason Solution The cellular phone and Move the cellular phone multimedia system are too and multimedia system far apart. closer together. Turn the power off for any devices that may be gen- erating electromagnetic ®...
-
Page 166: Operating With The Steering Switches
6-2. Operating hands-free calls with the steering switches Operating with the 6-2.Operating hands-free calls with the steering switches ] is displayed on the phone steering switches screen. • While making a call or during a call, ends the call. Some hands-free call func- •... -
Page 167: How To Make Calls Making Calls From Call History
6-3. How to make calls calls is displayed after the destina- Making calls from call 6-3.How to make calls tion name. history ● The incoming call history is regis- tered as follows, depending on conditions. Calls can be made to phone •... -
Page 168: Making Calls From The Favorites List
6-3. How to make calls Making calls from the Making calls from con- favorites list tacts Make a call from your favor- Make a call from the con- ites list. tacts registered on the mul- timedia system. Touch [ ] from the main menu. -
Page 169: Making Calls From Keypad
6-3. How to make calls Making calls from key- Enter the phone number on the keypad to make a call. Touch [ ] from the main menu. Touch [Keypad]. Enter the phone number. Touch [ ], or press the [ switch on the steering. -
Page 170: 6-4. How To Receive Calls
6-4. How to receive calls both the vehicle speakers and the Answering calls 6-4.How to receive calls cellular phone. • When receiving a call, the caller’s phone number may not be dis- When there is an incoming played. call, the incoming call •... -
Page 171: Declining Calls
6-4. How to receive calls Declining calls On the multimedia system, calls can be declined using several methods. When receiving a call, per- form any of the following operations to decline the call. Touch [ Operate the cellular phone directly. -
Page 172: 6-5. In-Call Operations
6-5. In-call operations lar phone call, the button changes Performing operations 6-5.In-call operations to blue. from the call screen ]: Cancel the pending call. Only displayed on hold. During a call, various opera- tions can be performed from ]: Reduce the call screen. the call screen. -
Page 173: Answering A Second Call
6-5. In-call operations touched. Answering a second call Declining second calls If you receive a second call If you receive a second call from from another party during another party during an ongoing an ongoing call, call-wait- call, call-waiting can be used to ing can be used to handle decline the call. -
Page 174: Making A Call To Another Party During An Ongoing Call
6-5. In-call operations Making a call to Making conference another party during calls an ongoing call Add the person on hold when talking to another You can call a new third party while a call is on hold. party during an ongoing call. -
Page 175: Ending Calls
6-5. In-call operations Ending calls Several methods are avail- able for ending a hands-free call. Perform any of the following operations during a call. Press the [ ] switch on the steering. If the switch is pressed and held, all calls will be ended, including calls on hold. -
Page 176: Changing Phones For Hands-Free Calls Switching Phones For Hands- Free Calls
6-6. Changing phones for hands-free calls other than the hands-free phone Switching phones for 6-6.Changing phones for hands-free calls screen, the call is placed as the hands-free calls primary device. ● If you are on a hands-free call using either one of the devices, If two cellular phones are calls cannot be placed from the connected as hands-free... -
Page 177: Editing Contact Data
6-7. Editing contact data same name. Transferring contact 6-7.Editing contact data • The name is transferred at the data same time as the phone number. Depending on the model, some letters, such as symbols, or all let- Up to 5,000 contacts can be ters may not be transferred. - Page 178 6-7. Editing contact data • When automatic transfer (PBAP) ends in the middle due to the memory capacity of the multime- dia system. • When automatic transfer (PBAP) is interrupted for some reason. ● The multimedia system’s contact data cannot be transferred to the cellular phone.
-
Page 179: 6-8. How To Use The Message Function
6-8. How to use the message function essary to perform additional Precautions when 6-8.How to use the message function operations on the cellular phone. using the message ● For SMS messages, the subject is function not displayed. ● Text messages can be replaced with voice data while driving. - Page 180 6-8. How to use the message function instructions below. [Send message]: Voice control sys- tem starts. Touch [ ] from the main menu. ● When [Auto read messages] is enabled, unread messages will be Touch [Messages]. read out starting with the oldest. Select the message sender.
-
Page 181: Making Calls From The Message Function
6-8. How to use the message function Touch [New message]. Making calls from the message function Hands-free calls can be made using the message function. Touch the blue number to make a call. Follow voice prompt and on Consecutive numbers may be screen directions to complete recognized as phone num- your task. - Page 182 6-8. How to use the message function...
-
Page 183: Connected Services
Connected Services 7-1. Connected Services over- view Functional overview ..Type A: Function achieved by using DCM and the sys- tem ......Type B: Function achieved by using DCM.... Type C: Function achieved by using DCM and a smartphone .... -
Page 184: Functional Overview
Safety Connect variety of subscription agree- Remote Connect ments are available. Contact Service Connect your Toyota dealer, or call 1- 800-331-4331 in the United Types of functions States, 1-877-855-8377 in Puerto Rico, or 1-888-869- The functions included are clas- 6828 in Canada. -
Page 185: Type A: Function Achieved By Using Dcm And The System
Commission (FCC) equipped vehicles and sup- adopted RF exposure guidelines ported by the Toyota, which with safety levels for mobile wire- less phones. Those guidelines are operates 24 hours a day, 7 consistent with the safety stan- days a week. -
Page 186: Type C: Function Achieved By Using Dcm And A Smart- Phone
Remote Connect. In some states, use of Remote Connect may vio- late state or local laws. Before using Remote Connect, check your state and local laws. ● Any malfunction of the vehicle should be repaired by your Toyota dealer. - Page 187 Service Connect Service Connect uses DCM to collect and transmit vehicle data that allows Toyota to provide: Vehicle Health Report (VHR) (Safety Recalls, Service Cam- paigns, Current Vehicle Alerts, Required Mainte- nance, and Vehicle Condition Status) ...
- Page 188 7-1. Connected Services overview...
-
Page 189: Parking Assist System
Things you should know Precautions for the pan- ........oramic view monitor .. If you notice any symptoms 8-2. Toyota parking assist ........monitor Toyota parking assist moni- tor functions....Displaying the guide screen ........Changing the guide line dis- play mode.... -
Page 190: Rear View Monitor System Rear View Monitor System
8-1. Rear view monitor system Rear view monitor sys- 8-1.Rear view monitor system WARNING ● Never depend on the rear view monitor system entirely when backing up. The image and the : If equipped position of the guide lines dis- The rear view monitor sys- played on the screen may differ from the actual state. - Page 191 8-1. Rear view monitor system WARNING ● In low temperatures, the screen may darken or the image may become faint. The image could distort when the vehicle is mov- ing, or you may become unable to see the image on the screen. Be sure to visually check all around the vehicle both directly and using the mirrors before...
- Page 192 8-1. Rear view monitor system 12.3-inch display Vehicle width guide line Displays a guide path when the vehicle is being backed straight up. • The displayed width is wider than the actual vehicle width. Vehicle center guide line This line indicates the estimated vehicle center on the ground. Distance guide line Shows distance behind the vehicle.
-
Page 193: Rear View Monitor System Precautions
8-1. Rear view monitor system ● The camera uses a special lens. Rear view monitor sys- The distance of the image that tem precautions appears on the screen differs from the actual distance. ● Items which are located higher Area displayed on screen than the camera may not be dis- played on the monitor. - Page 194 If this hap- cle than the actual distance. pens, have the vehicle Because of this, objects will inspected by your Toyota dealer as soon as possible. appear to be farther away than they actually are. In the same...
- Page 195 8-1. Rear view monitor system When the ground behind When any part of the vehi- ■ ■ the vehicle slopes down cle sags sharply When any part of the vehicle The distance guide lines will sags due to the number of pas- appear to be farther from the sengers or the distribution of the vehicle than the actual distance.
- Page 196 8-1. Rear view monitor system When approaching three- dimensional objects The distance guide lines are dis- played according to flat surfaced objects (such as the road). It is not possible to determine the position of three-dimensional objects (such as vehicles) using the vehicle width guide lines and distance guide lines.
- Page 197 8-1. Rear view monitor system...
-
Page 198: Things You Should Know
If you notice any symptoms If you notice any of the following symptoms, refer to the likely cause and the solution, and re-check. If the symptom is not resolved by the solution, have the vehicle inspected by your Toyota dealer. Symptom Likely cause Solution ... - Page 199 The camera or sur- Have the vehicle The image is out of rounding area has inspected by your alignment received a strong Toyota dealer. impact. Have the vehicle The camera position is inspected by your out of alignment. Toyota dealer.
-
Page 200: 8-2. Toyota Parking Assist Monitor
The illustrations of screens used Displaying the Toyota parking assist monitor screen When the shift position is in “R” with the power switch turned ON, the Toyota parking assist monitor screen will be displayed. Rear view Wide rear view Touch the display mode switching button ●... -
Page 201: Displaying The Guide Screen
8-2. Toyota parking assist monitor Displaying the guide screen Shift the shift position to “R”. The mode switches each time you touch the display mode button. Rear view (8-inch display) Rear view (12.3-inch display) Wide rear view (8-inch display) - Page 202 8-2. Toyota parking assist monitor Wide rear view (12.3-inch display) Intuitive parking assist Displays an indicator on the screen and sounds a buzzer when an object is detected by a sensor. (For details about the intuitive parking assist, see the separate “OWNER’S MANUAL”.)
- Page 203 8-2. Toyota parking assist monitor PKSB (Parking Support Brake) If an obstacle that you may collide with is detected, a message is displayed on the screen. (For details about PKSB (Parking Support Brake), see the separate “OWNER’S MANUAL”.) Rear camera washer switch Press shortly: The rear camera washer operates for a certain period of time.
-
Page 204: Changing The Guide Line Display Mode
8-2. Toyota parking assist monitor Changing the guide line display mode The guide line display mode changes every time you touch the guide line switching button. Estimated course lines mode This mode displays estimated course lines that move in accordance with the operation of the steering wheel. - Page 205 8-2. Toyota parking assist monitor cle and can park the vehicle without the aid of the estimated course lines. Vehicle width guide lines Displays course lines when the vehicle is being reversed in a straight line. • The lines are wider than the actual width of the vehicle.
- Page 206 8-2. Toyota parking assist monitor bumper. Estimated course center line mode This mode displays estimated course lines and a vehicle center guide line that move in accordance with the operation of the steering wheel. Use this mode when you are approaching a signpost or pole with the center of the rear bumper.
- Page 207 8-2. Toyota parking assist monitor WARNING ● The vehicle width guide lines are wider than the actual width of the vehi- cle. Always make sure to visually check behind you and your surround- ings when you are reversing. the left and right dividing Parking using the esti- lines of the parking space.
-
Page 208: Precautions For The Toyota Parking Assist Monitor
8-2. Toyota parking assist monitor Reverse until the parking Precautions for the assist guide lines align with Toyota parking assist the left-hand dividing line of monitor the parking space. Driving precautions The Toyota parking assist moni- tor is equipment that assists the driver reverse the vehicle. - Page 209 It is necessary to be fully aware of this before using the Toyota • When the shift position is in “R”, parking assist monitor. part or all of the screen may appear black ●...
- Page 210 8-2. Toyota parking assist monitor monitor. Objects not displayed on the screen Camera position Areas close to both corners of the bumper will not appear on the The Toyota parking assist moni- screen. tor camera is in the location Wide rear view ■...
- Page 211 8-2. Toyota parking assist monitor Cleaning the rear camera ■ NOTICE with washer fluid ● The Toyota parking assist moni- Dirt on the rear camera lens can tor may stop functioning cor- rectly. Take note of the following be cleaned by operating the...
- Page 212 8-2. Toyota parking assist monitor ● Do not subject the nozzle to NOTICE sudden change of temperature ● If there is a sufficient amount of such as by pouring hot water washer fluid but it does not into the nozzle under the cold spray out, check that the weather.
- Page 213 8-2. Toyota parking assist monitor the vehicle width guide lines may not actually be parallel with the dividing lines of the parking space, even when they appear to be so. Be sure to check visually. The distances between the...
- Page 214 8-2. Toyota parking assist monitor there are times that they may look like they are off-center. Differences between the screen and actual 3D objects Since the estimated course lines and distance guide lines are dis- When any part of the vehi- ■...
- Page 215 8-2. Toyota parking assist monitor Make sure to visually check behind you and your surround- ings. On the screen, the dis- tance guide lines shows that a truck is parking at point However, in reality if you reverse to point , you will col- lide with the truck.
- Page 216 8-2. Toyota parking assist monitor If the symptom is not resolved by the solution, have the vehicle inspected by your Toyota dealer. Symptom Likely cause Solution The vehicle is in a dark area or it is night. Visually check your ...
- Page 217 8-2. Toyota parking assist monitor Symptom Likely cause Solution Have the vehicle The camera position is inspected by your misaligned. Toyota dealer. The vehicle is tilted The guide lines are sig- (There is a heavy load nificantly misaligned on the vehicle, tire...
- Page 218 8-2. Toyota parking assist monitor Symptom Likely cause Solution Foreign matters (such Splash the camera with as water droplets, mud, a large amount of water snow and snow melting and then wipe the cam- agents.) is on the cam- era lens clean with a era lens.
-
Page 219: Panoramic View Monitor
8-3. Panoramic view monitor Panoramic view moni- 8-3.Panoramic view monitor WARNING tor functions ● The panoramic view monitor is a device that assists you in checking around the vehicle. : If equipped Always make sure to visually The panoramic view moni- check your surroundings while you are driving. - Page 220 8-3. Panoramic view monitor Display mode when the shift position is in “P” ■ Navigation screen, audio screen, etc. Pressing the camera switch Moving view See-through view Touch the display mode switching button Display mode when the shift position is in “D” or “N” ■...
- Page 221 8-3. Panoramic view monitor Wide front view & panoramic view Side clearance view & panoramic view Cornering view & panoramic view Pressing the camera switch Touch the display mode switching button When the steering wheel is turned by 180 degrees or more from the center (straight-line) position Display mode when the shift position is in “R”...
- Page 222 8-3. Panoramic view monitor Rear view & panoramic view Wide rear view & panoramic view Touch the display mode switching button ● If the camera switch is pressed when the vehicle is moving at about 12 mph (20 km/h) or less, the panoramic view monitor screen will be dis- played.
-
Page 223: Display Mode When The Shift Position Is In "P
8-3. Panoramic view monitor Display mode when the shift position is in “P” This is a mode that displays images combined from the cam- eras to enable you to check obstacles around the vehicle. Images are displayed as if seen from the driver’s seat and on an angle from above the vehicle. - Page 224 8-3. Panoramic view monitor Rotation pause/resume button Pauses and resumes the rotation of the display. Customize settings button Changes settings, such as the automatically display cornering view, the vehicle body color, the intuitive parking assist detection distance. (P.251) Voice recognition icon This icon is displayed when the voice control system is in operation.
-
Page 225: Display Mode When The Shift Position Is In "D" Or "N
8-3. Panoramic view monitor Display mode when the shift position is in “D” or “N” You can check for nearby pedestrians, bicycles, and vehicles at intersections with poor visibility and T-junctions by dis- playing vision of your surroundings on the screen. This mode also provides support to check both sides of the vehicle for safety, avoid collisions on narrow roads, and pulling over to the side of the road. - Page 226 8-3. Panoramic view monitor Intuitive parking assist Displays an indicator on the screen and sounds a buzzer when an object is detected by a sensor. (For details about the intuitive parking assist, see the separate “OWNER’S MANUAL”) FCTA (Front Cross Traffic Alert)/Moving objects alert In the following situations, an indicator is displayed on the screen.
- Page 227 8-3. Panoramic view monitor When the moving objects alert detects an approaching vehicle or object from the front or side of the vehicle, an indicator will be displayed on the screen. : If equipped Side clearance view & panoramic view ...
- Page 228 8-3. Panoramic view monitor Front distance guide lines Displays about 3 ft. (1 m) in front of the vehicle. Intuitive parking assist Displays an indicator on the screen and sounds a buzzer when an object is detected by a sensor. (For details about the intuitive parking assist, see the separate “OWNER’S MANUAL”.) Front tire guide lines Displays the position of the front tires.
- Page 229 8-3. Panoramic view monitor This icon is displayed when the voice control system is in operation. Intuitive parking assist/Moving objects alert mute button This button temporarily mutes the intuitive parking assist and moving objects alert sound. Moving objects alert When the moving objects alert detects an approaching vehicle or object from the front or side of the vehicle, an indicator will be displayed on the screen.
- Page 230 8-3. Panoramic view monitor degrees from the straight posi- Cornering view auto dis- tion. play You can set the cornering view auto display mode to automati- cally display cornering view & panoramic view in accordance with the operation of the steer- ing wheel.
- Page 231 8-3. Panoramic view monitor The display returns to the pre- Check the positional relation- vious screen automatically in ship between the vehicle the following case: width guide lines and an object such as curbs on the • When the intuitive parking assist shoulder of a road.
- Page 232 8-3. Panoramic view monitor Turn the steering wheel and drive forward so that the for- ward estimated course lines do not overlap the actual obstacle.
-
Page 233: Display Mode When The Shift Position Is In "R
8-3. Panoramic view monitor Display mode when the shift position is in “R” To check for safety when parking the vehicle, an image is dis- played from above the vehicle and from the rear camera. Shift the shift position to “R”. ... - Page 234 8-3. Panoramic view monitor Rear view (8-inch display) Camera dirt detection icon This icon is displayed when dirt is detected on the camera. Intuitive parking assist Displays an indicator on the screen and sounds a buzzer when an object is detected by a sensor.
- Page 235 8-3. Panoramic view monitor PKSB (Parking Support Brake) If an object that you may collide with is detected, a message is displayed on the screen. (For details about PKSB (Parking Support Brake), see the sep- arate “OWNER’S MANUAL”.) Voice recognition icon This icon is displayed when the voice control system is in operation.
- Page 236 8-3. Panoramic view monitor Wide rear view & panoramic view (12.3-inch display) Camera dirt detection icon This icon is displayed when dirt is detected on the camera. Intuitive parking assist Displays an indicator on the screen and sounds a buzzer when an object is detected by a sensor.
- Page 237 8-3. Panoramic view monitor • When the rear camera detection function detects a pedestrian in the rear. • If the rear camera detects a moving object. (For details about RCD (Rear Camera Detection), see the separate “OWNER’S MANUAL”.) PKSB (Parking Support Brake) If an obstacle that you may collide with is detected, a message is displayed on the screen.
- Page 238 8-3. Panoramic view monitor Changing the guide line display mode The guide line display mode changes every time you touch the guide line switching button. Estimated course lines mode ■ This mode displays estimated course lines that move in accordance with the operation of the steering wheel.
- Page 239 8-3. Panoramic view monitor Parking assist guide lines mode This mode displays the steering wheel return points (parking assist guide lines). This mode is recommended for those who have a sense of the vehi- cle and can park the vehicle without the aid of the estimated course lines.
- Page 240 8-3. Panoramic view monitor Front distance guide lines Displays about 3 ft. (1 m) (blue) in front of the vehicle. Rear distance guide lines Displays the distance behind the vehicle. • Displays about 1.5 ft. (0.5 m) (red) from the center end of the rear bumper.
- Page 241 ● The guide lines will not be displayed if the back door is not closed. If the back door is closed but the guide lines are still not displayed, have the vehicle inspected by your Toyota dealer. WARNING ● The rear vehicle width guide lines are wider than the actual width of the vehicle.
- Page 242 8-3. Panoramic view monitor When the rear of the vehicle Reverse until the parking has entered the parking assist guide lines align with the left-hand dividing line of space, turn the steering wheel so that the vehicle the parking space. width guide lines are within the left and right dividing lines of the parking space.
-
Page 243: The Screen When The Outside Rear View Mirrors Are Folded
8-3. Panoramic view monitor The screen when the outside rear view mirrors are folded When the outside rear view mirrors are folded, an image from the side cameras rather than panoramic view will be dis- played. This can assist you in confirming that the vicinity of the vehicle is safe when you are parking in a narrow place. - Page 244 8-3. Panoramic view monitor Displays an indicator on the screen and sounds a buzzer when an object is detected by a sensor. (For details about the intuitive parking assist, see the separate “OWNER’S MANUAL”.) Wide front view Rear view Side view & Wide front view (12.3-inch display) ...
- Page 245 8-3. Panoramic view monitor separate “OWNER’S MANUAL”.) Wide front view Rear view Wide rear view ● The display position of the intuitive parking assist may not match the posi- tion of the obstacle displayed in the camera image.
-
Page 246: Zooming In On The Screen
8-3. Panoramic view monitor Zooming in on the screen Zooming in on the screen can be done if the image on the screen is too small and hard to see. Touch the area that you want to zoom in on the panoramic view or wide front view. - Page 247 8-3. Panoramic view monitor You can zoom in on one of four places in front or behind the vehi- cle in panoramic view. (8-inch display) You can zoom in on either the area in front of the vehicle or the area behind it in panoramic view.
-
Page 248: Displaying Transparent Underfloor Vision
8-3. Panoramic view monitor Displaying transparent underfloor vision A composite of camera vision captured in the past from the current vehicle position to assist understanding of the situa- tion under the vehicle, tire positions, and so on can be dis- played. - Page 249 8-3. Panoramic view monitor • An obstacle appears or moves after vision is captured • Sand or snow crumbles and moves after vision is captured • Mud or puddles are in the display range • When the vehicle slips ● Part or all of the transparent underfloor vision may appear black in the fol- lowing cases: •...
-
Page 250: Moving Object Alert
8-3. Panoramic view monitor • When a very bright light shines Moving object alert directly into a camera sensor • When there is a difference in brightness/darkness, such as near : If equipped an open shutter of a garage or If a moving object is detected underground parking space around the vehicle when the... -
Page 251: Changing The Panoramic View Monitor Settings
8-3. Panoramic view monitor window Changing the pan- • When the camera sensors are dis- oramic view monitor placed in position or direction settings • When a towing hook is installed • When a camera lens is dirty with mud, snow melting agent, etc. •... - Page 252 The vision is displayed in pan- distance oramic view, side clearance view, or cornering view. Change the distance that the [TOYOTA Park Assist 3D Dis- intuitive parking assist starts play] detecting obstacles. Show or hide the intuitive parking Touch [TOYOTA Park Assist assist 3D display.
-
Page 253: Precautions For The Pan- Oramic View Monitor
In particular, • If the suspension has been be careful not to collide with modified vehicles parked nearby or other • If a non-Toyota product is objects. installed on the area displayed ● Always make sure to visually... - Page 254 8-3. Panoramic view monitor ● People and other three-dimen- NOTICE sional obstacles may appear ● See-through view, moving view, differently when displayed on panoramic view, side clearance the panoramic view monitor. view, and cornering view pro- (These differences include duce an image that is a com- cases in which displayed posite of images captured by objects appear to have fallen...
- Page 255 8-3. Panoramic view monitor NOTICE • The guide lines are not dis- played on the camera image, and attention symbols and cau- tion notices are displayed Area displayed on the screen There are blind spots around the vehicle and as such there are regions not displayed on the screen.
- Page 256 8-3. Panoramic view monitor Area displayed on the screen Parts of objects not displayed on the screen Parts higher than the road do not appear on the screen. ● The black parts around the vehicle icon are not displayed by the camera. Visually check those areas.
- Page 257 8-3. Panoramic view monitor Wide front view ● The wide front view camera uses ■ a special lens, so the depth per- ception of the image displayed on the screen differs to the actual dis- tance. Side view & Rear view ■...
- Page 258 8-3. Panoramic view monitor Wide rear view side or under the bumper cannot ■ be displayed on the screen. ● The depth perception of the image displayed on the screen differs to the actual distance. ● The cameras on side view & rear view use a special lens, so the depth perception of the image dis- played on the screen differs to the...
- Page 259 8-3. Panoramic view monitor Type B monitor. Camera position The panoramic view monitor cameras are in the locations shown in the figures. Front camera ■ Cleaning the camera If dirt or foreign matter, such as water droplets, snow, or mud, has stuck to the camera, you will not be able to see the image clearly.
- Page 260 If this happens, have the vehicle ● If there is a sufficient amount of inspected by your Toyota dealer washer fluid but it does not as soon as possible. spray out, check that the washer nozzle is not blocked.
- Page 261 8-3. Panoramic view monitor ● When the washer switch is NOTICE pressed and held, washer fluid ● Washer fluid is sprayed onto the is sprayed while the switch is rear camera lens surface. pressed. Therefore, the ice, snow, etc. adhering around the rear cam- ●...
- Page 262 ● If a light has been subjected to a strong impact, it may be dam- aged. Have the vehicle inspected by your Toyota dealer as soon as possible. Differences between the screen and the actual road When the ground behind ■...
- Page 263 8-3. Panoramic view monitor error between the guidelines Estimated course center ■ and the actual distance and line course on the road. As the guide lines are shown midair near the rear bumper, there are times that they may look like they are off-center. Differences between the screen and actual 3D objects...
- Page 264 8-3. Panoramic view monitor Displaying panoramic view (including zoom display) ■ On the screen, it appears that there is a gap between the vehicle’s bumper and another object or vehicle, and it does not look as if the vehicle will collide with the object or vehicle. However, the vehicle is over the course lines, so the vehicle may collide with the object or vehicle.
- Page 265 8-3. Panoramic view monitor platform of a truck) may not appear on the screen. Make sure to visually check your surroundings. Estimated course lines Distance guide lines ■ Overhang of a wall On the screen, a truck flatbed may appear to be outside of the estimated course lines and the vehicle does not look as if it will collide with the...
- Page 266 8-3. Panoramic view monitor you will collide with the truck. On Magnifying function ■ the screen, it appears that point Unlike the normal panoramic is closest followed by points view, the panoramic view mag- nifying function zooms in on the .
-
Page 267: If You Notice Any Symptoms
If you notice or are troubled by any of the symptoms below, check the issue again referring to the likely cause and solution. If the symptom is not resolved by the solution, have the vehicle inspected by your Toyota dealer. Symptom Likely cause Solution ... - Page 268 The camera has Have the vehicle The screen is mis- received a strong inspected by your aligned impact. Toyota dealer. Have the vehicle The camera position is inspected by your misaligned. Toyota dealer. The vehicle is tilted The guide lines are sig-...
- Page 269 When the washer fluid Replenish washer fluid. reservoir is empty. Have the vehicle When a nozzle inspected by your becomes blocked. Toyota dealer. Use washer fluids that When washer fluid is Washer fluid dose not are appropriate to the frozen. spray out.
- Page 270 8-3. Panoramic view monitor...
-
Page 271: Appendix
Appendix 9-1. Appendix Information about media and data that can be used in the audio system ... Information about HD ® Radio™/SiriusXM Satel- lite Radio ....Certification and trademark information .... - Page 272 9-1. Appendix Information about media and data that can be 9-1.Appendix used in the audio system Information about media that can be used The specifications of the media and other devices that can be used are as follows. Formats and specifications of USB flash drives ■...
- Page 273 9-1. Appendix ■ MP3 (MPEG1 LAYER 3, MPEG2 Supported standard LSF LAYER 3) MPEG1 LAYER 3:32, 44.1, 48 Supported sampling frequency (kHz) MPEG2 LSF LAYER 3:16, 22.05, 24 MPEG1 LAYER 3:32 to 320 Supported bit rate (kbps) MPEG2 LSF LAYER 3:8 to 160 Stereo, joint stereo, dual channel, Supported channel mode monaural...
- Page 274 9-1. Appendix WAV (LPCM) ■ Supported sampling frequency 8, 11.025, 12, 16, 22.05, 24, 32, 44.1, 48, 88.2, 96, 176.4, 192 (kHz) Supported number of quantization 16/24 bits (bit) Supported channel mode 1ch (1/0), 2ch (2/0) : Audio sources higher than 96 kHz/24 bit are down-converted to 96 kHz/24 bit.
- Page 275 9-1. Appendix File names ■ The only files that can be recognized as MP3/WMA/AAC and played are those with the extension “.mp3”/“.wma”/“.m4a”. Save MP3/WMA/AAC files with a “.mp3”/“.wma”/“.m4a”. About ID3 tags, WMA tags, AAC tags, tags, and Vorbis com- ■ ments ...
- Page 276 9-1. Appendix iPhone/iPod information Trademark and design certification information ■ Use of the Made for Apple badge means that an accessory has been designed to connect specifically to the Apple product(s) identified in the badge, and has been certified by the developer to meet Apple performance standards.
- Page 277 9-1. Appendix iPhone XS iPhone XR iPhone X iPhone 8 Plus iPhone 8 iPhone 7 Plus iPhone 7 iPhone SE iPhone 6s Plus iPhone 6s iPhone 6 Plus iPhone 6 ...
- Page 278 9-1. Appendix iPad (7th generation) iPad (6th generation) iPad (5th generation) iPod touch (7th generation) iPod touch (6th generation) Apple CarPlay information Trademark and design certification information ■ Use of the Apple CarPlay logo means that a vehicle user interface meets Apple performance standards.
- Page 279 9-1. Appendix MP3 WMA AAC FLAC WAV ALAC Ogg Vorbis MP3/WMA/AAC specifications Certain restrictions apply to the standards of the MP3/WMA/AAC files that can be used, and the media and formats that store such files.
- Page 280 9-1. Appendix ® Item Bluetooth audio ® Bluetooth Core Specification ® Supported Bluetooth specifications Ver.5.0 or later A2DP (Advanced Audio Distribu- tion Profile) profile for transmitting music data: Ver.1.3.1 or later AVRCP (Audio/Video Remote Supported profiles Control Profile) profile for con- trolling (playing, stopping, etc.) portable audio from a multimedia system: Ver.1.6.1 or later...
- Page 281 9-1. Appendix ® and WPA3™ are trademarks of Wi-Fi Alliance ® Gracenote information When music is played, the database of the multi media system is searched for the album name, artist name, genre, and track name. If the corresponding information is stored in the database, then the ®...
- Page 282 9-1. Appendix Program Service Data (PSD): Information about HD ® PSD gives you on-screen Radio™/SiriusXM Sat- information such as artist ellite Radio name and song title. Artist Experience images Using HD Radio™ tech- related to the broadcast are nology displayed on the radio screen, such as album cover art and...
- Page 283 9-1. Appendix with your vehicle purchase or nection is enabled in the vehicle. lease. To subscribe after your ABOUT SiriusXM Services ■ trial subscription, call 1-877- Most in-car trials today include 447-0011 (U.S.A) or 1-877-438- SiriusXM’s Platinum plan. 9677 (Canada). SiriusXM and SiriusXM Platinum Plan ■...
- Page 284 9-1. Appendix send a refresh signal to your usXM, and then select [Help radio. Canadian Customers: and support]. Locate your Radio ID, or check [Help and support] on the Siri- usXM setting screen. Visit siri- usxm.ca/refresh to send a refresh signal to your radio or call 1-888-539-7474 for service.
-
Page 285: Certification And Trademark Information
9-1. Appendix Certification and trademark information... - Page 286 9-1. Appendix...
- Page 287 9-1. Appendix...
- Page 288 9-1. Appendix Information on Data Communication Module (DCM) Free/Open Source Software Information This product contains Free/Open Source Software (FOSS). The license information and/or the source code of such FOSS can be found at the following URL. https://opensource.lge.com/osSch/ list?types=ALL&search=TL21BNU...
- Page 289 9-1. Appendix QR Code The word QR Code is registered trademark of DENSO WAVE INCORPORATED in Japan and other countries.
- Page 290 9-1. Appendix...
-
Page 291: Index
Index Alphabetical Index .. -
Page 292: Alphabetical Index
Alphabetical Index Alphabetical Index Certification and trademark information Adjusting Information on Data Communi- Brightness ......56 cation Module (DCM) ..288 Clock ........53 Changing sound and media set- Contrast........56 tings .........70 Image quality......56 Changing the audio source ..30 Adjusting the volume Cleaning the camera ..208, 253 Audio ........29 Clock settings ......53 Adjustment... - Page 293 Alphabetical Index Message .......181 Numeric keypad input...169 FM radio ........136 Outgoing or incoming call history Format information ....272 ...........167 Full route map ......128 Registered contacts....168 Making conference calls ..174 Map details screen ....67 Map option ......119 General settings .......53 Map screen........26 ®...
- Page 294 ........144 Driver settings ......51 Precautions for playback of USB General settings .....53 flash drive ......141 Multimedia system settings ..47 Precautions for the Toyota park- Navigation setting screen ..67 ing assist monitor Navigation system settings..67 Camera position ....210 Notifications settings ....55 Privacy lock ......60...
- Page 295 Alphabetical Index ® Wi-Fi settings......74 Toyota account......42 Toyota parking assist monitor ..........200 Displaying the guide screen .201 For more information about Transferring the following items, see Contact data (Phone number) the “OWNER’S MANUAL”..........177 · Energy monitor Troubleshooting · Air conditioning Apple CarPlay/Android Auto 111 ·...
- Page 296 Alphabetical Index...






