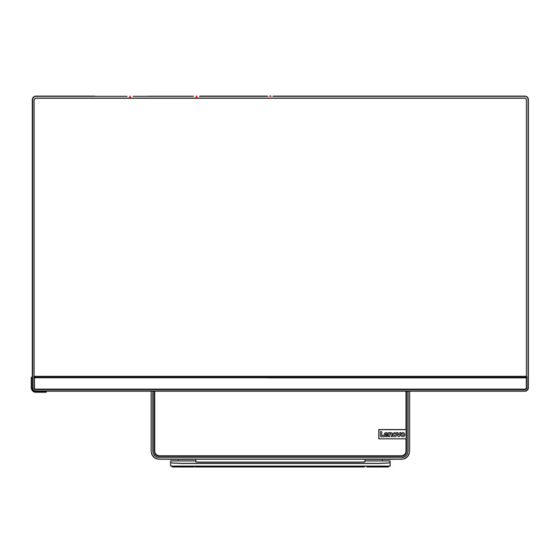
Table of Contents
Advertisement
Quick Links
Advertisement
Table of Contents

Summary of Contents for Lenovo Yoga AIO 7 27ARH7
- Page 1 Yoga AIO 7 27ARH7 User Guide...
- Page 2 • Setup Guide First Edition (May 2022) © Copyright Lenovo 2022. LIMITED AND RESTRICTED RIGHTS NOTICE: If data or software is delivered pursuant to a General Services Administration “GSA” contract, use, reproduction, or disclosure is subject to restrictions set forth in Contract No. GS-...
-
Page 3: Table Of Contents
Camera ....Lenovo Vantage....7 Color sensor (for selected models) ..7 Chapter 6. - Page 4 Yoga AIO 7 Gen3 User Guide...
-
Page 5: About This Documentation
As a result, some information in this documentation might become outdated. Refer to Microsoft resources for the latest information. • This guide applies to the Lenovo product models listed below. Illustrations in this guide may look slightly different from your product model. - Page 6 Yoga AIO 7 Gen3 User Guide...
-
Page 7: Chapter 1. Meet Your Computer
5. OSD adjustment buttons 6. Power button 8. Combo audio jack 7. Reset button ® 10. USB-C (3.2 Gen 2) connector 9. USB 3.2 Gen 2 connector 11. Switch button Related topics • “USB specifications” on page 3. © Copyright Lenovo 2022... -
Page 8: Rear
Rear 1. Power connector 2. USB 3.2 Gen 2 connector 3. USB-C (3.2 Gen 2) connector 4. Ethernet connector 5. USB 2.0 connectors (2) 6. DisplayPort out connector Related topics • “USB specifications” on page 3. Yoga AIO 7 Gen3 User Guide... -
Page 9: Features And Specifications
Features and specifications For detailed specifications of your computer, go to https://psref.lenovo.com 1. Right-click the Start button to open the Start context menu. Hardware configuration 2. Click Device Manager. Type the administrator password or provide confirmation if prompted. • 170-watt automatic voltage-sensing power supply ac power adapter •... - Page 10 – USB-C to DP: 3840 x 2160 pixels, 60 Hz • Connect to USB-C accessories to help expand your • USB-C (3.2 Gen 1) connector computer functionality. To purchase USB-C accessories, go to https://www.lenovo.com/accessories • USB-C (3.2 Gen 2) connector • Thunderbolt 3 connector (USB-C) •...
-
Page 11: Chapter 2. Get Started With Your Computer
Click the network icon in the Windows notification area, and then select a network for connection. Provide required information, if needed. Connect an external display Connect a projector or a monitor to your computer to give presentations or expand your workspace. © Copyright Lenovo 2022... - Page 12 Connect a wireless display ® Ensure that both your computer and the wireless display support Miracast Press and then select a wireless display to connect. Change display settings Right-click a blank area on the desktop and select Display settings. Then, you can change display settings as you prefer.
-
Page 13: Chapter 3. Explore Your Computer
Access Lenovo Vantage Open the Start menu and click Lenovo Vantage. You also can type Lenovo Vantage in the search box. To download the latest version of Lenovo Vantage, go to Microsoft Store and search by the app name. -
Page 14: Night Light
, go to https://www.lenovo.com/us/en/blue-light/ Note: Selected Lenovo computers are low blue-light certified. These computers are tested with night light turned on and color temperature set to the default value of 48. To turn on or turn off the night light: •... -
Page 15: Purchase Accessories
3. Select a Bluetooth device, and then follow the on-screen instructions. Purchase accessories Lenovo has a number of hardware accessories and upgrades to help expand the capabilities of your computer. Options include memory modules, storage devices, network cards, power adapters, keyboards, mice, and more. - Page 16 Yoga AIO 7 Gen3 User Guide...
-
Page 17: Chapter 4. Troubleshooting, Diagnostics, And Recovery
3. See Chapter 4 “Troubleshooting, diagnostics, and recovery” on page 11 to resolve the problem you are experiencing, run the diagnostic program, and recover your operating system. 4. If the problem persists, contact Lenovo. See Chapter 6 “Help and support” on page 25. Troubleshooting Use the troubleshooting information to find solutions to problems that have definite symptoms. -
Page 18: Startup Problems
Startup problems Problem Solution • Ensure that the power cord is correctly connected to the rear of the computer and to a working electrical outlet. • If the computer has a secondary power switch on the rear of the The computer does not start up when you computer, ensure that it is switched on. -
Page 19: Screen Problems
Screen problems Problem Solution • The computer voltage matches the voltage available at the electrical outlet for your country or region. • Press a key to exit the screen saver. • Press the power button to wake the computer from sleep or The screen goes blank while the computer is hibernation mode. -
Page 20: Audio Problems
Audio problems Problem Solution • If you are using powered external speakers that have an On/Off control, ensure that: – The On/Off control is set to the On position. – The speaker power cable is connected to a properly grounded, functional ac electrical outlet. - Page 21 Problem Solution • Connect the cable from the Ethernet connector to the RJ45 connector of the hub. • Enable the Ethernet LAN feature in UEFI BIOS. • Enable the Ethernet LAN adapter. 1. Go to Control Panel and view by large icons or small icons. 2.
- Page 22 Problem Solution • Enable the Bluetooth feature in UEFI BIOS. • Enable all Bluetooth devices. 1. Right-click the Start button to open the Start context menu. 2. Click Device Manager. Type the administrator password or provide confirmation if prompted. 3. Expand Bluetooth to display all Bluetooth devices. Right-click each Bluetooth device, and then click Enable device.
-
Page 23: Performance Problems
Performance problems Problem Solution Note: Depending on the volume of the storage drives and amount of data stored on the storage drives, the disk-defragmentation process might take up to several hours. 1. Close any open programs and windows. 2. Open the Start menu. Excessive fragmented files exist on the 3. -
Page 24: Storage Drive Problems
• Uninstall the program and then reinstall it. To download a program that is preinstalled on your computer, go to https:// pcsupport.lenovo.com and follow the on-screen instructions. Recovery This section introduces the recovery information of the Windows 10 operating system. Ensure that you read and follow the on-screen recovery instructions. -
Page 25: Reset Your Computer
Reset your computer In the resetting process, you can choose to keep your files or remove them when you reinstall the operating system. Note: The items in the graphical user interface (GUI) might change without notice. 1. Open the Start menu, and then click Settings ➙ Update & Security ➙ Recovery. 2. -
Page 26: Update The Device Driver
Download and install the latest driver by one of the following methods: • From Lenovo Vantage: Open Lenovo Vantage to check the available update packages. If the latest UEFI BIOS update package is available, follow the on-screen instructions to download and install the package. -
Page 27: Chapter 5. Cru Replacement
If you intend on installing the CRU, Lenovo will ship the CRU to you. CRU information and replacement instructions are shipped with your product and are available from Lenovo at any time upon request. You might be required to return the defective part that is replaced by the CRU. -
Page 28: Camera
2. Remove the ac power adapter from the computer. 3. Remove the power cord from the power adapter. 4. Connect the power cord to the power adapter. 5. Connect the new power adapter to the computer. Camera Prerequisite Before you start, read Generic Safety and Compliance Notices, and print the following instructions. Note: Do not remove the power cord when the computer is connected to ac power. - Page 29 Chapter 5 CRU replacement...
- Page 30 Yoga AIO 7 Gen3 User Guide...
-
Page 31: Chapter 6. Help And Support
Use Lenovo Vantage to: • Configure device settings. • Download and install UEFI BIOS, drivers and firmware updates. • Open the Start menu and click Lenovo Vantage. • Secure you computer from outside threats. • Use Windows Search. • Diagnose hardware problems. -
Page 32: Call Lenovo
Call Lenovo If you have tried to correct the problem yourself and still need help, you can call Lenovo Customer Support Center. Before you contact Lenovo Prepare the following before you contact Lenovo: 1. Record the problem symptoms and details: •... -
Page 33: Purchase Additional Services
• Lenovo hardware repair - If the problem is determined to be caused by Lenovo hardware under warranty, trained service personnel are available to provide the applicable level of service. - Page 34 Yoga AIO 7 Gen3 User Guide...
-
Page 35: Appendix A. Accessibility And Ergonomic Information
This chapter provides information about accessibility and ergonomics. Accessibility information Lenovo is committed to providing users who have hearing, vision, and mobility limitations with greater access to information and technology. This section provides information about the ways these users can get the most out of their computer experience. - Page 36 keyboard with all the standard keys. You can select keys using the mouse or another pointing device, or you can tap to select the keys if your computer supports multi-touch screen. • High Contrast High Contrast is a feature that heightens the color contrast of some text and images on your screen. As a result, those items are more distinct and easier to identify.
- Page 37 Your computer provides industry-standard connectors that enable you to connect assistive devices. Documentation in accessible formats Lenovo provides electronic documentation in accessible formats, such as properly tagged PDF files or HyperText Markup Language (HTML) files. Lenovo electronic documentation is developed to ensure that visually impaired users can read the documentation through a screen reader.
- Page 38 Display: Position the display to maintain a comfortable viewing distance of 510 mm to 760 mm (20 inches to 30 inches). Avoid glare or reflections on the display from overhead lighting or outside sources of light. Keep the display screen clean and set the brightness to levels that enable you to see the screen clearly. Press the brightness control keys to adjust display brightness.
-
Page 39: Appendix B. Compliance Information
• Connect the equipment into an outlet on a circuit different from that to which the receiver is connected. • Consult an authorized dealer or service representative for help. Lenovo is not responsible for any radio or television interference caused by using other than recommended cables and connectors or by unauthorized changes or modifications to this equipment. Unauthorized changes or modifications could void the user’s authority to operate the equipment. - Page 40 이상의 거리에서 사용할 수 있습니다. Enable or disable the ErP LPS compliance mode Lenovo computers meet the eco-design requirements of the ErP Lot 3 regulation. For more information, go https://www.lenovo.com/us/en/compliance/eco-declaration You can enable the ErP LPS compliance mode to reduce the consumption of electricity when the computer is off or in sleep mode.
- Page 41 • Enable the Wake Up on Alarm feature to make the computer wake up at a set time. To meet the off mode requirement of ErP compliance, you need to disable the Fast Startup function. 1. Go to Control Panel and view by large icons or small icons. 2.
- Page 42 Yoga AIO 7 Gen3 User Guide...
-
Page 43: Appendix C. Notices And Trademarks
Lenovo representative for information on the products and services currently available in your area. Any reference to a Lenovo product, program, or service is not intended to state or imply that only that Lenovo product, program, or service may be used. Any functionally equivalent product, program, or service that does not infringe any Lenovo intellectual property right may be used instead. - Page 44 Actual results may vary. Users of this document should verify the applicable data for their specific environment. This document is copyrighted by Lenovo and is not covered by any open source license, including any Linux agreement(s) which may accompany software included with this product. Lenovo may update this document at any time without notice.



