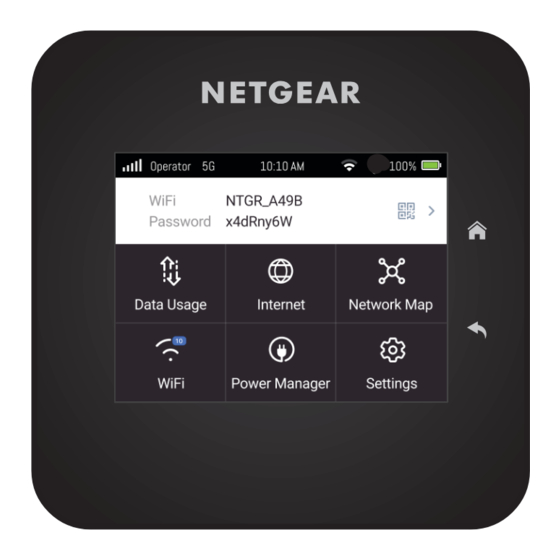
Summary of Contents for NETGEAR MR6550
- Page 1 User Manual Nighthawk M6 Pro, Nighthawk M6 Models MR6110 MR6400 MR6500 MR6150 MR6450 MR6550 NETGEAR, Inc. November 2022 350 E. Plumeria Drive 202-xxxxx-02 San Jose, CA 95134, USA...
- Page 2 See the regulatory compliance document before connecting the power supply. For NETGEAR’s Privacy Policy, visit https://www.netgear.com/about/privacy-policy. By using this device, you are agreeing to NETGEAR’s Terms and Conditions at https://www.netgear.com/about/terms-and-conditions. If you do not agree, return the device to your place of purchase within your return period.
- Page 3 Nighthawk M6 MR6450 Compliance Restriction applies in AT/BE/BG/CZ/DK/EE/FR/DE/IS/IE/IT/EL/ES/CY/ LV/LI/LT/LU/HU/MT/NL/NO/PL/PT/RO/SI/SK/TR/FI/SE/CH/UK(NI)/HR Operation in 5150~5350MHz is restricted to indoor use only. This device is restricted to indoor use only when operating in the 5945 to 6425 MHz band (to the extent that these frequencies are made available). This equipment should be installed and operated with a minimum distance of 20 cm between the radiator and your body.
-
Page 4: Table Of Contents
Connect to the Internet..............13 Connect from a smartphone using the QR code......13 Replace a SIM card................14 Home screen..................15 Manage the Nighthawk M6 with NETGEAR Insight Pro....16 Power off or reset the Nighthawk M6..........17 Security credentials................17 Connect to the Nighthawk M6 with tethering.........17 Log in to the Nighthawk M6 web page to view or change settings....................18... - Page 5 Nighthawk M6 Manage WiFi..................29 Specify WiFi settings from the Nighthawk M6......30 Turn on 5 GHz WiFi or 6 GHz WiFi from the Nighthawk M6 web page....................31 Change WiFi settings from the Nighthawk M6 web page..32 Manage WiFi Security................33 Change WiFi network name and password from the Nighthawk M6....................33 Change WiFi network names and passwords from the Nighthawk M6 web page..................33...
- Page 6 Nighthawk M6 How do I find out how many devices are connected to my Nighthawk M6 WiFi networks?.............53 What do I do if the No Signal icon displays?......53 Why can’t my device access the Nighthawk M6 web page when connected to a VPN?..............53 What do I do if my Nighthawk M6 doesn’t connect to my service provider’s network?...............53 How do I go back to the Nighthawk M6 web page?....54...
- Page 7 Nighthawk M6 Features for Nighthawk M6 product family........73 Package contents................74 Port specifications................74 Security specifications................74 WiFi specifications................75 Environmental specifications............75...
-
Page 8: Chapter 1 Get Started
• Connect from a smartphone using the QR code • Replace a SIM card • Home screen • Manage the Nighthawk M6 with NETGEAR Insight Pro • Power off or reset the Nighthawk M6 • Security credentials • Connect to the Nighthawk M6 with tethering •... -
Page 9: Meet Your Nighthawk M6
Nighthawk M6 Meet your Nighthawk M6 The Nighthawk M6 front panel has a touch screen, a Home button, and a Back button. Figure 1. Nighthawk M6 front panel The Nighthawk M6 comes with a USB-C charging cable. The Nighthawk M6 connectors are located on the rear panel. The connectors include a USB Type-C connector, an RJ45 Ethernet port, and two antenna ports. -
Page 10: Nighthawk Band Support Matrix
Nighthawk M6 Nighthawk band support matrix The devices in the Nighthawk device family provide different levels of radio frequency band support. The more advanced models support mmWave (millimeter waves) and also WiFi 6E. Other models support WiFi 6E but not mmWave. Less advanced models only support WiFi 5E. The following table summarizes the band support that the MR61xx devices provide. -
Page 11: Set Up Your Nighthawk M6
Nighthawk M6 Table 1. Nighthawk band support Device WiFi support mmWave support MR6500, MR6550 - WiFi 6E M6 Pro MR6400, MR6450 WiFi 6E (M6 Pro) MR61110, MR6150 WiFi ?? (no WiFi 6E) Set up your Nighthawk M6 To set up your Nighthawk M6: 1. -
Page 12: Charge The Battery
Nighthawk M6 4. Push the Power button to power on the Nighthawk M6. Power button The Home screen appears. Familiarize yourself with its LCD screen, icons, buttons, and connectors. Charge the battery Your battery comes partially charged. To charge your battery: 1. -
Page 13: Connect To The Internet
Nighthawk M6 Connect to the Internet When you turn on your Nighthawk M6, it automatically connects to the network in your area. Connect your device to the Nighthawk M6 WiFi network to access the Internet. Depending on the specific model and service provider, your Nighthawk M6 might come with a preinstalled SIM card. -
Page 14: Replace A Sim Card
Nighthawk M6 To connect using the QR code: 1. Tap the QR code icon the Nighthawk M6 LCD home screen. A QR code displays. 2. Point your phone's camera at the QR code. Your phone connects to the Nighthawk M6 WiFi network. 3. -
Page 15: Home Screen
Nighthawk M6 5. Insert the battery. 6. Install the back cover. Home screen You can use the Home screen to view the Nighthawk M6’s status, configure WiFi settings, view data usage details, and view system alerts. Figure 3. Home screen Get Started User Manual... -
Page 16: Manage The Nighthawk M6 With Netgear Insight Pro
Manage the Nighthawk M6 with NETGEAR Insight Pro You can manage the Nighthawk M6 with NETGEAR Insight Pro. NETGEAR Insight Pro is a Cloud-based management platform that allows you to manage, deploy, and configure enterprise mobile devices such as the Nighthawk M6 with complete visibility and simple control, centrally applying company policies, profiles, monitoring, and more. -
Page 17: Power Off Or Reset The Nighthawk M6
Nighthawk M6 Power off or reset the Nighthawk M6 To power off or reset the device: 1. Hold down the Power button for 5 seconds. The Power Off/Reset menu appears and you are prompted to power off or restart the device. 2. -
Page 18: Log In To The Nighthawk M6 Web Page To View Or Change Settings
Nighthawk M6 3. Connect the Nighthawk M6 to your computer using the USB cable. The Nighthawk M6 automatically powers on. After the driver is installed, you can visit the Nighthawk M6 web page to customize your Nighthawk M6’s advanced settings. This is an optional step. Log in to the Nighthawk M6 web page to view or change settings Your Nighthawk M6 comes configured and ready to use as is. - Page 19 Nighthawk M6 The web dashboard displays. Get Started User Manual...
- Page 20 Use Your Nighthawk M6 This chapter explains how to use your Nighthawk M6. The chapter covers the following topics: • View data usage on the Nighthawk M6 web page • View SMS messages from the Nighthawk M6 • View SMS messages from the Nighthawk M6 web page •...
-
Page 21: View Data Usage On The Nighthawk M6 Web Page
Nighthawk M6 View data usage on the Nighthawk M6 web page To view data usage information on the Nighthawk M6 web page: 1. From a computer or WiFi device that is connected to the Nighthawk M6, launch a web browser. 2. -
Page 22: Delete A Message From The Nighthawk M6
Nighthawk M6 4. Select Messages. A list of messages displays, showing the first portion of the text. 5. Click a message to read the full text. Delete a message from the Nighthawk M6 You can delete messages from your Nighthawk M6 display. To delete messages from the Nighthawk M6 display: 1. -
Page 23: View Alerts From The Nighthawk M6
Nighthawk M6 3. Enter the administrator login password. The default password is printed on the product label. The password is case sensitive. The home page displays. 4. Select Messages. A list of messages displays, showing the first portion of the text. 5. -
Page 24: View Alerts From The Nighthawk M6 Web Page
Nighthawk M6 View alerts from the Nighthawk M6 web page Your Nighthawk M6 displays alerts to advise you of device status changes. When there are outstanding alerts, the alerts displays on the screen. Alerts remain as long as the issues that cause them are active. When the issues are resolved, the alerts are removed automatically. -
Page 25: Turn On Dual-Band Wifi From The Nighthawk M6 Web Page
Nighthawk M6 4. Click Apply. Your settings are saved. Turn on dual-band WiFi from the Nighthawk M6 web page Some versions of the Nighthawk M6 can broadcast WiFi signals in the 2.4 GHz and 5 GHz WiFi bands. Note that the overall throughput speed could decrease when WiFi dual-band is enabled. -
Page 26: Enable Gps From The Nighthawk M6
Nighthawk M6 Enable GPS from the Nighthawk M6 You can enable GPS location services on the Nighthawk M6. When GPS is enabled, users can launch GPS-enabled apps on a computer and use the NMEA port to obtain a GPS location. To enable GPS on the Nighthawk M6: 1. -
Page 27: View Mobile Broadband Network Status From The Nighthawk M6
Nighthawk M6 View mobile broadband network status from the Nighthawk To view network status from the Nighthawk M6: 1. Tap Settings. 2. Tap Mobile. 3. To view details about the network status, tap Status. The Network Status screen displays. View mobile broadband network status from the Nighthawk M6 web page To view network status from the Nighthawk M6 web page: 1. -
Page 28: Turn Domestic Data Off From The Nighthawk M6 Web Page
Nighthawk M6 The Nighthawk M6 web page displays. 3. Enter the administrator login password. The default password is printed on the product label. The password is case sensitive. The home page displays. 4. Select Settings >Status > Network. The Status page displays. 5. -
Page 29: Connect To Wifi
Nighthawk M6 To turn international roaming on and off: 1. From a computer or WiFi device that is connected to the Nighthawk M6, launch a web browser. 2. Enter http://192.168.1.1. The Nighthawk M6 web page displays. 3. Enter the administrator login password. The default password is printed on the product label. -
Page 30: Specify Wifi Settings From The Nighthawk M6
Nighthawk M6 On the Nighthawk M6 web page,depending on the MR device version you are configuring the following WiFi profiles are available: • Dual-Band (2.4 & 5 GHz) or Dual-Band (2.4 & 6 GHz). Support two separate WiFi networks simultaneously using both a 2.4- and 5-GHz frequency band or using a 2.4- and 6-GHz frequency band. -
Page 31: Turn On 5 Ghz Wifi Or 6 Ghz Wifi From The Nighthawk M6 Web Page
Nighthawk M6 The WiFi Options screen displays. c. Tap the WiFi Signal field. d. To toggle the WiFi radio, tap WiFi On/Off. A message displays to tell you that changing the WiFi info temporarily causes connectivity loss. e. Click Apply. Your settings are saved. -
Page 32: Change Wifi Settings From The Nighthawk M6 Web Page
Nighthawk M6 The default password is printed on the product label. The password is case sensitive. The home page displays. 4. Select Settings > General > WiFi Band . The WiFi Options page displays. 5. Select 5GHz Only or select 6GHz Only. Note: The 6GHz Only selection does not appear for the MR6150. -
Page 33: Manage Wifi Security
Nighthawk M6 Manage WiFi Security Note: WiFi on the Nighthawk M6 will restart whenever you make a change to WiFi settings. Please ensure your connected devices are set to automatically reconnect to WiFi. Change WiFi network name and password from the Nighthawk M6 The WiFi network name identifies your WiFi network and is visible to other WiFi-enabled devices. -
Page 34: Change Wifi Encryption Settings
Nighthawk M6 To change network name and password from the Nighthawk M6 web page: 1. From a computer or WiFi device that is connected to the Nighthawk M6, launch a web browser. 2. Enter http://192.168.1.1. The Nighthawk M6 web page displays. 3. - Page 35 Nighthawk M6 WPA2 Personal AES (default) WPA WPA2 WPA2 WPA3 WPA3 Personal AES> • WPA2 Personal AES (default). Strong security supported by newer WiFi devices, the default. • WPA WPA2 • WPA2 WPA3 • WPA3 Personal AES The Apply and Discard buttons display at the bottom of the page. 6.
-
Page 36: Chapter 3 Manage Security
Manage Security For information about WiFi security settings, see Manage WiFi security on page ?. The chapter covers the following topics: • Change the Nighthawk M6 web page login settings • View connected devices from the Nighthawk M6 web page •... -
Page 37: Change The Nighthawk M6 Web Page Login Settings
Nighthawk M6 Change the Nighthawk M6 web page login settings You can change the admin password for the Nighthawk M6 web page. To change the login settings for the Nighthawk M6 web page: 1. From a computer or WiFi device that is connected to the Nighthawk M6, launch a web browser. -
Page 38: Activate Sim Security
Nighthawk M6 The home page displays. Activate SIM security You can create another level of security by configuring a PIN that you must enter before you can manage the network connection or view SMS messages. To activate SIM security: 1. From a computer or WiFi device that is connected to the Nighthawk M6, launch a web browser. -
Page 39: Chapter 4 Maintain Your Nighthawk M6
Maintain Your Nighthawk M6 The chapter covers the following topics: • Manage power with Power Manager • Extend battery life • View details about your device from the Nighthawk M6 • View details about your device from the Nighthawk M6 web page •... -
Page 40: Manage Power With Power Manager
Nighthawk M6 Manage power with Power Manager You can manage Nighthawk M6 power usage by enabling Power Manager. Power Manager lets you select one of the following profiles: • Performance: Best performance. Reduced battery life. • Balance: Best battery life. •... -
Page 41: Adjust Wifi Settings To Optimize Battery Life
Nighthawk M6 • Data throughput. • Mobile broadband signal strength (the better the signal, the longer the battery life). • WiFi range. To extend the battery life first use the Power Manager to specify a Balanced power configuration. Then use any of the following methods: •... - Page 42 Nighthawk M6 To change the screen brightness from the Nighthawk M6: 1. Tap Settings 2. Tap Screen. The settings screen for the network displays. 3. Slide the Screen Brightness slider to the brightness that you want. Your settings are saved. 4.
-
Page 43: Set The Display To Increase Battery Life From The Nighthawk M6 Web Page
Nighthawk M6 Set the display to increase battery life from the Nighthawk M6 web page Dim the screen to reduce the LCD screen’s brightness level. Set the screen time-out to a shorter period to reduce the amount of time the Nighthawk M6 waits without the LCD screen being touched before the screen turns blank. -
Page 44: View Details About Your Device From The Nighthawk M6
Nighthawk M6 View details about your device from the Nighthawk M6 You can view details about your device such as the model number, software version, and IMEI (International Mobile Station Equipment Identity). 1. Tap Settings. 2. Tap More. 3. Tap Device Information. 4. -
Page 45: View Details About Your Device From The Nighthawk M6 Web Page
Nighthawk M6 View details about your device from the Nighthawk M6 web page You can view details about your device such as the model number, software version, and IMEI (International Mobile Station Equipment Identity). To view details about your device from the Nighthawk M6 web page: 1. - Page 46 Nighthawk M6 4. Select Settings > Advanced > Cellular. The Add APN screen displays. 5. Click the Add button. The APN page displays. 6. Specify the APN name. The APN name is a label for display in the UI. 7. Specify the APN This step specifies the APN as defined by the carrier 8.
-
Page 47: Select An Apn To Use
Nighthawk M6 Select an APN to use To select an APN to use: 1. From a computer or WiFi device that is connected to the Nighthawk M6, launch a web browser. 2. Enter http://192.168.1.1. The Nighthawk M6 web page displays. 3. -
Page 48: Enable Dmz
Nighthawk M6 Enable DMZ In a demilitarized zone (DMZ) network configuration, a computer runs outside the firewall in the DMZ. This computer intercepts incoming Internet traffic, providing an extra layer of protection for the rest of the network, and sending all incoming data to a particular IP address. -
Page 49: Update Nighthawk M6 Software And Firmware In Response To An Update Available Alert
Nighthawk M6 Update Nighthawk M6 software and firmware in response to an Update Available alert To update the Nighthawk M6 software or firmware in response to an Update Available alert: 1. To wake the device, press the Power button. The home screen displays and shows the alert. 2. - Page 50 Nighthawk M6 3. Tap Software. The Software Update screen displays. 4. Tap the Check for updates now button. The screen refreshes showing any available update. 5. Do one of the following: • If an upgrade is available and you want to install it, tap the Update now button to install the update.
-
Page 51: Chapter 5 Frequently Asked Questions
Frequently Asked Questions This chapter provides answers to possible questions about your Nighthawk M6: • Connect and disconnect devices and access the Internet • General Questions... -
Page 52: Connect And Disconnect Devices And Access The Internet
Nighthawk M6 Connect and disconnect devices and access the Internet Review these topics for answers to questions about connecting and disconnecting devices and accessing the Internet. What do I do if I can’t connect a device to the Nighthawk If you are experiencing problems connecting to the Nighthawk M6, try the following suggestions: •... -
Page 53: How Do I Disconnect From The Mobile Broadband Network
Nighthawk M6 How do I disconnect from the mobile broadband network? Turning off domestic data and international roaming disconnects your Nighthawk M6 from the mobile broadband network. For more information, see Turn domestic data off from the Nighthawk M6 web page on page 28. How do I find out how many devices are connected to my Nighthawk M6 WiFi networks? The number next to the WiFi button on the Nighthawk M6’s LCD home screen is the... -
Page 54: How Do I Go Back To The Nighthawk M6 Web Page
Nighthawk M6 The Nighthawk M6 web page displays. 3. Enter the Nighthawk M6 password. The default password is printed on the product label. The password is case sensitive. The home page displays. 4. Select Settings > Advanced > Cellular. 5. Review the settings. How do I go back to the Nighthawk M6 web page? To view the Nighthawk M6 web page: 1. -
Page 55: General Questions
Nighthawk M6 If you changed the admin login password and can’t remember the password that you created, you must reset the Nighthawk M6 back to factory defaults. See Reset the Nighthawk M6 on page 60. General Questions Review these topics for answers to general questions about the Nighthawk M6. Why isn’t my battery charging? If you are in a low-coverage area, are transferring a lot of data, or left the Nighthawk M6 in a hot location, the internal temperature of the Nighthawk M6 can rise above 45°C... -
Page 56: The Lcd Screen Is Not Lit. How Do I Know If The Nighthawk M6 Is Still Powered On
Nighthawk M6 The LCD screen is not lit. How do I know if the Nighthawk M6 is still powered on? The LCD screen dims to save energy. The LED continues to blink slowly to indicate that the Nighthawk M6 is still powered on. To wake the Nighthawk M6, press the Power button. -
Page 57: Find The Mac Address On A Windows 10 Device
Nighthawk M6 Tip: The steps for finding a device’s MAC address depend on the operating system. If your device runs an operating system not listed in the following procedures, see the appropriate operating system documentation. Find the MAC address on a Windows 10 device To find the MAC address on a Windows 10 device: 1. -
Page 58: Chapter 6 Troubleshooting
Troubleshooting This chapter provides suggestions for troubleshooting problems that might arise when you are using your Nighthawk M6. This chapter covers the following topics: • View alerts • Reset the Nighthawk M6... -
Page 59: View Alerts
Nighthawk M6 View alerts Your Nighthawk M6 displays alerts to advise you of device status changes. See View alerts from the Nighthawk M6 web page on page 24. SIM Not Installed Ensure that the SIM card is installed correctly. For information about replacing a SIM, see Replace a SIM card on page 14. -
Page 60: Temperature-Related Alerts
Nighthawk M6 Temperature-related alerts The Nighthawk M6 is designed to work over a wide temperature range (for more information, see Environmental specifications on page 75.). The Nighthawk M6 shuts down automatically if it goes out of the supported temperature range. Move the device to an area where the temperature is more suitable and, if the Nighthawk M6 is too warm, make sure that the area is well ventilated and air can circulate around the device. -
Page 61: Reset The Nighthawk M6 From The Nighthawk M6 Web Page
Nighthawk M6 2. Tap More. 3. Tap Factory Reset. A message displays telling you that devices currently connected will lose Internet access. 4. Tap Yes. The Nighthawk M6 resets to its factory settings. Reset the Nighthawk M6 from the Nighthawk M6 web page To reset the Nighthawk M6 to its factory settings: 1. -
Page 62: Chapter 7 Specifications
Specifications This appendix covers the following topics: • Battery specifications • Nighthawk M6 Pro LCD display specifications • Nighthawk M6 LCD display specifications • Mechanical specifications • LTE and 5GNR transmission specifications • Nighthawk M6 mobile band specifications • Nighthawk M6 Pro mobile band specifications •... -
Page 63: Battery Specifications
Nighthawk M6 Battery specifications Battery specifications: • Removable Li-ion battery • Up to 9 hours of continuous usage Note: 9+ hour battery life is achieved by the following heaviest case: stream YouTube for 1 hour, followed by 30 minutes of idle time, and then repeat for over 9 hours. Specifications User Manual... -
Page 64: Nighthawk M6 Pro Lcd Display Specifications
Nighthawk M6 Nighthawk M6 Pro LCD display specifications The Nighthawk M6 Pro (MR6400, MR6450, and MR6500) includes a 2.8 in. (7.1 cm.) LCD touch screen. Specifications User Manual... -
Page 65: Nighthawk M6 Lcd Display Specifications
Nighthawk M6 Nighthawk M6 LCD display specifications The Nighthawk M6 (MR6100 and MR6150) includes a 2.4 in. (6.1 cm.) LCD touch screen. Specifications User Manual... -
Page 66: Mechanical Specifications
0.55 mm high (0.2 in) LTE and 5GNR transmission specifications Transmission specifications The following tables indicate the LTE and 5GNR transmission characteristics. Table 4. LTE transmission characteristics for MR6150 and MR6550 Frequency (MHz) Bands Ext Ant Gain (dBi) - Page 67 Nighthawk M6 Table 4. LTE transmission characteristics for MR6150 and MR6550 (Continued) Frequency (MHz) Bands Ext Ant Gain (dBi) 788-798 1850-1915 814-849 2305-2315 1.05 2496-2690 3550-3700 0.17 1710-1780 663-698 Table 5. LTE transmission characteristics for MR6400 Frequency (MHz) Bands Ext Ant Gain...
- Page 68 717-728 -0.83 -1.60 2305-2315 1.03 1.05 1.05 3550-3700 0.17 1.66 0.17 1710-1780 0.67 0.54 Table 7. 5GNR transmission characteristics for MR6150 and MR6550 Frequency (Mhz) Bands Ext Ant Gain (dBi) 1850-1919 824-849 698-716 788-798 1850-1915 2305-2315 1.05 Specifications User Manual...
- Page 69 Nighthawk M6 Table 7. 5GNR transmission characteristics for MR6150 and MR6550 (Continued) Frequency (Mhz) Bands Ext Ant Gain (dBi) 2496-2690 3550-3700 0.17 1710-1780 663-698 3300-3550 3700-4200 Table 8. 5GNR transmission characteristics for MR6400 Frequency (Mhz) Bands Ext Ant Gain (dBi)
-
Page 70: Nighthawk M6 Mobile Band Specifications
Nighthawk M6 Table 9. 5GNR transmission characteristics for MR6500 (Continued) Frequency (Mhz) Bands Ant1 Gain (dBi) Ant1 Gain Ant5 Gain Ant6 Gain (dBi) Ext Ant Gain (dBi) (dBi) (dBi) 2305-2315 1.03 1.05 1.05 1710-1780 0.67 0.54 3300-3550 0.17 1.66 0.98 3.31 3700-4200 Nighthawk M6 mobile band specifications... -
Page 71: Nighthawk M6 Pro Mobile Band Specifications
1, 3, 5, 7, 8, 28, 40, 41 5G NR bands (FR1) n1, n3, n5, n7, n8, n28, n40, n41, n78 Table 13. MR6150-100NAS and MR6550-100NAS Mobile Bands Technology Band 4G/LTE bands 1, 2, 3, 4, 5, 7, 12, 13, 14, 25, 26, 29, 30, 41, 46,... - Page 72 Nighthawk M6 This section povides mobile brand specifications for the Nighthawk devices. Table 14. MR6400-1DNNAS Mobile Bands Technology Band 4G/LTE bands 1, 2, 3, 4, 5, 7, 12, 13, 14, 25, 26, 29, 30, 41, 46, 48, 66, 71 5G NR bands n2, n5, n12, n14, n25, n29, n30, n41, n48, n66, n71, n77 Table 15.
-
Page 73: Features For Nighthawk M6 Product Family
Nighthawk M6 Table 16. MR6500-1TLAUS Mobile Bands (Continued) Technology Band 5G NR bands (FR1) n5, n7, n78 5G mmWave band (FR2) n258 Table 17. MR6450 CE Certified Mobile Bands Technology Band 3G WCDMA 1, 8 4G/LTE bands 1, 3, 7, 8, 20, 28, 38, 40, 41 5G bands (Sab6) n1, n3, n7, n8, n20, n28, n38, n40, n41, n71, n77, n78... -
Page 74: Package Contents
Nighthawk M6 • MR6450-100EUS • MR6550-100NAS 2.5G BaseT Feature Support • MR6500-1A1NAS • MR6500-1TLAUS • MR6400-1DNNAS • MR6450-100EUS Package contents Your Nighthawk M6 package includes the following: • Nighthawk M6 Pro or Nighthawk M6 • Removable lithium ion battery • AC charger •... -
Page 75: Wifi Specifications
Nighthawk M6 WiFi specifications WiFi support: • WiFi 802.11a/b/g/n/ac/ax, 2x2 MIMO • 2.4/5/6 GHz Standalone Environmental specifications Table 19. Recommended operating and storage temperatures Environment Temperature Operating temperature 0°C to 35°C (32 F to 95°F) Storage temperature –10°C to +60°C (14°F to 140°F) Specifications User Manual...









