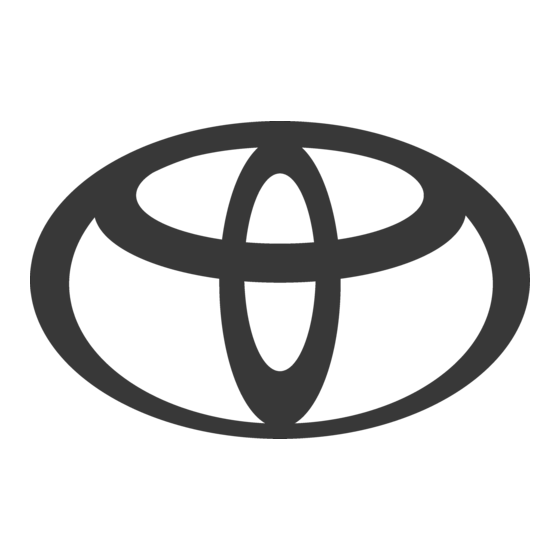
Table of Contents
Advertisement
Advertisement
Chapters
Table of Contents

Summary of Contents for Toyota Corolla 2023
- Page 1 Multimedia owner’s manual Corolla...
- Page 2 ©2023 TOYOTA MOTOR CORPORATION All rights reserved. This material may not be reproduced or copied, in whole or in part, without the written permission of Toyota Motor Corporation.
-
Page 3: System
Basic operation Basic operation of multimedia system Settings and Registering and setting various features registration Connecting a smartphone ® ® Using Bluetooth or Wi-Fi or communication device Operating the map screen Navigation Searching the map Activating the route guidance Listening to the radio Audio system Enjoying music Hands-free calls... -
Page 4: Voice Control System Operating The System With
TABLE OF CONTENTS 1-4. Voice control system Introduction Operating the system with For your information....6 voice control ...... Safety instructions ....8 Voice control system.... Reading this manual ....9 Speaking a voice command ........... Pictorial index ...... Searching for information Basic operation using the keyboard .... - Page 5 TABLE OF CONTENTS Changing the map display ® Setting a Bluetooth device settings ......as a secondary device ..Route settings...... ® 3-2. Connecting to a Wi-Fi net- Guidance settings ....work Traffic settings...... Precautions when using ® Wi-Fi devices ....Other settings ......
- Page 6 TABLE OF CONTENTS Search result list screen ..5-4. iPod/iPhone operation Adding a waypoint ..... Precautions for playback of iPod/iPhone ..... Setting destinations from your smartphone....Playing iPod/iPhone... 4-4. Destination setting 5-5. Apple CarPlay operation Full route map screen ..Precautions for playback of Apple CarPlay....
- Page 7 Making calls from contacts 7-1. Web browser (Internet) Making calls from keypad .. About web browser (Inter- net) function ..... Calling Toyota roadside as- sist service ....... Displaying the web browser screen ......Calling using a wait or pause signal ....
- Page 8 P.72). Depending on the country or area, the software update service may not be available. • URL: https://www.toyota-europe.com/manual?parameter=om12q74e.corol- la.2301.hev.mm • QR code: [zzcn01bt102a] ● The screens shown in this manual may differ from the actual screen of the system depending on availability of functions, subscription status, and map data available at the time this manual was produced.
- Page 9 Introduction Please note that Toyota takes no responsible whatsoever for direct and/or indirect damage, and offers no compensation for data if the data that was saved in the internal memory could not be saved properly. Removal of the 12-volt battery gwi1658473751360.dita...
- Page 10 Introduction Safety instructions nuh1658473751344.dita To use this system in the safest possible manner, follow all the safety tips shown below. This system is intended to assist in reaching the destination and, if used properly, can do so. The driver is solely responsible for the safe operation of the vehicle and the safety of your passengers.
- Page 11 Introduction Reading this manual sax1658473780521.dita Explains symbols used in this manual. Symbols in this manual ywx1658473780505.dita Symbols Meanings WARNING : Explains something that, if not obeyed, could cause death or serious injury to people. [zzin99al565e] NOTICE : Explains something that, if not obeyed, could cause damage to or a malfunction in the vehicle or its equipment.
- Page 12 Introduction [encs01bt011a] Symbols Meanings Indicates the component or place being explained. [zzin99al570d] OM12Q74E...
- Page 13 Introduction Pictorial index uyx1658473799311.dita Instrument panel pun1658473799327.dita The below illustration is for a left-hand drive vehicle. [zzcn01bt022c] A Steering switches Controlling audio ..................P.35 Operating the system with voice control ..........P.41 Making a phone call................P.212 B Display ....................P.14 C USB port ....................P.38 OM12Q74E...
- Page 14 Introduction OM12Q74E...
-
Page 15: Table Of Contents
Basic operation syf1658473897549.dita 1-1. Basic operation of multimedia Speaking a voice command system ..........43 Display and control ....14 Searching for information using the keyboard .....47 Multimedia screen overview ..........16 Main menu ......17 Status icons ......19 Operating the touch screen ..21 Basic screen function....24 Entering letters and num-... -
Page 16: Display And Control
1-1. Basic operation of multimedia system kxr1658473897518.dita Display and control azr1658473897611.dita 8-inch display ▶ [zzcn07ac012a] Display Operate the touch screen by directly touching it. [VOL ] knob [zzcn99bl218a] Turn the audio on/off and adjust the volume. 10.5-inch display ▶ [zzcn01bt005a] Display Operate the touch screen by directly touching it. - Page 17 1-1. Basic operation of multimedia system ● The screen may appear dark or hard to see if you wear polarized sunglasses. WARNING For safety, the driver should operate the display as little as possible while driving and should stop the vehicle to operate the display. Operating the display while driving is dangerous such as mistakenly turning the steering wheel or other un- foreseen accidents.
- Page 18 1-1. Basic operation of multimedia system Multimedia screen overview grv1658473897565.dita [encs01bt001a] Main menu Changes the function to be displayed on the screen when an icon is touched. Microphone button Displays the voice control screen enabling verbal operation of the navigation, audio, and various other functions.
-
Page 19: Main Menu
: Connected [zzcn99bt007a] Displays the apps screen. This function is not available in some countries. For details (service avail- able countries list, operation, setup, etc.), contact any authorized Toyota retailer or Toyota authorized repairer, or any reliable repairer. : Settings [zzcn99bt008a] Displays the settings screen. - Page 20 1-1. Basic operation of multimedia system INFORMATION The Apple CarPlay/Android Auto icons are displayed when a supported device connects to the system and the applicable function is enabled. OM12Q74E...
-
Page 21: Status Icons
Displays the reception level of the connected cellular phone. [zzcn99bl017a] Displays the remaining battery charge of the connected cellular phone. [zzcn99bl202a] Displays the status of sharing location data with the Toyota Center Server. [zzcn99bl214a] Displays the reception status of the Data Communication Module (DCM). [zzcn99bl020a] ®... - Page 22 1-1. Basic operation of multimedia system Displayed when the internet radio is playing. INFORMATION ● The displayed remaining battery charge for the cellular phone may not match the display on the cellular phone. Additionally, the remaining battery charge may not be able to be displayed depending on the phone model. ®...
-
Page 23: Operating The Touch Screen
1-1. Basic operation of multimedia system Operating the touch screen uwr1658473897580.dita Operate the touch screen by directly touching it with a finger. ■ Touch Gently touch the screen. You can select items on the screen. [zzcn07ac014a] ■ Drag Move your finger while it is touching the screen. - Page 24 1-1. Basic operation of multimedia system INFORMATION ● In order to operate some functions, it may be necessary to touch and hold or double tap (touch 2 times quickly) the screen. ● The sensitivity level when touching the screen can be changed. ●...
- Page 25 1-1. Basic operation of multimedia system ● If the system is started with a finger touching the screen, the screen buttons may not respond. Remove any fingers off the screen and try again. If the but- tons are still not responding, turn off the power switch and restart the system. ●...
-
Page 26: Basic Screen Function
1-1. Basic operation of multimedia system Basic screen function lck1658473897658.dita A list screen will be displayed if there are multiple candidates such as settings and audio. Scroll the list to select the desired item. [encs01bt004a] Main menu Changes the function to be displayed on the screen by touching an icon. Submenu Displays items on a list. - Page 27 1-1. Basic operation of multimedia system ■ Turning the settings on or off Touching an item turns the setting on or off. : On [zzcn99bt009a] : Off [zzcn99bt010a] [encs01bt006a] ■ Multiple setting options Touching an item that has [ ] to it enables you to select [zzcn99bt041a] an item from multiple options.
-
Page 28: Entering Letters And Numbers
1-1. Basic operation of multimedia system Entering letters and numbers fhz1658473897533.dita Letters and numbers can be entered by using the keyboard. Entering let- ters displays predictive text. Screen example ▶ [encs01bt009a] : Closes the keyboard and returns to the previous screen. [zzcn99bt011a] : Displays suggested text based on current text input. -
Page 29: Basic Operation Of Navigation
1-2. Basic operation of navigation system ukd1659661841729.dita Map screen fzz1659661841745.dita Information displayed on the map screen and its purpose is as follows. Touch [ ] from the main menu. [zzcn99bt003a] [encs04bt001a] Current position mark Displays current position and orientation of the vehicle. Lane information display Displays the through and turning lanes at an intersection/junction.(Only availa- ble for intersections/junctions with information in the map data) - Page 30 1-2. Basic operation of navigation system Related Links Displaying the vehicle’s current position(P. 29) Changing the orientation of the map(P. 31) Map display settings(P. 145) Searching for a destination(P. 149) Operating the system with voice control(P. 39) OM12Q74E...
-
Page 31: Displaying The Vehicle's Current Position
1-2. Basic operation of navigation system Displaying the vehicle’s current position son1659661841776.dita The current position of the vehicle is displayed by the current position mark [zzcn99bt051a] [encs04bt002a] When the map screen has been scrolled, touch [ ] or [ [zzcn99bl142a] ] from the main menu, to return the map to the vehicle’s current [zzcn99bt003a] position. -
Page 32: Changing The Scale Of The Map
1-2. Basic operation of navigation system Changing the scale of the map vvw1659661841792.dita The map screen can be zoomed in/out. Touch [ ] or [ ] on the map screen. [zzcn99bl077a] [zzcn99bl076a] [encs04bt002a] ● The scale can also be changed using tap or pinch in/pinch out operations on the screen. -
Page 33: Changing The Orientation Of The Map
1-2. Basic operation of navigation system Changing the orientation of the map zef1659661841714.dita The orientation of the map can be fixed or changed to match the vehicle heading. Change the orientation as desired. Each time [ ] on the map screen is touched, the orientation of [zzcn99bl058a] the map screen will change between north up, heading up, and 3D display. -
Page 34: Moving The Map
1-2. Basic operation of navigation system Moving the map ccu1659661841761.dita The map can be moved and a touched point can be set as the center of the map screen. Touch a point on the map. ● The center of the map screen will be moved to the touched point. [encs04bt003a] ●... -
Page 35: Basic Operation Of Audio System
1-3. Basic operation of audio system vtv1656644467704.dita Audio system ON/OFF and volume adjustment hje1659504791455.dita The audio can be turned off when not in use, or the volume can be adjusted to an appropriate level. The system can be used when the power switch is in ACC or ON. NOTICE ●... - Page 36 1-3. Basic operation of audio system [VOL - ] / [VOL + ] switches Press these to adjust the audio volume. ■ Operating with the steering switches [+] switch Turns the volume up. Press and hold to adjust continuously. [-] switch Turns the volume down.
-
Page 37: Changing The Audio Source
1-3. Basic operation of audio system Changing the audio source ocj1659504791470.dita Source can be changed to radio, USB, etc. Touch [ ] from the main menu. [zzcn99bt004a] Touch [Sources] [BA.1.D54B-G] Touch the source you wish to select. [encs01bt010a] INFORMATION ● If a cellular phone is used inside the vehicle or nearby while listening to audio, noise may be output from the audio speakers. - Page 38 1-3. Basic operation of audio system [MODE] switch The sources will switch in order. Press and hold to pause or mute. Press and hold again to cancel. If you change the button layout on the source selection screen, the switching order will also change.
-
Page 39: Changing The Switch Layout On The Source Selection Screen
1-3. Basic operation of audio system Changing the switch layout on the source selection screen vsn1659504791408.dita The positions of the switches can be changed as desired to make them easier to operate. Touch [ ] from the main menu. [zzcn99bt004a] Touch [Sources] [BA.1.D54B-G] Touch [... -
Page 40: Connecting The Usb Port
1-3. Basic operation of audio system Connecting the USB port xkv1659504791423.dita Connect a device such as smartphone or portable player. Connect the USB cable to the ● port. When connecting a USB flash drive, connect it directly to the USB port. [zzcn01bt032b] INFORMATION ●... -
Page 41: Voice Control
The connection status of Toyota Link may be displayed on the screen. [No online service] : There are no Toyota Link contracts or a lan- guage was selected in which Toyota Link services are not available. [No internet connection] : Not connected to the internet. - Page 42 1-4. Voice control system Supported languages qaq1658473936773.dita This function is compatible with the following languages: ■ Europe ● Local voice recognition support : English, German, French, Spanish, Italian, Russian, Dutch, Portuguese, Polish, Flemish, Swedish, Turkish, Czech, Norwegian, Danish, Finnish, Greek, Slovak, Hungarian ●...
-
Page 43: Voice Control System
The wake word can be changed on the settings screen. ● The wake word can be used and then immediately issue a voice command. Example: "Hey Toyota, go to nearby coffee shop" [kps1621580069562] ■ Touch the microphone button Touch [ ] on the screen. - Page 44 1-4. Voice control system ● However, some features are not available for voice control from passenger seat. ● If the voice control system was activated by the talk switch or microphone button, voice operations can be performed only from the drivers seat. ●...
- Page 45 1-4. Voice control system Speaking a voice command esc1658473936851.dita Say a voice command when the voice control screen appears. The system can recognize natural speech. [encs01bt015a] INFORMATION ● Commands may not be recognized if said with an accent or non-standard phrasing.
- Page 46 1-4. Voice control system ■ Destination search The destination can be set from the name, genre, and address of the facility. Action Example voice command "Find a <POI category/POI name>" "Go to nearby [CMN2038] Search for a facility <POI category>" [CMN2077] Search for an address "Get directions to <address>"...
- Page 47 1-4. Voice control system ■ Hands-free phone operation ® Phone calls can be made with a Bluetooth mobile phone connected to the vehicle. The name and phone type, which are registered in the contacts, can be specified and from there the phone number can be called. Action Example voice command Make a phone call to a contact in your...
- Page 48 This function is not available in some countries or areas. *3 : You can play music stored on a device connected via USB. *4 : Voice commands from the passenger’s seat are not recognized. *5 : Toyota Link contract is required. *6 : OM12Q74E...
-
Page 49: Multimedia Screen Overview Using The Keyboard
1-4. Voice control system Searching for information using the keyboard iha1658473936819.dita Various information can be searched by using the keyboard. Touch[ [zzsn99bt047a] [encs01bt015a] If search history exists, the history screen will appear, enabling you to select from the history. Select the category that you want to search. - Page 50 1-4. Voice control system INFORMATION ● Operation of the screen is restricted while the vehicle is moving. ● Search is not available when you are connected to Apple CarPlay/Android Auto. OM12Q74E...
- Page 51 Settings and registration bnj1658474042538.dita 2-1. Multimedia system initial set- Position/Direction calibra- tion ........87 Registering a driver....50 2-9. Sound and media settings 2-2. Various settings Changing sound and media settings .......88 Changing the various set- tings ........55 Adjusting the sound of each source .........91 2-3.
-
Page 52: Multimedia System Initial Set
An active Toyota account is required to use the my settings. ● If your Toyota account is linked to the Toyota app, my settings can be downloaded from the cloud when driving any vehicle which has a valid Toyota Link service contract and equipped with the same model of multi- media system. - Page 53 Setting up how to identify a driver(P. 60) Registering a driver for the first time (Type A) ljv1658474042507.dita An active Toyota account is required to use the my settings. After the power switch is turned on, the language selec- tion screen will be displayed.
-
Page 54: Changing And Registering A
2-1. Multimedia system initial setup Register a device on the driv- er setup screen. By registering a device to identify the driver, my settings will be automatically loaded. ● You can register any desired device, such as a smart key or smartphone in my settings. - Page 55 2-1. Multimedia system initial setup Once registration is complete, a message is displayed and the my settings is saved. After registering my settings, register a device in order to identify the driver. To continue with setup, touch [Continue] [UP.0.010C-A_1] You can also register a device at a later time. Register a device on the driver setup screen.
- Page 56 A user shall be prompted for authentication password at the time of driver switching if the phone linked to the selected driver is not connected. ● Enter the password set on the Toyota app when the Toyota account was created. ●...
-
Page 57: Various Settings Changing The Various Set- Tings
2-2. Various settings puh1658474075007.dita Changing the various settings vkg1658474074960.dita The various settings related to the multimedia system can be changed. Touch [ ] from the main menu. [zzcn99bt008a] Select the desired item. [encs02bt006a] Setting Description "Current driver" [UP.1.9D18-15] ](Driver name or vehi- Displays the name of the current driv- [zzsn99bt050a] cle name) - Page 58 2-2. Various settings Setting Description "Vehicle" [UP.1.9D18-13] Change settings related to vehicle de- [Vehicle customise] [UP.1.9D18-O_2] vices. Register and delete dealer informa- [Dealer info] [UP.1.9D18-J_1] tion.(→ P.69) Change settings related to security [Info & Security] [UP.1.9D18-I_2] privacy.(→ P.70) Check and update software informa- [Software update] [UP.1.9D18-H_1] tion.(→...
-
Page 59: Driver
2-3. Driver settings lef1658474074835.dita Changing and registering a driver fcs1658474075039.dita The driver can be registered or changed. By registering a driver, multimedia settings, and various other individual vehicle settings can be saved as the my settings for each driver. Touch [ ] from the main menu. - Page 60 ](Driver name or vehicle name) or [ [zzsn99bt050a] ][Guest] on the submenu. [zzsn99bt050a] [UP.0.010B-G_1] To use the Toyota app on a smartphone to register a driver, touch [Connect your account] [UP.1.1B48-R_2] Touch [Link] [UP.1.03CC-D_1] ● If you have not installed the Toyota app, touch [Get the App] [UP.1.03CC-H_1]...
- Page 61 2-3. Driver settings ● Set a PIN code to protect the driver privacy. ● To register a driver without setting a PIN code, touch [Skip] [UP.1.2652-F_1] Reenter your PIN code to register the driver. Once registration is complete, a message is displayed and the my settings is saved.
-
Page 62: Setting Up How To Identify A Driver
2-3. Driver settings Setting up how to identify a driver mhy1658474074976.dita Set a device in order to identify a driver. When the power switch is turned to ACC or ON and a registered device is detected, the my settings that the device is assigned to is automatically loaded. - Page 63 2-3. Driver settings Setting Description Deletes the registration for the select- ed my settings. If the my settings registered for the [Delete driver] [UP.1.0141-D_2] vehicle owner are deleted, all my set- tings registered for the vehicle will be deleted. Type B ▶...
-
Page 64: General Settings
2-4. General settings rdt1658474074945.dita Changing general multimedia system settings jem1658474075023.dita The time settings, display language, and other general multimedia system settings can be changed. Touch [ ] from the main menu. [zzcn99bt008a] Touch [General ] on the submenu. [UP.0.3748-1] Select the desired item. [encs02bt009a] ●... - Page 65 2-4. General settings Setting Description When [Set automatically] [UP.0.AD8F-I_3] is turned off, you can set summer [Daylight savings] [UP.0.AD8F-N_6] time to [Auto] , [On] [UP.0.AD8F-N_4_1] , or [Off] [UP.0.AD8F-N_4_2] [UP.0.AD8F-N_4_3] When [Set automatically] [UP.0.AD8F-I_3] is turned off, you can decide wheth- [Set time automatically] er to set the time automatically using [UP.1.00D5-AE_1]...
- Page 66 2-4. General settings Setting Description When [Set automatically] [UP.0.AD4B- [Trip info. unit] is turned off, you can manually [UP.0.AD4B-1] A_5] set the fuel economy display unit. INFORMATION ● Even if you change the language settings, not all the displayed content and voice guidance will change to the selected language.
-
Page 67: Screen Settings
2-5. Screen settings xwi1658474074882.dita Changing the screen display settings lmn1658474074820.dita The screen contrast and brightness can be adjusted. Touch [ ] from the main menu. [zzcn99bt008a] Touch [Display] on the submenu. [UP.0.C048-G_2] Select the desired item. [encs02bt010a] ● [Screen] [UP.0.994A-I_1] Setting Description Set whether to turn the screen dis-... - Page 68 2-5. Screen settings Setting Description "Camera screen" [UP.0.0319-9] [Brightness] Adjust the screen brightness. [UP.0.0319-Q_2] Adjust the strength of the screen [Contrast] [UP.0.0319-P_2] contrast. INFORMATION ● For details of how to adjust the audio image quality, see “Adjusting the image quality”(→ P.92).
-
Page 69: Voice Control Settings
2-6. Voice control settings xwk1658474075054.dita Changing the voice control settings rdg1658474074789.dita The settings related to the voice recognition feature can be changed. Touch [ ] from the main menu. [zzcn99bt008a] Touch [Voice & Search] on the submenu. [UP.0.D948-G_1] Select the desired item. [encs02bt021a] Setting Description... - Page 70 2-6. Voice control settings Select the desired wake word from the list. [enss01bt018a] INFORMATION ● If you want to set a custom word, touch [Set custom wake word] [UP.1.E34A- and enter your desired word using the keyboard beforehand. E_1] ● If custom wake word is too short, the voice control system may not be able to recognize it when spoken to.
-
Page 71: Vehicle Settings
2-7. Vehicle settings ryq1658474074929.dita Setting dealer information oxq1658474074757.dita You can register and delete dealer information. Registering the information of the dealer at which you get your vehicle serviced enables you to contact the dealer from the settings screen when you want to reserve a service. Touch [ ] from the main menu. -
Page 72: Changing The Security Settings
"Privacy" [UP.0.0D48-1] Set whether to send location informa- tion when using the communication [Share geolocation with Toyota] service. Turning this setting off will dis- [PP.0.93A2-L_6] able some services that use location information. Enable the password-protected securi- ty lock to protect personal information. - Page 73 2-7. Vehicle settings INFORMATION ● Communication may be cut off after resetting the system. In that case, restart the system. ● After initializing all the information, all the data in the multimedia system will be initialized and returned to the factory default. It cannot be returned to the state before initialization.
-
Page 74: Updating And Checking The Software Information
2-7. Vehicle settings Updating and checking the software information wig1658474074898.dita Check and update software information. The software is updated for the purpose of improving multimedia system functions and operations for more smoother usability. Touch [ ] from the main menu. [zzcn99bt008a] Touch [Software update] on the submenu. - Page 75 Map data cannot be updated using this service. ● Some operations cannot be performed while the software is updating. ● If you have any questions, contact any authorized Toyota retailer or Toyota authorized repairer, or any reliable repairer. NOTICE ●...
- Page 76 2-7. Vehicle settings ● If the system needs to be restarted, a message will appear. Touching [Yes] restarts the system. [OT.0.E648-A_1] ● To check the software update history, touch [History] on the [OT.0.394A-U_2] software update history screen. ■ Manually updating the software 1.
-
Page 77: Navigation Settings
2-8. Navigation settings ujb1659661707306.dita Navigation system settings nlr1659661707368.dita Through the navigation system settings, various settings can be changed, such as the map color, text size, etc. Touch [ ] from the main menu. [zzcn99bt008a] Touch [Navigation] [UP.1.9D18-R_2] Touch the desired item. ●... -
Page 78: Changing The Map Display Settings
2-8. Navigation settings Changing the map display settings leh1659661707165.dita Touch [ ] from the main menu. [zzcn99bt008a] Touch [Navigation] [UP.1.9D18-R_2] Touch [Map display] [UP.1.0101-N_1] Touch the desired item. [encs04bt004a] Setting Content Touch to turn the country border guid- ance setting on/off. When set to on, voice guidance will be [Country border guidance] [UP.1.011F-... - Page 79 2-8. Navigation settings Setting Content Touch to change the Points Of Interest [Show POI icons settings] [UP.1.011F-L_2] (POI) icon settings. Touch to change the display angle of [3D view settings] [UP.1.011F-N_2] the 3D map. [On street parking suggestion] Touch to turn the street parking sug- gestions on/off.
-
Page 80: Route Settings
2-8. Navigation settings Route settings rtd1659661707212.dita Touch [ ] from the main menu. [zzcn99bt008a] Touch [Navigation] [UP.1.9D18-R_2] Touch [Route] [UP.1.0101-M_1] Touch the desired item. [encs04bt006a] Setting Content Touch to register and edit areas to [Area to avoid] [UP.1.011D-K_2] avoid. Touch to change the avoid traffic func- tion setting. - Page 81 2-8. Navigation settings Touch the desired item. A Displays a list of registered areas to avoid. Touch to edit the touched area to avoid. B Touch to delete a registered area to avoid. C Touch to register an area to avoid. [encs04bt007a] Registering areas to avoid wvk1659661707228.dita...
- Page 82 2-8. Navigation settings Touch the setting you wish to change. A Touch to change the name of the area to avoid. B Touch to change the area to avoid and the range of the area to avoid. Touch [OK] [27-3-H_1] [encs04bt008a] Deleting areas to avoid zdm1659661707431.dita...
-
Page 83: Guidance Settings
2-8. Navigation settings Guidance settings rof1659661707400.dita Touch [ ] from the main menu. [zzcn99bt008a] Touch [Navigation] [UP.1.9D18-R_2] Touch [Guidance] [UP.1.0101-L_1] Touch the desired item. [encs04bt009a] Setting Content Touch to turn the enlarged intersection [Intersection map] [UP.1.0130-R_1] display on/off. [Automatic zoom] Touch to turn automatic zoom on/off. - Page 84 2-8. Navigation settings Setting Content Touch to change the voice guidance language. ● After touching the language, touch [OK] [UP.1.014C-A_2] [Guide language] [UP.1.0130-U_3] ● Although the general voice guid- ance language can be changed, the voice for location specific names cannot be changed.
-
Page 85: Traffic Settings
2-8. Navigation settings Traffic settings bgx1659661707259.dita Traffic information such as traffic congestion or traffic incident warnings can be made available. Touch[ ]from the main menu. [zzcn99bt008a] Touch [Navigation] [UP.1.9D18-R_2] Touch [Traffic] [UP.1.0114-6] Touch the desired item. [encs04bt010a] Setting Content [TMC settings] [UP.1.0133-4] Touch change the traffic information [Auto]... -
Page 86: Other Settings
2-8. Navigation settings Other settings txz1659661707322.dita Touch [ ] from the main menu. [zzcn99bt008a] Touch [Navigation] [UP.1.9D18-R_2] Touch [Other] [UP.1.0101-J_1] Touch the desired item. [encs04bt011a] Setting Content Touch delete the destination history. After touching the destinations you [Delete recent destinations] [UP.1.0131- wish to delete, touch[OK]. - Page 87 2-8. Navigation settings Registering favorites tjn1659661707353.dita To register a point as a favorite, when the map is scrolled or information screen for a point is displayed, touch [ ] to register the point. [zzcn99bl078a] When the map is scrolled ▶ [encs04bt038a] Information screen for a point ▶...
- Page 88 2-8. Navigation settings Touch the desired item. A Edit your favorite name. B Edit the phone number. C Touch to register the current point as home. D Touch to register the current point as a frequently visited point. E Change the icon displayed on the [encs04bt013a] map.
-
Page 89: Position/Direction Calibration
2-8. Navigation settings Position/Direction calibration anm1659661707197.dita When driving, the current position mark will be automatically corrected by GPS signals. If GPS reception is poor at the current location, the current position mark can be adjusted manually. Touch [ ] from the main menu. [zzcn99bt008a] Touch[Navigation] [UP.1.9D18-R_2]... -
Page 90: Sound And Media Settings
2-9. Sound and media settings wlg1659504813086.dita Changing sound and media settings gsu1659504813055.dita Touch [ ] from the main menu. [zzcn99bt008a] Touch [Sound & Media] on the submenu. [UP.1.9D18-U_2] Select the desired item. [encs02bt015a] ● [Sound] > [Levels] [UP.1.01B9-BJ_1] [UP.1.01B9-33] Setting Content [Automatic sound levelis- Automatically adjusts audio volume accord-... - Page 91 2-9. Sound and media settings Setting Content [Station list] Reorders the station list. [UP.1.01BE-BP_6] [DRAFT-COMMENT Au‐ thor:shinichi_murakami] Hides the [FM] switch on the source se- ロシアには[Enable FM radio]が lection screen. 表示されません。 [Enable FM radio] [UP.1.01BE-BO_1] Automatically switches stations when [FM traffic announcement] traffic information starts on an FM broad- [UP.1.01BE-BN_1] casting station.
- Page 92 2-9. Sound and media settings Setting Content [Traffic announcement] Automatically switches stations when traffic in- formation starts on DAB. [UP.1.01CB-AM_1] [Alternative frequency] Switches to an alternative frequency with better reception when the signal fades for DAB. [UP.1.01CB-AL_1] [Radio text] Displays radio text from DAB. [UP.1.01CB-AK_1] INFORMATION Turning the [VOL...
-
Page 93: Adjusting The Sound Of Each Source
2-9. Sound and media settings Adjusting the sound of each source wvy1659504813118.dita Adjusts the sound quality and volume balance of each source. Touch [ ] from the main menu. [zzcn99bt004a] Touch [Sources] [BA.1.D54B-G] Touch the source of the sound to be adjusted. Touch [ [zzcn99bt026a] Touch [Sound]... -
Page 94: Adjusting The Image Quality
2-9. Sound and media settings Adjusting the image quality clg1659504813071.dita Adjusts the contrast and brightness of the image. [DRAFT-COMMENT Author:shinichi_murakami] 香港・澳門は遷移しません。導入がある場合は、「If equipped」を追加 [Screen]スイッチが表示されません Touch [ ] from the main menu. [zzcn99bt004a] Touch [Sources] [BA.1.D54B-G] Touch the source of which image quality will be adjusted. Touch [ [zzcn99bt026a] Touch [Screen]... -
Page 95: Switching The Screen Mode
2-9. Sound and media settings Switching the screen mode acj1659504813102.dita Switch between normal video and widescreen video. [DRAFT-COMMENT Author:shinichi_murakami] 香港・澳門は遷移しません。導入がある場合は、「If equipped」を追加 [Screen]スイッチが表示されません This function is not made available in some countries or areas. Touch [ ] from the main menu. [zzcn99bt004a] Touch [Sources] [BA.1.D54B-G]... -
Page 96: Wi-Fi ® Settings
® 2-10. Wi-Fi settings qru1659339911320.dita ® Changing Wi-Fi settings bfh1659339911289.dita ® Changes Wi-Fi settings. Touch [ ] from the main menu. [zzcn99bt008a] Touch [Wi-Fi] on the submenu. [UP.0.3B56-1] Set each item. [encs02bt019a] ● "Wi-Fi settings" [UP.0.DD21-2] Setting Content ® [Wi-Fi] Enables or disables the Wi-Fi function. - Page 97 ® 2-10. Wi-Fi settings ● Network information display (Displays when [ ] for the network [zzsn99bt056a] name is touched.) Setting Content [Auto connect] Turns on or off the setting to automatically connect when searching for networks. [UP.0.9F49-G_3] "Network Displays the network name (SSID). SSID"...
-
Page 98: Bluetooth ® Settings
® 2-11. Bluetooth settings rnb1659339911335.dita ® Setting Bluetooth devices xql1659339911304.dita ® How to use the multimedia system and the connected Bluetooth device can be set. INFORMATION ® ● Settings details are set separately for each individual Bluetooth device. ® ● Audio may skip if hands-free calling is selected while playing Bluetooth audio. - Page 99 ® 2-11. Bluetooth settings Setting Content [Ringtone] Adjusts the ringtone volume. [UP.1.0356-O_1] [Received volume] Adjusts the receiver volume. [UP.1.0356-N_1] [New message] Adjusts the volume for incoming messages. [UP.1.0356-M_1] ● "General" [UP.1.0356-4] Setting Content The ringtone for hands-free calling can be set as follows. •...
- Page 100 ® 2-11. Bluetooth settings Setting Content Enables or disables the contact image display. [Display con- The contact image cannot be downloaded to the multi- tact images] media system unless the [Sync contacts] [UP.1.0356-E_1] [UP.1.0356-D_1] set to on. [Set as sec- ondary device] Sets the device as a secondary device.
- Page 101 ® 2-11. Bluetooth settings Registering a driver(P. 50) Changing and registering a driver(P. 57) OM12Q74E...
- Page 102 ® 2-11. Bluetooth settings OM12Q74E...
- Page 103 Connecting a smartphone or communi- cation device orv1659340253782.dita ® When Apple CarPlay or An- 3-1. Using the Bluetooth function droid Auto might be Precautions when using malfunctioning ....® Bluetooth devices ..® Bluetooth specifications and compatible profiles..® Registering a Bluetooth device from the multime- dia system .......
- Page 104 ® 3-1. Using the Bluetooth function wac1659340253689.dita ® Precautions when using Bluetooth devices ihw1659340253704.dita ® Pay special attention to the following information when using a Bluetooth device on the multimedia system. INFORMATION ® ● Bluetooth is a best-effort function that performs wireless communication with the 2.4 GHz band frequency.
- Page 105 ● For a list of specific devices which operation has been confirmed on this system, check with any authorized Toyota retailer or Toyota authorized repairer, or any reliable repairer. OM12Q74E...
- Page 106 ® 3-1. Using the Bluetooth function Related Links ® Precautions when using Wi-Fi devices(P. 116) ® Precautions for Bluetooth audio playback(P. 193) Precautions for hands-free calling(P. 204) ® Precautions for playback of Miracast (P. 198) Status icons(P. 19) OM12Q74E...
-
Page 107: Bluetooth ® Specifications And Compatible Profiles
® 3-1. Using the Bluetooth function ® Bluetooth specifications and compatible profiles kus1659340253892.dita The multimedia system supports the following specifications and compati- ® ble profiles. Operation is not guaranteed for all Bluetooth devices. ® ■ Supported Bluetooth specifications ® Bluetooth Core Specification Ver. -
Page 108: Registering A Bluetooth ® Device From The Multime- Dia System
® 3-1. Using the Bluetooth function ® Registering a Bluetooth device from the multimedia system igy1659340253767.dita A cellular phone or portable device must be registered in order to use ® hands-free calling or Bluetooth audio. Once registration is complete, Blue- ®... -
Page 109: Using The Bluetooth
® 3-1. Using the Bluetooth function Touch [Bluetooth & Devices] on the submenu. [UP.1.9D18-Z_2] If no device is registered, proceed to Procedure 4. Touch [Add another device] [UP.1.0338-M_1] While a device is connected to the multimedia system, the confirmation screen for disconnecting the device may be displayed. - Page 110 ® 3-1. Using the Bluetooth function ® Registering from a Bluetooth device sah1659340253657.dita ® If the Bluetooth device cannot be found by searching with the multimedia system, register by searching for the multimedia system from the Blue- ® tooth device. Touch [ ] from the main menu.
-
Page 111: Deleting A Registered Blue- Tooth ® Device
® 3-1. Using the Bluetooth function ® Deleting a registered Bluetooth device kqh1659340253923.dita ® Registered Bluetooth devices can be deleted. Touch [ ] from the main menu. [zzcn99bt008a] Touch [Bluetooth & Devices] on the submenu. [UP.1.9D18-Z_2] ® Touch the Bluetooth device to be deleted from the submenu. -
Page 112: Connecting With A Blue- Tooth ® Device
® 3-1. Using the Bluetooth function ® Connecting with a Bluetooth device cgl1659340253736.dita ® Connection with a Bluetooth device is required to use various function of the multimedia system. There are two connection methods, automatic and manual. INFORMATION ® ● Refer to the Bluetooth device's instruction manual for information on how to ®... - Page 113 ® 3-1. Using the Bluetooth function Up to 1 hands-free phone and 1 audio device will be connected automat- ically. (The hands-free phone and audio device can also be set as the same device.) INFORMATION ● Try connecting manually if reconnection fails. ●...
- Page 114 ® 3-1. Using the Bluetooth function Changing and registering a driver(P. 57) ® Setting a Bluetooth device as a primary device(P. 114) ® Setting a Bluetooth device as a secondary device(P. 115) ® Manually connecting Bluetooth devices afu1659340253626.dita ® In order to connect another Bluetooth device, or if automatic connection ®...
- Page 115 ® 3-1. Using the Bluetooth function Touch [Disconnect] [UP.0.1D4A-C_1_1] from the main area. [encs02bt020a] OM12Q74E...
-
Page 116: Setting A Bluetooth ® Device As A Primary Device
® 3-1. Using the Bluetooth function ® Setting a Bluetooth device as a primary device pwn1659340253642.dita ® Setting a Bluetooth device as the primary device makes it the first to be connected during automatic connection. ● The cellular phone that you want to set is necessary to be connected to multimedia system. -
Page 117: Setting A Bluetooth ® Device As A Secondary Device
® 3-1. Using the Bluetooth function ® Setting a Bluetooth device as a secondary device ddi1659340253907.dita ® Setting a Bluetooth device as a secondary device will set it as a secon- dary device when connected. ® ● The same Bluetooth device cannot be set as a primary device and secondary device for a driver. -
Page 118: Precautions When Using Wi-Fi ® Devices
® 3-2. Connecting to a Wi-Fi network htm1659340253861.dita ® Precautions when using Wi-Fi devices qtp1659340253564.dita Pay special attention to the following information when connecting to a ® ® Wi-Fi network or using a Wi-Fi service from a smartphone that supports tethering. - Page 119 ® 3-2. Connecting to a Wi-Fi network ® ■ Things to know about Wi-Fi INFORMATION ● This is a best-effort function. ● Use this function when connecting to a portable device. Connections to devices other than portable devices may be disconnected, depending on the environ- ment.
-
Page 120: Connecting To A Network Using Wi-Fi
® 3-2. Connecting to a Wi-Fi network ® Connecting to a network using Wi-Fi ewv1659340253548.dita The multimedia system can be connected to the Internet by connecting to a ® Wi-Fi network. INFORMATION ● The reception level is displayed at the top of the screen. ●... - Page 121 ® 3-2. Connecting to a Wi-Fi network ● If there are devices using the same network name (SSID), it cannot identify which device to use. Use different network names (SSIDs) if using multiple devices. ● No selections can be made while driving. Enter the corresponding password for this network.
- Page 122 ® 3-2. Connecting to a Wi-Fi network Enter the corresponding password for this network. ● If no password is set, the connection will be made after selecting the network. ● If networks are detected with the automatic connection setting on, they will be connected to automatically.
-
Page 123: Using Apple Carplay And An
3-3. Using Apple CarPlay and Android Auto fcl1659340253876.dita Precautions when using Apple CarPlay and Android Auto qry1659340253939.dita Apple CarPlay and Android Auto allow for some applications (such as map, phone, and music applications) to be used by the multimedia system. While connected to Apple CarPlay or Android Auto, supported applications will display. - Page 124 3-3. Using Apple CarPlay and Android Auto ® • Bluetooth phone (Apple CarPlay only) ® • Bluetooth audio ® • Miracast (wirelessly connected Apple CarPlay only) ® ● The Bluetooth function cannot be used by the multimedia system while Apple CarPlay is connected wirelessly.
-
Page 125: Precautions When Using
3-3. Using Apple CarPlay and Android Auto ● ® Devices connected via Android Auto cannot use Bluetooth functions other than hands-free calling. ● If the USB cable is unplugged while connected via USB, Apple CarPlay or Android Auto will stop operating. Audio output will stop and the screen will switch to the multimedia system screen. -
Page 126: Using Apple Carplay With An Unregistered Smartphone
3-3. Using Apple CarPlay and Android Auto Using Apple CarPlay with an unregistered smartphone dki1659340253829.dita Apple CarPlay can be used by connecting an unregistered smartphone to the multimedia system. The procedure is different for registered smart- phones. This function is not available in some countries or areas. ●... - Page 127 3-3. Using Apple CarPlay and Android Auto INFORMATION ● While Apple CarPlay is connected, press and hold the talk switch to start Siri. To cancel Siri, perform a short press of the talk switch. ● While [Wake word] is set to on and Apple CarPlay is connected, [UP.1.E34A-F_3] speaking the Siri wake word will start Siri.
- Page 128 3-3. Using Apple CarPlay and Android Auto Operate Apple CarPlay. iPhone applications that support Apple CarPlay can be used by touching the application. [zzsn99bt057a] Displays the multimedia system screen. To display the Apple CarPlay home [zzcn03ja003a] screen again, touch [ [zzcn99bt001a] from the main menu.
-
Page 129: Using Apple Carplay With A Registered Smartphone
3-3. Using Apple CarPlay and Android Auto Using Apple CarPlay with a registered smartphone yck1659340253673.dita Apple CarPlay can be used by connecting a registered smartphone to the multimedia system. The procedure is different for unregistered smart- phones. This function is not available in some countries or areas. Related Links Using Apple CarPlay with an unregistered smartphone(P. - Page 130 3-3. Using Apple CarPlay and Android Auto To display the Apple CarPlay home screen again, touch [ ] from the main menu. [zzcn99bt001a] [zzsn99bt058a] [zzsn99bt059a] Switch the screen display. Touching and holding this will start Siri. [DRAFT-COMMENT Author:shinichi_murakami] トヨタ/レクサスでアイコンが変わります。ご注意下さい。 INFORMATION ●...
- Page 131 3-3. Using Apple CarPlay and Android Auto ● If an operation failed screen is displayed, follow the operation instructions on the screen. ● If guidance is displayed on the smartphone screen, follow those operation instructions. ● If the Apple CarPlay home screen is not displayed, touch [ [zzcn99bt001a] from the main menu.
-
Page 132: Using Android Auto
3-3. Using Apple CarPlay and Android Auto Using Android Auto pyv1659340253970.dita Android Auto can be used by connecting a smartphone to the multimedia system using a data USB cable. This function is not available in some countries or areas. Confirm that the Android Auto application is installed on the smart- phone to connect. - Page 133 3-3. Using Apple CarPlay and Android Auto INFORMATION While Android Auto is connected, press and hold the talk switch to start Goo- ™ gle Assistant . To cancel, perform a short press of the talk switch. Related Links Connecting the USB port(P. 38) ®...
- Page 134 3-3. Using Apple CarPlay and Android Auto When Apple CarPlay or Android Auto might be malfunctioning tne1659340253579.dita If having trouble with Apple CarPlay or Android Auto, check the following table first. Symptom Solution Confirm that the smartphone being connected sup- ports Apple CarPlay or Android Auto.
- Page 135 3-3. Using Apple CarPlay and Android Auto Symptom Solution Confirm that Siri is enabled. The smartphone linking function cannot be used with a charging-only USB cable. Use a cable capable of transferring data. Some cables may not be supported. Recommended USB cable requirements are listed below.
- Page 136 3-3. Using Apple CarPlay and Android Auto Symptom Solution Replace the USB cable with another cable. The screen flickers and au- [DRAFT-COMMENT Author:katsuyuki_kondo] dio is noisy. ナビ横展_200806 The map display cannot be Pinch operations are not supported for the Apple enlarged or shrunk using the CarPlay map app.
- Page 137 3-3. Using Apple CarPlay and Android Auto Symptom Solution While using Android Auto, turn-by-turn navigation is not This is not a malfunction as display of these items displayed on the multi-infor- is not possible with this function. mation display or the multi- media system screen.
- Page 138 3-3. Using Apple CarPlay and Android Auto OM12Q74E...
- Page 139 Navigation rdf1659661984907.dita 4-1. Navigation system 4-6. Map update About the use of map infor- Map database version and mation provision services covered area....® using Wi-Fi ..... Connected navigation ..4-2. Map information Displaying information for a point ......... Map options screen ... Displaying POI icons..
-
Page 140: Navigation System
● Toyota Motor Corporation and its affiliates do not guarantee the opera- tion, quality, accuracy of information provided, or make any other guaran- tees regarding these services, and are not liable for any damages to the user caused by the content of, delays in, or interruption of these services. -
Page 141: Connected Navigation
Connected navigation is a wireless communication based navigation serv- ice using updated map data and destination information obtained from the Toyota Smart Center. To use this service, it is necessary to enter a Toyota Smart Center subscription contract. ●... - Page 142 4-1. Navigation system ● Temporarily stored map is available for square area of side approx. 80 km (50 mile) centered around your vehicle and area along the route (when a destination is set). If poor communication status persists for a certain period in the area outside of the map stored area, the navigation functions will be limited further, such as the map not being able to be displayed.
-
Page 143: Map Information
4-2. Map information sbp1659661984688.dita Displaying information for a point cvi1659661985110.dita Information for a selected point or POI on the map screen can be checked. Touch POI or touch and hold a desired point. If a desired point is selected, the address for the point will be displayed. Touch ] to register the selected point as a favorite. -
Page 144: Map Options Screen
4-2. Map information Map options screen ulz1659661984579.dita Information displayed on the map, such as POI icons, traffic information, etc., can be set. Touch [ ] on the map [zzcn99bl166a] screen. [encs04bt002a] Touch [Points of interest] [4-1-I_1] or [Display map] [4-1-K_1] A The POI icons displayed on the map can be set. -
Page 145: Displaying Poi Icons
4-2. Map information Displaying POI icons dks1659661985079.dita POI icons, such as for restaurant, etc., can be displayed on the map. Touch [ ] on the map screen. [zzcn99bl166a] Touch [Points of interest] [4-1-I_1] Touch the POI you wish to dis- play on the map screen. - Page 146 4-2. Map information Touch [Edit POI] [4-1-AI] Touch the registered POI you wish to replace. Touch a new POI to register. OM12Q74E...
-
Page 147: Map Display Settings
4-2. Map information Map display settings fze1659661984797.dita Traffic information, etc. can be displayed on the map screen. Touch [ ] on the map screen. [zzcn99bl166a] Touch [Display map] [4-1-K_1] A Touch to change the display of traffic information between dis- played/hidden. - Page 148 4-2. Map information [encs04bt035a] ● On street parking will not be displayed when the map scale is 1/5,000 or more (scale display is 50 m (150 ft.) or more). Displaying the driven route (route trace) hfp1659661984704.dita Approximately 1000 km (600 miles) of a driven route can be saved and displayed.
- Page 149 Traffic Information plc1659661985032.dita Traffic data can be received via IP-Traffic to display traffic information on the map screen. To use this function, it is necessary for the Toyota Smart Center usage contract. Touch [ ] on the map screen. [zzcn99bl166a]...
-
Page 150: Highway Mode
4-2. Map information Highway mode qiz1659661984719.dita When a highway or expressway is entered, the display will automatically change to the highway mode display. Displays the distance from the ve- hicle’s current position. Displays up to 8 POIs for a facility. ●... -
Page 151: Destination Search Operation
4-3. Destination search operation jwl1659661985125.dita Searching for a destination icn1659661985172.dita A destination can be searched for and set on the destination search screen. Touch [ ] on the map screen. [zzcn99bl145a] The destination search screen will be displayed. Touch the de- sired search method. -
Page 152: Destination Search Screen
4-3. Destination search operation Destination search screen lry1659661985047.dita Touch to search using a location name, address, or phone number. Touch to move the text cursor. Touch to display a list of the area around all points registered as a favorites. This can only be used if a point has been registered as a favorite. - Page 153 4-3. Destination search operation Setting up home nge1659661984829.dita Touch [ ] on the map screen. [zzcn99bl145a] Touch [ [zzcn99bt057a] Move the map to the location you wish to register and touch [OK] [15-3-G] Setting home as destination cez1659661984735.dita Touch [ ]on the map screen.
- Page 154 4-3. Destination search operation Searching through Drive Plan gbg1659661984938.dita When a drive plan (destination, departure time, etc.) has been set using a smartphone navigation application, the vehicle navigation system is notified of the drive plan after entering the vehicle. To use this function, a driver must be registered. Touch [ ] on the map screen.
-
Page 155: Search Result List Screen
4-3. Destination search operation Search result list screen mlg1659661985188.dita When searching for a destination, if there are multiple search results, a destination list will be displayed. Touch to return to the previous screen. Displays the input characters for the search. Touch to display the search op- tions. -
Page 156: Adding A Waypoint
4-3. Destination search operation Adding a waypoint kbo1659661984782.dita If a destination has already been set, new destinations can be added as waypoints. With a destination already set, search for a destination. ● A message is displayed when you try to set a destination. ●... -
Page 157: Setting Destinations From Your Smartphone
4-3. Destination search operation Setting destinations from your smartphone zfq1659661985267.dita NaviBridge jrq1659661984813.dita NaviBridge is a "Send To Car" app that can easily send destinations searched for with keyword search and a wide variety of compatible apps on your smartphone to your vehicle navigation system, and automatically sets it as the destination for navigation. -
Page 158: Destination Setting
4-3. Destination search operation Available functions: ▶ Multiple destina- Sharing locations Destination setting Map operation tions with friends ○ ○ × × : NaviBridge is a registered trademark of DENSO Corporation. OM12Q74E... -
Page 159: Full Route Map Screen
4-4. Destination setting yxu1659661984954.dita Full route map screen lvi1659661985000.dita After setting a destination, the full route map screen will be displayed. On the full route map screen, the desired route can be selected or the route information can be checked. Displays the name or address of the destination. - Page 160 4-4. Destination setting Changing route options(P. 160) Changing the route(P. 161) OM12Q74E...
-
Page 161: Viewing A Route Guidance Demo
4-4. Destination setting Viewing a route guidance demo byt1659661984985.dita Before route guidance is started, a demo of the route guidance can be viewed. Touch and hold [Go] on the full route screen. ● [11-3-F_1] To end the demo, touch [ or begin driving. -
Page 162: Changing Route Options
4-4. Destination setting Changing route options luz1659661984563.dita The route search conditions can be changed, such as to avoid routes that include tolls or expressways. Touch [Route options] on the full route map screen. [11-3-G] Change the setting of the item for the desired condition. -
Page 163: Changing The Route
4-4. Destination setting Changing the route sdv1659661984766.dita A desired route can be selected from several routes with different condi- tions. Touch [Alt route] on the full route map screen. [11-3-Q_1] After selecting the desired route, touch [OK] [15-3-G] INFORMATION ● New alternative routes will be delivered sequentially. -
Page 164: Setting Points To Pass Through On A Route
4-4. Destination setting Setting points to pass through on a route ulj1659661984594.dita After setting a destination, points to pass through on a route can be set. Touch [ ] on the [zzcn99bt058a] waypoint setting screen. [encs04bt027a] Touch the point you want to add as a waypoint on the map and touch [OK] [113-1-CY] ]: Delete the corresponding waypoint. -
Page 165: Editing Waypoints
4-4. Destination setting Editing waypoints ajs1659661984969.dita Waypoints can be deleted or their order set on the route can be changed. Touch to display [Move up] [???] and [Move down] and change [???] the order of the waypoints. ]: Delete the corre- [zzcn99bt053a] sponding waypoint. -
Page 166: Route Guidance
4-5. Route guidance hhk1659661984610.dita Route guidance screen xdp1659661984750.dita Vocal and visual guidance are provided during route guidance at relevant points, such as intersections and junctions. [encs04bt028a] Displays the distance and estimated time of arrival from the current position of the vehicle to the destination. If the route has been deviated from, the estimated time of arrival will not be displayed. -
Page 167: Lane Display Screens
4-5. Route guidance Lane display screens xzm1659661985250.dita During route guidance, when approaching an intersection/junction which is to be turned at, a enlarged intersection display will be displayed. Enlarged intersection display msd1659661985141.dita Intersection guidance is output when approaching an intersection which is to be turned at. - Page 168 4-5. Route guidance Enlarged 3D display kvp1659661985219.dita In order to make a turn easier to understand during route guidance, an enlarged 3D display which matches the surroundings of the intersection may be displayed. Touch [ ] to cancel the [zzcn99bl151a] enlarged display.
-
Page 169: Searching For A Route Again
4-5. Route guidance Searching for a route again zcp1659661985157.dita During route guidance (even when the route has been deviated from), the route can be searched for again. Touch [∨] on the map screen. [encs04bt032a] Touch [Route options] or [Alt route] [11-3-G] [11-3-Q_1] Touch the search conditions. -
Page 170: Typical Voice Guidance Prompts
4-5. Route guidance Typical voice guidance prompts nvz1659661984875.dita As the vehicle approaches an intersection, or point, where maneuvering the vehicle is necessary, the navigation system’s voice guidance will provide various messages. INFORMATION ● Voice guidance may be made early or late. ●... -
Page 171: Mation Provision Services Covered Area
[UP.1.0101-K_1] Check that the map information screen is displayed. A Touch to display map coverage areas and map version. B Touch to update map. C Touch to display legal information. For map data updates, contact your Toyota dealer. [encs04bt033a] OM12Q74E... - Page 172 4-6. Map update OM12Q74E...
- Page 173 Audio system nqm1659504842766.dita 5-1. Radio operation ® Playing Miracast ....Listening to the radio ..Listening to DAB ....5-2. Internet radio Using Internet radio ... 5-3. USB flash drive operation Precautions for playback of USB flash drive ....Playing music files on a USB flash drive ....
-
Page 174: Listening To The Radio
5-1. Radio operation hkp1659504842578.dita Listening to the radio xmh1659504842562.dita Switch to your preferred frequency and listen to the radio. INFORMATION ● When a stereo broadcast is received, the broadcast switches to the stereo broadcast automatically. ● If the signal becomes weak, the radio reduces the amount of channel separa- tion to prevent the weak signal from creating noise. - Page 175 5-1. Radio operation [Scan] : Search for broadcasting stations while moving auto- [FM.3.00D9-I] matically toward higher frequencies. When a broadcasting station is received, it can be monitored for about 5 sec. Touch to continue listening to this broadcasting sta- tion. ] : Registers the received broadcast station in the pre- [zzcn99bt023a] set.
-
Page 176: Listening To Dab
5-1. Radio operation Listening to DAB frp1659504842609.dita Switch to preferred frequency and listen to DAB. [DRAFT-COMMENT Author:shinichi_murakami] DAB が使用できるのはロシア以外の欧州、豪州、南ア、UAE/サウジアラ ビアだけです。それ以外の国に導入がある場合は"If equipped"の注釈を追 加してください。 INFORMATION The time playable with time shift varies depending on the recorded bit rate of DAB, DAB unit memory size, and time of starting broadcast reception. Touch [ ] from the main menu. - Page 177 5-1. Radio operation ] : Registers the currently received service in the pre- [zzcn99bt023a] set. When registered, touch to cancel. ] : Displays the settable items. [zzcn99bt026a] • [Radio text] : Displays the radio text distributed by the [DB.3.554A-S_1] DAB. Preset switches or station list of sub menu : Receives the selected service.
-
Page 178: Internet Radio
5-2. Internet radio qkq1659504842672.dita Using Internet radio xse1659504842469.dita Information such as the song name, cover art, and station logo is available for the track broadcast on the radio while listening to FM/DAB. This infor- ® ® mation can be retrieved from the Gracenote server via DCM or Wi-Fi displayed. - Page 179 5-3. USB flash drive operation bgn1659504842797.dita Precautions for playback of USB flash drive cqr1659504842484.dita Pay special attention to the following information about playing a USB flash drive. INFORMATION ● Removing a USB flash drive or disconnecting a connected device during play- back may cause noise to be output.
-
Page 180: Usb Flash Drive Operation
5-3. USB flash drive operation NOTICE Do not add an incorrect extension to a file. Adding an extension to a file that does not match the file contents may result in files being incorrectly recognized and played. This will output a loud noise that may damage the speakers. Incorrect example: ●... -
Page 181: Usb Flash Drive
5-3. USB flash drive operation Playing music files on a USB flash drive uhw1659504842750.dita Play music files on a USB flash drive connected to the USB port to enjoy music. When a USB flash drive is connected, a button with the device's name is displayed on the source selection screen. - Page 182 5-3. USB flash drive operation ] : Displays the settable items. [zzcn99bt026a] List of submenu : Selects a track from the following conditions. • [Artists] : Select a track by artist name. [UA.1.A349-A_2] • [Albums] : Select a track from the album name. [UA.1.A349-B_2] •...
-
Page 183: Playing Video Files On A Usb Flash Drive
5-3. USB flash drive operation Playing video files on a USB flash drive wwi1659504842703.dita Play video files on a USB flash drive connected to the USB port to enjoy music or videos. When a USB flash drive is connected, a button with the device's name is displayed on the source selection screen. - Page 184 5-3. USB flash drive operation ] : Plays the cur- [zzcn99bt028a] rently playing file from the begin- ning. When at the start of the file, the previous file will play from the beginning. Touch and hold to fast rewind the video. Release to start playback from that position.
- Page 185 5-3. USB flash drive operation Adjusting the image quality(P. 92) Switching the screen mode(P. 93) OM12Q74E...
-
Page 186: Ipod/Iphone Operation
5-4. iPod/iPhone operation mwh1659504842656.dita Precautions for playback of iPod/iPhone mdr1659504842625.dita Pay special attention to the following information about playing iPod/ iPhone. INFORMATION ● This function cannot be used while Apple CarPlay is connected with a USB cable. ● Disconnecting a port or disconnecting a connected device while in iPod/iPhone mode may cause noise to be output. -
Page 187: Playing Ipod/Iphone
5-4. iPod/iPhone operation Playing iPod/iPhone ydy1659504842531.dita Play back music files on an iPod/iPhone connected to the USB port. When an iPod/iPhone is connected, a button with the device’s name is displayed on the source selection screen. This may not be displayed for some devi- ces. - Page 188 5-4. iPod/iPhone operation ] : Displays the settable items. [zzcn99bt026a] List of submenu : Selects a track from the following conditions. • [Playlists] : Select a track from the playlist. [IP.1.134A-G_2] • [Artists] : Select a track by artist name. [IP.1.134A-C_2] •...
-
Page 189: Apple Carplay Operation
5-5. Apple CarPlay operation zkp1659504842500.dita Precautions for playback of Apple CarPlay fwj1659504842437.dita Pay special attention to the following information about playing Apple Car- Play. This function is not available in some countries or areas. INFORMATION ● This function cannot be used while Android Auto is connected. ●... -
Page 190: Playing Apple Carplay
5-5. Apple CarPlay operation Playing Apple CarPlay cfj1659504842781.dita Play music files on an iPhone connected to the USB port or a wirelessly connected iPhone. When Apple CarPlay is connected, a button with the device's name is displayed on the source selection screen. This may not be displayed for some devices. - Page 191 5-5. Apple CarPlay operation ] : Displays the settable items. [zzcn99bt026a] [Open CarPlay] : Displays the Apple CarPlay screen. [CP.0.0063-L_2] ● Operating with the steering switches [zzcn99bt059a] [zzcn99bt060a] switches Switches the tracks. Hold to fast rewind or fast forward. Release to start playback from that position.
-
Page 192: Android Auto Operation
5-6. Android Auto operation mik1659504842812.dita Precautions for playback of Android Auto fev1659504842641.dita Pay special attention to the following information about playing Android Auto. This function is not available in some countries or areas. INFORMATION ● This function cannot be used while Apple CarPlay is connected. ●... -
Page 193: Playing Android Auto
5-6. Android Auto operation Playing Android Auto hep1659504842516.dita Play music files on an Android device connected to the USB port. When an Android device is connected, a button with the device’s name is displayed on the source selection screen. This may not be displayed for some devi- ces. - Page 194 5-6. Android Auto operation Adjusting the sound of each source(P. 91) ® Setting Bluetooth devices(P. 96) Using Android Auto(P. 130) OM12Q74E...
-
Page 195: Bluetooth ® Audio Operation
® 5-7. Bluetooth audio operation cjz1659504842828.dita ® Precautions for Bluetooth audio playback wfq1659504842453.dita ® Pay special attention to the following information when using Bluetooth audio playback. INFORMATION ® ● Registration of the cellular phone or other Bluetooth portable audio player (hereafter referred to as portable device) in the multimedia system is required before use. - Page 196 ® 5-7. Bluetooth audio operation Related Links ® Changing Wi-Fi settings(P. 94) ® Precautions when using Bluetooth devices(P. 102) ® Registering a Bluetooth device from the multimedia system(P. 106) ® Bluetooth information(P. 270) OM12Q74E...
-
Page 197: Playing Bluetooth ® Audio
® 5-7. Bluetooth audio operation ® Playing Bluetooth audio ind1659504842594.dita By connecting a portable device, the portable device can be used without operating it directly. INFORMATION ● The following information may not be displayed depending on the connected portable device. •... - Page 198 ® 5-7. Bluetooth audio operation ] : Performs ran- [zzcn99bt027a] dom playback. Each touch switches the ran- dom setting. ] : Plays the cur- [zzcn99bt028a] rently playing track from the be- ginning. When at the start of the [encs05bt009a] track, the previous track will play from the beginning.
- Page 199 ® 5-7. Bluetooth audio operation Adjusting the sound of each source(P. 91) ® Setting Bluetooth devices(P. 96) OM12Q74E...
-
Page 200: Miracast ® Operation
® 5-8. Miracast operation pep1659504842734.dita ® Precautions for playback of Miracast fqq1659504842688.dita [DRAFT-COMMENT Author:shinichi_murakami] 香港・澳門は機能がありません。導入がある場合、「If equipped」を追加 ® Pay special attention to the following information when using Miracast playback. INFORMATION ® ● The device is connected via Wi-Fi (P2P mode). ® ●... -
Page 201: Connecting Miracast ® -Compatible Devices
® 5-8. Miracast operation ® Connecting Miracast -compatible devices sry1659504842719.dita ® Android smartphones and tablets that support Miracast can be connected. ® To determine whether a device being used supports Miracast , refer to the instruction manual and other documentation included with the device. Touch [ ] from the main menu. -
Page 202: Radio Operation Playing Miracast
® 5-8. Miracast operation ® Playing Miracast mtr1659504842547.dita Music and video from a smartphone or tablet can be enjoyed via playback on the multimedia system. INFORMATION ® ● The Miracast volume may differ depending on the connected device. ® ● The audio will turn off when the Wi-Fi connection is disconnected. - Page 203 ® 5-8. Miracast operation Changing sound and media settings(P. 88) Adjusting the sound of each source(P. 91) Adjusting the image quality(P. 92) Switching the screen mode(P. 93) OM12Q74E...
- Page 204 ® 5-8. Miracast operation OM12Q74E...
- Page 205 Making calls from the mes- ites list......sage function ....Making calls from contacts Making calls from keypad .. Calling Toyota roadside as- sist service ....... Calling using a wait or pause signal ....6-4. How to receive calls Answering calls....
-
Page 206: Calling
This is known as hands-free calling. [DRAFT-COMMENT Author:shinichi_murakami] 最新 URL は e-Toyota/海外は現地事業体)確認必要 [DRAFT-COMMENT Author:shinichi_murakami] 最新 URL は市販 e-toyota/海外:現地事業体に確認必要 21 マスターは LO 時期ないため未確認。以降 URL 記載については同じ。... - Page 207 6-1. Precautions when using hands-free calls • After dialing, it may be necessary to perform operations on the cellular phone. ● Hands-free calling may be unavailable in the following situations. • When outside of the calling area • When Outgoing calls are restricted, such as when the lines are congested •...
-
Page 208: Precautions When Using
6-1. Precautions when using hands-free calls NOTICE Do not leave a cellular phone inside the vehicle. The inside of the vehicle can become hot, which could cause the cellular phone to malfunction. Related Links ® Precautions when using Bluetooth devices(P. 102) ®... - Page 209 6-1. Precautions when using hands-free calls Precautions when selling or disposing of the vehicle hgo1659340364791.dita A lot of personal information is registered when using the hands-free sys- tem. Make sure to clear all information before selling or disposing of the vehicle.
-
Page 210: When Hands-Free Calling Might Be Malfunctioning
For a list of specific devices which operation has been confirmed on Your cellular phone multimedia system, check with does not support any authorized Toyota retailer or ® Bluetooth Hands-free calls can- Toyota authorized repairer, or any not be used reliable repairer. - Page 211 For a list of specific devices which The cellular phone operation has been confirmed on profile does not sup- multimedia system, check with port transferring con- any authorized Toyota retailer or tact data. Toyota authorized repairer, or any reliable repairer. Cannot transfer or [Sync contacts]...
- Page 212 6-1. Precautions when using hands-free calls ® ■ When using the Bluetooth message function Symptom Possible reason Solution Message transfer is Enable message transfer on the Messages cannot be not enabled on the cellular phone (approve message viewed. cellular phone. transfer on the phone).
- Page 213 6-1. Precautions when using hands-free calls Related Links ® Setting Bluetooth devices(P. 96) ® Registering a Bluetooth device from the multimedia system(P. 106) ® Deleting a registered Bluetooth device(P. 109) ® Disconnecting Wi-Fi (P. 120) OM12Q74E...
-
Page 214: Switches
6-2. Operating hands-free calls with the steering switches zye1659340364902.dita Operating with the steering switches obc1659340365183.dita Some hands-free call functions can be operated from the steering switches, such as receiving or making calls. The steering switch functions change depending on the status of the multimedia system. Operate the switches as neces- ●... - Page 215 6-2. Operating hands-free calls with the steering switches ● While Android Auto and a hands-free phone are connected, press [ ] to display the multimedia system phone screen. [zzcn99bl127a] ● While receiving a call, answer the call with [ ] to display the [zzcn99bl127a] phone screen for the incoming cellular phone (hands-free phone, Apple Car- Play or Android Auto).
-
Page 216: How To Make Calls
6-3. How to make calls yaf1659340365042.dita Making calls from call history whx1659340364838.dita Calls can be made to phone numbers that have been recorded in the call history as outgoing or incoming calls. Touch [ ] from the main menu. [zzcn99bt005a] Touch [Recents] on the submenu. -
Page 217: Making Calls From The Favorites List
6-3. How to make calls Making calls from the favorites list aze1659340364588.dita Make a call from your favorites list by adding your contacts to your favor- ites. Touch [ ] from the main menu. [zzcn99bt005a] Touch [Favourites] on the submenu. [HF.1.3948-C_2_2] Select the person you want to call from your favorites list. -
Page 218: Making Calls From Contacts
6-3. How to make calls Making calls from contacts qjr1659340365167.dita Calls can be made from the contacts registered on the multimedia system. Touch [ ] from the main menu. [zzcn99bt005a] Touch [Contacts] on the submenu. [HF.1.624B-1] Select a contact. Touch the desired phone num- ber. -
Page 219: Making Calls From Keypad
6-3. How to make calls Making calls from keypad jvw1659340364697.dita Enter the phone number on the keypad to make a call. Touch [ ] from the main menu. [zzcn99bt005a] Touch [Keypad] on the submenu. [HF.1.3948-F_2] Enter the phone number. Touch [ ], or press [zzcn99bt042a] the [... -
Page 220: Calling Toyota Roadside Assist Service
Toyota roadside assist service can be called from the favorites list. The call must be made from a country that supports the use of Toyota roadside assist service. The country must be registered in order to use this function. -
Page 221: Calling Using A Wait Or Pause Signal
6-3. How to make calls Calling using a wait or pause signal qjt1659340364760.dita Numbers that include wait (w) or pause (p) signals can be called. The transmission of the numbers that follow the wait (w) or pause (p) signal is suspended or stopped for about 2 seconds. -
Page 222: How To Receive Calls
6-4. How to receive calls vze1659340364886.dita Answering calls huo1659340365058.dita When a call is received, a ringtone sounds and the incoming call screen or incoming call notification is displayed. When the voice control system setting [Voice support] is on, the voice control system will start [UP.1.E34A-BW_3] when a call is received. - Page 223 6-4. How to receive calls ● If the cellular phone supports automatic contact data transfer (PBAP), the image data in contacts has been transferred, and [Display contact images] is set to on, the contact's image will be shown alongside their [UP.1.0356-D_1] phone number when a call is received.
-
Page 224: Declining Calls
6-4. How to receive calls Declining calls nkw1659340364557.dita On the multimedia system, calls can be declined using several methods. When receiving a call, perform any of the following operations to ● decline the call. ● Touch [ [zzsn99bt063a] ● Operate the cellular phone directly. ●... -
Page 225: In-Call Operations
6-5. In-call operations gjz1659340364854.dita Perform operations from the in-call screen lbn1659340364807.dita During a call, various operations can be performed from the in-call screen. ] : Mute the transmitted [zzcn99bt045a] sound so that the other party cannot hear the spoken voice. The button turns blue during mute. - Page 226 6-5. In-call operations [Navigation] : Mutes the navigation system's voice guidance. [HF.1.08CE-18] Turn on [Navigation] to deactivate. [HF.1.08CE-18] ● [On hold] : Temporarily puts the call on hold. [HF.1.08CE-19] Turn off [On hold] to deactivate. [HF.1.08CE-19] Depending on the model of cellular phone, it may not be possible to put calls on hold.
-
Page 227: Answer An Interrupted Call
6-5. In-call operations Answer an interrupted call fsd1659340364572.dita If you receive a second call from another party during an ongoing call, call- waiting can be used to handle both calls. When a second call is received, an incoming call notification is displayed at the top of the screen. INFORMATION ●... - Page 228 6-5. In-call operations Related Links Operating with the steering switches(P. 212) OM12Q74E...
-
Page 229: Making A Call To Another Party During An Ongoing Call
6-5. In-call operations Making a call to another party during an ongoing call iqw1659340364822.dita You can call a new third party during an ongoing call. Touch [ ] on the in- [zzcn99bt046a] call screen. Select the contact. Select the phone number. This function puts the other party on hold during a call. -
Page 230: Making Conference Calls
6-5. In-call operations Making conference calls rsz1659340365120.dita Add the person on hold when talking to another party while a call is on hold. Touch [Merge calls] during an ongoing call with a third par- ● [HF.1.00E1-R] Calls on hold are taken off hold and switched to a conference call. INFORMATION ●... -
Page 231: Ending Calls
6-5. In-call operations Ending calls yfn1659340364729.dita Several methods are available for ending a hands-free call. Perform any of the following operations during a call. ● ● [DRAFT-COMMENT Author:shinichi_murakami] 1 ボタン時 Press the [ ] switch on the steering switch. [zzcn99bl127a] If the switch is pressed and held, all calls will be ended, including calls on hold. -
Page 232: Changing Phones For Hands- Free Calls Switching Phones For Hands-Free Calls
6-6. Changing phones for hands-free calls tkh1659340365027.dita Switching phones for hands-free calls uai1659340364776.dita If 2 cellular phones are connected as hands-free phones, each cellular phone can be used. Hands-free phones provide functionality to switch which cellular phone to use. The hands-free phone screen displays the selected cellular phone data, such as contacts and history. -
Page 233: Editing Contact Data
6-7. Editing contact data aje1659340364541.dita Transferring contact data ufw1659340365089.dita Up to 5,000 contacts can be registered for each connected cellular phone. Only the contacts corresponding to the connected cellular phone can be displayed. In the contacts, up to 4 phone numbers can be registered for each contact. - Page 234 6-7. Editing contact data • If a call is received during a manual contact list transfer (OPP), the call will be received on the cellular phone itself. Calls cannot be made from the onboard device during manual transfer. • If the cellular phone supports neither automatic contact list transfer (PBAP) nor manual contact list transfer (OPP), contact data cannot be transferred ®...
- Page 235 6-7. Editing contact data Transferring cellular phone contact data using manual trans- fer (OPP) oww1659340364917.dita The phone numbers (contact data) registered to the cellular phone can be transferred to the multimedia system using manual contact data transfer (OPP). [Sync contacts] , set to on, will be turned off when a transfer of [UP.1.0356-E_1] phone contacts is completed.
- Page 236 6-7. Editing contact data ● Only contact data saved to a USB flash drive in vCard format (.vcf) can be transferred. ● Data cannot be transferred from a USB flash drive on its own. Make sure that the cellular phone can be used with the multimedia system before performing operations.
-
Page 237: Adding New Contact Data To Contacts
6-7. Editing contact data Adding new contact data to contacts ari1659340365214.dita Contacts can be created by entering data directly into contacts on multime- dia system. For each person in contact, the name, phone numbers (up to 4), and phone types (1 for each phone number, such as home or cellular) can be registered in contacts. - Page 238 6-7. Editing contact data Select and enter each item. ● Touch [Add number] [HF.1.016F-AD_1] set additional phone numbers. ● Touch the type (such as home or cellular) below the phone number to choose the phone type (such as home or cellular) of the phone num- ber.
-
Page 239: Registering Favorites
6-7. Editing contact data Registering favorites quc1659340364933.dita Frequently used contact data can be registered in favorites. To use this function, set [Sync contacts] to off. [UP.1.0356-E_1] Touch [ ] from the main menu. [zzcn99bt005a] Touch [Contacts] or [Recents] on the submenu. [HF.1.3948-H_2] [HF.1.3948-G_2] Select the data you want to register. -
Page 240: How To Use The Message Function
6-8. How to use the message function unl1659340364869.dita Precautions when using the message function tlx1659340365152.dita Messages are transferred from the cellular phone connected for hands-free calls. The multimedia system can be used to check, reply, and send mes- sages. Depending on the cellular phone model being connected, it may not be possible to transfer messages to the multimedia system. - Page 241 6-8. How to use the message function Select an account. Select the message sender. Select each item as necessary. ] : Enlarges or mini- [zzcn99bt037a] mizes the message screen. ] : Displays the reply [zzcn99bt044a] to message screen. ] : Reads the mes- [zzcn99bt048a] sage aloud.
- Page 242 6-8. How to use the message function Related Links Replying to messages(P. 240) Replying to messages lfl1659340365199.dita Replies can be sent to received messages. ● Replies can be sent with templates using voice control system. (Quick reply) ● To use voice control system, touch [ [zzsn99bt045a] Touch [ ] from the main menu.
- Page 243 6-8. How to use the message function Select the desired [ [zzcn99bt040a] or e-mail address. For e-mail addresses, select the send- er account. Enter each item. [Template] : Fill in the [HF.3.0077-N_1] selected template message. [encs07bt003a] ] : Enter using the [zzcn99bl140a] keyboard.
-
Page 244: Making Calls From The Message Function
6-8. How to use the message function Making calls from the message function vbe1659340364870.dita Hands-free calls can be made using the message function. Touch the blue number to make a call. ● Consecutive numbers may be recognized as phone numbers. In addition, some phone numbers, such as phone numbers from other countries, may not be recog- nized. - Page 245 Connected services qsu1659662342460.dita 7-1. Web browser (Internet) About web browser (Inter- net) function ..... Displaying the web browser screen ......Operating the web browser screen ......OM12Q74E...
- Page 246 7-1. Web browser (Internet) xzm1659662342429.dita About web browser (Internet) function qnh1659662342398.dita By connecting to the internet, websites (news sites, blogs, streaming music sites, video sites, etc.) can be viewed. INFORMATION ® To use the web browser function, it is necessary for the vehicle Wi-Fi to be connected to an access point.
- Page 247 7-1. Web browser (Internet) Displaying the web browser screen jwu1659662342476.dita Touch[ ] from the main menu. [zzcn99bl159a] Touch [Web browser] [WB.1.364A-3] The web browser screen is displayed. INFORMATION ● Only websites which use "HTTPS"(secure connection) can be accessed. ● Depending on the website, it may not be displayed correctly. ●...
- Page 248 7-1. Web browser (Internet) Operating the web browser screen ydb1659662342445.dita The web browser screen can be operated by touching displayed items on a page or the toolbar at the top of the web browser screen. Return to the previous page. Proceed to the next page.
- Page 249 7-1. Web browser (Internet) Touch the desired items. A Close the bookmark management screen. B Displays the URL of the last dis- played page. Touch to edit the URL. C Displays the bookmark name for the most recently displayed page. [aucs08bt002a] The bookmark name can be edited by touching it.
- Page 250 7-1. Web browser (Internet) Touch the desired item. A Close the browsing history man- agement screen. B Delete the browsing history [aucs08bt004a] INFORMATION Up to 100 items can be saved in the browsing history. If the browsing history exceeds 100 items, the oldest history will be deleted automatically. Managing tab ill1659662342523.dita Tabs can be changed to/added/closed on the tab management screen.
- Page 251 7-1. Web browser (Internet) Touch the desired item. A Touch to enabled/disable operation of the web browser in the back- ground while using other functions. B Touch to enable/disable saving and loading of cookie data, and to block/unblock third party cookies. C Touch to enabled/disable use of JavaScript.
- Page 252 7-1. Web browser (Internet) OM12Q74E...
- Page 253 Parking assist system rut1659340475230.dita 8-1. Rear view monitor system Rear view monitor system function ......Rear view monitor system precautions ...... If you notice any symptoms OM12Q74E...
- Page 254 8-1. Rear view monitor system mie1659340475355.dita Rear view monitor system function sxz1659340475277.dita The rear view monitor system assists the driver by displaying an image of the view behind the vehicle with fixed guide lines on the screen while backing up, for example while parking. INFORMATION The screen illustrations used in this text are intended as examples, and may differ from the image that is actually displayed on the screen.
- Page 255 This line indicates the estimated vehicle center on the ground. Toyota parking assist-sensor/RCTA (Rear Crossing Traffic Alert) mute button Temporarily mutes the Toyota parking assist-sensor and RCTA (Rear Crossing Traffic Alert) buzzer sounds. Operating the shift lever automatically cancels mute.
- Page 256 8-1. Rear view monitor system Toyota parking assist-sensor Displays an indicator on the screen and sounds a buzzer when an object is detected by a sensor. (For details about the Toyota parking assist-sensor, see the "Owner’s manual" [ownersmanual] WARNING ●...
- Page 257 8-1. Rear view monitor system Rear view monitor system precautions wuy1659340475292.dita Area displayed on screen stl1659340475417.dita The rear view monitor system displays an image of the view from the bumper of the rear area of the vehicle. Corners of bumper The area around both corners of the bumper will not be displayed.
- Page 258 8-1. Rear view monitor system The camera lfi1659340475308.dita The camera for the rear view monitor system is located as shown in the illustration. Hatchback ▶ [zzcn06ac001a] Wagon ▶ [zzcn06ac016a] Using the camera tvc1659340475323.dita If dirt or foreign matter (such as water droplets, snow, mud, etc.) is adher- ing to the camera, it cannot transmit a clear image.
- Page 259 ● Do not expose the camera to strong impact as this could cause a malfunction. If this happens, have the vehicle inspected by any Toyota retailer or Toyota authorized repairer, or any reliable repairer as soon as possible. Differences between the screen and the actual road zlc1659340475402.dita...
- Page 260 8-1. Rear view monitor system ■ When the ground behind the vehicle slopes up sharply The distance guide lines will appear to be closer to the vehicle than the actual distance. Because of this, ob- jects will appear to be farther away than they actually are.
- Page 261 8-1. Rear view monitor system ■ When any part of the vehicle sags When any part of the vehicle sags due to the number of passengers or the distribution of the load, there is a margin of error between the fixed guide lines on the screen and the ac- tual distance/course on the road.
- Page 262 8-1. Rear view monitor system ■ Distance guide lines Visually check the surroundings and the area behind the vehicle. On the screen, it appears that a truck is park- ing at point . However, in re- [step_b] ality if you back up to point [step_a] you will hit the truck.
- Page 263 If you notice any of the following symptoms, refer to the likely cause and the solution, and re-check. If the symptom is not resolved by the solution, have the vehicle inspected by any authorized Toyota retailer or Toyota authorized repairer, or any reliable repairer. Symptom...
- Page 264 8-1. Rear view monitor system Symptom Likely cause Solution ● The vehicle is tilted (there is a If this happens due to these The fixed heavy load on the vehicle, tire guide lines causes, it does not indicate a pressure is low due to a tire malfunction.
- Page 265 Appendix zwp1659504862014.dita 9-1. Appendix Information about media and data that can be used in the audio system..Certification......OM12Q74E...
- Page 266 9-1. Appendix lgh1659504861967.dita Information about media and data that can be used in the au- dio system fch1659504861936.dita Information about media that can be used tpj1659504862061.dita The specifications of the media and other devices that can be used are as follows.
- Page 267 9-1. Appendix MPEG1 LAYER 3:32 to 320 Supported bit rate (kbps) MPEG2 LSF LAYER 3:8 to 160 Stereo, joint stereo, dual channel, mon- Supported channel mode aural ID3 Ver. 1.0, 1.1, 2.2, 2.3 (number of ID3 tag characters as specified by each version) VBR (Variable Bit Rate) is supported.
- Page 268 9-1. Appendix ■ FLAC 8, 11.025, 12, 16, 22.05, 24, 32, 44.1, Supported sampling frequency (kHz) 48, 88.2, 96, 176.4, 192 Supported number of quantization bits 16/24 (bit) Audio sources higher than 96 kHz/24 bit are down-converted to 96 kHz/24 bit. Multi-channel audio sources are converted to 2ch.
- Page 269 9-1. Appendix ● FLAC files have ancillary character information called tags that can store song artist names, title names, album names, and more. ● ALAC files have ancillary character information called tags that can store song artist names, title names, album names, and more. ●...
- Page 270 9-1. Appendix iPod information inm1659504861921.dita INFORMATION ■ Trademark and design certification information ● Use of the Made for Apple badge means that an accessory has been designed to connect specifically to the Apple product(s) identified in the badge, and has been certified by the developer to meet Apple performance stand- ards.
- Page 271 9-1. Appendix ● iPod touch (7th generation) Apple CarPlay information gjk1659504861999.dita INFORMATION ■ Trademark and design certification information ● Use of the Apple CarPlay logo means that a vehicle user interface meets Apple perform- ance standards. Apple is not responsible for the operation of this vehicle or its compliance with safety and regulatory standards.
- Page 272 9-1. Appendix MP3/WMA/AAC specifications xen1659504862077.dita Certain restrictions apply to the standards of the MP3/WMA/AAC files that can be used, and the media and formats that store such files. Microsoft, Windows, and Windows Media are the registered trademarks of Microsoft Corporation in the USA and other countries. The specifications of the music data that can be used are as follows.
- Page 273 9-1. Appendix ■ Certification Bluetooth is a registered trademark of Bluetooth SIG, Inc. [zzin0276024a] ■ LDAC LDAC and LDAC logo are trademarks of So- ny Corporation. [zzcn05ja002a] ® Wi-Fi csv1662506885130.dita ® ® ® ® ● Wi-Fi , Miracast , Wi-Fi Direct and WMM are registered trademarks ®...
- Page 274 9-1. Appendix [zzcn00bt049a] OM12Q74E...
- Page 275 9-1. Appendix Certification ulc1659504862108.dita Toyota Motor Europe NV/SA, Avenue du Bourget 60 - 1140 Brussels, Bel- gium www.toyota-europe.com Toyota (GB) PLC, Great Burgh, Burgh Heath, Epsom, Surrey, KT18 5UX, OM12Q74E...
- Page 276 9-1. Appendix [zzcn00bt087a] [zzcn00bt088a] OM12Q74E...
- Page 277 9-1. Appendix [zzcn00bt089a] OM12Q74E...
- Page 278 9-1. Appendix [zzcn00bt090a] OM12Q74E...
- Page 279 9-1. Appendix [zzcn00bt091a] OM12Q74E...
- Page 280 9-1. Appendix [zzcn00bt092a] OM12Q74E...
- Page 281 9-1. Appendix [zzcn00bt093a] OM12Q74E...
- Page 282 9-1. Appendix [zzcn00bt094a] [zzcn00bt095a] OM12Q74E...
- Page 283 9-1. Appendix [zzcn00bt096a] OM12Q74E...
- Page 284 9-1. Appendix [zzcn00bt097a] [zzcn00ja018a] OM12Q74E...
- Page 285 9-1. Appendix [zzcn00bt019a] [zzcn00bt071a] OM12Q74E...
- Page 286 9-1. Appendix [zzcn00bt072a] OM12Q74E...
- Page 287 9-1. Appendix [zzcn00bt073a] OM12Q74E...
- Page 288 9-1. Appendix [zzcn00bt074a] OM12Q74E...
- Page 289 9-1. Appendix [zzcn00bt075a] OM12Q74E...
- Page 290 9-1. Appendix [zzcn00bt076a] OM12Q74E...
- Page 291 9-1. Appendix [zzcn00bt077a] OM12Q74E...
- Page 292 9-1. Appendix [zzcn00bt078a] OM12Q74E...
- Page 293 9-1. Appendix [zzcn00bt079a] OM12Q74E...
- Page 294 9-1. Appendix [zzcn00bt080a] OM12Q74E...
- Page 295 9-1. Appendix [zzcn00bt081a] OM12Q74E...
- Page 296 9-1. Appendix [zzcn00bt082a] OM12Q74E...
- Page 297 9-1. Appendix [zzcn00bt083a] OM12Q74E...
- Page 298 9-1. Appendix [zzcn00bt084a] OM12Q74E...
- Page 299 9-1. Appendix [zzcn00bt085a] OM12Q74E...
- Page 300 9-1. Appendix [zzcn00bt086a] QR Code wpz1659504861952.dita The word "QR Code" is registered trademark of DENSO WAVE INCORPO- RATED in Japan and other countries. Map data ztu1659504862092.dita ©2021 HERE Visit the link below for the data license. https://legal.here.com/terms/general-content-supplier/terms-and-notices/ END USER LICENSE AGREEMENT https://legal.here.com/en-gb/terms/end-user-license-agreement OM12Q74E...
- Page 301 Index Changing the route ......161 Changing the scale......30 Adding a waypoint......154 City map..........Adjusting the image quality.....92 Compatible profiles......Adjustment Connected navigation....Image quality........Connecting Sound quality........® Bluetooth devices....... Android Auto......130,191 iPod..........38 Answering calls/Receiving calls... ® Apple CarPlay......... Miracast ........
- Page 302 Message........Format information......264 Numeric keypad input....Full route map screen Outgoing or incoming call history..214 Estimated time of arrival ....Registered contacts...... Toyota roadside assist service..218 Making conference calls....® Gracenote .......176,264 Guidance demo ......159 3D view settings......76 Changing map style......
- Page 303 Index ® Driver settings.........57 Miracast .........200 Favorites list........237 My settings Saved profiles......... Changing and registering a driver...57 Replying messages......Register.......... Route guidance.......164 NaviBridge........155 Scale..........Navigation........Screen operation......Navigation Settings......Search result list screen ....Editing Favorites List ..... Searching by Keywords....47 Position/Direction calibration ..
- Page 304 Status icons........Steering switches Hands-free (Phone)...... Voice control........Switching phones......230 Switching the screen mode..... Touch screen........Toyota account......... Transferring Contact data (Phone number)..Troubleshooting Apple CarPlay/Android Auto..Hands-free (Phone)...... Rear view monitor system.... USB flash drive......179,181 USB port..........
- Page 306 sE-1 Publication No.OM12Q74E Part No.01999-12Q74 Printed in Japan 01-2301-00 N UK カローラ ハイブリッド マルチメディア(欧州 E)...








