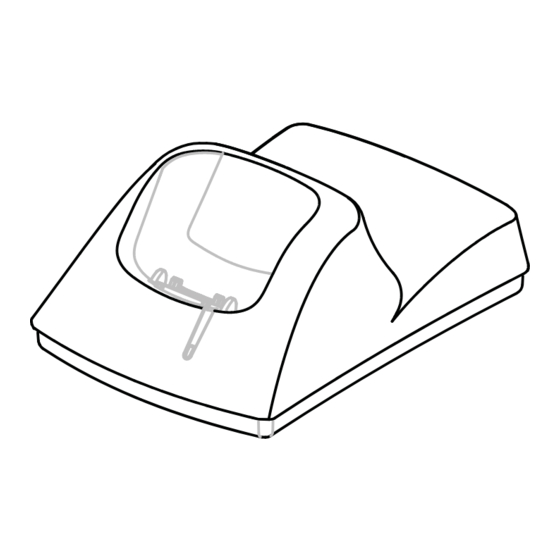
Table of Contents
Advertisement
Quick Links
Advertisement
Table of Contents

Summary of Contents for Mitel Desk PDM Charger
- Page 1 Desk PDM Charger INSTALLATION AND OPERATION MANUAL...
- Page 2 The information is subject to change without notice and should not be construed in any way as a commitment by Mitel or any of its affiliates or subsidiaries. Mitel and its affiliates and subsidiaries assume no responsibility for any errors or omissions in this document.
-
Page 3: Table Of Contents
1.2 Safety ....................... 3 1.3 Technical Solution ..................... 3 1.4 Requirements ....................4 2 Installation and Configuration................4 2.1 Desk PDM Charger Installation ................ 4 2.1.1 Software installation ................. 5 2.2 Desk PDM Charger Configuration ..............5 2.3 Security ......................6 3 Commissioning....................... -
Page 4: Introduction
Ethernet ports, enabling upgrading and configuring over a LAN of a portable placed in the charger. The USB port is used when the Desk PDM Charger is connected to a PC running the Portable Device Manager (WinPDM), Windows Version. The WinPDM or the CPDM3 can be used to upgrade the software and to configure parameters in the Desk PDM Charger as well as in a handset placed in the Desk PDM Charger. -
Page 5: Abbreviations And Glossary
Ethernet connection it is possible to connect several Desk PDM Chargers serially to the LAN. If the Desk PDM Charger is connected towards WinPDM via both USB and Ethernet, the USB connection overrides the Ethernet connection. If the Ethernet connection is used, each Desk PDM Charger needs an IP address. -
Page 6: Requirements
Connect the DC cable to the charger. The charger LED indicates the status of the charger. See table in chapter 5, page 11. Connect the Desk PDM Charger to the pc with a USB or Ethernet cable. One of the Ethernet connections is used for communication with a PC and the other can be used for LAN connection. -
Page 7: Software Installation
If no DHCP is accessible it is possible to configure the IP address with WinPDM (Windows Version). If the Desk PDM Charger is configured to run DHCP, connect the network cable and the charger will automatically receive an IP address. If the charger is not configured to run DHCP the charger will use the setup IP addresses. -
Page 8: Security
Check that the Desk PDM Charger is connected to WinPDM/CPDM3. In WinPDM or in the Device manager in CPDM3, click on the Numbers tab. Select the Desk PDM Charger device that you want to change parameters for. In the Number menu, click “Edit...”. -
Page 9: Maintenance
Open a web browser and enter the URL to access the CPDM3. Click on Device Manager. The Device Manager window appears. Go to the “Devices” tab and verify that the Desk PDM Charger is online (it may take up to 15 s). -
Page 10: Software Update
PDM Charger only needs a power connection to support easy replacement. A connection to WinPDM/CPDM3 is not needed. See the User Manual for your handset for details. 4.4 LED INDICATIONS Desk PDM Charger is equipped with a status LED. The following indications are used: LED INDICATION DESCRIPTION None Not connected to power. -
Page 11: Operation
Installation and Operation Manual Desk PDM Charger OPERATION 5.1 CHARGER OPERATION 5.1.1 OPERATION WHEN CHARGER IS CONNECTED TO POWER SUPPLY When the charger is connected to external power supply, the following normal operation can be done: Handset charging Connect the charger to the AC power supply. -
Page 12: Related Documents
Charging does not start Check that the handset is properly inserted in the charger. CPDM3 Desk PDM Charger does not appear in WinPDM/ Check that the communication cable (USB or Ethernet) is connected. Easy replacement does not start. Check that the handset are of the same device type.
