
Epson ET-7750 Quick Start Guide
- User manual (293 pages) ,
- Programming manual (94 pages) ,
- Quick manual (17 pages)
Advertisement

Introduction
Read This First
This product requires careful handling of ink. Ink may splatter when the ink tanks are filled or refilled with ink. If ink gets on your clothes or belongings, it may not come off.
Must be observed to avoid damage to your equipment.
What's included
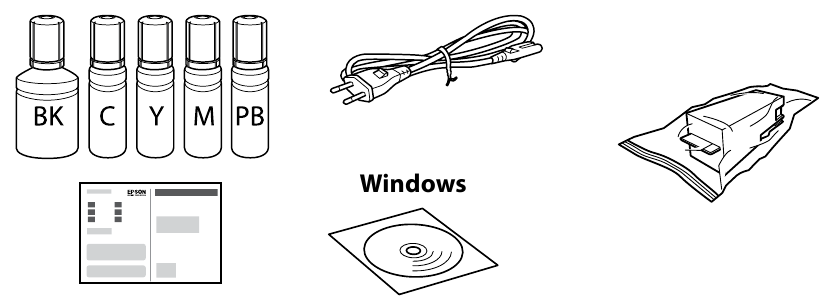
Contents may vary by location.
 Do not open the ink bottle package until you are ready to fill the ink tank. The ink bottle is vacuum packed to maintain its reliability.
Do not open the ink bottle package until you are ready to fill the ink tank. The ink bottle is vacuum packed to maintain its reliability.
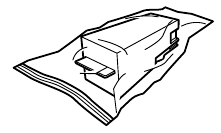
Maintenance box: When the mounted maintenance box full error appears, replace the maintenance box. See the User's Guide.
How to install
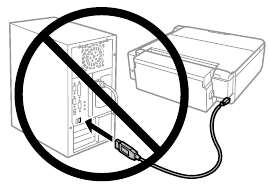
Do not connect a USB cable unless instructed to do so.
Windows (No CD/DVD drive)
Mac OS

http://epson.sn
Visit the website to start the setup process, install software, and configure network settings.
Windows with CD/DVD drive
You can also use attached CD to start the setup process, install software, and configure network.
 If the Firewall alert appears, allow access for Epson applications.
If the Firewall alert appears, allow access for Epson applications.
iOS / Android
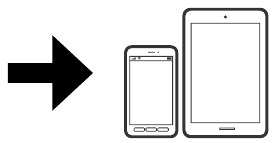
Visit the website to install Epson iPrint application, start the setup process, and configure network settings.
No PC
Proceed to the next step.
How to install
- Remove all protective materials.
![Epson - ET-7750 - How to install - Step 1 - Remove How to install - Step 1 - Remove]()
- Open
![Epson - ET-7750 - How to install - Step 2 - Open How to install - Step 2 - Open]()
- Use the ink bottles that came with your product.
- Epson cannot guarantee the quality or reliability of non-genuine ink. The use of non-genuine ink may cause damage that is not covered by Epson's warranties.
- Make sure that the color of the ink tank matches the ink color that you want to fill.
- Remove the cap while keeping the ink bottle upright.
![Epson - ET-7750 - How to install - Step 3 - Remove the cap How to install - Step 3 - Remove the cap]()
- Position the top of the ink bottle along the slot in front of the filling port, and then stand the bottle slowly to insert it into the filling port.
![Epson - ET-7750 - How to install - Step 4 - Position the top How to install - Step 4 - Position the top]()
Do not knock the ink bottle, otherwise the ink may leak.
- Fill to the upper line.
![Epson - ET-7750 - How to install - Step 5 - Fill to the upper line How to install - Step 5 - Fill to the upper line]()

- Ink is injected even if the ink bottle is not being squeezed. If the ink does not start flowing into the tank, remove the ink bottle and try reinserting it.
- Ink flow stops automatically when the ink level reaches the upper line.
- Do not leave the ink bottle inserted; otherwise the bottle may be damaged or ink may leak.
- Cover the cap.
![Epson - ET-7750 - How to install - Step 6 - Cover the cap How to install - Step 6 - Cover the cap]()
![]() Store the ink bottle upright for later use.
Store the ink bottle upright for later use.
- Close securely.
![Epson - ET-7750 - How to install - Step 7 - Close securely How to install - Step 7 - Close securely]()
- Repeat steps 2 to 6 for each ink bottle.
- Close.
![Epson - ET-7750 - How to install - Step 8 - Close How to install - Step 8 - Close]()
- Connect and plug in.
![Epson - ET-7750 - How to install - Step 9 - Connect and plug in How to install - Step 9 - Connect and plug in]()
- Hold down
![]() until the lamp turns on.
until the lamp turns on.
![Epson - ET-7750 - How to install - Step 10 - Hold down How to install - Step 10 - Hold down]()
- Select a language.
![]()
- When the message of seeing Start Here is displayed, press OK for 3 seconds.
![Epson - ET-7750 - How to install - Step 11 How to install - Step 11]()
- Confirm that the tanks are filled with ink, and then press x to start charging ink. Charging ink takes about 7 minutes.
![Epson - ET-7750 - How to install - Step 12 - Confirm How to install - Step 12 - Confirm]()
Follow the on-screen instructions for adjusting the printer to guarantee print quality. See "Loading Paper" on this page for paper settings.
When you have finished making adjustments, refill the rest of the ink. See "Checking Ink Levels and Refilling Ink" on the back page.
Basic Operations
Guide to Control Panel
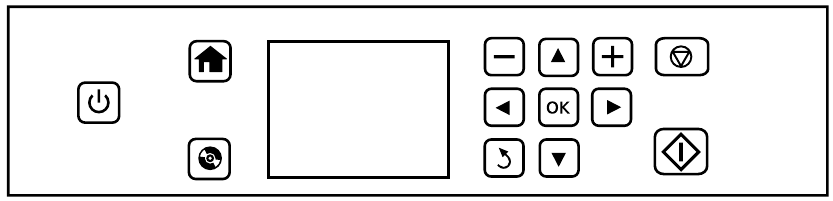
 |
Turns the printer on or off. |  |
Displays the home screen. |
 |
Displays the CD/DVD label menu. The product prepares CD/DVD label printing. | ||
 |
Sets the number of copies and prints. | ||
 |
Press  , ,  , ,  , ,  to select menus. Press OK to confirm the setting you have selected and go to next screen. to select menus. Press OK to confirm the setting you have selected and go to next screen. |
||
 |
Cancels/returns to the previous menu. | ||
 |
Stops the ongoing operation or initialize the current settings. | ||
 |
Starts the operation you selected. | ||
Loading Paper
- Raise the panel.
![Epson - ET-7750 - Loading Paper - Step 1 - Raise the panel Loading Paper - Step 1 - Raise the panel]()
- Open the front cover and pull out the paper cassette 2 (lower one).
![Epson - ET-7750 - Loading Paper - Step 2 - Open the front cover Loading Paper - Step 2 - Open the front cover]()
- Slide the edge guides to the sides of the paper cassette.
![Epson - ET-7750 - Loading Paper - Step 3 - Slide the edge guides Loading Paper - Step 3 - Slide the edge guides]()
- Slide the edge guide to adjust to the paper size you will use.
![Epson - ET-7750 - Loading Paper - Step 4 Loading Paper - Step 4]()
- Load paper toward the edge guide with printable side face-down, and check that the paper is not sticking out from the end of the cassette.
![Epson - ET-7750 - Loading Paper - Step 5 - Load paper Loading Paper - Step 5 - Load paper]()
- Slide the edge guides to the edges of the paper. Keep the cassette flat and insert it back into the printer carefully and slowly.
![Epson - ET-7750 - Loading Paper - Step 6 Loading Paper - Step 6]()
- The paper setup screen is displayed on the LCD screen. Select the paper size and paper type you loaded in the printer.
![]() You need to pull out and close the output tray manually.
You need to pull out and close the output tray manually.
![Epson - ET-7750 - Loading Paper - Step 7 - Output tray Loading Paper - Step 7 - Output tray]()
Printing Photos
- Insert a memory card and enter the Print Photos mode from the home screen.
![Epson - ET-7750 - Printing Photos - Step 1 - Insert a memory card Printing Photos - Step 1 - Insert a memory card]()
- Select a photo and press + or - to set the number of copies.
- Press
![]() , and then make the print settings. Scroll down if necessary.
, and then make the print settings. Scroll down if necessary. - Press
![]() to start printing.
to start printing.
![Epson - ET-7750 - Printing Photos - Step 2 - Press Printing Photos - Step 2 - Press]()
Checking Ink Levels and Refilling Ink
- Check the ink levels. If an ink level is below the lower line, refill the ink.
![Epson - ET-7750 - Checking Ink Levels and Refilling Ink - Step 1 Checking Ink Levels and Refilling Ink - Step 1]()
To confirm the actual ink remaining, visually check the ink levels in all of the product's tanks. Prolonged use of the product when the ink level is below the lower line on the tank could damage the product.
- Open.
![Epson - ET-7750 - Checking Ink Levels and Refilling Ink - Step 2 Checking Ink Levels and Refilling Ink - Step 2]()
- Refer to steps 2 to 6 in section 3 of the front page to refill the ink to the upper line.
![Epson - ET-7750 - Checking Ink Levels and Refilling Ink - Step 3 Checking Ink Levels and Refilling Ink - Step 3]()
- Check the color that you refilled to the upper line, and follow the instructions on the LCD screen to reset the ink levels.
![]()
If you reset the ink levels before refilling ink up to the upper lines, ink level estimates may become incorrect.
Clearing the Paper Jam

From the rear cover
- Pull out the rear cover and carefully remove the jammed paper.
![]()
- Reattach the rear cover.
![]()
From inside the printer
- Open the scanner unit and remove all of the paper inside, including any torn pieces.
![]()
- Close the scanner unit.
![]()
From the paper cassette
- Pull out the paper cassette.
![]()
- Remove the jammed paper from the cassette.
- Align the edges of the paper. Keep the cassette flat and insert it back into the printer carefully and slowly.
![]()
Print Quality Help
Print a nozzle check pattern. Select Maint. > Nozzle Check. If the pattern looks like "b", perform Print Head Cleaning.
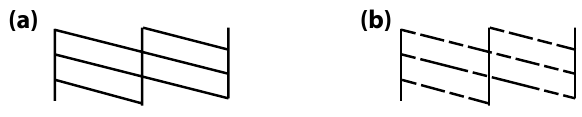
Transporting
- Secure print head with a tape.
![Epson - ET-7750 - Transporting - Step 1 Transporting - Step 1]()
- Close securely.
![Epson - ET-7750 - Transporting - Step 2 - Close securely Transporting - Step 2 - Close securely]()
- Close.
![Epson - ET-7750 - Transporting - Step 3 - Close Transporting - Step 3 - Close]()
- Put it in original or similar box.
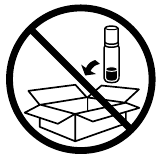
Do not put ink bottles.



Safety Instructions

Use only the power cord that comes with the printer. Use of another cord may cause fire or shock. Do not use the cord with any other equipment.
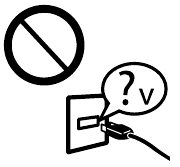
Be sure your AC power cord meets the relevant local safety standard.

Except as specifically explained in your documentation, do not attempt to service the printer yourself.
 Keep ink bottles, the ink tank unit, and maintenance box out of the reach of children and do not drink the ink.
Keep ink bottles, the ink tank unit, and maintenance box out of the reach of children and do not drink the ink.
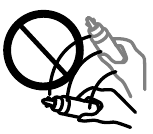
Do not shake an ink bottle too vigorously or subject it to strong impacts as this can cause ink to leak.
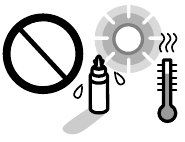
Be sure to keep the ink bottles upright and do not subject them to impacts or temperature changes.
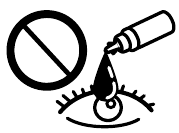
If ink gets on your skin, wash the area thoroughly with soap and water. If ink gets into your eyes, flush them immediately with water. If discomfort or vision problems continue after a thorough flushing, see a doctor immediately. If ink gets into your mouth, see a doctor right away.
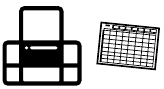
Always keep this guide handy.
Ink Bottles
| BK | PB | C | M | Y |
| 105 | 106 | 106 | 106 | 106 |

Ink Bottles in Australia
| BK | PB | C | M | Y |
| 512 | 512 | 512 | 512 | 512 |

Epson Connect
 https://www.epsonconnect.com/
https://www.epsonconnect.com/
Using your mobile device, you can print from any location worldwide to your Epson Connect compatible printer. Visit the website for more information.
Windows® is a registered trademark of the Microsoft Corporation.
Mac is a trademark of Apple Inc., registered in the U.S. and other countries.
Android™ is a trademark of Google Inc.
Web: http://www.epson.com/
For users in Australia/New Zealand, please visit the following website.
http://support.epson.net/
http://www.epson.eu/Support
The contents of this manual and the specifications of this product are subject to change without notice.
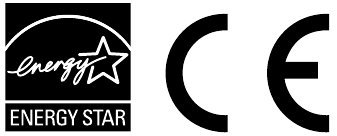
© 2017 Seiko Epson Corporation
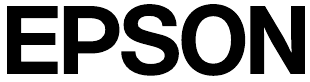
VideosEpson Expression ET-7750: How to Fill the Ink Tanks (video)
Documents / ResourcesDownload manual
Here you can download full pdf version of manual, it may contain additional safety instructions, warranty information, FCC rules, etc.
Advertisement
Thank you! Your question has been received!


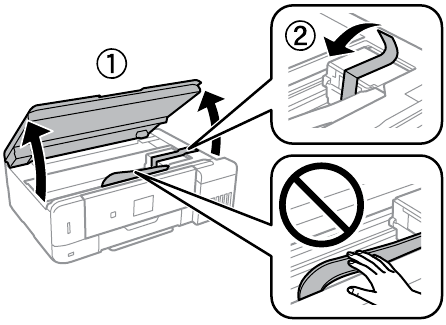
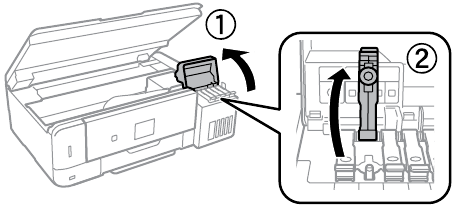
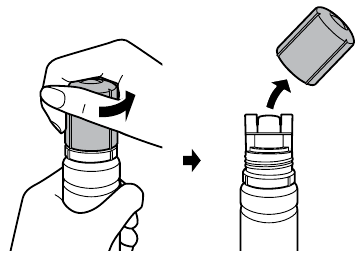
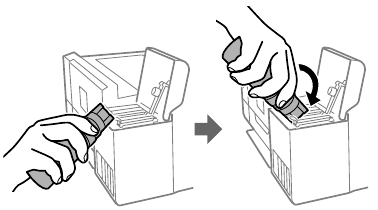
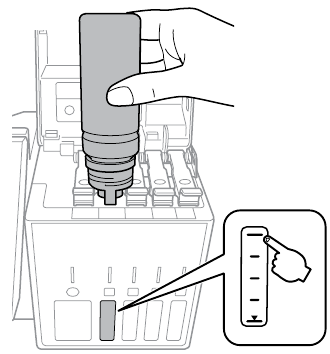
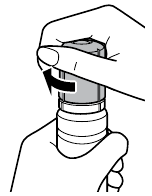
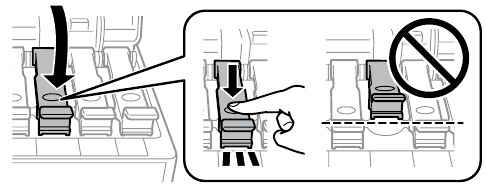
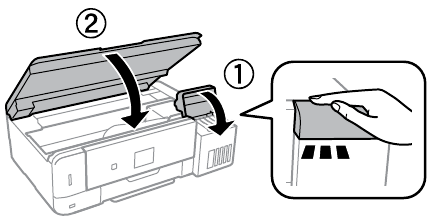
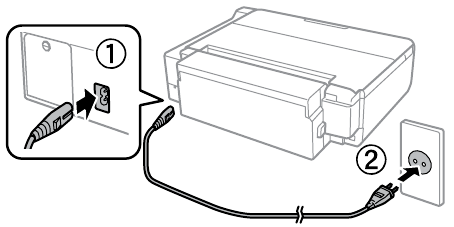
 until the lamp turns on.
until the lamp turns on.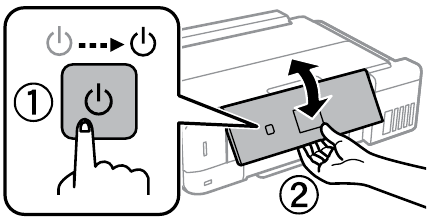
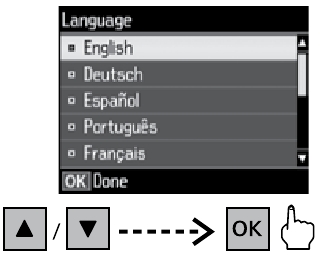

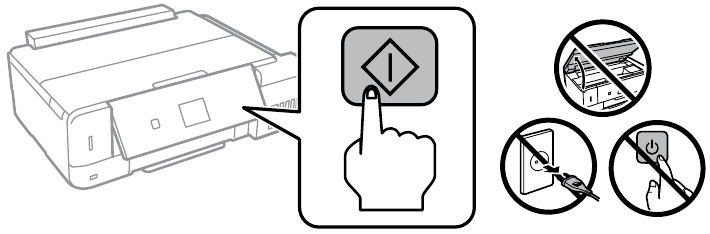
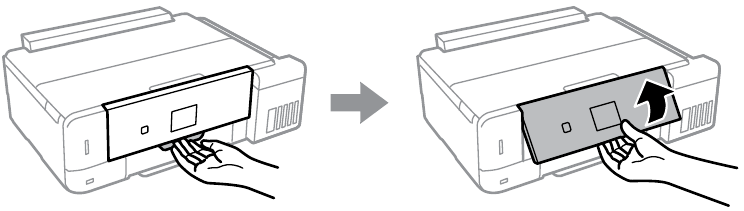
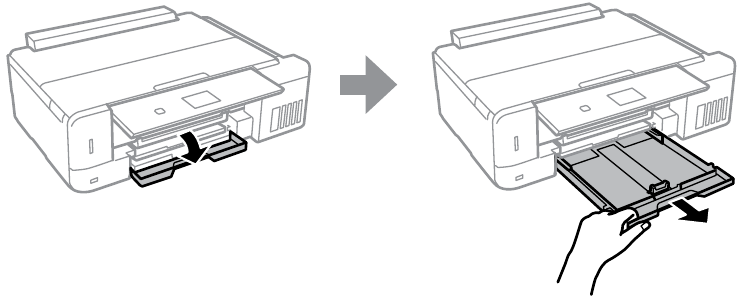
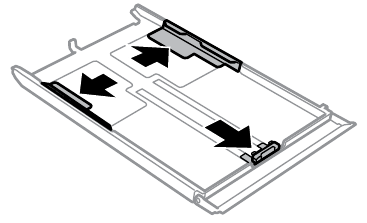
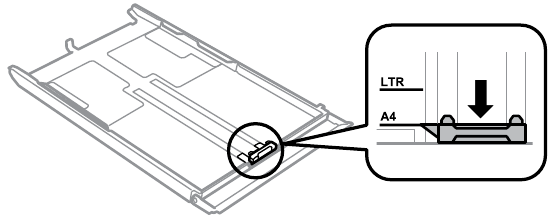

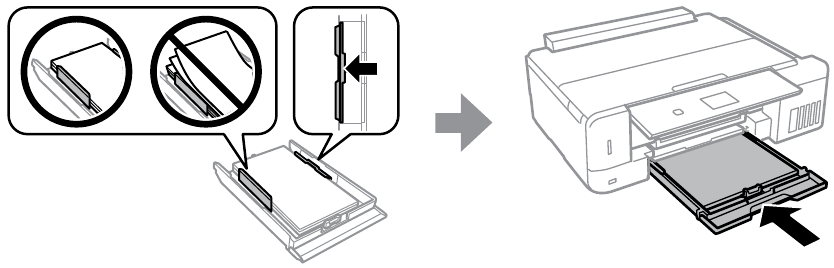
 You need to pull out and close the output tray manually.
You need to pull out and close the output tray manually.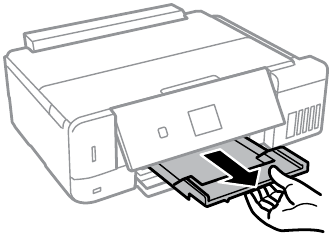
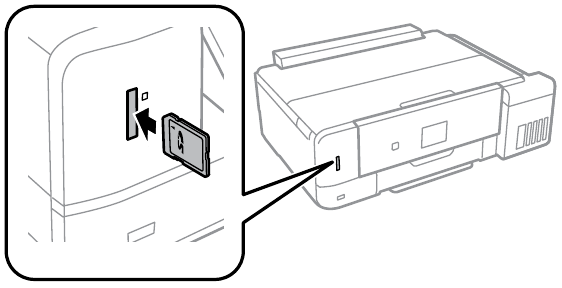
 , and then make the print settings. Scroll down if necessary.
, and then make the print settings. Scroll down if necessary. to start printing.
to start printing.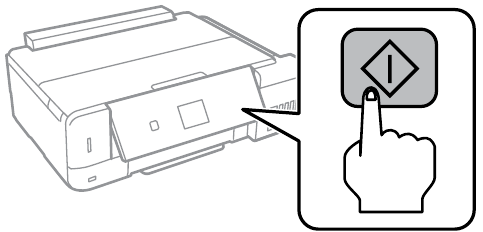
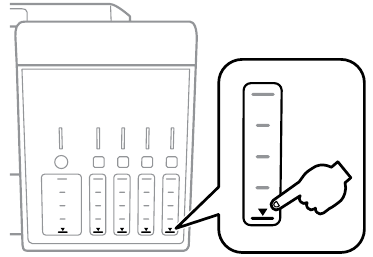
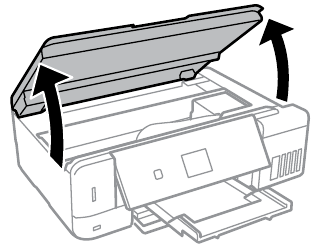
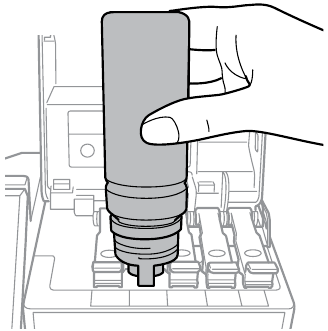
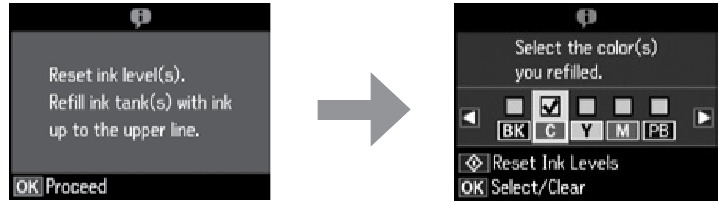
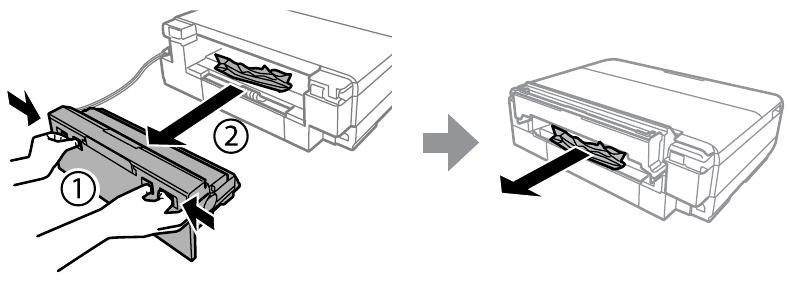
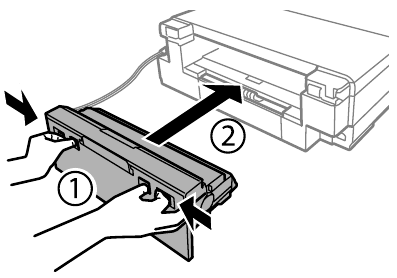
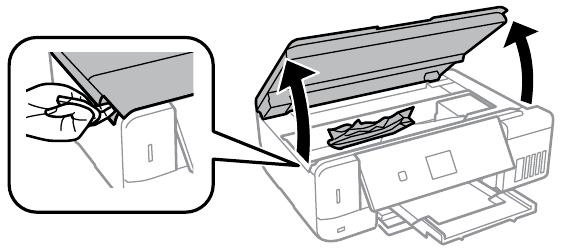
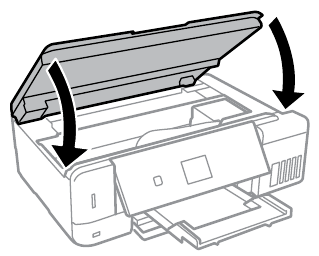
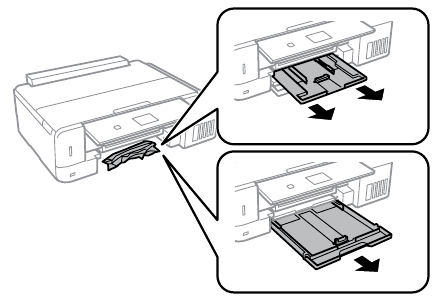
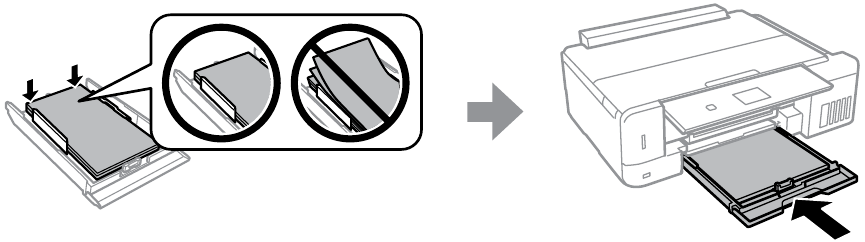
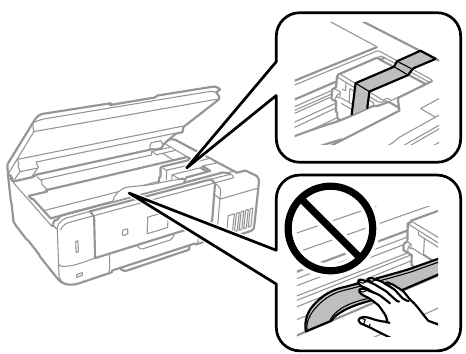
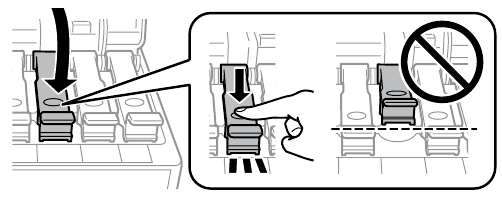
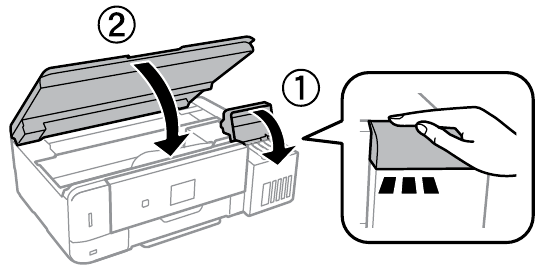




















Need Assistance?
Do you have a question about the ET-7750 that isn't answered in the manual? Leave your question here.