
Advertisement
- 1 Getting to Know Your Mobile Hotspot
- 2 LED Description
- 3 Indicators
- 4 Inserting the SIM card
- 5 Removing the SIM card
- 6 Inserting/Removing the battery
- 7 Charging Your Mobile Hotspot
- 8 Charging other devices
- 9 Forgot your password?
- 10 OS supported
- 11 Connect your Wi-Fi device to your Mobile Hotspot
- 12 Use the WPS
- 13 Managing Your Mobile Hotspot
- 14 Accessing Your Mobile Hotspot
- 15 Access Using a USB Cable
- 16 Change Mobile Hotspot Admin Password
- 17 Change Mobile Hotspot Network Name (SSID)
- 18 Change Mobile Hotspot Wi-Fi Password
- 19 How to use the Mobile Hotspot Whitelist Function
- 20 Updating Your Software Version
- 21 Safety and Use
- 22 Radio Waves
- 23 Licenses
- 24 General Information
- 25 Month Limited Warranty
- 26 Electronic Information
- 27 Videos
- 28 Documents / Resources

For more information about your mobile hotspot or to download the complete user manual version, please visit https://us.alcatelmobile.com

 This product meets all applicable national SAR limits of 1.6 W/kg. Maximum SAR values can be found in the radio waves section of included user manual.
This product meets all applicable national SAR limits of 1.6 W/kg. Maximum SAR values can be found in the radio waves section of included user manual.
If device is being worn on your person, please maintain a distance of 10 mm from your body in order to prevent RF exposure. Please note that mobile hotspot may be transmitting even if device is not in use but powered on.
Getting to Know Your Mobile Hotspot

LED Description
| Part | Description |
| Power key | Hold the Power key for 3 seconds to power the device on/off. |
| WPS key | Hold the WPS key for 3 seconds to activate the WPS function. Once activated, the Wi-Fi LED indicator will flash every two seconds. If the network is not accessed within 2 minutes, device will automatically exit WPS mode. |
| LED indicators | Displays Wi-Fi, signal, battery, and SMS status. |
| Charging in USB Port | Use the USB Type-C port to charge your device and connect your device to the client via the USB cable. |
| Charging out USB port | Use the USB port to charge other devices, such as tablets and smartphones. |
| Reset | Press Reset key for 3 seconds to reset device. All LED indicators will flash blue 2 times to indicate that the device has been reset to factory mode. |
| Reboot | Hold Power key for 10 seconds to restart device. |
Indicators
When the hotspot is powered on, the following icons will illuminate. For a description of the icons, please refer to the table below:

 Wi-Fi Indicator (Blue LED)
Wi-Fi Indicator (Blue LED)
Solid Blue
Wi-Fi is active.
Flashing Blue
WPS mode is active.
 Signal Indicator (Red or Blue LED)
Signal Indicator (Red or Blue LED)
Solid Blue
Registered and connected to network.
Good coverage: 3 LEDs all light up
Middle coverage: 2 LEDs light up
Weak coverage: 1 LED lights up
Flashing Blue
Network disconnected.
Solid Red
No network, no SIM card or SIM card error, limited or no service.
 Battery Indicator (Red or Blue LED)
Battery Indicator (Red or Blue LED)
Solid Blue
3 LEDs light up blue: Battery level 80% - 100%
2 LEDs light up blue: Battery level 40% - 79%
1 LED lights up blue: Battery level 15% - 39%
Solid Red
1 LED lights up red: Battery level 0% - 14%.
Flashing
LEDs will flash while charging. Once the battery level is at 100%, 3 LEDs will display solid blue.
 SMS Indicator (Blue LED)
SMS Indicator (Blue LED)
Solid Blue
New message
Slowly Flashing Blue
Message inbox is full.
Off
No new messages.
Software update
Fast Flashing Blue
- New Software version download or installation is pending.
- In process of software update installation.
Inserting the SIM card
- Open the back cover.
We suggest that you hold the Alcatel LINKZONE 2 in one hand and put the tip of your thumb of the other hand into the slot and pull the cover outwards to open it.
![Alcatel - LINKZONE 2 - Inserting the SIM card Step 1 Inserting the SIM card Step 1]()
- Press and push the Nano SIM card to install it in the SIM card slot.
![Alcatel - LINKZONE 2 - Inserting the SIM card Step 2 Inserting the SIM card Step 2]()
Removing the SIM card
Do not pull the SIM card out forcefully. Press and hold the flat spring, and then pull the SIM card out.
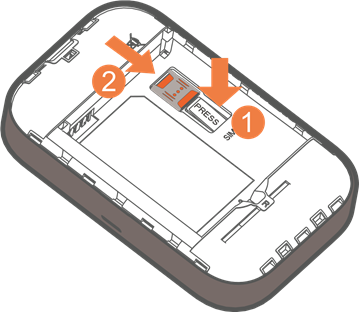
Inserting/Removing the battery
Ensure that the pins on the battery are aligned with the pins on the device before fully inserting the battery.

Close the back cover with the loopholes aligned.

Charging Your Mobile Hotspot
There are two ways to charge your mobile hotspot:

- Charge using a charger and USB data cable
Connect the USB cable into the charging port as shown and connect the charger to a power outlet to start charging. When the device is powered off, it takes about 3 hours before being fully charged. - Charge using a computer and USB data cable
You can also charge the device by connecting it to a PC with the USB cable.
When the device is powered off, it takes about 4 hours to complete charging.
Note: When red battery indicator lights up, device should be charged in order to protect the battery.
Charging other devices
Use the full-size USB port to charge other devices, such as tablets and smartphones.

Forgot your password?
If you forget your password, just reset your device and you will be back up and running in no time. Use a paperclip or blunt pin to gently press the reset button.

OS supported
Windows (32 bit & 64 bit) 7/8/8.1/10
Mac OS X 10.6 to 10.11 with the latest upgrade
Connect your Wi-Fi device to your Mobile Hotspot
- Power on your mobile hotspot.
- On your computer or other Wi-Fi enabled device, search for available Wi-Fi networks and select network name (SSID) located on the label underneath the mobile hotspot battery.
Note: Wi-Fi name (SSID) and Wi-Fi Password is located on the label underneath the mobile hotspot battery.- From a Windows PC: Left-click Wireless Network Connection on the task bar to view available networks. Choose the SSID from the list of available networks.
- From a Mac computer: Select System Preferences -> Network -> Airport. Click Advanced to choose SSID from the list of available networks.
- From an iOS device: Settings -> Wi-Fi. Choose SSID from the list of available networks.
- From an Android device: Settings -> Wi-Fi settings. Choose the SSID from the list of available networks.
- Enter password located on the label underneath the mobile hotspot battery and click OK.
Use the WPS
If your Wi-Fi device supports WPS, you do not have to input the password manually after WPS connection has been established. Please follow the following steps:
- Power on your Mobile Hotspot and enable the Wi-Fi function.
- Press and hold the WPS key on your device for 3 seconds to start the Wi-Fi Protected Setup authentication process.
- Enable the WPS function on your Wi-Fi device in order to respond to this authentication process.
- Follow the system prompts on your Wi-Fi device to finish the connection.
- If no Wi-Fi device is connected within 2 minutes, WPS function will automatically close.
Managing Your Mobile Hotspot
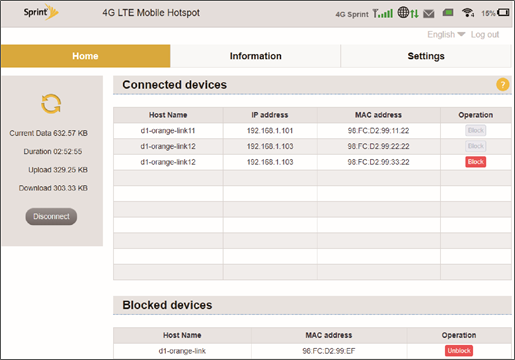
Accessing Your Mobile Hotspot
You can access your Mobile Hotspot device information using an Internet browser.
To access using a browser:
- Connect to your hotspot device through Wi-Fi using the network connection software on your computer. Provide the Wi-Fi network password, if requested.
- Open a browser and enter http://mobile.hotspot or http://192.168.0.1 in the address bar. The Mobile Hotspot login screen will appear.
- Enter your Password in the field provided. You can find your default admin password and Wi-Fi password located on the label underneath the mobile hotspot battery.
- Select the Save Password checkbox if you wish to bypass the login screen in the future.
- Click Login. If you entered the correct password, the Web User Interface screen appears.
![Alcatel - LINKZONE 2 - Accessing Your Mobile Hotspot Accessing Your Mobile Hotspot]()
Access Using a USB Cable
- Connect your Mobile Hotspot to your PC using the USB cable.
- Power on your device.
- Open a browser and enter http://mobile.hotspot or http://192.168.0.1 in the address bar. The Mobile Hotspot login screen will appear.
- Enter your Password in the field provided. You can find your default admin password and Wi-Fi password located on the label underneath the mobile hotspot battery.
- Select the Save Password checkbox if you wish to bypass the login screen in the future.
- Click Login. If you entered the correct password, the Dashboard screen appears.
Change Mobile Hotspot Admin Password
- Access http://mobile.hotspot or http://192.168.0.1.
- Click Settings in the navigation area.
- Select the Device Settings tab.
- Follow steps under Account Management to update your Password.
- Click Apply. If everything is entered correctly, the Admin Password Changed dialog appears indicating the password was successfully changed.
Change Mobile Hotspot Network Name (SSID)
- Access http://mobile.hotspot or http://192.168.0.1.
- Click Settings in the navigation section.
- Select the Wi-Fi Settings tab.
- Change the name that appears in the Network Name (SSID) field in the Wi-Fi Settings area.
- Select or deselect the Broadcast Network Name checkbox to enable or disable broadcasting the hotspot's Network Name (SSID).
- Click Apply to save your changes on the Wi-Fi Settings tab of the Settings screen.
Change Mobile Hotspot Wi-Fi Password
- Access http://mobile.hotspot or http://192.168.0.1.
- Click Settings in the navigation area.
- Select the Wi-Fi Settings tab.
- Change the value that appears in the Password field in the SSID area.
- Click Apply in the SSID area to save your changes on the Wi-Fi Settings tab of the Settings screen.
How to use the Mobile Hotspot Whitelist Function
Your mobile hotspot is equipped with a "whitelist" function that will allow you to secure your network's privacy. When this function is activated, only users that have been granted access by adding user's MAC address will be able to connect to the network. When the primary user deactivates this feature, all other users will be allowed access to the network via Wi-Fi and use of correct password.
- Log into the web User Interface.
- Select Settings -> Wi-Fi Settings -> Whitelist or Blacklilst of MAC.
- After initiating the whitelist function, you need to know the user client's MAC address and add it to the list. The format is XX:XX:XX:XX:XX:XX. The device is capable of connecting up to 16 devices at one time. To maximize connection speeds while multiple users are connected, it is recommended to limit the users to 10 at a time.
- If you would like to remove a user on the whitelist, click the button and then click Yes to confirm and remove. This user will no longer be allowed to connect to the network.
Updating Your Software Version
Check the software version currently installed on your mobile hotspot
- Using the web browser on your computer, go to http://mobile.hotspot.
- Within the web User Interface, select the Settings tab.
- Under the Device Information section, find Software Version to identify which software version is currently installed on your device.
Update your mobile hotspot to the most recent software version
- Using the web browser on your computer, go to http://mobile.hotspot.
- Within the web User Interface, select the Settings tab.
- Under the Settings tab, go to Device Settings, find Software Updates and click on the Check for Updates button in order to determine if a more recent software version is available for your Mobile Hotspot.
- If an update to your Mobile Hotspot is available, a window will display showing System update available. Click the Download button to download the update.
- Once download has been completed, click the Update button to complete the installation of the most recent software version for your Mobile Hotspot.
Safety and Use
We recommend that you read this document carefully before using your mobile hotspot. The manufacturer disclaims any liability for damage, which may result as a consequence of improper use or use contrary to the instructions contained herein.
 | Do not switch on your device when its use is prohibited or when using the device may cause interference or danger. |
 | Follow rules or regulations in hospitals and health care facilities. Switch off your device near medical devices. |
 | Switch off your device while on an aircraft. The device may cause interference to aircraft control signals. |
 | Turn off your device near high-precision electronic devices. The device may affect the performance of certain devices. |
 | Do not attempt to disassemble your device or its accessories. Only qualified personnel are authorized to perform repairs on the device. |
 | Do not place your device or its accessories in containers with a strong electromagnetic field. |
 | Do not place storage media near your device. Radiation from the device may erase the information stored on them. |
 | Do not subject your device to high temperatures or attempt to use it in locations where flammable gases may be present such as fuel stations. |
 | Keep your device and its accessories away from children. Do not allow children to use your device without supervision. |
 | Only use approved batteries and chargers to avoid the risk of explosion. |
 | Observe the laws and regulations of device use. Respect others' privacy and legal rights when using your device. |
It is recommended that the device only be used in an environment where the temperature is between -10°C and 50°C and humidity level is between 10% to 90%.
CONDITIONS OF USE
Abide by laws and regulations of wireless device use while on aircrafts.
Operational Warnings: Obey all posted signs when using the mobile hotspot in public areas.
Follow Instructions to Avoid Interference Problems: Turn off your mobile hotspot in any location where posted notices instruct you to do so. While on an aircraft, power off your mobile hotspot whenever instructed to do so by airline personnel.
Power mobile hotspot off when you are in health care facilities, unless in designated areas. As with many other types of equipment now in regular use, mobile hotspots can interfere with other electrical or electronic devices, or equipment using radio frequency.
Power mobile hotspot off when you are near gas or flammable liquids. Obey all signs and instructions posted in a fuel depot, gas station, chemical plant, or in any potentially explosive atmosphere.
When replacing the cover please note that your router may contain substances that could cause an allergic reaction.
Do not expose your mobile hotspot to adverse weather or environmental conditions (moisture, humidity, rain, infiltration of liquids, dust, sea air, etc.). The manufacturer's recommended operating temperature range is -10°C (14°F) to +55°C (131°F) (the maximum value depends on device, materials and housing paint/texture).
Over 55°C (131°F) the legibility of the router's display may become diminished, though this is temporary and not serious. Do not open or attempt to repair your mobile hotspot yourself.
Do not drop, throw, or try to bend your mobile hotspot. Do not use the mobile hotspot if it is damaged, cracked, or broken to avoid injury.
Do not paint device.
BATTERY
Only use batteries, battery chargers, and accessories recommended by TCL Communication Ltd. and its affiliates and are compatible with your hotspot device. TCL Communication Ltd. and its affiliates disclaim any liability for damage caused by the use of alternate chargers or batteries.
Your mobile hotspot should not be disposed by way of municipal waste. Please consult local regulations for disposal of electronic products.
BATTERY AND ACCESSORIES:
In accordance with regulations, your battery will not be charged upon purchase of device. Please charge batteries before first use.
For Non-Unibody Device:
Before removing the battery from your mobile hotspot, please ensure that the mobile hotspot has been powered off.
Please Note the Following Precautions for Battery Use:
- Do not attempt to disassemble the battery (due to the risk of toxic fumes and burns).
- Do not puncture, disassemble, or cause a short-circuit in the battery.
- Do not burn or dispose of a used battery in the garbage or store it at temperatures above 60°C (140°F).
Batteries must be disposed of in accordance with locally applicable environmental regulations. Only use the battery for the purpose for which it was designed. Never use damaged batteries or batteries not recommended by TCL Communication Ltd. and/or its affiliates.
 This symbol on your mobile hotspot, the battery, and the accessories indicate that these products must be disposed of at collection points at the end of their life:
This symbol on your mobile hotspot, the battery, and the accessories indicate that these products must be disposed of at collection points at the end of their life:
- Municipal waste disposal centers with specific bins for similar items or equipment
- Collection bins at points of sale
Used batteries will then be recycled, preventing substances being disposed of in the environment. Their components can then be reused.
Proper Disposal in European Union Countries:
Such collection points are accessible free of charge. All products with this sign must be brought to proper collection points.
Disposal in Countries Outside of European Union:
Equipment with this symbol are not to be thrown into ordinary bins if your region has suitable recycling and collection facilities; instead they are to be taken to collection points for them to be recycled.
In the United States you may learn more about CTIA's Recycling Program at https://www.ctia.org
THERE IS A RISK OF EXPLOSION IF BATTERY IS IMPROPERLY REPLACED. DISPOSE OF USED BATTERIES AS INSTRUCTED.
Cancer and Reproductive Harm
CHARGERS:
Home A.C./ travel chargers will operate within the temperature range of: 0°C (32°F) to 40°C (104°F).
Chargers designed for your mobile hotspot meet the standard for safety of information technology equipment and office equipment use. Due to different applicable electrical specifications, a charger that you purchased in one region may not work in another region. They should be used for this purpose only.
Specifications of power supply (depending on the country):
Travel charger:
Input: 100-240 V, 50/60 Hz, 0.5A
Output: 5V, 2A
Battery:
3.7 V Li-ion Battery
Typical Capacity: 4400 mAh
Radio Waves
THIS DEVICE MEETS GOVERNMENT REQUIREMENTS FOR EXPOSURE TO RADIO WAVES.
Your router is a radio transmitter and receiver. It is designed and manufactured not to exceed the emission limits for exposure to radiofrequency (RF) energy. These limits are part of comprehensive guidelines and establish permitted levels of RF energy for the general population. The guidelines are based on standards that were developed by independent scientific organizations through periodic and thorough evaluation of scientific studies. These guidelines include a substantial safety margin designed to ensure the safety of all persons, regardless of age and health.
The exposure standard for routers employs a unit of measurement known as the Specific Absorption Rate, or SAR. The SAR limit set by public authorities such as the Federal Communications Commission of the US Government (FCC), or by Industry Canada, is 1.6 W/kg averaged over 1 gram of body tissue. Tests for SAR are conducted using standard operating positions with the router transmitting at its highest certified power level in all tested frequency bands.
Although the SAR is determined at the highest certified power level, the actual SAR level of the router while operating can be well below the maximum value. This is because the router is designed to operate at multiple power levels so as to use only the power required to reach the network. In general, the closer you are to a wireless base station antenna, the lower the power output of the router. Before a router model is available for sale to the public, compliance with national regulations and standards must be shown.
The highest SAR value for this model router when tested is 0.97 W/Kg for use close to the body.
While there may be differences between the SAR levels of various routers and at various positions, they all meet the government requirement for RF exposure. For body-worn operation, the router meets FCC RF exposure guidelines provided that it is used with a non-metallic accessory with the handset at least 10 mm from the body. Use of other accessories may not ensure compliance with FCC RF exposure guidelines.
Additional information on SAR can be found on the Cellular Telecommunications & Internet Association (CTIA) Web site: http://www.ctia.org/
The World Health Organization (WHO) considers that present scientific information does not indicate the need for any special precautions for use of routers. If individuals are concerned, they might choose to limit their own or their children's RF exposure by limiting the length of calls, or using "hands-free" devices to keep routers away from the head and body. (fact sheet n°193). Additional WHO information about electromagnetic fields and public health are available on the following website: http://www.who.int/peh-emf.
Note: This equipment has been tested and found to comply with the limits for a Class B digital device pursuant to part 15 of the FCC Rules. These limits are designed to provide reasonable protection against harmful interference in a residential installation. This equipment generates, uses and can radiate radio frequency energy and, if not installed and used in accordance with the instructions, may cause harmful interference to radio communications. However, there is no guarantee that interference to radio or television reception, which can be determined by turning the equipment off and on. The user is encouraged to try to correct the interference by one or more of the following measures:
- Reorient or relocate the receiving antenna.
- Increase the separation between the equipment and receiver.
- Connect the equipment into an outlet on a circuit different from that to which the receiver is connected.
- Consult the dealer or an experienced radio/ TV technician for help.
Changes or modifications not expressly approved by the party responsible for compliance could void the user's authority to operate the equipment.
For receiver devices associated with the operation of a licensed radio service (e.g. FM broadcast), they bear the following statement:
This device complies with Part 15 of the FCC Rules. Operation is subject to the condition that this device does not cause harmful interference.
For other devices, they bear the following statement:
This device complies with Part 15 of the FCC Rules. Operation is subject to the following two conditions:
- this device may not cause harmful interference
- this device must accept any interference received, including interference that may cause undesired operation.
Your router is equipped with a built-in antenna. For optimal operation, you should avoid touching it or damaging it. As routers offer a range of functions, they can be used in positions other than against your ear. In such circumstances the device will be compliant with the guidelines when used with headset or usb data cable. If you are using another accessory, ensure that whatever product is used is free of any metal and that it positions the router at least 10 mm away from the body.
Please note by using the device some of your personal data may be shared with the main device. It is under your own responsibility to protect your own personal data, not to share with it with any unauthorized devices or third-party devices connected to yours. For products with Wi-Fi features, only connect to trusted Wi-Fi networks. Also, when using your product as a hotspot (where available), use network security. These precautions will help prevent unauthorized access to your device. Your product can store personal information in various locations including a SIM card, memory card, and builtin memory. Be sure to remove or clear all personal information before you recycle, return, or give away your product. Choose your apps and updates carefully and install from trusted sources only. Some apps can impact your product's performance and/ or have access to private information including account details, call data, location details and network resources.
Note: any data shared with TCL Communication Ltd. is stored in accordance with applicable data protection legislation. For this reason, TCL Communication Ltd. implements and maintains appropriate technical and organizational measures to protect all personal data. Examples include protection against unauthorized or unlawful processing, accidental loss, destruction of or damage to such personal data. Measures shall provide a level of security that is appropriate with regards to:
- the technical possibilities available,
- the costs for implementing the measures,
- the risks involved with the processing of the personal data, and
- the sensitivity of the personal data processed.
You can access, review and edit your personal information at any time by logging into your user account, visiting your user profile or by contacting us directly. Should you require us to edit or delete your personal data, we may ask you to provide us with evidence of your identity before we can act on your request.
Licenses
 The Wi-Fi Logo is a certification mark of the Wi-Fi Alliance.
The Wi-Fi Logo is a certification mark of the Wi-Fi Alliance.
- FCC Compliance (FOR PART 15B/PART 15C)
FCC ID: 2ACCJB117. - ROHS
This device is in compliance with the restriction of the use of certain hazardous substances in electrical and electronic equipment Directive 2011/65/EC (RoHs Directive).
General Information
- Website: https://us.alcatelmobile.com
- Facebook: http://www.facebook.com/alcatelmobileus
- Twitter: http://www.twitter.com/alcatelmobileus
- Hotline Number: In the United States, call 855-368-0829 for technical support.
On our website, you will find our FAQ (Frequently Asked Questions) section. You can also contact us by e-mail to ask any questions you may have.
An electronic version of this user guide is available in English and other languages according to availability on our server: https://us.alcatelmobile.com
Disclaimer
Certain variations may be present between mobile hotspot and user manual description depending on software release or specific operator services. TCL Communication Ltd. shall not be held legally responsible for such deviations, if any, nor for their potential consequences, which responsibility shall be borne by the operator exclusively.
Month Limited Warranty
For Warranty information and support, please visit https://us.alcatelmobile.com/warranty/. You can also call Alcatel [US] Customer Support at 1-855-368-0829 to request a hard copy of the warranty.
Electronic Information
For more information on Electronic Recycling:
- Visit Alcatel Electronic Recycling Program website at https://us.alcatelmobile.com/accessibility-compliance/electronic-recycling-program/, or
- Call Alcatel US Customer Support at 1-855-368-0829.
Battery Recycling (USA & Canada):
Alcatel partners with Call2Recycle® to offer a safe and convenient battery recycling program. For more information on our Battery Recycling Program, please visit the USA and Canada website at https://us.alcatelmobile.com/accessibility-compliance/batteryrecycling/ and https://ca.alcatelmobile.com/accessibility-compliance/batteryrecycling/.

Alcatel is a trademark of Nokia used under license by TCL Communication Technology Holdings Limited. LINKZONE is a trademark of TCL Communication Technology Holdings Limited.
© 2020 TCT Mobile Limited. All rights reserved.
TCL Communication Technology Holdings Limited reserves the right to alter material or technical specification without prior notice.
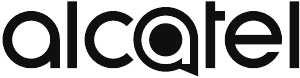
VideosAlcatel Linkzone 2 - Review Video
Documents / Resources
References
![us.alcatelmobile.com]() Alcatel Mobile | Smartphones, Tablets & Connected Devices : Alcatel Mobile
Alcatel Mobile | Smartphones, Tablets & Connected Devices : Alcatel MobileMWF - SAR Tick
Proposition 65 Warnings Website - Your right to know
![www.ctia.org]() http://www.ctia.org
http://www.ctia.orghttp://www.facebook.com/alcatelmobileus
Alcatel USA (@alcatelmobileus) | Twitter
![us.alcatelmobile.com]() Warranty : Alcatel Mobile
Warranty : Alcatel Mobile![us.alcatelmobile.com]() Alcatel Electronic Recycling Program : Alcatel Mobile
Alcatel Electronic Recycling Program : Alcatel Mobile![www.ctia.org]() https://www.ctia.org
https://www.ctia.org
Download manual
Here you can download full pdf version of manual, it may contain additional safety instructions, warranty information, FCC rules, etc.
Advertisement
Thank you! Your question has been received!


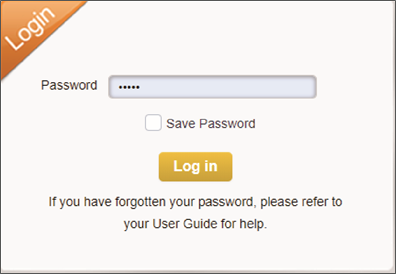















Need Assistance?
Do you have a question about the LINKZONE 2 that isn't answered in the manual? Leave your question here.