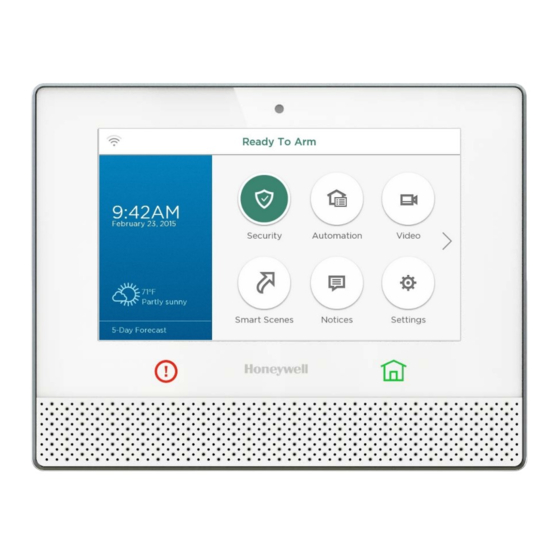
Advertisement
Quick Links
Advertisement

Summary of Contents for Honeywell Lyric Enrollment
- Page 1 Lyric Thermostat Enrollment Page 1...
- Page 2 Compatibility • 24V thermostat • Common Wire and No-Common Wire Installs – No-common w ire install uses Phantom Power (power stealing) – Power Transformation harvests power from both the heating and cooling circuits (if available) and stores power in a capacitor –...
- Page 3 Compatibility • System Applications – 3 heat 2 cool heat pump • Air to Air • Geothermal • Dual Fuel – 2 heat 2 cool conventional • One universal set of terminals for Indoor Air Quality (IAQ) control (U1a U1b) –...
- Page 4 Getting Started • Detailed Installation Videos http://Lyric.Honeywell.com/installation/ – Identifying your home heating and cooling system – Removing your existing thermostat – Installing your Lyric thermostat – Connecting your Lyric thermostat – Configuring your Lyric thermostat – Personalizing your Lyric thermostat...
- Page 5 Getting Started • Lyric app, used for setup and installation. – Apple App Store – Google Play Store • Customer account required. • Required information to enroll thermostat to the Lyric Smart Controller. – Home Network SSID – Home Network Key Page 5...
-
Page 6: Create Account
Create Account • Launch the Lyric app. – Android – iOS 6.0 or later • iPhone / iPod Touch • iPad / iPad Mini • To create an account for the customer, tap “Create Account”. Page 6... - Page 7 Create Account • Launch the Lyric app. – Android – iOS 6.0 or later • iPhone / iPod Touch • iPad / iPad Mini • To create an account for the customer, tap “Create Account”. • Accept the license agreement. •...
- Page 8 Activate Account • Open the Account Activation email. Connected-Home@alarmnet.com • Tap “Activate Account”. Page 8...
- Page 9 Activate Account • Open the Account Activation email. Connected-Home@alarmnet.com • Tap “Activate Account”. • Confirmation of account activation Page 9...
- Page 10 Login • Return to the Lyric app. Page 10...
- Page 11 Adding Thermostat • Return to the Lyric app. • Tap “Add Thermostat”. Page 11...
- Page 12 Adding Thermostat • Return to the Lyric app. • Tap “Add Thermostat”. • Tap “Start Setup”. Page 12...
- Page 13 Adding Thermostat • Return to the Lyric app. • Tap “Add Thermostat”. • Tap “Start Setup”. • Tap “Skip Installation”. – These steps assume the thermostat is already installed and configured. Page 13...
- Page 14 Adding Thermostat • Return to the Lyric app. • Tap “Add Thermostat”. • Tap “Start Setup”. • Tap “Skip Installation”. – These steps assume the thermostat is already installed and configured. • Tap “Start Configuration”. Page 14...
- Page 15 Adding Thermostat • Return to the Lyric app. • Tap “Add Thermostat”. • Tap “Start Setup”. • Tap “Skip Installation”. • Tap “Start Configuration”. • To reset the Lyric Wi-Fi connection, Press and hold the weather icon on the Lyric thermostat for 5 seconds. –...
- Page 16 Connecting to Wi-Fi • Start the Lyric wireless network, tap “GO” on the Lyric thermostat. • Tap “Next” in the app. Page 16...
- Page 17 Adding Thermostat • Start the Lyric wireless network, tap “GO” on the Lyric thermostat. • Tap “Next” in the app. • Connect your mobile device to the Lyric’s Wi-Fi network. – “Lyric Stat xx” xx is the last two digits of the thermostats MAC ID.
- Page 18 Connecting to Wi-Fi • Start the Lyric wireless network, tap “GO” on the Lyric thermostat. • Tap “Next” in the app. • Connect your mobile device to the Lyric’s Wi-Fi network. – “Lyric Stat xx” xx is the last two digits of the thermostats MAC ID.
- Page 19 Connecting to Wi-Fi • Start the Lyric wireless network, tap “GO” on the Lyric thermostat. • Tap “Next” in the app. • Connect your mobile device to the Lyric’s Wi-Fi network. – “Lyric Stat xx” xx is the last two digits of the thermostats MAC ID.
- Page 20 Connecting to Wi-Fi • Tap “Next” in the app, when the Configuration Summary is displayed. Page 20...
- Page 21 Connecting to Wi-Fi • Tap “Next” in the app, when the Configuration Summary is displayed. • Tap “Next” in the app to connect the thermostat to the Honeywell network. Page 21...
- Page 22 Connecting to Wi-Fi • Tap “Next” in the app, when the Configuration Summary is displayed. • Tap “Next” in the app, to connect the thermostat to the Honeywell network. • Tap “Start Connecting”. Page 22...
- Page 23 Connecting to Wi-Fi • Tap “Next” in the app, when the Configuration Summary is displayed. • Tap “Next” in the app, to connect the thermostat to the Honeywell network. • Tap “Start Connecting”. • Locate and tap the customer’s wireless home network.
- Page 24 Connecting to Wi-Fi • Tap “Next” in the app, when the Configuration Summary is displayed. • Tap “Next” in the app, to connect the thermostat to the Honeywell network. • Tap “Start Connecting”. • Locate and select the customer’s wireless home network.
- Page 25 Connecting to Wi-Fi • Enter the key or password to the customers home wireless network. • Tap “Done”. Page 25...
- Page 26 Connecting to Wi-Fi • Enter the key or password to the customers home wireless network. • Tap “Done”. • Tap “Next” to initiate the connection. Page 26...
- Page 27 Connecting to Wi-Fi • Enter the key or password to the customers home wireless network. • Tap “Done”. • Tap “Next” to initiate the connection. • The connection process will take a few minutes to complete. Page 27...
- Page 28 Connecting to Wi-Fi • Enter the key or password to the customers home wireless network. • Tap “Done”. • Tap “Next” to initiate the connection. • The connection process will take a few minutes to complete. • Next the app will walk you through personalizing the name and temperature settings.
- Page 29 Connecting to Wi-Fi • Enter the key or password to the customers home wireless network. • Tap “Done”. • Tap “Next” to initiate the connection. • The connection process will take a few minutes to complete. • Next the app will walk you through personalizing the location and thermostat name.
- Page 30 Connecting to Wi-Fi • Enter a Thermostat Name. – This is the name that will appear on the Lyric Smart Controller also. Page 30...
- Page 31 Connecting to Wi-Fi • Enter a Thermostat Name. – This is the name that will appear on the Lyric Smart Controller also. • Tap “Next” after the names are entered. Page 31...
- Page 32 Connecting to Wi-Fi • Enter a Thermostat Name. – This is the name that will appear on the Lyric Smart Controller also. • Tap “Next” after the names are entered. • Personalization successful will be displayed if there are no conflicts. •...
- Page 33 Connecting to Wi-Fi • Enter a Thermostat Name. – This is the name that will appear on the Lyric Smart Controller also. • Tap “Next” after the names are entered. • Personalization successful will be displayed if there are no conflicts. •...
- Page 34 Connecting to Wi-Fi • The thermostat mode and temperature will be displayed. – Blue – Cool Mode – Orange – Heat Mode • Enrollment into the Smart Controller is now possible. Page 34...
- Page 35 Enrolling a Lyric Thermostat • Adding a Lyric Thermostat to the Smart Controller – Login to the Total Connect 2.0 account. Page 35...
- Page 36 Enrolling a Lyric Thermostat 1. Select the menu icon on the right side of the Automation section. Page 36...
- Page 37 Enrolling a Lyric Thermostat 2. Select “Add Wi-Fi Thermostat”. Page 37...
- Page 38 Enrolling a Lyric Thermostat 3. Enter the user’s Lyric login credentials. 4. Select Login. Page 38...
- Page 39 Enrolling a Lyric Thermostat 3. Enter the user’s Lyric login credentials. 4. Select Login. Page 39...
- Page 40 Enrolling a Lyric Thermostat 5. Select the desired Lyric location. Page 40...
- Page 41 Enrolling a Lyric Thermostat 6. Select the Lyric thermostat to be added. Page 41...
- Page 42 Enrolling a Lyric Thermostat 6. Select the Lyric thermostat to be added. Page 42...
- Page 43 Enrolling a Lyric Thermostat • Total Connect is configuring the Lyric thermostat. Page 43...
- Page 44 Enrolling a Lyric Thermostat • Lyric thermostat is now configured to work on Total Connect 2.0 Page 44...
- Page 45 Lyric Thermostat • To view and control the thermostat on the Smart Controller, tap “Automation”. Page 45...
- Page 46 Lyric Thermostat • Tap “Thermostats”. Page 46...
- Page 47 Lyric Thermostat • Tap the Lyric thermostat to view/control. • It may take a few minutes for Lyric to retrieve all information. Page 47...
- Page 48 Lyric Thermostat • Adjust the temperature by sliding your finger left or right around the dial. Adjust up/down right/left Page 48...
- Page 49 Lyric Thermostat • Tap the weather icon , to view a weather forecast. Page 49...
- Page 50 Lyric Thermostat • Tap “Back” to return to the thermostat screen. Page 50...
- Page 51 Lyric Thermostat • Tap the Away icon , to set the thermostat into Away or Savings mode. Page 51...
- Page 52 Lyric Thermostat • Select the number of hours that the home will be vacant, and tap “Save”. Page 52...
- Page 53 Troubleshooting Page 53...
- Page 54 Resetting the Wi-Fi • Hold dow n the Weather icon for about 5 seconds • Thermostat w ill disconnect from Wi-Fi and go back into Access Point M ode • Customer w ill then need to go through the Configure and Connection process again to reconnect to Wi-Fi Page 54...
- Page 55 Defaulting the Thermostat • Hold dow n the Weather and Away icons to reset the thermostat to factory default • This does not delete the customer registration • Thermostat w ill disconnect from Wi-Fi and set up options w ill be set back to factory default Page 55...
- Page 56 General FAQ’s • Thermostat Display Blank – Check Circuit Breaker – Check that the power switch at the heating/cooling system is on – typically a light switch on the side of the system – Check wiring at thermostat and equipment – wiring should match –...
- Page 57 General FAQ’s • Lost Signal – Check other Wi-Fi devices in the home to validate the Wi-Fi is working properly. If the Wi-Fi is not working customer should contact their internet service provider – Move router closer to the thermostat to improve signal strength, or install a repeater.
- Page 58 General FAQ’s • No IP Address (DHCP Error) – Displayed when home Wi-Fi router fails to provide an IP address for Wi-Fi set up – Thermostat may show signal strength bars – Power cycle the Wi-Fi router – If power cycle does not solve the issue ensure that the router is configured for DHCP –...
- Page 59 General FAQ’s • No Internet Link – Displayed if thermostat unable to reach the My Total Connect Comfort Server – Check internet connection – If customer has good internet connection verify they are not connected to a guest network provided by their Wi-Fi router. Many guest networks have added firewall protection –...










