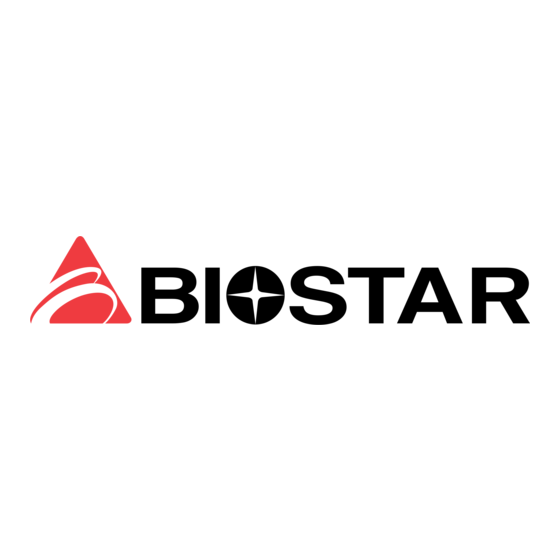Table of Contents
Advertisement
Quick Links
Federal Communications Commission
(F.C.C.) Statement
This device complies with Part 15 of the FCC Rules. Operation of this device is
subject to the following two conditions: (1) this device may not cause harmful
interference, and (2) this device must accept any interference received, including
interference that may cause undesired operation.
Accessories: This device has been tested and found to comply with the limits of a
Class B digital device, the accessories associated with this equipment are as
follows:
1. Shielded serial cable. (Can be obtained from multiple retail outlets)
2. Shielded printer cable. (Can be obtained from multiple retail outlets)
3. Shielded video cable. (Can be obtained from multiple retail outlets)
4. Shielded power cord. (Provided by manufacturer)
These accessories are required to ensure compliance with FCC Rules. It is the
responsibility of the user to provide and use these accessories properly.
This equipment has been tested and found to comply with the limits of a Class B
digital device, pursuant to Part 15 of the FCC Rules. These limits are designed to
provide reasonable protection against harmful interference in a residential
installation. This equipment generates, uses and can radiate radio frequency
energy and, if not installed and used in accordance with the instructions, may
cause harmful interference to radio communications. There is no guarantee that
interference will not occur in a particular installation. If this equipment does cause
harmful interference to radio or television reception, which can be determined by
turning the equipment off and on, you are encouraged to try to correct the
interference by one or more of the following measures:
1. Reorient / relocate the receiving antenna.
2. Increase the separation between the equipment and receiver.
3. Connect the equipment into an outlet on a circuit different from that to which
the receiver is connected.
4. Consult the dealer or an experienced radio/TV technician for help.
Caution: Changes or modifications not expressly approved by the manufacturer
could void the user's authority to operate the equipment.
M7TDB
Advertisement
Table of Contents

Summary of Contents for Biostar M7TDB
- Page 1 M7TDB Federal Communications Commission (F.C.C.) Statement This device complies with Part 15 of the FCC Rules. Operation of this device is subject to the following two conditions: (1) this device may not cause harmful interference, and (2) this device must accept any interference received, including interference that may cause undesired operation.
- Page 2 Disclaimer The vendor makes no representations or warranties with respect to the contents here of and specially disclaims any implied warranties of merchantability or fitness for any purpose. Further the vendor reserves the right to revise this publication and to make changes to the contents here of without obligation to notify any party beforehand.
-
Page 3: Table Of Contents
Contents Introduction ... 1-1 1. Motherboard Description ... 1-2 1.1 Features ...1-2 1.1.1 Hardware... 1-2 1.1.2 BIOS ... 1-7 1.1.3 Software... 1-7 1.1.4 Accessories ... 1-7 1.2 Motherboard Installation...1-8 1.2.1 System Block Diagram... 1-8 1.2.2 Layout of Motherboard... 1-9 1.2.3 Quick Reference...1-10 1.3 CPU Installation...1-11... - Page 4 Contents 1.6.1 Front Panel Connector: JPANEL1 ...1-19 1.6.2 ATX 20-pin Power Connector: JATXPWR1...1-21 1.6.3 ATX 12V Power Connector: JATXPWR2 ...1-21 1.6.4 AUX Power Connector: JAUXPWR1...1-21 1.6.5 Hard Disk Connectors: IDE1/IDE2...1-22 1.6.6 Floppy Disk Connector: FDC1...1-22 1.6.7 Wake On LAN Header: JWOL1...1-22 1.6.8 Clear CMOS Jumper: JCMOS1...1-23 1.6.9 Front USB Headers: JUSBF1/JUSBF2 (Optional)...1-23 1.7 Peripheral Port...1-24...
- Page 5 Contents 2.1 Main Menu...2-3 2.2 Standard CMOS Features...2-6 2.3 Advanced BIOS Features...2-9 2.4 Advanced Chipset Features...2-13 2.5 Integrated Peripherals ...2-16 2.6 Power Management Setup...2-21 2.7 PnP/PCI Configurations ...2-26 2.8 PC Health Status ...2-29 2.9 Frequency/Voltage Control...2-31 3. RAID BIOS Setting (Optional)... 3-1 3.1 Getting Started ...3-1 3.1.1 Introduction...
- Page 6 Contents 3.3.5 Add/Remove Spare Disk...3-20 3.3.6 Synchronize/Validate/Verify Mirror Array...3-21 3.3.7 Create Span Array...3-23 3.3.8 Create 0+1 Array (For Performance & Data Protection)...3-24 3.3.9 Remove Disk Array...3-27 3.3.10 Set Transfer Mode...3-28 3.3.11 Device Status...3-29 3.3.12 Hot-swapping Hard Disks of Mirror Array...3-30 3.3.13 Event Log ...3-31 3.4 BIOS Configuration ...3-32 3.4.1 Enter into BIOS Configuration Utility...3-32...
-
Page 7: Introduction
Introduction System Overview Congratulations on the purchase of your new system! This motherboard is designed to take advantage of the latest industry technology to provide you with the ultimate solution in data processing. In the tradition of its predecessors, this motherboard continues a commitment to reliability and performance and strives for full compliance and compatibility with industry software and hardware standards. -
Page 8: Motherboard Description
Chapter 1 1. Motherboard Description 1.1 Features 1.1.1 Hardware Provides Socket-478. The Intel Pentium workstations and servers. Speed Runing at 400 MHz Front Side Bus frequency. Supports up to 2.4 GHz CPU core speeds. The 33MHz 32 bit PCI 2.2 compliant. - Page 9 The largest memory capacity possible is 3 GB. Maximum memory bandwidth of 1GB with PC133. Shadow RAM Motherboard is equipped with a memory controller providing shadow RAM and support for ROM BIOS. Green Functionality Supports Award BIOS™ power management functionality.
- Page 10 AC-3 playback required for PVD applications. Universal Serial Bus Supports two back panel Universal Serial Bus Ports and two front panel Universal Serial Bus Ports (optional). Supports 48 MHz USB. Hardware Monitor Function Monitors CPU Fan Speed. Monitors System Voltage. Motherboard Description...
- Page 11 Automatically fine tunes to the best performance for each IDE/ATAPI device. Concurrent PIO and bus master access(ATA port accessible during DMA transfer) Total ATA bus tri-state by external control and Supports Hotswap (Low signal Current). Dimensions (ATX form-factor) 24.4cm x 30.5cm (WxL). Motherboard Description...
- Page 12 (3) Extended Capabilities Port (ECP). Supports two serial ports, 16550 UART with 16 byte FIFO. UART data rates up to 1.5 Mbaud. Supports one Infrared transmission (IR) port. Supports PS/2 Mouse /Keyboard. Supports 360KB, 720KB, 1.2MB, 1.44MB and 2.88MB floppy disk drives. Motherboard Description...
-
Page 13: Bios
2000, Windows 95/98, Windows ME, Windows XP, Novell, LINUX, UNIX, SCO UNIX etc. 1.1.4 Accessories HDD Cable. FDD Cable. Flash Memory Writer for BIOS Update. USB Cable (Optional). Rear I/O Panel for ATX Case (Optional). Fully Setup Driver CD. Motherboard Description... -
Page 14: Motherboard Installation
Chapter 1 Motherboard Description 1.2 Motherboard Installation 1.2.1 System Block Diagram... -
Page 15: Layout Of Motherboard
Chapter 1 1.2.2 Layout of Motherboard Model No.M7TDB JKBMS1 & Mouse JUSB1 JCOM1 JPRNT1 JCOM2 JGAME1 JSPKR1 JATXPWR2 SP-OUT JLIN1 JLIN1 LINE-IN LINE-IN JMIC1 JMIC1 MIC-IN AGP BUS SLOT JAUDIO1 PCI BUS SLOT PCI BUS SLOT JTAD1 PCI BUS SLOT... -
Page 16: Quick Reference
I. System FAN Header (JSFAN1) J. Front USB Header (*JUSBF2) K. Front USB Header (*JUSBF1) NOTE: The “ * “mark represent the function is optional. Motherboard Description L. Front Panel Connector (JPANEL1) M. Floppy Disk Connector (FDC1) N. Wake-On-LAN Header (JWOL1) O. -
Page 17: Cpu Installation
Match Pin A with the white dot/cut edge then insert the CPU. Press the lever down. Put the fan on the CPU and buckle it and put the fan’s power-port into the JCFAN1, then to complete the installation. Motherboard Description 1-11... -
Page 18: Cpu Fan Header: Jcfan1
Chapter 1 CPU Installation Layout 1.3.2 CPU Fan Header: JCFAN1 Pin No. 1.3.3 System Fan Header: JSFAN1 Pin No. Motherboard Description JCFAN1 JSFAN1 Assignment Ground +12V Sense Assignment Ground +12V Sense 1-12... -
Page 19: Ram Module Installation
512M x 1 pc 640 M 64M x 1 pc 768 M 128M x 1 pc 1024 M 256M x 1 pc 1536 M 512M x 1 pc Motherboard Description Bank 1 Bank 2 DIMM2 DIMM3/4 ---- ---- ---- ----... - Page 20 Install DIMM3/4 in any combination table: DIMM3 Double Single * This M7TDB motherboard does not support with parity DIMM. *The list shown above for DRAM configuration is only for reference. Note: 1. Don't stuff or remove the DIMM memory, if the LED1 is lighting.
-
Page 21: How To Install A Dimm Module
Chapter 1 Motherboard Description 1.4.2 How to install a DIMM Module 1. The DIMM socket has a “ Plastic Safety Tab” and the DIMM memory module has an asymmetrical notch”, so the DIMM memory module can only fit into the slot in one direction. -
Page 22: Slots
Chapter 1 1.5 Slots The slots in this motherboard are designed to hold expansion cards and connect them to the system bus. Expansion slots are a means of adding or enhancing the motherboard's features and capabilities. With these efficient facilities, you can increase the motherboard's capabilities by adding hardware that performs tasks that are not part of the basic system. -
Page 23: Agp (Accelerated Graphics Port) Slot
Your monitor will attach directly to that video card. This motherboard supports video cards for PCI and ISA slots but is also equipped with an Accelerated Graphics Port (AGP). An AGP card will take advantage of AGP technology for improved video efficiency and performance, especially with 3D graphics. -
Page 24: Connectors, Headers & Jumpers
Wake On LAN function and Front USB connection. Noticeably, a jumper has two or more pins that can be covered by a plastic jumper cap, allowing you to select different system options. JATXPWR2 Motherboard Description JAUXPWR1 JATXPWR1 IDE2... -
Page 25: Front Panel Connector: Jpanel1
IRTX Speaker Connector An offboard speaker can be installed on the motherboard as a manufacturing option. An offboard speaker can be connected to the motherboard at the front panel connector. The speaker (onboard or offboard) provides error beep code information during the Power On Self-Test when the computer cannot use the video interface. - Page 26 Chapter 1 Reset Button This connector can be attached to a momentary SPST switch. This switch is usually open and when closed will cause the motherboard to reset and run the POST (Power On Self Test). Power LED Connector This connector can be attached to an LED on the front panel of a computer case.
-
Page 27: Atx 20-Pin Power Connector: Jatxpwr1
1.6.2 ATX 20-pin Power Connector: JATXPWR1 This connector supports the power button on-board. supply, function such as Soft Power Off is supported on this motherboard. This power connector supports instant power-on functionality, which means that the system will boot up instantly when the power connector is inserted on the board. -
Page 28: Hard Disk Connectors: Ide1/Ide2
Chapter 1 1.6.5 Hard Disk Connectors: IDE1/IDE2 The motherboard has a 32-bit Enhanced PCI IDE Controller that provides PIO Mode 0~4, Bus Master, and Ultra DMA / 33, Ultra DMA / 66,Ultra DMA / 100 functionality. It has two HDD connectors IDE1 (primary) and IDE2 (secondary). -
Page 29: Clear Cmos Jumper: Jcmos1
Assignment +5V(fused) USBP2- USBP2+ Ground (JUSBF2) Assignment +5V(fused) USB2 Data (-) USB2 Data (+) Ground Motherboard Description Assignment Normal Operation (default) Clear CMOS Data JCMOS1 Wait five (1-2) closed seconds Reset your desired password or clear CMOS data Assignment Ground... -
Page 30: Peripheral Port
JCOM1 1.7.1 PS/2 Mouse / Keyboard Connector: JKBMS1 The motherboard provides a standard PS/2 mouse / Keyboard mini DIN connector for attaching a PS/2 mouse. You can plug a PS/2 mouse / Keyboard directly into this connector. The connector location and pin definition are shown below:... -
Page 31: Usb Connector: Jusb1
Chapter 1 1.7.2 USB Connector: JUSB1 The motherboard provides an OHCI (Open Host Controller Interface) Universal Serial Bus Roots for attaching USB devices such as: keyboard, mouse and other USB devices. You can plug the USB devices directly into this connector. -
Page 32: Serial And Parallel Interface Ports
Chapter 1 Motherboard Description 1.7.3 Serial and Parallel Interface Ports This system comes equipped with two serial ports and one parallel port. Both types of interface ports will be explained in this chapter. 1.7.3.1 The Serial Interface: JCOM1/ JCOM2 The serial interface port is sometimes referred to as an RS-232 port or an asynchronous communication port. - Page 33 Signal Name Data Carrier Detect Receive Data Transmit Data Data Terminal Ready Signal Ground Data Set Ready Request to Send Clear to Send Ring Indicator Motherboard Description DB9 PIN DB25 PIN 1-27...
-
Page 34: Parallel Interface Port: Jprnt1
The parallel port on your system has a 25-pin, DB25 connector (see picture below). The pinout for the parallel port are shown in the table below. Motherboard Description Signal -Strobe... -
Page 35: Game (Joystick/Midi) Port Connector: Jgame1
Line In can be connected to the external CD player, Tape player or other audio devices for audio input. Mic In is used to connect a microphone, which allows you to input sounds and voices. Motherboard Description Game/Joystick/MIDI Speaker Out Line In... -
Page 36: Audio Subsystem
Chapter 1 1.7.6 Audio Subsystem JAUDIO1 JCD1 JCD2 JTAD1 JAUX1 1.7.6.1 CD-ROM Audio-In Header: JCD1 Pin No. Motherboard Description Assignment Left Channel Input Ground Ground Right Channel Input 1-30... -
Page 37: Cd-Rom Audio-In Header: Jcd2
Mic In Mic Power RT Line Out Reserved LFT Line Out 1.7.6.4 Telephony Audio Header: JTAD1 Pin No. 1.7.6.5 Auxiliary Audio Header: JAUX1(Optional) Pin No. Motherboard Description Assignment Left Channel Input Ground Right Channel Input Ground Pin No. Assignment Ground... -
Page 38: Bios Setup
Chapter 2 2. BIOS Setup Introduction This manual discussed Award™ Setup program built into the ROM BIOS. The Setup program allows users to modify the basic system configuration. This special information is then stored in battery-backed RAM so that it retains the Setup information when the power is turned off. -
Page 39: Chapter 2 Bios Setup
Chapter 2 PCI Bus Support This AWARD BIOS also supports Version 2.1 of the Intel PCI (Peripheral Component Interconnect) local bus specification. DRAM Support SDRAM (Synchronous DRAM) are supported. Supported CPUs This AWARD BIOS supports the Intel Pentium Using Setup In general, you use the arrow keys to highlight items, press <Enter>... -
Page 40: Main Menu
Chapter 2 2.1 Main Menu Once you enter Award BIOS™ CMOS Setup Utility, the Main Menu will appear on the screen. The Main Menu allows you to select from several setup functions. Use the arrow keys to select among the items and press <Enter> to accept and enter the sub-menu. - Page 41 Chapter 2 Advanced Chipset Features This submenu allows you to configure special chipset features. Integrated Peripherals This submenu allows you to configure certain IDE hard drive options and Programmed Input/ Output features. Power Management Setup This submenu allows you to configure the power management features. PnP/PCI Configurations This submenu allows you to configure certain “Plug and Play”...
- Page 42 Chapter 2 Set User Password If the Supervisor Password is not set, then the User Password will function in the same way as the Supervisor Password. the User Password is set, the “User” will only be able to view configurations but will not be able to change them.
-
Page 43: Standard Cmos Features
Chapter 2 BIOS Setup 2.2 Standard CMOS Features The items in Standard CMOS Setup Menu are divided into 10 categories. Each category includes no, one or more than one setup items. Use the arrow keys to highlight the item and then use the<PgUp> or <PgDn> keys to select the value you want in each item. - Page 44 Chapter 2 Main Menu Selections This table shows the selections that you can make on the Main Menu. Item Options Date MM DD IDE Primary Master Options are in its sub menu. IDE Primary Slave Options are in its sub menu.
- Page 45 Chapter 2 Item Options Halt On All Errors No Errors All, but Keyboard All, but Diskette All, but Disk/ Key Base Memory Extended Memory Total Memory BIOS Setup Description Select the situation in which you want the BIOS to stop the POST process and notify you.
-
Page 46: Advanced Bios Features
Chapter 2 2.3 Advanced BIOS Features Figure 3. Advanced BIOS Setup Virus Warning This option allows you to choose the VIRUS Warning feature that is used to protect the IDE Hard Disk boot sector. If this function is enabled and an attempt is made to write to the boot sector, BIOS will display a warning message on the screen and sound an alarm beep. - Page 47 Chapter 2 Quick Power On Self Test Enabling this option will cause an abridged version of the Power On Self-Test (POST) to execute after you power up the computer. Enabled (default) Disabled HPT370/SCSI Boot Priority (Optional) This item allows you to select booting priority. The Choices: HPT370/ SCSI (default), SCSI/HPT370.
- Page 48 Chapter 2 Typematic Rate Setting When a key is held down, the keystroke will repeat at a rate determined by the keyboard controller. When enabled, the typematic rate and typematic delay can be configured. Disabled (default) Enabled Typematic Rate (Chars/Sec) Sets the rate at which a keystroke is repeated when you hold the key down.
- Page 49 Chapter 2 OS Select For DRAM > 64MB A choice other than Non-OS2 is only used for OS2 systems with memory exceeding 64MB. The Choices: Non-OS2 (default), OS2. Report No FDD For WIN 95 Whether report no FDD for Win 95 or not. The Choices: No (default), Yes.
-
Page 50: Advanced Chipset Features
Chapter 2 2.4 Advanced Chipset Features This submenu allows you to configure the specific features of the chipset installed on your system. This chipset manages bus speeds and access to system memory resources, such as DRAM and external cache. It also coordinates communications with the PCI bus. - Page 51 Chapter 2 Active to Precharge Delay This item controls the number of DRAM clocks for active to precharge delay. The Choices: 6(default), 7, 5. DRAM RAS# to CAS# Delay This field lets you insert a timing delay between the CAS and RAS strobe signals, used when DRAM is written to, read from, or refreshed.
- Page 52 Chapter 2 BIOS Setup Video BIOS Cacheable Select Enabled allows caching of the video BIOS, resulting in better system performance. However, if any program writes to this memory area, a system error may result. The Choices: Disabled (default),Enabled. Video RAM Cacheable Enabling this option allows caching of the video RAM, resulting in better system performance.
-
Page 53: Integrated Peripherals
Chapter 2 2.5 Integrated Peripherals Figure 5. Integrated Peripherals Onboard RAID PCI IDE This item select to Enabled or Disabled RAID PCI IDE. The Choices: Enabled (default), Disabled. On-Chip IDE Control The chipset contains a PCI IDE interface with support for two IDE channels. Select “Enabled”... - Page 54 Chapter 2 The IDE PIO (Programmed Input / Output) fields let you set a PIO mode (0-4) for each of the IDE devices that the onboard IDE interface supports. Modes 0 through 4 provide successively increased performance. In Auto mode, the system automatically determines the best mode for each device.
- Page 55 Chapter 2 Init Display First This item allows you to decide to active whether PCI Slot or on-chip VGA first. The Choices: AGP (default), PCI Solt. Onboard FDC Controller Select Enabled if your system has a floppy disk controller (FDC) installed on the system board and you wish to use it.
- Page 56 Chapter 2 Use IR Pins Consult your IR peripheral documentation to select the correct setting of the TxD and RxD signals. The Choices: IR-Rx2Tx2 (default), RxD2 TxD2. Onboard Parallel Port This item allows you to determine access onboard parallel port controller with which I/O Address.
- Page 57 Chapter 2 Midi Port Address Midi Port Base I/O Address. The Choices: 330 (default), 300, 290, Disabled. Midi Port IRQ This determines the IRQ in which the Midi Port can use. The Choices: 10 (default), 5. BIOS Setup 2-20...
-
Page 58: Power Management Setup
Chapter 2 2.6 Power Management Setup The Power Management Setup Menu allows you to configure your system to utilize energy conservation and power up/power down features. Figure 6. Power Management Setup ACPI function This item displays the status of the Advanced Configuration and Power Management (ACPI). - Page 59 Chapter 2 Power Management This category allows you to select the type (or degree) of power saving and is directly related to the following modes: 1. HDD Power Down. 2. Doze Mode. 3. Suspend Mode. There are four options of Power Management, three of which have fixed mode settings Min.
- Page 60 Chapter 2 Video Off Method This option determines the manner in which the monitor is goes blank. V/H SYNC+Blank This selection will cause the system to turn off the vertical and horizontal synchronization ports and write blanks to the video buffer. Blank Screen This option only writes blanks to the video buffer.
- Page 61 Supply (5VSB), and the Power Supply (3.3V). While AC is not supplying power, the motherboard uses the motherboard battery (3V). If AC power is supplied and the Power Supply is not turned on, 5VSB from the Power Supply is used. When the Power Supply is eventually turned on 3.3V from the Power Supply will be...
- Page 62 Chapter 2 Wake-Up by PCI card When you select Enabled, a PME signal from PCI card returns the system to Full On state. The Choices: Disabled (default), Enabled. Power On by Ring An input signal on the serial Ring Indicator (RI) line (in other words, an incoming call on the modem) awakens the system from a soft off state.
-
Page 63: Pnp/Pci Configurations
Chapter 2 2.7 PnP/PCI Configurations This section describes configuring the PCI bus system. PCI, or Personal Computer Interconnect, is a system which allows I/O devices to operate at speeds nearing the speed of the CPU itself uses when communicating with its own special components. - Page 64 Chapter 2 IRQ-3 IRQ-4 IRQ-5 IRQ-7 IRQ-9 IRQ-10 IRQ-11 IRQ-12 IRQ-14 IRQ-15 The above settings will be shown on the screen only if “Manual” is chosen for the resources controlled by function. Legacy is the term, which signifies that a resource is assigned to the ISA Bus and provides non-PnP ISA add-on cards.
- Page 65 Chapter 2 PCI / VGA Palette Snoop Choose Disabled or Enabled. Some graphic controllers which are not VGA compatible take the output from a VGA controller and map it to their display as a way to provide boot information and VGA compatibility. However, the color information coming from the VGA controller is drawn from the palette table inside the VGA controller to generate the proper colors, and the graphic controller needs to know what is in the palette of the VGA controller.
-
Page 66: Pc Health Status
Chapter 2 2.8 PC Health Status Figure 8. PC Health Status Current CPU1 Temperature Show you the current CPU1 temperature. Current SYSFAN Speed This field displays the current speed SYSTEM fan. Current CPUFAN Speed This field displays the current CPUFAN speed. BIOS Setup 2-29... - Page 67 Chapter 2 CPU Vcore/AGP Voltage/+3.3V/+-5V/+ Detect the system’s voltage status automatically. Shutdown Temperature This item allows you to set up the CPU shutdown Temperature. This item only effective under Windows 98 ACPI mode. The Choices: Disabled (default), 60 Show H/W Monitor in POST If you computer contain a monitoring system, it will show PC health status during POST stage.
-
Page 68: Frequency/Voltage Control
Chapter 2 2.9 Frequency/Voltage Control Figure 9. FrequencyControl CPU Clock Ratio This item allows you to select the CPU Ratio. Auto Detect DIMM/PCI Clk This item allows you to enable/ disable auto Detect DIMM/ PCI Clock. The Choices: Enabled (default), Disabled. BIOS Setup 2-31... - Page 69 Chapter 2 Spread Spectrum This item allows you to Enabled/ Disabled spread spectrum for all clock. The Choices: Enabled (default), Disabled. CPU Host/3V66/PCI Clock This item allows you to select Default or select a timing combination for the CPU and the PCI bus. The Choices: Default (default), 100/66/33 MHZ, 102/68/34 MHZ, 105/70/35 MHZ, 108/72/36 MHZ, 111/74/37 MHZ, 114/76/38 MHZ, 117/78/39 MHZ, 120/80/40 MHZ, 123/82/41 MHZ, 126/84/42 MHZ,...
-
Page 70: Raid Bios Setting (Optional)
Chapter 3 3. RAID BIOS Setting (Optional) 3.1 Getting Started 3.1.1 Introduction RAID Administrator is a Windows-based RAID management utility for HPT370 Series UDMA/ATA100 RAID Controller. By using this RAID management utility, users can easily configure and manage the hard disks connected to this RAID Controller. -
Page 71: Installation Of Driver
Chapter 3 3.2 Installation of Driver 3.2.1 Introduction After the computer start up, you shall install RAID driver . 3.2.2 Windows 98/ME Automatic Installation After the computer start-up, Windows system will find the newly installed RAID adapter and ask you to install its driver. Please follow the prompt to finish the driver installation. - Page 72 Chapter 3 Verify Installation When the driver has been successfully installed and the computer restarted: 1. Right-click My Computer item from the popup menu. 2. Select Device Manager If there are two device items under driver has been installed properly. If you cannot find these two above-mentioned device items, or there are on device icon, it indicates that the driver has not been correctly installed and needs reinstallation.
-
Page 73: Windows Nt4.0
Chapter 3 3.2.3 Windows NT4.0 Install driver under Windows NT4.0 1. Click Start-->Setup-->Control Adapter icon. 2. In the follow-on window, select 3. In the follow-on window, select 4. Insert the floppy disk of driver, input the path of driver A:\WinNT, then click 5. - Page 74 Chapter 3 Verify Installation When the driver has been successfully installed and the computer restarted: 1. Click Start-->Setup-->Control Adapter item. 2. If there is HPT370 UDMA/ATA100 RAID Controller window, it indicates that the driver has been successfully installed. Otherwise, users need to reinstall the driver. RAID Setting Guide Panel, and then double-click SCSI...
-
Page 75: Windows 2000
Chapter 3 3.2.4 Windows 2000 Install driver under Windows 2000 Automatic Installation Start the computer and enter the operating system of Windows 2000, the system will automatically detect new hardware and prompt users to install the driver. Please insert the floppy disk of driver and follow the system prompt to finish the driver installation and restart the computer. - Page 76 Chapter 3 restarted, press key when the message computer’s hardware configuration 2. Press key to specify additional devices when the Setup window appears. 3. In the follow-on window of device type, please select Enter to continue. 4. Insert the floppy disk of driver, then press 5.
-
Page 77: Use Raid Administrator
Chapter 3 3.3 Use RAID Administrator 3.3.1 Install RAID Administrator Please take the following steps to install RAID Administrator: 1. Insert the installation CD into the CD-ROM drive. 2. Enter Windows Explorer, find and double-click the setup program file: Setup Program: Driver\Chipset\Hpoint\RAID\setup.exe 3. -
Page 78: Run Raid Administrator
Chapter 3 3.3.2 Run RAID Administrator The following steps should be taken to run RAID Administrator.”: 1.Click Start-->Program-->RAID Administrator-->RAID 2.Then the main interface of RAID Administrator will come up. (see below). Tool Bar: It provides shortcut way to execute the common commands. Commands shown Tool Bar can also be found under Disk Tree:... -
Page 79: Create Stripe Array (Raid 0, For Performance)
Chapter 3 RAID Setting Guide 3.3.3 Create Stripe Array (RAID 0, for Performance) The following steps shall be taken to create the stripe array. 1. Click Stripe icon on the tool bar. 2. Select the stripe size in the follow-on window, and then click Next button. - Page 80 Chapter 3 3. In the follow-on dialog box, select a hard disk from column. 4. Add it into Stripe Array Member Disks the corresponding arrow button. RAID Setting Guide Available Disks column by clicking 3-11...
- Page 81 Chapter 3 RAID Setting Guide 5. Continue to select the other hard disk from Available Disks column. 6. Add it into Stripe Array Member Disks column by clicking the corresponding arrow button. Then click Next button. 3-12...
- Page 82 Chapter 3 7. In the follow-on dialog box, click or click button to cancel this creation. If the cancel operation Cancel has been selected, the system will remain unchanged. 8. After the completion of creating stripe array , shut down all other programs.
- Page 83 Chapter 3 9. After you restart your computer, please remember to run “FDISK” in DOS mode in order to let your computer find all your hard disks and the completely finished RAID 0 array. Note: 1. At least two hard disks are needed to create the stripe array. .Disks can be connected at any cable and set as either master or slave device.
-
Page 84: Create Mirror Array (Raid 1, For Data Protection)
Chapter 3 3.3.4 Create Mirror Array (RAID 1, for Data Protection) The following steps shall be taken to create the mirror array: 1. Click Mirror icon on the tool bar. 2. In the follow-on dialog box, select a hard disk from column. - Page 85 Chapter 3 RAID Setting Guide 3. Then add it into Source Disk column or Mirror Disk column respectively by clicking the corresponding arrow button. 4. Continue to select the other hard disk from Available Disks column. 3-16...
- Page 86 Chapter 3 5. Add it into Source Disk clicking the corresponding arrow button. Then click creation or Cancel to exit. If you select the cancel operation, the system will remain unchanged. ※ If the user wants to use a spare disk, please select select hard disks from Available Disks Disk...
- Page 87 Chapter 3 RAID Setting Guide 6. After the creation is complete, the program will prompt you to synchronize mirror, select to begin or to cancel. 7. If you select Yes, the synchronization process will proceed as shown below. 3-18...
- Page 88 Chapter 3 RAID Setting Guide 8. After your selection of either , the program will prompt you to restart your computer. Then you can click to restart the computer, or select restart the computer later. 9. After you restart your computer, the creating mirror array process will be completely finished.
-
Page 89: Add/Remove Spare Disk
Chapter 3 Note: 1. At least the source disk and the mirror disk are needed in the creation of the mirror array. The spare disk is optional. Disks can be connected at any cable and set as either master or slave device. 2.The capacity of either the mirror disk or the spare disk shall be no less than that of the source disk. -
Page 90: Synchronize/Validate/Verify Mirror Array
Chapter 3 3.3.6 Synchronize/Validate/Verify Mirror Array Synchronize Mirror After the completion of creating mirror array, the data on the source disk has not been copied to the mirror disk. The data on the source disk and the mirror disk do not keep identical yet. The user should synchronize mirror, by which the data on the source disk will be fully copied to the mirror disk. - Page 91 Chapter 3 Validate Mirror The user can validate the locked mirror array through the following steps: 1.Right-click the locked mirror array . 2.In the popup menu, select Once the mirror disk is validated, it will be implicit by the program that the data on the mirror disk is the same with that on the source disk.
-
Page 92: Create Span Array
Chapter 3 3.3.7 Create Span Array Please follow the steps below to create the span array: 1. Click Span icon on the tool bar. 2. In the popup window, select hard disks from Add them into Span Array Member Disks corresponding arrow. -
Page 93: Create 0+1 Array (For Performance & Data Protection)
Chapter 3 3.3.8 Create 0+1 Array (For Performance & Data Protection) The following steps shall be taken to create the 0+1 array: 1. Click icon on the tool bar. 2. Select the stripe size. RAID Setting Guide 3-24... - Page 94 Chapter 3 3. In the popup dialog box, select the hard disks to be used, and add them into column or Source Disks button to create or Cancel Cancel, the system will remain unchanged. 4. When the creation is complete, the program will ask the user to restart the computer.
- Page 95 Chapter 3 5. After you restart your computer, please remember to run “FDISK” in DOS mode in order to let your computer find all your hard disks and the completely finished RAID 0+1 array. Note: 1. Four hard disks are needed in the creation of the 0+1 array. 2.
-
Page 96: Remove Disk Array
Chapter 3 3.3.9 Remove Disk Array The following steps shall be taken to remove disk array. 1. Select the disk array to be deleted in the disk tree. 2. Click Remove icon on the tool bar. 3. In the popup dialog box, select select to cancel the remove operation. -
Page 97: Set Transfer Mode
Chapter 3 3.3.10 Set Transfer Mode The following steps shall be taken to set transfer mode of hard disk: 1. Select the hard disk in the disk tree.”. 2. Click icon on the tool bar. Mode 3. In the popup Set Transfer Mode 4. -
Page 98: Device Status
Chapter 3 3.3.11 Device Status Raid Administrator detects the status of each device and shows their status information with different icons to prompt users (see below). Note: When reading data from the mirror array, the source disk is always to be read first, and the mirror disk will not be accessed if the data is read out from the source disk and so the mirror disk's failure can not be detected. -
Page 99: Hot-Swapping Hard Disks Of Mirror Array
Chapter 3 3.3.12 Hot-swapping Hard Disks of Mirror Array During the working process of the mirror array, if there is failure of either the source disk or the mirror disk and the spare disk has not been set, the user can remove the failed hard disk while the computer is still on and hot-plug in a new one. -
Page 100: Event Log
Chapter 3 3.3.13 Event Log Event Log window will be opened by clicking Event log window lists all the historical operation information including event, time & description, thereby providing reference for solving the problems in the operation of RAID Administrator. Event log menu provides users with functions as follows: Set Log File: Set the log file for recording the events . -
Page 101: Bios Configuration
Chapter 3 3.4 BIOS Configuration 3.4.1 Enter into BIOS Configuration Utility When the following information is displayed on screen during the system starting, press ctrl + H key to enter into BIOS configuration utility. The main interface of BIOS configuration utility is as below: Menu: It displays all items of the operating command. -
Page 102: Create Raid
Chapter 3 3.4.2 Create RAID The following steps shall be taken to create RAID in BIOS. 1. Use the arrow key to select 2. Press to confirm and go to next. Enter 3. Select 1. Array Mode 4. Select the intended RAID level in the popup selection box and press Enter. -
Page 103: Delete Raid
Chapter 3 3.4.3 Delete RAID The following steps shall be taken to delete RAID. 1. In the menu zone, select this operation and go to next. 2. In the validated channel status zone, use the arrow key to select the disk array to be deleted and press 3. -
Page 104: Add Spare Disk
Chapter 3 3.4.5 Add Spare Disk The following steps shall be taken to add the spare disk. 1. In the menu zone, select confirm. 2. In menu zone of the popup sub-interface, select Array: None and press 3. In the validated channel status zone, select the mirror array and press Enter to confirm. -
Page 105: Set Boot Disk
Note: 1. The Set Boot Disk item appears on condition that no hard disk is connected to IDE on motherboard. 2. After the boot disk is set, its status will become Boot. RAID Setting Guide 7. Set Boot Disk item, press Enter to confirm. -
Page 106: Trouble Shooting
Memory DIMM is Turn off computer. Take partially dislodged from cover off system unit. the slot on the Check the DIMM to motherboard. ensure it is securely seated in the slot. Trouble Shooting PROBLEM SOLUTION Make sure power cable is securely plugged in. - Page 107 Chapter 4 System does not boot from hard disk drive, can be booted from CD-ROM drive. PROBABLE CAUSE DIAGNOSIS Connector between hard When attempting to run drive and system board the FDISK utility you get a unplugged. message, INVALID DRIVE SPECIFICATION. Damaged hard disk or Format hard disk;...
- Page 108 Chapter 4 Error message reading “SECTOR NOT FOUND” or other error messages not allowing certain data to be retrieved. PROBABLE CAUSE DIAGNOSIS A number of causes Use a file by file backup could be behind this. instead of an image backup to backup the hard disk.
- Page 109 Chapter 4 No screen. PROBABLE CAUSE DIAGNOSIS Memory problem. Computer virus. Screen goes blank periodically. PROBABLE CAUSE DIAGNOSIS Screen saver is enabled. Keyboard failure. PROBABLE CAUSE DIAGNOSIS Keyboard is disconnected. Trouble Shooting PROBLEM SOLUTION Reboot computer. Reinstall memory, make sure that all memory modules are installed in correct sockets.
- Page 110 Chapter 4 No color on screen. PROBABLE CAUSE DIAGNOSIS Faulty Monitor. CMOS incorrectly set C: drive failure. PROBABLE CAUSE DIAGNOSIS Hard drive cable not connected properly. Cannot boot system after installing second hard drive. PROBABLE CAUSE DIAGNOSIS Master/slave jumpers not set correctly. Hard drives not compatible / different manufacturers.
- Page 111 Chapter 4 Missing operating system on hard drive. PROBABLE CAUSE DIAGNOSIS CMOS setup has been changed. Certain keys do not function. PROBABLE CAUSE DIAGNOSIS Keys jammed or defective. Trouble Shooting PROBLEM SOLUTION Run setup and select correct drive type. PROBLEM SOLUTION Replace keyboard.
- Page 112 10/16/2001 MADE IN TAIWAN R.O.C.