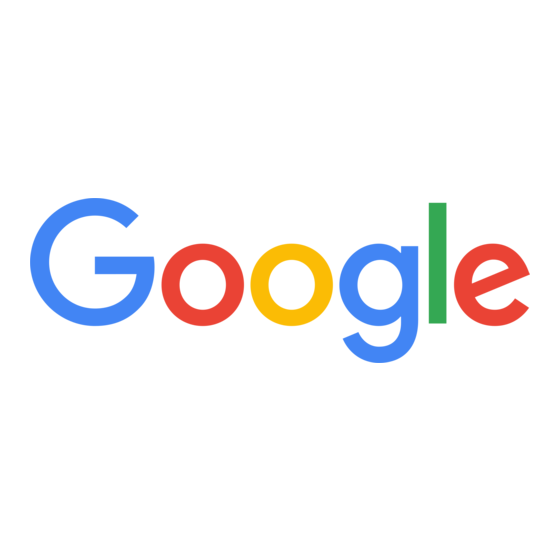
Advertisement
Quick Links
Troubleshooting
Troubleshooting when your Nest camera or doorbell is offline
After you've set up your camera and connected it to the app, it may become disconnected from
Wi-Fi. You may see blank spots in your video history, or you may not be able to view your live
video stream. Your camera will say off or offline on the Nest app home screen. Some common
offline issues include bandwidth usage, router settings, and wireless interference.
Applies to:
Nest
Hello,
Dropcam
Pro,
Dropcam
If your camera is offline, it may be due to a number of issues, such as high bandwidth usage,
changed router settings, wireless interference and more. Check for any alerts in the Nest app
or in your email. If your camera was unplugged or without power for more than 10 minutes,
you'll get an alert and an email including a snapshot of the last thing your camera saw.
Important: Before you begin troubleshooting, you should have physical access to your camera.
You won't be able to perform many of the troubleshooting steps remotely and we don't provide
remote restart or reset options because it could compromise the security of your camera.
Select the issue you're encountering
Your camera is not connecting during setup and you see an error code>
If you see an error code during setup, see
codes and
messages.
>
1. Try turning off another camera or device connected to Wi-Fi>
Your internet service provider may limit the amount of bandwidth after it reaches a certain
threshold (check with your service provider on these limits). So if you have more than one
camera or many devices using bandwidth, your camera may have connection issues because of
network traffic.
A good way to test this is to temporarily disconnect your devices and see what happens:
Nest Cam
Outdoor,
Nest Cam IQ
outdoor,
Nest Cam IQ
Troubleshooting Nest camera and Nest Hello error
indoor,
Nest Cam
Indoor,
Advertisement

Summary of Contents for Google Nest NC2100GB
- Page 1 Troubleshooting Troubleshooting when your Nest camera or doorbell is offline After you’ve set up your camera and connected it to the app, it may become disconnected from Wi-Fi. You may see blank spots in your video history, or you may not be able to view your live video stream.
- Page 2 1. Choose one of your other cameras in your home and switch it off with the app. 2. Tap Settings 3. Tap Camera On/Off. 4. Open the offline camera’s video stream and wait a few minutes. If you see the live video stream appear, the camera has reconnected.
- Page 3 2. You can also try changing your camera’s schedule to reduce the number that are online at the same time. Go to your camera Settings > select Schedule > select each day to adjust the time it’s on and off. 3.
- Page 4 Try moving it a foot or two away from its original location, wait a few minutes, and check your camera’s live stream in the app. Try moving your camera closer to your Wi-Fi router, then check if your camera’s connection becomes more reliable.
- Page 5 1. Unplug or disable any network extenders. 2. Open the offline camera’s video stream and wait a few minutes. If you see the live video stream appear, the camera has reconnected. 5. Check that your camera is plugged in and getting power> You’ll get an alert and an email if your camera is without power for more than 10 minutes, but you may not get an alert if power is cutting out intermittently for less than 10 minutes.
- Page 6 1. Check your Wi-Fi connection> Since all Nest cameras use your home Wi-Fi network, check that you can get online with another device in your home. You can visit nest.com to check if your connection is working. If you’re using a cell phone, make sure you turn off cellular data and turn on Wi-Fi to test your connection.
- Page 7 For Nest Hello, you may need to upgrade the transformer that the chime’s wires are connected Contact a Nest Pro to have them check the voltage and install a new transformer. 4. Restart your router> Restarting your router will reset your internet connection. You should also restart any Wi-Fi range extenders or repeaters that you have.
- Page 8 If your router has a beamforming feature, try disabling it to see if your Nest camera has better connectivity. Refer to your Wi-Fi router’s manual to see if it has a beamforming feature and how to turn it off. Parental Controls or firewall security High firewall security or parental controls can block communication with Nest servers.
- Page 9 Go to your camera Settings > select Quality and bandwidth to adjust your camera to a lower setting. You can also adjust this setting on your other cameras to find the right balance and keep all of them online. You can also try changing your camera’s schedule to reduce the number that are online at the same time.
- Page 10 > select Schedule select each day to adjust the time it’s on and off. As a more permanent fix, consider upgrading your internet bandwidth. Contact your internet service provider to upgrade your connection. Learn about internet bandwidth and speed requirements for Nest cameras > 9.
- Page 11 Some outlets may have programmable timers to save energy that switch power off and on at certain times. Try plugging your camera into a different outlet if possible and see if it comes back online and remains online. 3. Check your Wi-Fi network or router settings> Incompatible settings on your home Wi-Fi router can cause your camera to disconnect or show as Offline in the Nest app.
- Page 12 Note: If your indoor camera is getting too warm, make sure it’s not in direct sunlight, above a fireplace, around a vent, or near another heat source. If it is, you might need to move it to another location to resolve the issue. 3.
- Page 13 5. Restart your router> Restarting your router will reset your internet connection. You should also restart any Wi-Fi range extenders or repeaters that you have. 1. Unplug your modem and router power cords. You may have a combined modem and router, or they may be separate devices.
- Page 14 If your router has device priority enabled, it could be limiting the amount of bandwidth available for your Nest camera and cause your camera to disconnect. Try moving your Nest camera to a higher spot on your router’s device priority list. Since each router is different, check your router’s manual for more information on Quality of Service and how to see if it’s enabled on your router.
- Page 15 1. Go to your camera Settings > select Quality and bandwidth to adjust your camera to a lower setting. You can also adjust this setting on your other cameras to find the right balance and keep all of them online. 2.
- Page 16 3. As a more permanent fix, consider upgrading your internet bandwidth. Contact your internet service provider to upgrade your connection. Learn about internet bandwidth and speed requirements for Nest cameras > 9. Factory reset your camera> If your camera still doesn’t come back online after following the above steps, factory reset your camera.
- Page 17 Try moving your camera closer to your Wi-Fi router, then check if your camera’s connection becomes more reliable. For mounted cameras, try moving your Wi-Fi router closer to your camera instead. If this resolves the issue but you want to move your camera or Wi-Fi router back to where it was, you may need to extend your Wi-Fi network’s range.
- Page 18 Note: Each router is different. You may need to consult your router’s user manual for specific instructions on how to restart your router. Once your router restarts, test the Wi-Fi connection with a computer or phone (make sure that cellular data is switched off). 6.
- Page 19 8. Try turning off other devices connected to Wi-Fi> Your internet service provider may limit the amount of bandwidth after it reaches a certain threshold (check with your service provider on these limits). So if you have many devices using bandwidth, your camera may have connection issues because of network traffic.
- Page 20 2. You can also try changing your camera’s schedule to reduce the number that are online at the same time. Go to your camera Settings > select Schedule > select each day to adjust the time it’s on and off. 3.
- Page 21 If you see a yellow status light (Nest Cam Indoor and Outdoor) or yellow blinking light ring (Nest Cam IQ Indoor and Outdoor and Nest Hello), your camera may have trouble connecting or there’s insufficient power. Try plugging your camera into another outlet. ...
