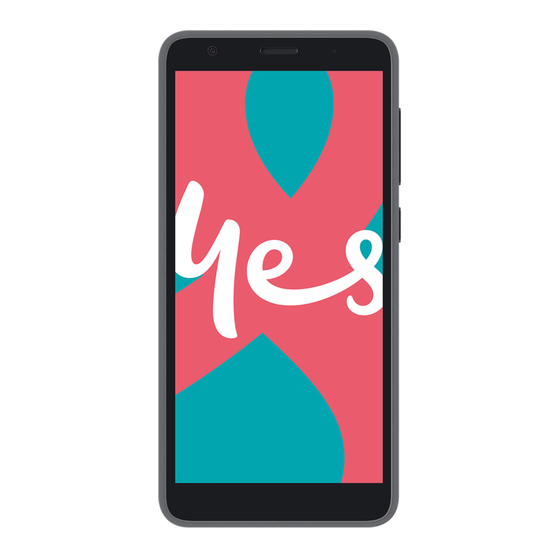
Summary of Contents for Zte Optus P500
- Page 1 Optus P500 User Guide ZTE Australia provides dedicated support with a local call centre and social media outreach. Search ‘ZTE Australia’ on Facebook, and Twitter to keep in touch. www.ztemobiles.com.au © ZTE 2020 Ver 1.0 May2020...
- Page 2 About This Manual Thank you for choosing this ZTE mobile device. In order to keep your device in its best condition, please read this manual and keep it for future reference. Copyright Copyright © 2019 ZTE CORPORATION All rights reserved.
- Page 3 Images and screenshots used in this manual may differ from the actual product. Content in this manual may differ from the actual product or software. Trademarks ZTE and the ZTE logos are trademarks of ZTE Corporation. Android is a trademark of Google LLC. ® The Bluetooth word mark and logos are registered trademarks owned by the Bluetooth SIG, Inc.
-
Page 4: Table Of Contents
Contents Getting Started ............8 Getting to Know Your Phone ......... 8 Installing the SIM Card and the microSDXC™ Card (Optional) ............. 10 Charging the Phone ..........12 Waking Up Your Phone ........13 Powering On/Off ............. 15 Setting Up for the First Time ........... 15 Locking/Unlocking the Screen and Keys ...... - Page 5 Phone Calls ............28 Answering or Rejecting Calls .......... 30 Options During a Call ............. 31 Adding a New Contact ............ 32 Searching for a Contact ..........33 Messaging ............. 34 Sending a Message ............34 Changing Message Settings ........... 35 Web Browser............
- Page 6 Playing a Voice Memo ............ 42 Settings ..............43 Settings > Network & Internet ......... 43 Settings > Connected devices ........45 Bluetooth ................ 45 Settings > Apps & notifications ........45 Apps ................45 Default Apps ..............45 Settings > Battery ............46 Settings >...
- Page 7 Explosive Environments ..........60 Technical Specifications ........62 Disposal of your old phone - Australia ....67...
-
Page 8: Getting Started
Getting Started Getting to Know Your Phone Front Indicator camera light Earpiece/ Speaker Volume key Touch screen Power key Microphone... - Page 9 Headset jack Back camera Flash Charging/ micro-USB jack...
-
Page 10: Installing The Sim Card And The Microsdxc™ Card (Optional)
Installing the SIM Card and the microSDXC™ Card (Optional) The SIM card can be installed or removed while the phone is turned on. Power off your phone before removing or replacing the battery. WARNING! To avoid damage to the phone, do not use any other kind of SIM cards, or any non-standard nano-SIM card cut from a SIM card. - Page 11 Install the nano-SIM card and the microSDXC card as shown. nano-SIM card microSDXC card Insert the battery, making sure the connectors align. Gently push down on the battery until it clicks into place.
-
Page 12: Charging The Phone
Your phone’s battery should have enough power for the phone to turn on, find a signal, and make a few calls. You should fully charge the battery as soon as possible. WARNING! Use only ZTE-approved chargers and USB cables. The use of unapproved accessories could damage your phone or cause the battery to explode. -
Page 13: Waking Up Your Phone
NOTE: If the battery is extremely low, you may be unable to power on the phone even when it is being charged. In this case, try again after charging the phone for at least 20 minutes. Contact the customer service if you still cannot power on the phone after prolonged charging. - Page 14 need to draw the pattern, or enter the PIN/password to unlock the phone. Function Press and hold to turn Flight mode On or Off, Switch between vibration / silent / ring, Power key Restart the phone or Power off. ...
-
Page 15: Powering On/Off
Powering On/Off Press and hold the Power key to turn on your phone. To power off, press and hold the Power key to open the options menu and touch Power off. NOTE: If the battery is extremely low, you may be unable to power on the phone even when it is being charged. -
Page 16: Locking/Unlocking The Screen And Keys
Locking/Unlocking the Screen and Keys Your phone allows you to quickly lock the screen and keys (put the phone to sleep mode) when not in use and to turn the screen back on and unlock it when you need it. To lock the screen and keys: To quickly turn the screen off and lock the keys, press the Power key. -
Page 17: Getting To Know The Home Screen
Getting to Know the Home Screen The home screen is the starting point for your phone’s applications, functions, and menus. You can customise your home screen by adding folders, widgets, and more. Status bar Widgets Shortcuts Folder Primary shortcuts Extra Screens Extra screens can be added providing more space for app icons, widgets, and more. -
Page 18: Personalising
To add an application shortcut to a screen: 1. Slide up on any screen. 1. Touch and hold an application icon and drag it to the current screen, or drag it to the right edge of the screen to go to the next screen. - Page 19 To turn on Do not disturb mode: Swipe down from the top of the screen with two fingers to access the Quick Settings or swipe down twice with one finger. Then swipe left to show the second page of options. Find and touch the option Do not disturb.
-
Page 20: Protecting Your Phone With Screen Locks
Turn on automatically Sets rules for when Do not disturb is active Protecting Your Phone With Screen Locks You can protect your phone by creating a screen lock. When it is enabled, you need to swipe up on the screen, draw a pattern or enter a numeric PIN or password to unlock the phone’s screen and keys. -
Page 21: Knowing The Basics
Knowing the Basics Status and Notification Icons 4G connected HSPA+ connected Do not disturb mode 3G connected (alarms only) Do not disturb mode (total No signal silence) Do not disturb Signal strength mode (priority only) Vibration on Flight mode ® Battery low Bluetooth ®... -
Page 22: Opening And Switching Apps
Opening and Switching Apps Open an App Slide up from the screen to access all Apps. Touch an App to open it, or Slide left or right to access other screens and touch an App to open it. Switch Between Recently Opened Apps 1. -
Page 23: Connecting To Wi-Fi
Set Access Point Names To connect to the Internet you can use the default Access Point Names (APN). If you want to add a new APN, please contact the service provider to get the necessary information. Slide up on the screen. Touch Settings >... -
Page 24: Connecting To Bluetooth Devices
If the network is secured, enter the password and touch Connect. NOTE: Your phone automatically connects to previously used Wi- Fi networks when they are in range. Connecting to Bluetooth Devices Bluetooth is a short-range wireless communication technology. Phones or other devices with Bluetooth capabilities can exchange information wirelessly within a distance of about 10 meters (about 33 feet). -
Page 25: Sharing Your Mobile Data Connection
NOTE: The Bluetooth passkey may be fixed for certain devices, such as headsets and hands-free car kits. You can try entering 0000 or 1234 (the most common passkeys), or refer to the documents for that device. Sharing Your Mobile Data Connection You can share your phone’s data capabilities through tethering or by activating the Wi-Fi hotspot feature to create a mobile hotspot. - Page 26 3. Switch on USB tethering. A new network connection will be created on your computer. NOTE: To stop sharing your data connection, switch off USB tethering or disconnect the USB cable. Share Your Mobile Data Connection via Bluetooth If your computer can obtain an Internet connection via Bluetooth, you can configure your phone to share its mobile data connection with your computer.
- Page 27 devices by turning your phone into a portable Wi-Fi hotspot. The feature needs data connection on a mobile network and may result in data charges. NOTE: When the portable Wi-Fi hotspot feature is enabled, you cannot use your phone’s Wi-Fi capability to access the Internet.
-
Page 28: Phone Calls
Phone Calls Touch the phone icon to launch the Phone application. This will open in the same state it was last used, this can be the Dial Pad view or the Favorites / Recents / Contacts view. 1. Touch to open the dialer and enter the phone number or the contact name with the dial pad. - Page 29 Place a Call from your Contacts From Contacts 1. From a screen touch to open the Contacts list. 2. Touch at the right of contact name to place the call. From the Dialler 3. From a screen touch to open the dialler. If in Dial pad view touch the Back button.
-
Page 30: Answering Or Rejecting Calls
Place a Call from a Text Message While viewing a text message, you can call the sender or phone numbers contained in the message. 1. From a screen touch to open the Text messages. 2. Touch a conversation 3. To call the message sender, touch at the top. -
Page 31: Options During A Call
If the screen is locked, slide down to reject the call. If the screen is unlocked, touch to reject the call. You can touch to reject the call and select a preset text message or touch Write your own... to edit one and send to the caller. -
Page 32: Adding A New Contact
Touch to turn the speaker ON or Off. Touch to end the current call. WARNING! Because of higher volume levels, do not place the phone near your ear during speakerphone use.Contacts You can add contacts on your phone and synchronise them with the contacts in your Google account or other accounts that support contact syncing. -
Page 33: Searching For A Contact
5. Touch Save. Searching for a Contact 1. Touch the Home key > 2. Touch at the top of the contact list. 3. Input the contact name or any information the contact has to search for it. The contacts matched will be listed. -
Page 34: Messaging
Messaging You can use Messaging to exchange text messages (SMS) and multimedia messages (MMS). Sending a Message 1. Touch the Home key > 2. Touch at the bottom right corner. 3. Add recipients by one of the following ways. Touch the To field and manually enter the recipient’s ... -
Page 35: Changing Message Settings
Do not add any attachment if you want to send a text message. Otherwise you may be charged for a multimedia message. Changing Message Settings Touch > Settings in the Messaging screen to change the message settings. -
Page 36: Web Browser
Web Browser Opening the Browser Touch or the Google Search bar 2. Touch the address box at the top of the web page. 3. Enter the address (URL) of a web page or enter terms you want to search for. Touch to use speech recognition. -
Page 37: Changing Browser Settings
windows. 2. Swipe vertically to scroll through the list of opened web pages. 3. Touch the one you want to open. NOTE: Swipe a web page horizontally or touch its to close the browser window. Touch at the top of the screen and then touch Close all tabs to close all windows. -
Page 38: Camera
Camera Capturing a Photo Touch the Home key and slide up on the screen. Touch the Camera App 2. Aim the camera at the subject and make any necessary adjustment. WARNING! Keep a safe distance when using the flash. Do not point the flash towards the eyes of people or animals. -
Page 39: Camera Mode
Camera Mode Slide Left on the camera screen to change Camera Mode: Auto – normal mode Manual – Allows some manual control of ISO, Contrast and White Balance Panorama – take a continuous panorama shot Filters: Choose preset colour balance filters Camera Settings Change the storage location Configure the volume key to be the Shutter, Volume or Zoom... -
Page 40: Gallery
Gallery Touch the Home key and slide up on the screen. Touch the Gallery to view albums of your pictures and videos. Open the Gallery app all pictures and videos on your phone are displayed. Touch Folders to view different folders on your handset or memory card. -
Page 41: Music
Music You can use You Tube music which is a built in app or you can download alternate music players from Play Store. FM Radio Scanning and Saving Channels 1. Plug in a wired headset. 2. Touch the Home key and slide up on the screen. Touch FM Radio icon. -
Page 42: Recorder
Recorder Recording a Voice Memo 1. Touch the Home key and slide up on the screen. Touch Voice recorder. 2. Touch to start recording. During recording, you can do the following: Touch to pause or continue the recording. Touch to add time tags to the recording. -
Page 43: Settings
Settings Touch the Home key and slide up on the screen. Touch Settings. The Settings app contains most of the tools for customising and configuring your phone. Settings > Network & Internet Wi-FI Open Settings > Network & internet and touch Wi-Fi. You can turn Wi-Fi on or off and configure your Wi-Fi connections. - Page 44 Hotspot & tethering Open Settings > Network & internet and touch Hotspot & tethering to share your phone’s mobile data connection with PCs or other devices via Wi-Fi. Flight Mode Open Settings > Network & internet and touch the switch beside Flight mode to turn it on or off.
-
Page 45: Settings > Connected Devices
Settings > Connected devices Bluetooth Open Settings > Connected devices and touch Bluetooth. You can turn Bluetooth on or off and configure your Bluetooth connections. Settings > Apps & notifications Open Settings and touch Apps & Notifications. You can set the common notification options and different options for individual apps. -
Page 46: Settings > Battery
Settings > Battery Open Settings and touch Battery to view the battery level and enable Power-saver mode. Touch App Power-saver manager to configure power management for apps, check the battery usage and the apps that consume battery power improperly, and cool down the battery by disabling running apps. -
Page 47: Settings > Storage
Settings > Storage Open Settings > Storage to view the memory information of the internal phone storage and the microSDXC card. You can also check which apps use the most memory. You can choose the default location for new data, such as photos captured and voice recorded. -
Page 48: Settings > Accessibility
or create accounts on your phone. Settings > Accessibility Open Settings and touch Accessibility to configure the system accessibility options and accessibility plug-ins on your phone. Settings > System Open Settings > System and touch Languages & input to configure options related to system language, keyboard and input methods, speech input and output as well as mouse/trackpad input. -
Page 49: For Your Safety
For Your Safety General Safety Don’t make or receive Don’t use at gas handheld calls while driving. Never text stations. while driving. Keep your phone at Your phone may least 5 mm away from produce a bright or your body while flashing light. -
Page 50: Radio Frequency (Rf) Energy
Avoid contact with Avoid extreme anything magnetic. temperatures. Keep away from Avoid contact with pacemakers and other liquids. Keep your electronic medical phone dry. devices. Turn off when asked Do not attempt to to in hospitals and disassemble your medical facilities. phone. - Page 51 communicate with your phone, the system handling your call controls the power level at which your phone transmits. Specific Absorption Rate (SAR) Your mobile device is a radio transmitter and receiver. It is designed not to exceed the limits for exposure to radio waves recommended by international guidelines.
- Page 52 Body Worn Operation Important safety information regarding radio frequency radiation (RF) exposure: To ensure compliance with RF exposure guidelines the phone must be used with a minimum of 5 mm separation from the body. Failure to observe these instructions could result in your RF exposure exceeding the relevant guideline limits.
-
Page 53: Distraction
Distraction Driving Full attention must be given to driving at all times in order to reduce the risk of an accident. Using a phone while driving (even with a hands-free kit) can cause distraction and lead to an accident. You must comply with local laws and regulations restricting the use of wireless devices while driving. - Page 54 operations or lower image quality. Clean your phone and its accessories with a soft material such as cleaning cloth for eyeglass lenses. Do not use alcohol or other corrosive substances for cleaning or allow them to get inside. Do not expose your phone or its accessories to open flames or lit tobacco products.
- Page 55 products. Do not carry your phone in your back pocket as it could break when you sit down. Small Children Do not leave your phone and its accessories within the reach of small children or allow them to play with it. They could hurt themselves or others, or could accidentally damage the phone.
- Page 56 Normal Use Position When placing or receiving a phone call, hold your phone to your ear, with the bottom toward your mouth. Air Bags Do not place your phone in the area over an air bag or in the air bag deployment area as an airbag inflates with great force and serious injury could occur.
-
Page 57: Electrical Safety
Use the special features which are designed to minimise the times of pressing buttons, such as Message Templates and Predictive Text. Take frequent breaks to stretch and relax. Emergency Calls This phone, like any other wireless phone, operates using radio signals, which cannot guarantee connection in all conditions. -
Page 58: Radio Frequency Interference
Take care not to touch metallic objects, such as coins or key rings, or allow them to contact or short-circuit the charging jack. Never puncture the surface of the phone with sharp objects. Connection to a Car Seek professional advice when connecting a phone interface to the vehicle electrical system. - Page 59 determine if the operation of your phone may interfere with the operation of your medical devices. Pacemakers Pacemaker manufacturers recommend that a minimum separation of 15 cm be maintained between a mobile phone and a pacemaker to avoid potential interference with the pacemaker.
- Page 60 Aircraft Switch off your wireless device whenever you are instructed to do so by airport or airline staff. Consult the airline staff about the use of wireless devices on board the aircraft and enable flight mode of your phone when boarding an aircraft. Interference in Vehicles Please note that because of possible interference to electronic equipment, some vehicle manufacturers forbid the...
- Page 62 Technical Specifications Size and Weight 137.35 x 67.5 x 10.55 mm. 144g with battery Networks 4G LTE Bands 1, 3, 7, 8, 28, 40 LTE Data Rates: 150M Downlink 3G UMTS 900, 2100 MHz. HSPA+ 42Mbps data Display 5.0” FWVGA, 960 x 480 capacitive touch.
- Page 63 3.5mm jack NAHJ, micro USB SIM Card NANO SIM, 4FF format. This handset is locked to the Optus network and is only suitable for use on that network.
- Page 64 FAQs Solution How do I check Settings > System > About phone > Build the software number version? How do I reset to Settings > System > Advanced > Reset factory defaults? options > Erase all data (factory reset) How do I Messages >...
- Page 65 Software Updates Updates? How do I get Call 1300 789 475 during office hours more technical AEST, search for ZTE Australia on support? Facebook How do I change Settings > Audio profiles > (General, Edit) > the Ringtone? Phone ringtone...
- Page 66 Troubleshooting Symptom Solution Possible network coverage issue. Check the The battery signal level. With only 1 or 2 bars, the battery discharges has to work harder to maintain network quickly contact. Limit multi-media to save power. The battery may be worn out. An alarm or calendar event switches the The handset handset on automatically.
- Page 67 Error Messages Solution Check a valid SIM card is inserted. No SIM Card See the Getting Started section You have set a SIM PIN. Please enter Enter PIN code your SIM PIN code. Contact your Service Provider to get the Enter PUK code PUK code Contact your Service Provider to obtain...




