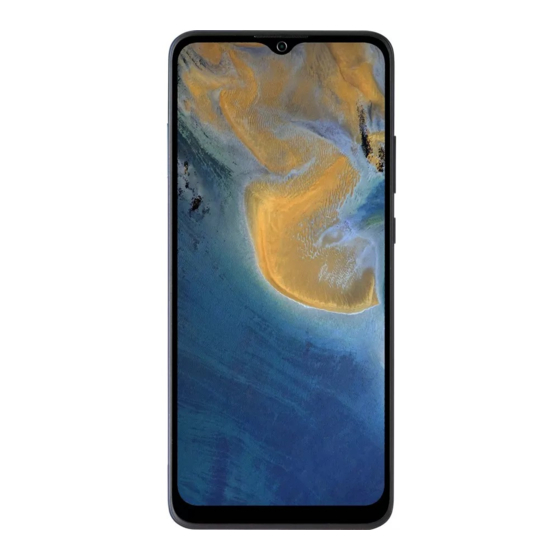
Table of Contents
Advertisement
Advertisement
Table of Contents

Summary of Contents for Zte Blade A51
- Page 1 Blade A51 Telstra Essential Pro 3 User Manual...
- Page 2 About This Manual Thank you for choosing this ZTE mobile device. In order to keep your device in its best condition, please read this manual and keep it for future reference. Copyright Copyright © 2021 ZTE CORPORATION All rights reserved.
- Page 3 Images and screenshots used in this manual may differ from the actual product. Content in this manual may differ from the actual product or software. Trademarks ZTE and the ZTE logos are trademarks of ZTE Corporation. Android™ is a trademark of Google LLC. ® The Bluetooth word mark and logos are registered trademarks owned by the Bluetooth SIG, Inc.
- Page 4 Instructional Icons Additional information, supplementary NOTE instruction or tips for the operation of the product. Safety information that, if ignored, CAUTION may cause minor damage to the equipment or service interruption. Safety information that, if ignored, may cause serious damage to the WARNING equipment or danger to personal safety.
-
Page 5: Table Of Contents
Contents Getting Started ............10 Getting to Know Your Phone ..........10 Knowing the Keys ............13 Setting Up Your Phone ............. 13 Charging the Phone ............15 Powering On/Off .............. 17 Setting Up for the First Time ..........17 Locking/Unlocking the Screen and Keys ...... - Page 6 Security ..............31 Protecting Your Phone With Screen Locks ....... 31 Using Your Fingerprint ............. 32 Protecting Your Phone With App Pinning ......34 Connecting to Networks ........36 Connecting to Mobile Networks ........36 Connecting to Wi-Fi ............37 Connecting to Devices ..........
- Page 7 Setting Call Blocking ............52 Messages ............... 53 Sending a Message ............53 Message Options ............. 54 Camera ..............56 Capturing a Photo ............56 Recording a Video ............58 Using AI Scene Recognition ..........59 Using Pro Mode ............... 59 Using Other Camera Modes ..........
- Page 8 Connected Devices ............68 Apps and notifications ............68 Battery ................70 Features ................71 Display ................71 Sound ................72 Storage................72 Privacy ................73 Location ................73 Security ................74 Accounts ................. 75 Accessibility ..............76 Digital Wellbeing and Parental Controls ......76 Google ................
- Page 9 Battery Caution ..............94 Proper Use............... 94 Disposal of Your Old Appliance ......95...
-
Page 10: Getting Started
Getting Started Getting to Know Your Phone Proximity & Earpiece light sensor Indicator light Front camera nano-SIM/ microSDXC Volume key card tray Power key Touch screen... - Page 11 Headset jack* Dual-lens camera Flash Fingerprint sensor Speaker Charging/ USB Type-C jack * Supports CTIA headsets only.
-
Page 13: Knowing The Keys
Knowing the Keys Function Press and hold to power off or restart. Power key Press to turn off or on the screen display. Press or hold either end of the key to turn the Volume key volume up or down. NOTE: You can use virtual keys or gestures to navigate your phone. - Page 14 1. Insert the tip of the tray eject tool into the hole on the card tray. CAUTION: Never replace the included tray eject tool with sharp objects. Ensure that the tray eject tool is perpendicular to the hole. Otherwise, the phone may be damaged.
-
Page 15: Charging The Phone
2. Pull out the card tray and place a nano-SIM card on the right slot and a microSDXC card (optional) on the left slot, as shown. Carefully slide the tray back into place. Charging the Phone Your phone’s battery should have enough power for the phone to turn on, find a signal, and make a few calls. - Page 16 WARNING! Use only ZTE-approved chargers and USB Type-C cables. The use of unapproved accessories could damage your phone or cause the battery to explode. WARNING! Do not remove the back cover. The battery is not removable. Removal may cause fire or explosion.
-
Page 17: Powering On/Off
2. Connect the charger to a standard AC power outlet. If the phone is on, you’ll see a charging icon such as appear on the status bar. 3. Disconnect the charger when the battery is fully charged. NOTE: If the battery is extremely low, you may be unable to power on the phone even when it is being charged. -
Page 18: Locking/Unlocking The Screen And Keys
set up your phone. Locking/Unlocking the Screen and Keys Your phone allows you to quickly lock the screen and keys (put the phone to sleep mode) when not in use and to turn the screen back on and unlock it when you need it. To lock the screen and keys: To quickly turn the screen off and lock the keys, press the Power key. -
Page 19: Getting To Know The Home Screen
If you have set a fingerprint, an unlock pattern, a PIN or a password for your phone (see Using Your Fingerprint Locks), you’ll need to use Protecting Your Phone With Screen your fingerprint, draw the pattern, or enter the PIN/password to unlock your screen. -
Page 20: Personalizing
To remove an extended home screen panel: Touch and hold an item on the panel and drag it to Remove at the top. The panel will be deleted when you remove all items on the panel. Personalizing Setting the Navigation Style You can set the navigation style as virtual navigation or gesture navigation. - Page 21 Touch and hold to use the Google Assistant. Touch (the Back key) to go to the previous screen. Touch (the Recent apps key) to see recently used apps. Touch twice to switch to the most recent application. Use Gesture Navigation To enable gesture navigation: 1.
-
Page 22: Changing The System Language
to activate the Google Assistant. Changing the System Language 1. Open Settings and touch System > Languages & input > Languages. The first language in the list is the default system language. 2. Touch Add a language and then the language you need. Select the regional variant of the language if prompted. -
Page 23: Using Do Not Disturb Mode
opening Settings > Sound > Switch to vibrate/Switch to silent and choosing Mute or Vibrate. Swipe down from the status bar to open the notification panel and drag the panel downwards. Touch Ring, Vibrate, or Silent to switch the phone to vibration or silent mode or turn on the sound. -
Page 24: Choosing Your Wallpaper
Set an Automatic Schedule You can set automatic schedules to activate Do Not Disturb mode for specific times or events. 1. Open Settings and touch Sound > Do Not Disturb > Schedules. 2. Touch an existing schedule to turn it on or off, or touch next to the schedule to customize it. -
Page 25: Using Dark Theme
then touch Wallpapers. 2. Select a preset wallpaper, or touch GALLERY to select a picture and pan and zoom on it to select the area for the wallpaper. 3. Touch SET AS and choose where the wallpaper should be used. NOTE: Alternatively, you can open Settings and touch Display >... -
Page 26: Using Night Light
Using Night Light You can enable Night Light to tint the screen amber and reduce the intensity of bright colors for eye protection, or set a schedule when Night Light will be turned on. 1. Open Settings and touch Display > Night Light. 2. -
Page 27: Knowing The Basics
Knowing the Basics Phone Status Icons The status bar at the top of the home screen provides phone and service status icons on the right side. Below are some of the icons you may see. 3G connected No signal 4G connected Signal strength Vibration on Mobile data in use... -
Page 28: Notification Icons
Notification Icons The status bar at the top of the home screen provides notification icons on the left. Below are some of the icons you may see. New message(s) from New Wi-Fi network the Messages app detected microSDXC card Missed call mounted Call in progress Call on hold... - Page 29 panel. 1. Open the Quick Settings panel. 2. Touch at the bottom and do one of the following. Touch and hold a tile and drag it to the position you want. Touch and hold a tile and drag it to the section below to ...
-
Page 30: Opening And Switching Apps
Opening and Switching Apps Open an App 1. Swipe up on the home screen to view apps. 2. Slide up or down on the screen and touch an app to open it. NOTE: Drag the slider on the right side of the screen to the initial letter of the app you need, or touch the search box at the top to search for apps. -
Page 31: Security
Security Protecting Your Phone With Screen Locks You can protect your phone by creating a screen lock. When it is enabled, you need to swipe up on the screen, draw a pattern or enter a numeric PIN or password to unlock the phone’s screen and keys. -
Page 32: Using Your Fingerprint
erased. Using Your Fingerprint With the fingerprint sensor on the back of your phone, you can register up to 5 fingerprints and use them to unlock the phone, or open a bound app when the screen is off or locked. You can also use swipe functions. - Page 33 NOTE: Touch an existing fingerprint record to change its name or delete Set Fingerprint Functions 1. Open Settings and touch Security > Fingerprint > Fingerprint management. 2. Enter the screen lock pattern, PIN or password you set. 3. You can set the following options. Wake up and unlock your phone: Unlock the phone ...
-
Page 34: Protecting Your Phone With App Pinning
Protecting Your Phone With App Pinning You can pin an app's screen to keep it in view until you unpin it. This feature can be used, for example, to let a trusted friend play a specific game. NOTE: When an app is pinned, the pinned app may open other apps and your personal data may be accessible. - Page 35 3. Swipe left and right to find the app card. Then touch at the top of the card and select Pin. Unpin an App 1. To unpin the app and return to normal use, touch and hold both for virtual navigation; swipe up from the bottom of the screen and hold for a while for gesture navigation.
-
Page 36: Connecting To Networks
Connecting to Networks Connecting to Mobile Networks To turn on/off mobile data: 1. Open Settings and touch Network and internet > Mobile network. 2. Touch the switch next to Mobile data to switch data On or Select Preferred Network Type 1. -
Page 37: Connecting To Wi-Fi
4. Touch > Save to complete. NOTE: To set the APN to default settings, touch > Reset to default. Connecting to Wi-Fi Wi-Fi is a wireless networking technology that can provide Internet access at distances of up to 100 meters, depending on the Wi-Fi router and your surroundings. -
Page 38: Connecting To Devices
Connecting to Devices Connecting to Bluetooth Devices Bluetooth is a short-range wireless communication technology. Phones or other devices with Bluetooth capabilities can exchange information wirelessly within a distance of a few meters. The Bluetooth devices must be paired before the communication is performed. -
Page 39: Connecting To Your Computer Via Usb
Connecting to Your Computer via USB You can connect your phone to a computer with a USB cable and transfer music, pictures, and other files in both directions. Your phone stores these files in the phone storage or on a removable microSDXC card. -
Page 40: Sharing Files With Nearby Devices
USB cable when you’re finished. Sharing Files With Nearby Devices With Nearby Share, you can share photos, videos, and documents with nearby devices via Bluetooth or Wi-Fi. Turn Sharing On or Off 1. On your phone, make sure Bluetooth, Wi-Fi, and Location are turned on. - Page 41 6. On your phone, your friend’s device name will appear and touch the device name to send the content. 7. Accept the sharing on your friend’s device. Get Content From Someone 1. Ask your friend to follow the “Share Content With Someone”...
-
Page 42: Using Usb On-The-Go (Otg)
Hidden: When you get a notification that someone is sharing content, you can choose to make your phone visible manually in order for that device to find your phone. Set Data Usage for Sharing 1. Open Settings and touch Connected devices > Connection preferences >... -
Page 43: Sharing Your Mobile Data Connection Through Tethering
Sharing Your Mobile Data Connection Through Tethering You can use tethering to share your phone’s Internet connection with a computer that connects to your phone by Bluetooth or via a USB cable. NOTE: You cannot transfer files between your phone and the computer when the phone is USB tethered. -
Page 44: Phone Calls
Phone Calls Placing Calls Place a Call by Dialing 1. From the home screen, touch 2. Touch to open the dialer and enter the phone number or the contact name with the dialpad. Touch to delete incorrect digits. NOTE: As you enter the phone number or the contact name, your phone searches for matching information in your contacts. - Page 45 Place a Call From the Call History The call history is a list of all the calls you've placed, received, or missed. It provides a convenient way to redial a number, return a call, or add a number to your contacts. 1.
-
Page 46: Answering Or Rejecting Calls
Answering or Rejecting Calls Answer a Call When you receive a phone call, slide up to answer the call. - or - If the screen is unlocked, touch ANSWER. NOTE: To silence the ringer before answering the call, press either end of the Volume key. - Page 47 Touch to turn on or off the speaker. Touch to mute or unmute your microphone. Touch to switch to the keypad when you need to enter a code (for example, the PIN for your voicemail or bank account) during the call.
-
Page 48: Managing Multi-Party Calls
your ear during speakerphone use. Managing Multi-party Calls When the call waiting and conference call features are available, you can switch between two calls or set up a conference call. NOTE: The call waiting and conference call features need network support and may result in additional charges. - Page 49 Set Up a Conference Call With this feature, you can talk to multiple people at the same time. 1. Place the first call. 2. Once you have established the connection, answer an incoming call or touch and dial the second number. This puts the first caller on hold.
-
Page 50: Contacts
Contacts You can add contacts on your phone and synchronize them with the contacts in your Google account or other accounts that support contact syncing. To see your contacts, touch Google (folder) > Contacts from the home screen. Adding a New Contact 1. -
Page 51: Setting A Ringtone For A Contact
NOTE: If only one nano-SIM card is installed or enabled, touch > Settings > Import > SIM card > OK. 3. Check the contacts you need and then touch Import. Import Contacts From the Phone Storage or the microSDXC Card 1. -
Page 52: Setting Call Blocking
calling when you hear the ringtone. 1. Open Contacts. 2. Touch a contact you want to set a ringtone for and then touch > Set ringtone. 3. Select a ringtone you like and touch OK or touch Add ringtone at the bottom to choose an audio file and set it as the ringtone. -
Page 53: Messages
Messages You can use Messages to exchange text messages (SMS), multimedia messages (MMS), and chat messages. Sending a Message 1. From the home screen, touch 2. Touch Start chat. 3. Add recipients by one of the following ways. Manually enter the recipient’s number or contact name. ... -
Page 54: Message Options
7. Touch NOTES: If you add two or more recipients, the message may be sent as a group MMS where everyone can reply and see each other’s messages. For group message setting, touch > Settings > Advanced > Group messaging from the Messages screen. - Page 55 You can touch > Spam & blocked from the Messages screen to find all blocked messages. NOTE: You can touch and hold a thread and touch more to select them, and then choose to archive or delete them.
-
Page 56: Camera
Camera Capturing a Photo 1. Touch on the home screen. 2. Aim the camera at the subject and make any necessary adjustments. Capture (auto camera) mode is used by default. - Page 57 Number Function Change the HDR setting. Change the flash setting. Swipe left or right on the viewfinder area to change camera modes. View pictures and videos you have taken. Capture a picture. Switch between the front and back cameras. Swipe left or right to switch from Capture mode to use Panorama, Refocus, Portrait, Capture, Video or Pro mode.
-
Page 58: Recording A Video
3. Touch the area where you want the camera to focus, or leave the camera to autofocus on the center of the image. NOTE: In auto camera mode, you can touch and hold on the viewfinder screen to lock the focus and exposure, and then drag up or down to adjust the exposure. -
Page 59: Using Ai Scene Recognition
Just touch at the top and switch off Microphone switch before recording. Using AI Scene Recognition AI scene recognition can automatically adjust the color and lighting settings to match the scene or subject. For example, if you are taking a picture of flowers, it will choose the best color for flowers and the picture will be more vivid. -
Page 60: Using Other Camera Modes
following adjustments. Touch the camera options at the bottom to adjust overall exposure, ISO, white balance, contrast and saturation. Touch at the top to adjust the metering setting. 4. Touch to take the photo. Using Other Camera Modes Your camera app offers other powerful and interesting camera modes. - Page 61 Interval: Take several pictures with the front camera automatically and save the selfie(s) you like. You can set the time interval between each picture in the camera settings. Filter: Select a color effect for the picture. Qr code: Read the QR code in the viewfinder screen. Or touch at the top to open a picture and scan the QR code in it.
-
Page 62: Gallery
Gallery Opening Gallery From the home screen, touch Gallery (Gallery Go). Gallery Go is an offline photo gallery, which you can use to edit, find, and manage photos without Internet. You can touch Photos to view all your photos and videos, or touch Folders to find photos and videos organized by folders. -
Page 63: Fm Radio
FM Radio Scanning for Channels 1. Plug in a wired headset and open the FM Radio app. 2. Touch > Scan. Your phone scans for all available channels and saves them to the channel list. NOTE: When you open the FM Radio app for the first time, it will automatically scan for channels and show the channel list. -
Page 64: Voice Recorder
Voice Recorder Voice Recorder enables you to record and listen to voice memos. Recording a Voice Memo 1. Open Voice Recorder. 2. Touch to select the audio format of the recording. 3. Touch to start recording. During recording, you can do the following: Touch to pause or continue the recording. -
Page 65: Trimming A Voice Memo
2. Touch the title of a memo to play it. During the playing, you can touch to change the playback speed, touch View tag to view all tags, touch to add a time tag or photo tag, or touch and hold a tag to delete it. Trimming a Voice Memo 1. -
Page 66: Settings
Settings The Settings app contains most of the tools for customizing and configuring your phone. Network and internet Wi-Fi Open Settings and touch Network and internet > Wi-Fi. You can turn Wi-Fi on or off and configure your Wi-Fi connections. Connecting to Wi-Fi. - Page 67 Hotspot and Tethering Open Settings and touch Network and internet > Hotspot & tethering to share your phone’s mobile data connection with PCs or other devices. See Sharing Your Mobile Data Connection Through Tethering. Data Saver Open Settings and touch Network and internet > Data Saver to enable or disable Data Saver, which prevents apps from using data connection in the background.
-
Page 68: Connected Devices
Connected Devices Open Settings and touch Connected devices > Connection preferences to use the following features. Bluetooth: Turn Bluetooth on or off and configure your Bluetooth connections. See Connecting to Bluetooth Devices. Printing: Use the default printing service or other printer plug-ins installed from the Google Play Store or your printer manufacturer for wireless printing. - Page 69 Conversations Open Settings and touch Apps and notifications > Conversations to check your priority and modified conversations in the Messages app and change conversation settings. Once you mark a conversation as priority by touching and holding it on the notification panel, or make any other changes to a conversation, it will appear in this menu.
-
Page 70: Battery
Permission Manager Open Settings and touch Apps and notifications > Advanced > Permission manager to check what apps have been allowed to access certain permissions. You can also change the app permissions. WARNING! Changing the app permissions may result in the app not working correctly or as originally intended. -
Page 71: Features
Features Open Settings and touch Features. The following features are available. System navigation: Set the navigation style as virtual navigation or gesture navigation. See Setting the Navigation Style. Gesture & motion: You can control the phone with special finger gestures or by moving the phone in different ways. -
Page 72: Sound
Sound Open Settings and touch Sound. Adjust different types of volume, toggle sound mode (see Switching to Vibration or Silent Mode), set Do Not Disturb options (see Using Do Not Disturb Mode), set up ringtone, notification and alarm sound, and set other sounds and vibrations. -
Page 73: Privacy
Privacy Open Settings and touch Privacy to configure the privacy settings. Permission manager: Check what apps have been allowed to access certain permissions. You can also change the app permissions. WARNING! Changing the app permissions may result in the app not working correctly or as originally intended. -
Page 74: Security
enabled on your phone. Security Open Settings and touch Security to configure options that help keep your phone and data safe. Touch Advanced if necessary. Google Play Protect: Google Play Protect regularly checks your apps and phone for harmful behaviour and warns you about any detected potential harm. -
Page 75: Accounts
You need to sign in to your Google account on the phone to use all the Smart Lock features. Device admin apps: View or deactivate apps you have authorized to be device administrators. SIM card lock: Lock SIM card: Activate or deactivate the PIN lock to ... -
Page 76: Accessibility
accounts on your phone. Touch an account you have added to adjust its settings. Accessibility Open Settings and touch Accessibility to configure accessibility options and services on your phone, such as using Color correction or Display size for users with sight problems. Digital Wellbeing and Parental Controls Open Settings and touch Digital Wellbeing and parental controls to get information about how you spend time on your... -
Page 77: Google
Show icon in the app list: Display or hide the Digital Wellbeing app in the app list. In the Parental controls section, touch Set up parental controls to add content restrictions and set other limits for your child with the Family Link app. Google Open Settings and touch Google to manage settings for Google apps and services. -
Page 78: About Phone
Backup Open Settings and touch System > Backup to manage data backup options. To easily restore or switch phones at any time, you can enable automatic backup to Google Drive of important data. You need to sign in to your Google account to use this feature. -
Page 79: For Your Safety
For Your Safety General Safety Don’t make or receive phone calls while driving. Never text while driving. Keep your phone at least 5 mm away from your body while making calls. Small parts may cause choking. Your phone can produce a loud sound. To prevent possible hearing damage, do not listen at high volume levels for long periods. - Page 80 Turn off when told to on aircraft and at airports. Turn off when near explosive materials or liquids. Don’t use at gas stations. Your phone may produce a bright or flashing light. Don’t dispose of your phone in fire. Avoid extreme temperatures. Avoid contact with liquids.
-
Page 81: Radio Frequency (Rf) Energy
Radio Frequency (RF) Energy General Statement on RF Energy Your phone contains a transmitter and a receiver. When it is ON, it receives and transmits RF energy. When you communicate with your phone, the system handling your call controls the power level at which your phone transmits. - Page 82 radiation (RF) exposure: To ensure compliance with RF exposure guidelines the phone must be used with a minimum of 5 mm separation from the body. Failure to observe these instructions could result in your RF exposure exceeding the relevant guideline limits. Limiting Exposure to Radio Frequency (RF) Fields For individuals concerned about limiting their exposure to RF...
-
Page 83: Distractions
Distractions Driving Full attention must be given to driving at all times in order to reduce the risk of an accident. Using a phone while driving (even with a hands-free kit) can cause distraction and lead to an accident. You must comply with local laws and regulations restricting the use of wireless devices while driving. - Page 84 Clean your phone and its accessories with a soft material such as cleaning cloth for eyeglass lenses. Do not use alcohol or other corrosive substances for cleaning or allow them to get inside. Do not expose your phone or its accessories to open flames or lit tobacco products.
- Page 85 Do not change or replace the built-in rechargeable battery in your device by yourself. The battery can only be changed or replaced by ZTE or ZTE authorized service provider. Do not place the device or the battery in or near heating equipment, such as microwave ovens, stoves or radiators.
- Page 86 If the battery damages or shows signs of swelling or leakage, please stop use immediately and contact ZTE or ZTE authorized service provider for replacement. Small Children Do not leave your phone and its accessories within the reach of small children or allow them to play with it.
- Page 87 Normal Use Position When placing or receiving a phone call, hold your phone to your ear, with the bottom towards your mouth. Airbags Do not place a phone in the area over an airbag or in the airbag deployment area, as an airbag inflates with great force and serious injury could result.
-
Page 88: Electrical Safety
times of pressing buttons, such as Message Templates and Predictive Text. Take frequent breaks to stretch and relax. Emergency Calls This phone, like any other wireless phone, operates using radio signals, which cannot guarantee connection in all conditions. Therefore, you must never rely solely on any wireless phone for emergency communications. -
Page 89: Radio Frequency Interference
to contact or short-circuit the charging jack. Never puncture the surface of the phone with sharp objects. Connection to Vehicles Seek professional advice when connecting a phone interface to the vehicle electrical system. Faulty and Damaged Products Do not attempt to disassemble the phone or its accessories. Only qualified personnel can service or repair the phone or its accessories. - Page 90 Pacemakers Pacemaker manufacturers recommend that a minimum separation of 15 cm be maintained between a mobile phone and a pacemaker to avoid potential interference with the pacemaker. To achieve this, use the phone on the opposite ear to your pacemaker and do not carry it in a breast pocket. Hearing Aids People with hearing aids or other cochlear implants may experience interfering noises when using wireless devices or...
-
Page 91: Explosive Environments
Consult the airline staff about the use of wireless devices onboard the aircraft and enable Flight mode of your phone when boarding an aircraft. Interference in Vehicles Please note that because of possible interference with electronic equipment, some vehicle manufacturers forbid the use of mobile phones in their vehicles unless a hands-free kit with an external antenna is included in the installation. -
Page 93: Technical Specifications
Technical Specifications Size and Weight 166.5 x 75.6 x 8.7mm. 177g Networks 4G LTE Band 1, 3, 7, 8, 28 LTE Data Rates: 300M Down / 150M Up 3G UMTS 850, 2100 MHz. HSPA+ 42Mbps data 2G 900, 1800 MHz. Display 6.52”... - Page 94 Standby Up to 500 hours (subject to network) Talk time Up to 12 hours (subject to network) Connectivity Bluetooth 4.2, Wi-Fi 802.11b/g/n, 3.5mm jack NAHJ, USB C SIM Card Nano SIM, 4FF format. Special Features Face recognition unlock. Fingerprint reader. Battery Caution Do not attempt to open the case or remove the battery.
- Page 95 The correct disposal of your old appliance will help prevent potential negative consequences for the environment and human health. For this product’s recycling information based on WEEE directive, please send an e-mail to weee@zte.com.cn For Australia – please dispose of your old phone in any Mobile Muster collection station which are in all Telstra, Officeworks and other phone provider stores.







