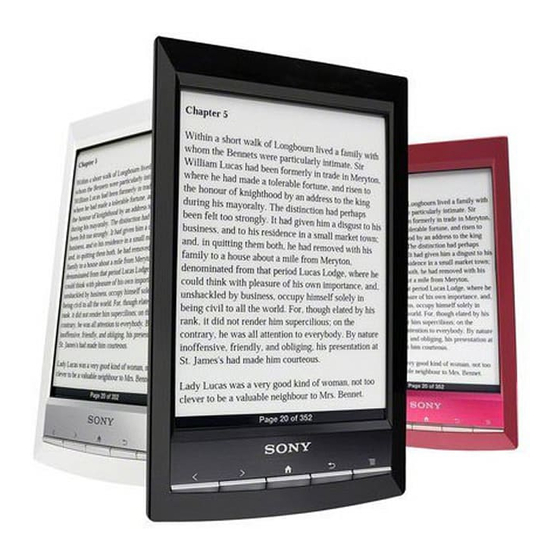
Sony PRS-T1 How To Use Manual
Overdrive using a wi-fi device
Hide thumbs
Also See for PRS-T1:
- User manual (242 pages) ,
- Service manual (16 pages) ,
- Quick start manual (2 pages)
Advertisement
Quick Links
How To Use OverDrive using a Sony Wi-Fi Device
Using OverDrive with a Sony Reader Wi-Fi (PRS-T1)
This article will cover how to:
Set up your Sony Wi-Fi
•
•
Connect to a Wireless Network
Authorize the Device
•
•
Configure the e-Reader
•
Download an eBook
•
Return an eBook Early
•
Delete an eBook
Before you start using your Sony Wi-Fi, you should first acquaint yourself with the five buttons found on the front of your
device. Many features of the device are activated by tapping on specific areas of the screen, but these physical buttons
always remain:
•
Page Left and Page Right: for turning pages in an e-book.
•
Home Button: Looks like a house.
•
Back Button: Looks like an arrow looping backwards.
•
Options Button: Looks like four straight lines.
Need more help? E-mail
ebooks.library@mississauga.ca
or call 905-615-3500 x 3589
Page 1 of 14
Advertisement

Summary of Contents for Sony PRS-T1
- Page 1 Delete an eBook Before you start using your Sony Wi-Fi, you should first acquaint yourself with the five buttons found on the front of your device. Many features of the device are activated by tapping on specific areas of the screen, but these physical buttons always remain: •...
- Page 2 How To Use OverDrive using a Sony Wi-Fi Device Setting Up Your Sony Wi-Fi Turn on the Sony Wi-Fi by pressing the little button on the bottom of the device. Set the Menu Language by tapping on the language of your choice.
- Page 3 How To Use OverDrive using a Sony Wi-Fi Device Tap on Settings. When the screen changes, tap on Wireless Network Settings. Tap on the box beside Wi-Fi to look for available wireless networks. Page 3 of 14 Need more help? E-mail ebooks.library@mississauga.ca...
- Page 4 Authorize the Device From the home screen, tap on the button for the Reader Store. If you already have a Sony Reader Store account, tap on the Sign In button to proceed. If not, then tap on Create Account. Page 4 of 14 Need more help? E-mail ebooks.library@mississauga.ca...
- Page 5 It will also ask to confirm your country of residence. At the end of this process you should see the home page for the Sony Reader Store. You can use the Reader Store to purchase e-books from Sony. If you wish to borrow e-books from the Library, please continue with these instructions!
- Page 6 2 of the home screen. Tap on the Public Library button. The Sony Wi The Sony Wi-Fi e-Reader comes equipped with the OverDrive Media Console OverDrive Media Console app for Android devices. This feature of your device manages and downloads your borrowed Library e app for Android devices.
- Page 7 “eLibrary Download Centre” where it appears under the heading Library Systems Library Systems. Your Sony will then use its built-in web browser to display the library’s OverDrive web site. in web browser to display the library’s OverDrive web site.
- Page 8 How To Use OverDrive using a Sony Wi-Fi Device Download e-Books In case you have skipped ahead, the following instructions assume that you have already connected to a wireless network, and that you have tapped on the Public Library button on page 2 of the Start Menu.
- Page 9 How To Use OverDrive using a Sony Wi OverDrive using a Sony Wi-Fi Device Log in using your full library card number (with no spaces). The password is the last four digits of your Log in using your full library card number (with no spaces). The password is the last four digits of your telephone Log in using your full library card number (with no spaces).
- Page 10 How To Use OverDrive using a Sony Wi OverDrive using a Sony Wi-Fi Device Tap on either Browse or Search to locate items to download. When one is found select Tap on either Browse or Search to locate items to download. When one is found select “Add to eCart.
- Page 11 The item will begin to download to your Sony Wi The item will begin to download to your Sony Wi-Fi. Note the little arrow that appears in the top left corner. Fi. Note the little arrow that appears in the top left corner. When...
- Page 12 How To Use OverDrive using a Sony Wi-Fi Device Press the Home button, and you will see your new e-book appear. Begin reading! Page 12 of 14 Need more help? E-mail ebooks.library@mississauga.ca or call 905-615-3500 x 3589...
- Page 13 How To Use OverDrive using a Sony Wi-Fi Device Delete or Return an eBook Early 1. In order to return items early or delete an item using the Sony Wi-Fi, first connect to a wireless network, then press the Home button. Tap on “Books.”...
- Page 14 How To Use OverDrive using a Sony Wi-Fi Device Select the item(s) you wish to return or delete. Tap “Yes” to proceed. Done! Page 14 of 14 Need more help? E-mail ebooks.library@mississauga.ca or call 905-615-3500 x 3589...















