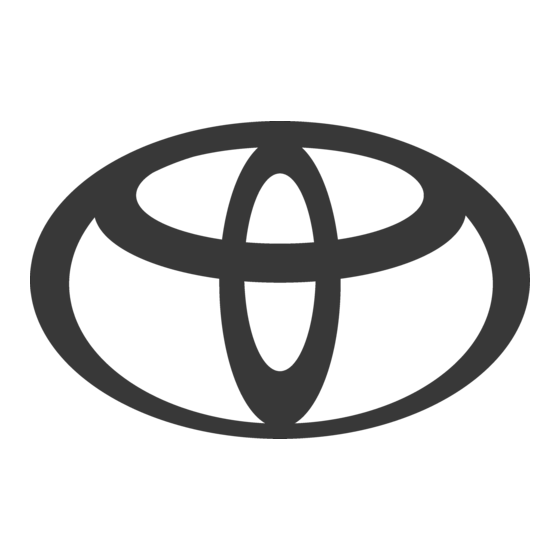
Table of Contents
Advertisement
Quick Links
Quick guide
Basic function
Navigation
system
Audio/visual
system
Speech
command
system
Peripheral
monitoring
system
Phone
Toyota online
Index
COROLLA̲COROLLA HV(TMUK)̲Navi̲(EE)
• Giving guidance for the route quickly
• Information to be read before operation
• Setting initial settings before operation
• Connecting the Bluetooth
• Operating the map screen
• Searching the map
• Activating the route guidance
• Listening to the radio
• Enjoying music and video
• Operating the speech command system
• Checking the situation around the vehicle
• Operating the phone
(Hands-free system for cellular phones)
• Operating the Toyota online
• Search alphabetically
®
device
1
2
3
4
5
6
7
8
Advertisement
Table of Contents

Summary of Contents for Toyota Corolla HV 2019
-
Page 1: Phone
• Operating the speech command system system Peripheral monitoring • Checking the situation around the vehicle system • Operating the phone Phone (Hands-free system for cellular phones) Toyota online • Operating the Toyota online Index • Search alphabetically COROLLA̲COROLLA HV(TMUK)̲Navi̲(EE) -
Page 2: Table Of Contents
TABLE OF CONTENTS Introduction........Voice settings......Reading this manual......Vehicle settings..... Quick guide Navigation system 1-1. Basic function 3-1. Basic operation Buttons overview ....Navigation......“Menu” screen....... Map screen operation ... Status icon ......Map screen information ..1-2. Quick reference Traffic messages.... - Page 3 7-3. What to do if... Troubleshooting ....185 5-1. Speech command system operation Toyota online Speech command system ..142 Command list......144 8-1. Toyota online 5-2. Mobile Assistant operation Toyota online.......190 Mobile Assistant....147 Settings required for using the Peripheral monitoring service ......193...
- Page 4 TABLE OF CONTENTS Index Alphabetical Index ....204 Toyota Motor Europe NV/SA, Avenue du Bourget 60 - 1140 Brussels, Belgium www.toyota-europe.com COROLLA_COROLLA HV(TMUK)_Navi_(EE)
-
Page 5: Introduction
vehicle accessories ever devel- Introduction oped. The system receives satel- lite signals from the Global Navigation and multimedia Positioning System (GPS) operated system owner’s manual by the U.S. Department of Defense. Using these signals and other vehi- This manual explains the operation cle sensors, the system indicates of the system. - Page 6 The accuracy of the vehicle’s position depends on satellite conditions, road configuration, vehicle condi- tion or other circumstances. For more information on the limitations of the system, refer to page 100. TOYOTA MOTOR CORPORATION COROLLA_COROLLA HV(TMUK)_Navi_(EE)
-
Page 7: Reading This Manual
Reading this manual Symbols Meanings Indicates the action Explains symbols used in this (pushing, turning, etc.) used to operate switches manual and other devices. Symbols in this manual Symbols Meanings WARNING: Explains something that, if not obeyed, could cause death or serious injury to people. - Page 8 Do not use any feature of this sys- the safety of your passengers. tem to the extent it becomes a dis- Do not use any feature of this sys- traction and prevents safe driving. tem to the extent it becomes a dis- The first priority while driving traction and prevents safe driving.
- Page 9 not totally rely on voice guidance. Use it just for reference. If the sys- tem cannot determine the current position correctly, there is a possi- bility of incorrect, late, or non-voice guidance. The data in the system may occa- sionally be incomplete. Road condi- tions, including driving restrictions (no left turns, street closures, etc.) frequently change.
- Page 10 COROLLA_COROLLA HV(TMUK)_Navi_(EE)
-
Page 11: Quick Guide
Quick guide 1-1. Basic function Buttons overview ....“Menu” screen ....Status icon......1-2. Quick reference “Setup” screen ....1-3. Navigation operation Operating the map screen .. Guiding the route ....Registering home ....COROLLA_COROLLA HV(TMUK)_Navi_(EE) -
Page 12: Basic Function Buttons Overview
1-1. Basic function 1-1.Basic function Buttons overview Operations of each part By touching the screen with your finger, you can control the selected functions. (P.25) Press to seek up or down for a radio station or to access a desired track/file. -
Page 13: Menu" Screen
1-1. Basic function “Menu” screen Menu screen operation Press the “MENU” button to display the “Menu” screen. Without navigation function Displays the clock. Select to display the clock settings screen. (P.50) Select to display the audio control screen. (P.104) Select to display the hands-free operation screen. - Page 14 1-1. Basic function Select to display the hands-free operation screen. (P.160) Select to display the application screen. (P.122, 190) Select to display the fuel consumption or energy monitor screen. Select to display the “Setup” screen. (P.17) Select to adjust the contrast and brightness of the screens, etc. (P.31) : Vehicles with hybrid system : Refer to the “Owner’s Manual”.
-
Page 15: Status Icon
1-1. Basic function Status icon Reception level display The level of reception does not Status icons are displayed at always correspond with the level the top of the screen. displayed on the cellular phone. The level of reception may not be Status icon explanation displayed depending on the phone you have. - Page 16 1-1. Basic function system may not function when a ® When using Wi-Fi P2P mode ® Bluetooth phone is used in the fol- Level Indicators lowing conditions and/or places: No connection The cellular phone is obstructed by certain objects (such as when it is Poor behind the seat or in the glove box or console box).
-
Page 17: Quick Reference
1-2. Quick reference (P.51) 1-2.Quick reference “Setup” screen Select to set vehicle information. (P.52) “Setup” screen ® Select to set Wi-Fi connection Press the “SETUP” button, or press settings. (P.45) the “MENU” button, then select Select to set MirrorLink™ set- “Setup”... - Page 18 (P.93, 96, 98) ® Select to set Wi-Fi connection settings. (P.45) Select to set Toyota online set- tings. (P.193, 200) Select to set MirrorLink™ set- tings. (P.125) : This function is not made available in some countries or areas.
-
Page 19: Navigation Operation
1-3. Navigation operation 1-3.Navigation operation Operating the map Moving the map screen screen Select the desired point on the map screen. : With navigation function Displaying the current posi- tion of the vehicle on the map screen Turn the engine switch <power switch>... -
Page 20: Guiding The Route
1-3. Navigation operation Select “-” or pinch in on the Guiding the route screen. (P.61) : With navigation function Setting the destination Turn the engine switch <power switch> to ACC or ON. Press the “MAP” button. Select on the map screen. There are different kinds of methods to search for a destina- tion. -
Page 21: Registering Home
1-3. Navigation operation Registering home Deleting destinations When route guidance is no longer : With navigation function necessary, such as when you know the rest of the route to your destina- Registering home tion, the destination can be deleted. Turn the engine switch <power Turn the engine switch <power switch>... - Page 22 1-3. Navigation operation Setting home as the destina- tion Press the “MAP” button. Select on the map screen. Select “Favourites”. Select “Home”. Selecting routes other than the one recommended (P.79) Guidance to the destination is displayed on the screen and can be heard via voice guidance.
-
Page 23: Basic Function
Basic function 2-1. Basic information before operation Initial screen ....... Touch screen ...... Home screen operation ..Entering letters and num- bers/list screen operation ......... Screen adjustment....Linking multi-information dis- play and the system..2-2. Connectivity settings Registering/Connecting a ® Bluetooth device..... -
Page 24: Basic Information Before Oper- Ation Initial Screen
2-1. Basic information before operation 2-1.Basic information before operation Initial screen Restarting the system When system response is When the engine switch extremely slow, the system can be <power switch> is turned to restarted. ACC or ON, the initial screen Press and hold the “POWER will be displayed and the sys- VOLUME”... -
Page 25: Touch Screen
2-1. Basic information before operation Touch screen Touch screen gestures Operations are performed by touching the touch screen directly with your finger. Operation method Outline Main use Touch Selecting an item Quickly touch and on the screen release once. ... - Page 26 2-1. Basic information before operation ● Flick operations may not be performed smoothly at high altitudes. ● When you look at the screen through Touch screen operation polarized material such as polarized sunglasses, the screen may be dark This system is operated mainly and hard to see.
-
Page 27: Home Screen Operation
2-1. Basic information before operation If the operable part of a capaci- Home screen operation tive touch screen button is touched by or covered with a On the home screen, multiple metal object, such as the follow- screens, such as the ing, it may not operate properly: audio/visual system screen, •... -
Page 28: Entering Letters And Numbers/List Screen Operation
2-1. Basic information before operation Entering letters and Customizing the home numbers/list screen screen operation The display information/area on the home screen can be changed. Entering letters and num- Press the “SETUP” button. bers When searching by an address, name, etc., or entering data, letters and numbers can be entered via the screen. - Page 29 2-1. Basic information before operation Select to change character Changing character type types and keyboard layout. Select “Change type”. Select to make a space on cur- sor. : These functions are not available in some languages. ● When is displayed, selecting it will move the cursor to the text field.
- Page 30 2-1. Basic information before operation Select the desired candidate. To scroll up/down the list, flick the list up/down. To select a candidate that is not Select to skip to the next or pre- displayed, select , and then vious page. select the desired predictive replacement candidate.
-
Page 31: Screen Adjustment
2-1. Basic information before operation : If equipped Screen adjustment Searching a list The contrast and brightness of the screen display and the Items are displayed in the list with image of the camera display the most similar results of the can be adjusted. - Page 32 2-1. Basic information before operation turn it on, press any button. desired display. • “Contrast” Select to turn day mode on/off. “+”: Select to strengthen the contrast of (P.32) the screen. Select to adjust the screen dis- “-”: Select to weaken the contrast of the play.
-
Page 33: Linking Multi-Information Display And The System
2-1. Basic information before operation Linking multi-informa- tion display and the sys- The following functions of the system are linked with the multi-information display in the instrument cluster: Phone Audio etc. These functions can be oper- ated using multi-information display control switches on the steering wheel. -
Page 34: Connectivity Settings
2-2. Connectivity settings instrument panel. 2-2.Connectivity settings Registering/Connecting ® a Bluetooth device Select “Yes” to register a phone. To use the hands-free system, it is necessary to register a ® Bluetooth phone with the sys- tem. Once the phone has been reg- istered, it is possible to use the hands-free system. - Page 35 2-2. Connectivity settings ual that comes with it. Check that “Connected” is dis- played and registration is com- A PIN code is not required for plete. SSP (Secure Simple Pairing) ® compatible Bluetooth devices. Depending on the type of ®...
- Page 36 2-2. Connectivity settings Check that the following screen Once the player has been regis- is displayed, and register the tered, it is possible to use the ® ® Bluetooth device using your Bluetooth audio. ® Bluetooth device. This operation cannot be performed while driving.
- Page 37 Bluetooth SIG, Inc. SPP (Serial Port Profile) Recom- mended: Ver. 1.2 • This is a profile to use the “Toyota online” function. PAN (Personal Area Networking) Recommended: Ver. 1.0 • This is a profile to use the “Toyota online”...
-
Page 38: Setting Bluetooth ® Details
2-2. Connectivity settings ® (P.42) Setting Bluetooth details ® Connecting a Bluetooth device ® Displaying the Bluetooth setup screen ® Up to 5 Bluetooth devices (Phones (HFP) and audio players Press the “SETUP” button. (AVP)) can be registered. ® If more than 1 Bluetooth device has been registered, select which device to connect to. - Page 39 2-2. Connectivity settings (P.40) ® Connecting a Bluetooth Select the desired connection. device in a different way (from phone top screen) P.162 ® Connecting a Bluetooth device in a different way (from phone setup screen) P.176 “Device info”: Select to confirm and ®...
- Page 40 2-2. Connectivity settings ■ Connecting manually ® When another Bluetooth device is connected When the auto connection has failed or “Bluetooth power” is turned ® To disconnect the Bluetooth off, it is necessary to connect the device, select “Yes”. ®...
- Page 41 2-2. Connectivity settings Confirm and change the ® ● When deleting a Bluetooth phone, ® Bluetooth device information. the contact data will be deleted at the same time. ® Editing the Bluetooth device information ® The Bluetooth device’s informa- tion can be displayed on the screen.
- Page 42 2-2. Connectivity settings some information may not be dis- “Detailed settings” screen played. ® The Bluetooth settings can be Changing a device name confirmed and changed. Select “Device name”. ® Display the Bluetooth settings screen. (P.38) Enter the name and select “OK”. Select “Detailed settings”.
- Page 43 2-2. Connectivity settings ® ® The Bluetooth device is discon- ■ Changing Bluetooth device nected, and the system will not con- automatic connection priority nect to it next time. Select “Preferred phones” or “Preferred audio players”. ● While driving, the auto connection ®...
- Page 44 2-2. Connectivity settings Select the desired item to be Enter a name and select “OK”. set. ■ Editing the PIN code Select “System PIN code”. Enter a PIN code and select “OK”. Displays system name. Can be changed to a desired name. (P.44) PIN code used when the ®...
-
Page 45: Connecting To Internet/Miracast™/Mirrorlink™ Via Wi-Fi
2-2. Connectivity settings Connecting to internet/Miracast™/ ® MirrorLink™ via Wi-Fi MirrorLink™, Miracast™ and the connected service, etc. can ® be used using the Wi-Fi func- ® tion of the system. Select to turn the Wi-Fi func- tion on/off. (P.46) ® Displaying the Wi-Fi set- Select to access to network... - Page 46 2-2. Connectivity settings played only for MirrorLink™ sup- password then select “OK”. ported models. The network that is selected Pre- ferred Network is marked with ® Turning Wi-Fi function on/off “Details”: Select to display details about When turned on, “Available net- the network.
- Page 47 2-2. Connectivity settings Select “PIN code” or “Push but- tered. ton” as determined by the Select to set the automatic con- device. nection message notification display on/off. Select to reset all setup items. Preferred network settings Any network connected to in the past is set as a preferred network.
- Page 48 2-2. Connectivity settings ® of Wi-Fi Alliance WARNING : With navigation function ® ● Your audio unit is fitted with Wi-Fi antennas. People with implantable cardiac pacemakers, cardiac resynchronization therapy-pace- makers or implantable cardioverter defibrillators should maintain a rea- sonable distance between them- ®...
-
Page 49: Other Settings
Select to change the time zone and select “On” or “Off” for daylight saving Select to update software versions. For time, automatic adjustment of the clock, details, contact any Toyota retailer or etc. (P.50) Toyota authorized repairer, or any reli- able repairer. - Page 50 Select to update Gracenote database versions. For details, contact any Select to set the 24 hour time Toyota retailer or Toyota authorized format on/off. repairer, or any reliable repairer. When set to off, the clock is dis- “Software information”...
-
Page 51: Voice Settings
2-3. Other settings Voice settings Select to round to the nearest hour. e.g. Voice volume, etc. can be set. 1:00 to 1:29 1:00 1:30 to 1:59 2:00 Displaying the voice set- tings screen Deleting personal data Press the “SETUP” button. Registered or changed personal settings will be deleted or returned to their default conditions. -
Page 52: Vehicle Settings
2-3. Other settings Vehicle settings announcement on/off. Select to reset all setup items. Settings are available for vehi- : With navigation function cle customization and valet : Without navigation function mode. Displaying the vehicle set- tings screen Press the “SETUP” button. Select “Vehicle”. - Page 53 When valet mode activates, the system stops and a security code (4-digit number) standby screen is displayed. (P.53) ● If the 4-digit personal code is forgot- ten, please contact any Toyota retailer or Toyota authorized repairer, or any reliable repairer. COROLLA_COROLLA HV(TMUK)_Navi_(EE)
- Page 54 2-3. Other settings COROLLA_COROLLA HV(TMUK)_Navi_(EE)
-
Page 55: Navigation System
Navigation system 3-1. Basic operation Navigation......Map screen operation ..Map screen information ..Traffic messages ....3-2. Destination search Search operation ....Starting route guidance ..3-3. Route guidance Route guidance ....Editing route ....... 3-4. Favourite destinations Registering an entry ... Editing the entry information ......... -
Page 56: Basic Operation Navigation
3-1. Basic operation 3-1.Basic operation Navigation : With navigation function Map screen Map screen is displayed by following operation: Press the “MAP” button. Press the “MENU” button, then select “MAP”. ■ After calculating a route to a new destination Select to zoom in/out the map scale. - Page 57 3-1. Basic operation time, remaining travel time, distance, and traffic prediction information. Each time this area is selected, the information will change between the arrival time and remaining travel time to the destination. Displays the name of the current street or the next street. Displays traffic events on the route.
- Page 58 3-1. Basic operation Action menu screen To display the action menu screen, display the normal map screen (P.56) and then select ■ During route guidance operation Select to pause or resume route guidance. Select to display the traffic messages. It displays a list of traffic mes- sages relating to the set route, all traffic messages, and warnings.
- Page 59 3-1. Basic operation ■ Except for route guidance operation Select to display the traffic messages. It displays a list of traffic mes- sages relating to the set route, all traffic messages, and warnings. (P.67) Select to display fuel station information. The location and fuel price can also be checked.
- Page 60 3-1. Basic operation Navigation menu screen Navigation menu screen is displayed by following operation: Press the “MAP” button, and then select Select to search for a destination by contact, favourite, recent destina- tion, street address, and POI. (P.70) Select to set a destination from favourites. The top 4 favourite destina- tions (home, work, and 2 favourites) are displayed as quick access but- tons.
-
Page 61: Map Screen Operation
3-1. Basic operation Map screen operation Current position display Press the “MAP” button. Cursor mark Select to display the Street View. Select to register in favourites list. To change the icon, name, etc.: Check that the current position P.91 map is displayed. Select to set as a destination. - Page 62 3-1. Basic operation The scale of the map screen can : North-up symbol also be changed the following Regardless of the direction of vehi- ways: cle travel, north is always up. Each time map layout button is • Dragging the scale bar marking to the desired point.
-
Page 63: Map Screen Information
3-1. Basic operation map in zoom scales up to 50m Map screen information (50yd.). Displaying various informa- 3D landmarks tion on the map Landmarks can be displayed in 3D Various information can be dis- on the map. played on the map. Speed limits : If RSA is not equipped. - Page 64 3-1. Basic operation depending on the available map data. Icon Name ● The displaying of the above items can Government Office, Institu- be switched off. (P.93) tion, City hall, Community gen. POI icons Community Displaying POI icons Court house POI (points of interest) icons such Place of Worship as petrol stations and restaurants can be displayed on the map...
- Page 65 3-1. Basic operation Traffic Icon Name Icon Name Toyota Branded Car Dealer/Repair, Repair Lexus Branded Facility, Repair General, Car Wash, Tyre Repair Clubbing Car Dealer Icon Name Highway Exit Multiple POI Airport, Dep./Arrival, Ground, Bar, Nightlife International, Domestic...
- Page 66 3-1. Basic operation Icon Name Icon Name Bowling Wine & Liquor Ski resorts Clothing Leisure Cleaning & Laundry Icon Name Displaying POI information Amusement Park Select the desired POI icon on Winery the map. Museum Shopping, Market Place, Shopping Centre, Factory Outlet Shop, Department Store, Drive-through-bottle-shop...
-
Page 67: Traffic Messages
3-1. Basic operation Check that the POI information Traffic messages is displayed. Traffic messages such as traf- fic congestion, accidents and road closures are displayed on the map or the list. Traffic data can be received via radio broadcast or internet. Traffic messages screen Select to display the Street View. - Page 68 3-1. Basic operation Traffic message icon on the Icon Name Road narrowness ■ Displaying detailed traffic Extreme danger (Red) message Select the desired traffic mes- Closed sage icon on the map. Information Traffic message list Select on the map screen. (P.56) Select “Traffic”.
- Page 69 3-1. Basic operation Select the desired traffic mes- sage. Route segment If route segment is not available, information such as street name, city name, region or country will be displayed. : Icon of an incident : Icon of an incident on the route : Icon of an incident that is detoured...
-
Page 70: Destination Search
3-2. Destination search term in the following databases: 3-2.Destination search Search operation Favourites Displaying the navigation Recent destination menu screen POI database Navigation database (street Destination searches can be done names, city names, country on the navigation menu screen. names) Press the “MAP”... - Page 71 3-2. Destination search Setting a country for search Select the desired area Select the country flag icon. Check that the detailed POI information is displayed. ■ If the result is a contact, Enter a desired country name. favourite, recent destination or Select the desired country when the country candidate list is dis- played.
- Page 72 3-2. Destination search ■ If the result is a street address Select desired quick access destinations. Select to display the Street To use this function, it is neces- View. sary to register a home, a work, Select to enter the house num- and/or a favourite location.
- Page 73 3-2. Destination search Registered multiple day/time slot screen will display. Select desired destination to A pop-up message is displayed start route guidance. when you start the vehicle in reg- istered day/time slot. Automatic navigation is availa- ble to the 4 favourite destinations (home, work, and 2 other favour- ites) only.
- Page 74 3-2. Destination search the automatic navigation on/off. specific icon. Select the on/off to toggle Searching from last destina- auto-navigation setting on/off for tions specific days. Select “Copy time from...” to Display the navigation menu copy a defined time slot from one screen.
- Page 75 3-2. Destination search Geo coordinates Select “Town”, “Code” or “Street” to enter the town name, postal Display the navigation menu code or street name. screen. (P.60) Select “No.” or “Intersection” to Select “Other”. enter a house number or inter- Enter the desired search section name.
- Page 76 3-2. Destination search or “Select on map” on the POI Select to change the searching screen. area. (P.76) Select to narrow down the POI category. (P.77) Select to display the list of previ- ous search word. (P.77) Check that the search results are displayed.
- Page 77 3-2. Destination search Check that the search results Entering keywords from the his- are displayed. Select the tory list desired POI. Select “History” on the POI Check that the detailed POI screen. information is displayed.(P.71) Then select “Go”. Searching by category Select “By category”...
- Page 78 3-2. Destination search Check that the detailed POI If a contact does not have address information is displayed. Then information stored, the entry will be select “Details”. dimmed. Select “Phonebook”. Select the desired entry. Select Select to display the details screen.
-
Page 79: Starting Route Guidance
3-2. Destination search Starting route guidance ● If a destination that is not located on a road is set, the vehicle will be guided to the point on a road nearest to the Starting route guidance destination. ● If a destination is set that cannot be When the destination is set, the reached, a pop-up will be displayed to route overview from the current... - Page 80 3-2. Destination search the destination can be viewed. WARNING (P.196) ● Be sure to obey traffic regulations Select to display weather infor- and keep road conditions in mind while driving. If a traffic sign on the mation. The weather information road has been changed, the route around the destination can be guidance may not indicate such...
- Page 81 3-2. Destination search arrival time and distance. Adjusting avoidance criteria Select Select the desired items to avoid. Select to display the avoidance criteria. Select the desired item to adjust the avoidance criteria. (P.81) Select to display parking lot Select to avoid the motorway. information.
-
Page 82: Route Guidance Route Guidance
3-3. Route guidance 3-3.Route guidance Route guidance During highway driving During freeway driving, the highway Route guidance screen information screen will be dis- played. Displays the distance to the next turn with the arrow indicating the Name of the freeway exit/rest turn direction. - Page 83 3-3. Route guidance be switched off. (P.93) Displays information about the ● Vehicle with head-up display: When signposts. the head-up display is set to on, turn-by-turn guidance arrows will be displayed on the windshield. Motorway junction screen When approaching a motorway Voice guidance junction, junction view images will The voice guidance provides vari-...
-
Page 84: Editing Route
3-3. Route guidance Editing route WARNING ● Be sure to obey the traffic regula- tions and keep the road condition in Displaying the edit route mind especially when you are driv- screen ing on IPD roads (roads that are not completely digitized in our data- During route guidance, the route to base). - Page 85 3-3. Route guidance and stopovers information. The Select to display the destination destination and stopovers can information. The destination can be checked and edited. (P.86) be checked and the current position can be registered. (P.85) Displaying destination infor- mation Select to delete a destination. (P.86) When a destination is set ...
- Page 86 3-3. Route guidance Select “Yes”. Reordering stopovers When more than 1 destination has Blocking road segments been set, the arrival order of the During the route guidance, the destinations can be changed. route can be changed to detour Display the route information around a section of the route.
- Page 87 3-3. Route guidance Select the desired item to dis- Select the desired route seg- play the segment. ment to detour. Guidance arrow, street name, Select “Detour”. distance to the point are dis- played. Check that the detail of the seg- ment is displayed.
- Page 88 3-3. Route guidance Select “Detour off” to cancel the Select “Ignore” to return to the detoured setting. previous screen. Select “Detour”. Select “Ignore” to return to the previous screen. Dynamic rerouting by the traffic messages This feature either automatically or manually changes routes when traf- fic messages of the guidance route has been received.
-
Page 89: Favourite Destinations
3-4. Favourite destinations Select the desired method to 3-4.Favourite destinations Registering an entry search the desired location. Favourite points and routes on the map can be registered in the favourites list. Up to 200 entries can be registered. Displaying favourites list Display the navigation menu Enter the entry name and then screen. - Page 90 Downloading POIs and routes via the internet The POIs and routes that are regis- tered on your Toyota portal site can be downloaded via the internet. They will be stored in the favourites Transferring POIs and list.
-
Page 91: Editing The Entry Information
3-4. Favourite destinations Entries in the favourites list Editing the entry infor- (Route) mation Editing the entry information Display the navigation menu screen. (P.60) Select “Favourites” or “Recent”. Select of the desired entry. Select to display detailed entry information. (P.91) Select to edit the route. - Page 92 3-4. Favourite destinations Check the details of the entry information. The address will be marked on the map. Editing the route Display the entry options screen. (P.91) Select “Edit route”. Select of the desired entry. : Select to delete destination and stopover.
-
Page 93: Setup
3-5. Setup heading-up, 2D heading-up or 2D 3-5.Setup Map settings north-up. “Day/Night mode” Displaying map setting Select to change the map screen screen brightness. (P.94) Press the “SETUP” button. “Arrival information” Select to switch off, or display arrival information or remaining travel informa- tion. - Page 94 3-5. Setup view on/off. (P.83) Select the desired item. “Show lane recommendation” Select to set the recommended lane display on/off. (P.83) “Show traffic bar” Select to set the display of traffic bar on/off. (P.82) “Show traffic icons” Select to set the display of the traffic Select to change the map message icons on/off.
- Page 95 3-5. Setup Select to set the speed warning Select to display the country threshold. information when the vehicle crosses a border on/off. POIs on map Select to display the country information. Display the map settings screen. (P.93) Select “POIs on map”. Select the desired POI catego- ries.
-
Page 96: Traffic Message Settings
3-5. Setup (P.97) Traffic message settings Select to set the dynamic reroute method. (P.97) Displaying traffic settings screen Receiving method for traffic Press the “SETUP” button. messages Display the traffic settings screen. (P.96) Select “Traffic messages”. Select the desired item. Select “Navigation”. - Page 97 3-5. Setup Select the desired item. ble stations. Setting radius filter Display the traffic settings screen. (P.96) Select “Traffic message radius”. Select desired radius. Select to set the refresh fre- quencies for the domestic traffic messages via the internet. Select to change the receiving method for traffic messages when the car is outside of its home country.
-
Page 98: Route Preferences Settings
3-5. Setup guidance route are received. Route preferences set- tings Select to reroute automatically. The route automatically changes when traffic messages Displaying route prefer- on the guidance route are ences screen received. Press the “SETUP” button. Select to reroute manually. When traffic messages on the guidance route are received, select manually whether or not... - Page 99 3-5. Setup tion. (P.79) Select to delete all favourites. Select to set the default avoid- Select to delete all recent desti- ance criteria for the route calcu- nations. lation. (P.99) The backup of the favourites on the USB device will be loaded Setting the avoidance criteria into the list of favourites on the for the route calculation...
-
Page 100: Tips For Operating The Navi- Gation System
3-6. Tips for operating the navigation system signals due to repairs or improve- 3-6.Tips for operating the navigation system GPS (Global Positioning ments being made to them. System) Even when the navigation system is receiving clear GPS signals, the This navigation system calcu- vehicle position may not be shown lates the current position using accurately or inappropriate route... - Page 101 3-6. Tips for operating the navigation system • When driving with tyre chains • When a portion of the route has regu- installed. lations prohibiting the entry of the vehicle that vary by time or season or • When the tyres are worn. other reasons.
-
Page 102: Navigation Database Updates
For details, contact Toyota ● Updating may not complete correctly dealer or refer to Toyota portal in the following cases: • If the navigation system is turned off site (www.my.toyota.eu). before updating is complete • If the USB device is removed before... -
Page 103: Audio/Visual System
Audio/visual system 4-1. Basic operation Quick reference ....104 Some basics .....105 4-2. Radio operation AM/FM/DAB radio.....110 4-3. Media operation USB memory ....115 iPod ........117 ® Bluetooth audio....119 MirrorLink™ ......122 Miracast™ ......125 ........128 4-4. Audio/visual remote controls Steering switches .....129 4-5. Setup Audio settings ....131 4-6. -
Page 104: Quick Reference
4-1. Basic operation 4-1.Basic operation Quick reference Functional overview The audio control screen can be reached by the following methods: From the “AUDIO” button Press the “AUDIO” button. From the “MENU” button Press the “MENU” button, then select “Audio”. ... -
Page 105: Some Basics
4-1. Basic operation Some basics Selecting an audio source Press the “AUDIO” button. This section describes some of the basic features of the audio/visual system. Some information may not pertain to your system. Your audio/visual system works when the engine switch <power switch>... - Page 106 4-1. Basic operation Type A USB/AUX port Connect a device. Select to set the tre- ble/mid/bass. (P.106) Select to set the fader/balance. Turn on the power of the device (P.107) if it is not turned on. Select to set the automatic ●...
- Page 107 4-1. Basic operation mix of the treble, mid and bass lev- Select the desired screen but- els. In fact, different kinds of music ton. and vocal programs usually sound better with different mixes of treble, mid and bass. Select “Treble/Mid/Bass”. Select the desired screen but- ton.
- Page 108 4-1. Basic operation Follow the steps in “From the Audio screen adjustment audio settings screen” from step 5. (P.108) ■ Screen format settings The screen adjustment can be ■ Colour, tone, contrast and selected for USB video, brightness adjustment MirrorLink™ and Miracast™. The colour, tone, contrast and From the audio settings screen brightness of the screen can be...
- Page 109 4-1. Basic operation From the MirrorLink™ or Miracast™ control screen Display the MirrorLink™ or Miracast™ control screen. (P.122, 125) Select “Display”. Follow the steps in “From the audio settings screen” from step 5. (P.108) Speech command system Press this switch to operate the speech command system.
-
Page 110: Radio Operation
4-2. Radio operation 4-2.Radio operation AM/FM/DAB radio : If equipped Overview The radio control screen can be reached by the following methods: P.105 Control screen AM/FM Select to display the audio source selection screen. Select to display the favourites screen. - Page 111 4-2. Radio operation to move up/down the ser- Control panel vice/station. Manual screen: Turn to seek for service. DAB time shift screen: Turn to jump forward/backwards. ● The radio automatically changes to stereo reception when a stereo broad- cast is received. ●...
- Page 112 4-2. Radio operation Select the desired item. Manual tuning AM/FM Select “Manual”. Tune the desired station. Select to set the listing order of the station list between “Broad- caster” and “Alphabetical”. Select to seek up/down for a Select to set the FM traffic station.
- Page 113 4-2. Radio operation preset operations. When “On” is ● The times at which playback is possi- selected, the physical channel ble depend on the bit rate of the ser- range for tuning operations vice to be recorded, the amount of DAB unit memory, and the time at includes Band III and L-band.
- Page 114 4-2. Radio operation operation resumes. ■ Traffic announcement volume function The volume level when receiving the traffic announcement is memo- rized. COROLLA_COROLLA HV(TMUK)_Navi_(EE)
-
Page 115: Media Operation
4-3. Media operation 4-3.Media operation USB memory Select to change the file/track. Select and hold to fast forward. Overview Select to set random playback. (P.116) The USB memory operation screen Displays cover art can be reached by the following methods: P.105 USB video ... - Page 116 4-3. Media operation image. When random playback is on • file/track repeat off Control panel Random order Files/tracks or folders/albums can be automatically and randomly selected. Select ● Each time is selected, the mode changes as follows: • random (1 folder/album random) folder/album random (all folder/album Press to change the file/track.
-
Page 117: Ipod
4-3. Media operation iPod Select to set random playback. (P.118) Overview Displays cover art The iPod operation screen can be Control panel reached by the following methods: P.105 Connecting an iPod (P.106) Control screen Press to change the track. Press and hold to fast for- ward/rewind. - Page 118 4-3. Media operation ● Depending on the iPod that is con- WARNING nected to the system, certain func- tions may not be available. ● Do not operate the player’s controls or connect the iPod while driving. ● Tracks selected by operating a con- nected iPod may not be recognized or displayed properly.
-
Page 119: Bluetooth ® Audio
4-3. Media operation ® Bluetooth audio Control screen ® The Bluetooth audio system enables users to enjoy listen- ing to music that is played on a portable player on the vehicle speakers via wireless commu- nication. This audio/visual system sup- Select to display the audio ®... - Page 120 4-3. Media operation changes as follows: Control panel • random (1 album random) album random (all album random) off ® ● Depending on the Bluetooth device that is connected to the system, the music may start playing when select- while it is paused.
- Page 121 4-3. Media operation ® the vehicle, remove the Bluetooth Registering/Connecting a audio information from the system. ® Bluetooth device (P.51) ● In some situations, sound output via ® To use the Bluetooth audio sys- ® the Bluetooth audio system may be tem, it is necessary to register a out of sync with the connected device or output intermittently.
-
Page 122: Mirrorlink
4-3. Media operation available if the connected device is MirrorLink™ not compatible with MirrorLink™. : MirrorLink™ and the MirrorLink™ Logo are certification marks and Overview trademarks of the Car Connectivity The MirrorLink™ operation screen Consortium LLC. Unauthorized use is strictly prohibited. can be reached by the following methods: The MirrorLink™... - Page 123 4-3. Media operation Select to return the application Connecting a MirrorLink™ list screen. device Displays software buttons that function as the buttons on the Connecting to the system via smartphone. Select to display the image qual- Connect a MirrorLink™ device ity adjustment screen.
- Page 124 4-3. Media operation (P.45) Check that MirrorLink™ opera- tion screen is displayed and MirrorLink™ connection mode is then select “I agree”. set to “USB & Wi-Fi ”. (P.125) ® Turn the MirrorLink™ (Wi-Fi function of your smartphone on. Display the application list screen.
-
Page 125: Miracast
4-3. Media operation Miracast™ Setting a MirrorLink™ con- nection mode : Miracast is a trademark of Wi-Fi Press the “SETUP” button. ® Alliance Select “MirrorLink™”. Miracast™ is a function that Select the desired connection enables the audio/visual sys- tem to display smartphone’s mode. - Page 126 4-3. Media operation ods: ® If this occurs, disabling the Bluetooth P.105 audio may allow sound to be output from Miracast™. Connecting a Miracast™ device ● The Miracast™ screen displays the (P.126) same image that is sent from the external device.
- Page 127 4-3. Media operation ● Check that the following screen To check the Miracast™ setting on the ® is displayed when the device is Wi-Fi setting screen (P.45) ● found. Miracast™ and MirrorLink™ will not be available at the same time using ®...
-
Page 128: Aux
4-3. Media operation ● Do not push down on or apply unnecessary pressure to the porta- ble audio device while it is con- Overview nected as this may damage the portable audio device or its termi- nal. The AUX operation screen can be reached by the following methods: ●... -
Page 129: Audio/Visual Remote Controls
4-4. Audio/visual remote controls 4-4.Audio/visual remote controls Steering switches Mode Operation/function Press: Change audio Steering switch operation modes USB, iPod, ® Bluetooth Press and hold: Some parts of the audio/visual sys- audio, Pause (Press and tem can be adjusted using the MirrorLink™... - Page 130 4-4. Audio/visual remote controls Mode Operation/function Press: Preset ser- vices/stations up/down (Favourites screen) Service/station up/down (Ser- vice/station list screen) Seek up/down (Man- ual tuning screen) Press and hold: Seek up/down continu- ously while the switch is being pressed (Manual tun- ing screen) Press: Track/file USB, iPod,...
-
Page 131: Setup
4-5. Setup : If equipped 4-5.Setup Audio settings Common settings Detailed audio settings can be programmed. Display the audio settings screen. (P.131) Displaying the audio set- Select “Common”. tings screen Select the desired items to be set. Press the “SETUP” button. Select to set the cover art dis- Select “Audio”. -
Page 132: Audio/Visual System
4-6. Tips for operating the audio/visual system about 40 km (25 miles). Once out- 4-6.Tips for operating the audio/visual system Operating information side this range, you may notice fad- ing and drifting, which increase with ● The use of a cellular phone inside or the distance from the radio trans- near the vehicle may cause a noise mitter. - Page 133 4-6. Tips for operating the audio/visual system quency, they can interfere with • iPhone SE each other, making it difficult to • iPhone 6s hear the broadcast. • iPhone 6s Plus • iPhone 6 Static: AM is easily affected by •...
- Page 134 4-6. Tips for operating the audio/visual system ■ Supported formats Corresponding sampling fre- quency WAV, FLAC, ALAC ■ Playable media File type Frequency (kHz) USB memory MP3 files: 32/44.1/48 MPEG 1 LAYER 3 File information MP3 files: MPEG 2 LSF 16/22.05/24 LAYER 3 Compatible USB devices...
- Page 135 4-6. Tips for operating the audio/visual system File type Channel mode Corresponding bit rates 1ch, 2ch (Dual File type Bit rate (kbps) AAC files channel is not sup- ported) MP3 files: 32 - 320 MPEG 1 LAYER 3 WAV (LPCM)/ FLAC/ALAC/ MP3 files: OGG Vorbis...
- Page 136 4-6. Tips for operating the audio/visual system other formats. ating USB memory with no more than 2 levels of folders. WMA/AAC files can contain a WMA/AAC tag that is used in the same way as an ID3 tag. WMA/AAC tags carry information such as track title and artist name.
- Page 137 4-6. Tips for operating the audio/visual system Compatible video format Format Codec Video codec: Format Codec H.264/MPEG-4 Video codec: MPEG4 H.264/MPEG-4 WMV9 WMV9 MPEG4 Advanced profile Audio codec: Audio codec: AAC AAC ...
- Page 138 4-6. Tips for operating the audio/visual system number, track title, the artist’s United States and/or other coun- name, the album title, the music tries. genre, the year of production, This product includes technology comments, cover art and other owned by Microsoft Corporation data.
- Page 139 “Music tracks not This indicates a supported. Check problem in the your portable ® Bluetooth device. player.” ● If the malfunction is not rectified: Take your vehicle to any Toyota retailer or Toyota authorized repairer, or any reli- able repairer. COROLLA_COROLLA HV(TMUK)_Navi_(EE)
- Page 140 4-6. Tips for operating the audio/visual system COROLLA_COROLLA HV(TMUK)_Navi_(EE)
- Page 141 Speech command system 5-1. Speech command system operation Speech command system ........142 Command list....144 5-2. Mobile Assistant operation Mobile Assistant....147 COROLLA_COROLLA HV(TMUK)_Navi_(EE)
-
Page 142: Speech Command System
5-1. Speech command system operation • Press the talk switch to start the 5-1.Speech command system operation Speech command sys- speech command system. • To cancel speech command, press and hold the talk switch. The speech command system ■ Microphone enables the radio, phone dial- ing, etc. -
Page 143: Speech Command System Operation Speech Command System
5-1. Speech command system operation Say the desired command or Speech command system select the desired command. operation Press the talk switch. The speech command system is activated. Pressing the talk switch while a voice prompt is playing, will stop the voice recognition prompt and immediately play the start listen- ing tone. -
Page 144: Command List
5-1. Speech command system operation Command list Command list overview Recognizable speech commands and their actions are shown below. Frequently used commands are listed in the following tables. For devices that are not installed to the vehicle, commands relating to that device may not function. - Page 145 5-1. Speech command system operation ■ Media Command Action “Play <artist name> <album or song Plays tracks from the selected artist and album/song name>” Plays tracks from the selected artist “Artist <artist name>” Plays tracks from the selected album “Album <album name>” Plays the selected track “Song <song name>”...
- Page 146 5-1. Speech command system operation Command Action “Weather” Displays weather information Displays weather information at your current “Weather at destination” destination : With navigation function COROLLA_COROLLA HV(TMUK)_Navi_(EE)
-
Page 147: Mobile Assistant Operation
5-2. Mobile Assistant operation 5-2.Mobile Assistant operation Mobile Assistant Mobile Assistant operation Press and hold the switch on The Mobile Assistant function the steering wheel until Mobile is a voice input assist function. Assistant screen is displayed. Mobile Assist supports the Siri Eyes Free Mode and Google App. - Page 148 5-2. Mobile Assistant operation action. The volume of the Mobile Assis- tant can be adjusted using the “POWER VOLUME” knob or steering wheel volume control switches. The Mobile Assistant and phone call volumes are syn- chronized. ● While a phone call is active, the Mobile Assistant cannot be used.
-
Page 149: Peripheral Monitoring System
Peripheral monitoring system 6-1. Rear view monitor system Rear view monitor system ........150 Rear view monitor system pre- cautions ......152 Things you should know ...157 COROLLA_COROLLA HV(TMUK)_Navi_(EE) -
Page 150: Rear View Monitor System
6-1. Rear view monitor system 6-1.Rear view monitor system Rear view monitor sys- ● Be sure to back up slowly, depress- ing the brake pedal to control vehi- cle speed. ● The instructions given are only The rear view monitor system guide lines. - Page 151 6-1. Rear view monitor system shifted into any position other than Screen description the “R” position. The rear view monitor system screen will be displayed if the shift lever is shifted to the “R” position while the engine switch <power switch>...
-
Page 152: Rear View Monitor System Pre- Cautions
6-1. Rear view monitor system distance of the image that appears on Rear view monitor sys- the screen differs from the actual dis- tem precautions tance. ● Items which are located higher than the camera may not be displayed on Area displayed on screen the monitor. - Page 153 Do not expose the camera to strong road. impact as this could cause a mal- function. If this happens, have the vehicle inspected by any Toyota retailer or Toyota authorized repairer, or any reliable repairer as soon as possible. Differences between the screen and the actual road ...
- Page 154 6-1. Rear view monitor system ■ When the ground behind the ■ When any part of the vehicle vehicle slopes down sharply sags The distance guide lines will appear When any part of the vehicle sags to be farther from the vehicle than due to the number of passengers or the actual distance.
- Page 155 6-1. Rear view monitor system When approaching three-dimensional objects The distance guide lines are dis- played according to flat surfaced objects (such as the road). It is not possible to determine the position of three-dimensional objects (such as vehicles) using the vehicle width guide lines and distance guide lines.
- Page 156 6-1. Rear view monitor system COROLLA_COROLLA HV(TMUK)_Navi_(EE)
-
Page 157: Things You Should Know
If you notice any of the following symptoms, refer to the likely cause and the solution, and re-check. If the symptom is not resolved by the solution, have the vehicle inspected by any Toyota retailer or Toyota authorized repairer, or any reliable repairer. Symptom Likely cause Solution ... - Page 158 6-1. Rear view monitor system Symptom Likely cause Solution Have the vehicle inspected The camera position is out by any Toyota retailer or of alignment. Toyota authorized repairer, or any reliable repairer. The vehicle is tilted The fixed guide lines are...
- Page 159 Phone 7-1. Phone operation (Hands-free system for cellular phones) Quick reference ....160 Some basics .....161 Placing a call using the ® Bluetooth hands-free system ........165 Receiving a call using the ® Bluetooth hands-free system ........169 ® Talking on the Bluetooth hands-free system ..169 ®...
-
Page 160: Phone Operation (Hands-Free System For Cellular Phones)
7-1. Phone operation (Hands-free system for cellular phones) 7-1.Phone operation (Hands-free system for cellular phones) Quick reference Message function The following function can be used Phone screen operation on message function: The phone top screen can be ® Using the Bluetooth phone reached by the following methods: message function (P.171) -
Page 161: Some Basics
7-1. Phone operation (Hands-free system for cellular phones) nection may be affected. Some basics ® ● If a Bluetooth device is attempting to connect to the vehicle while another The hands-free system ena- ® device is connected as a Bluetooth bles calls to be made and audio device or connected using the hands-free system, Miracast™... - Page 162 7-1. Phone operation (Hands-free system for cellular phones) Follow the steps in “Registering WARNING ® a Bluetooth phone for the first ® ● Before using Bluetooth devices, time” from step 5. (P.34) users of any electrical medical device other than implantable car- Selecting a registered device ...
- Page 163 7-1. Phone operation (Hands-free system for cellular phones) ● Talk alternately with the other party on the phone. If both parties speak at the same time, the other party may not hear what has been said. (This is not a malfunction.) ●...
- Page 164 7-1. Phone operation (Hands-free system for cellular phones) operated. (P.142) when initializing the data. About the contacts in the contact list The following data is stored for every registered phone. When another phone is connected, the following registered data cannot be read: •...
-
Page 165: Placing A Call Using The Bluetooth ® Hands-Free System
7-1. Phone operation (Hands-free system for cellular phones) Placing a call using the By call history ® Bluetooth hands-free Up to 45 of the latest call history system items (missed, incoming and outgo- ing) can be selected. ® After a Bluetooth phone has Display the phone top screen. - Page 166 7-1. Phone operation (Hands-free system for cellular phones) “E-mail addresses”: Select to display all By favourites list registered e-mail addresses for the contact. Calls can be made using registered contacts which can be selected Check that the dialing screen is from a contact list.
- Page 167 7-1. Phone operation (Hands-free system for cellular phones) Check that a confirmation By keypad screen is displayed when the Display the phone top screen. operation is complete. (P.160) ■ For PBAP incompatible but Select “Keypad” and enter the ® OPP compatible Bluetooth phone number.
- Page 168 The contact cannot be registered at the home screen while driving. Roadside assist This feature is used to make a call to Toyota roadside assist service. The call has to be placed from a country where Toyota roadside assist service is available.
-
Page 169: Receiving A Call Using The Bluetooth ® Hands-Free System
7-1. Phone operation (Hands-free system for cellular phones) Receiving a call using Talking on the ® ® the Bluetooth Bluetooth hands-free hands-free system system When a call is received, the fol- While talking on the phone, the lowing screen is displayed following screen is displayed. - Page 170 7-1. Phone operation (Hands-free system for cellular phones) ● When the “p” pause tone is used, the Select to put a call on hold. To tone data up until the next pause tone cancel this function, select “Acti- will be automatically sent after 2 sec- vate”.
-
Page 171: Bluetooth Phone Message Function
7-1. Phone operation (Hands-free system for cellular phones) ® hold during a call: “Swap calls” is Bluetooth phone mes- displayed. When selected, the sage function current call is placed on hold, and the system switches to the Received messages can be for- call that was on hold. - Page 172 7-1. Phone operation (Hands-free system for cellular phones) used on message function: “Full screen”. (P.177) • “E-mail notification pop-up” is set to • Receiving a message (P.172) on. (P.177) • Checking received messages SMS/MMS: (P.172) • “Incoming SMS/MMS display” is set to “Full screen”.
- Page 173 7-1. Phone operation (Hands-free system for cellular phones) Check that the message is dis- Select to reply the message. played. (P.174) ® ● Depending on the type of Bluetooth phone being connected, it may be necessary to perform additional steps on the phone.
- Page 174 7-1. Phone operation (Hands-free system for cellular phones) While the message is being sent, While the message is being sent, a sending message screen is a sending message screen is displayed. displayed. Check that a confirmation Check that a confirmation screen is displayed when the screen is displayed when the operation is complete.
- Page 175 7-1. Phone operation (Hands-free system for cellular phones) Select the text area. Calling the message sender Calls can be made to an e-mail/SMS/MMS message sender’s phone number. This operation can be performed while driving. ■ Calling from e-mail/SMS/MMS message display ...
-
Page 176: Setup
7-2. Setup 7-2.Setup Phone settings Toyota assistance settings (P.184) Displaying the phone set- : With navigation function tings screen Sounds settings screen Press the “SETUP” button. The call and ringtone volume can be adjusted. A ringtone can be selected. Display the phone settings screen. - Page 177 7-2. Setup Select the desired item to be Select to set the desired incom- set. ing e-mail tone. Select to set the desired incom- ing SMS/MMS tone. Select “-” or “+” to adjust the incoming SMS/MMS tone vol- ume. Select “-” or “+” to adjust the incoming e-mail tone volume.
- Page 178 7-2. Setup e-mail display. Select the desired item to be set. “Full screen”: When an e-mail is received, the incoming e-mail display screen is the displayed and can be operated on the screen. “Drop-down”: When an e-mail is received, a message is displayed at the top of the screen.
- Page 179 7-2. Setup the connected phone. (P.179) Select to delete contacts from Select to set the transferred the contact list. (P.182) contact image display on/off. Select to reset all setup items. Select to reset all setup items. ® : For PBAP compatible Bluetooth ■...
- Page 180 7-2. Setup Select a phone type for the nected cellular phone to add to the cur- rent one. phone number. Transfer the contact data to the ® : For PBAP compatible Bluetooth ® system using a Bluetooth phones, this function is available phone.
- Page 181 7-2. Setup Check that a confirmation available when “Automatic transfer” screen is displayed when the is set to off. (P.179) operation is complete. Select “New contact”. When the contact is registered Enter the name and select “OK”. Select “Replace contacts” or Enter the phone number and “Add contact”.
- Page 182 7-2. Setup For editing the name stored as a favourites. Follow the steps in “Registering When 15 contacts have already a new contact to the contact list” been registered to the favourites from step 2. (P.181) list, a registered contact needs to be replaced.
- Page 183 7-2. Setup ■ Deleting contacts in the Select to set display of messag- favourites list in a different ing account names on the mes- way (from the contact details sage screen on/off. screen) When set to on, messaging Display the phone top screen. account names used on the cel- (P.160) lular phone will be displayed.
- Page 184 “Toyota assistance set- tings” screen : With navigation function Registering a country Display the phone settings screen. (P.176) Select “Toyota assistance set- tings”. Select the country. Check that a confirmation screen is displayed when the operation is complete. Registering a country in a dif- ferent way Display the phone top screen.
-
Page 185: What To Do If
7-3. What to do if... ■ The registration operation has 7-3.What to do if... Troubleshooting not been completed on the cel- lular phone side. If there is a problem with the Complete the registration opera- hands-free system or a tion on the cellular phone (approve ®... - Page 186 7-3. What to do if... ■ Preferred device settings func- When using the phonebook tion on this system is set to Phonebook data cannot be trans- Set preferred device settings func- ferred manually/automatically. tion on this system to off. (P.43) ■...
- Page 187 7-3. What to do if... In other situations ® When using the Bluetooth message function ® The Bluetooth connection status Messages cannot be viewed. is displayed at the top of the screen each time the system is ■ Message transfer is not ena- activated.
- Page 188 7-3. What to do if... Stop the cellular phone’s security software and close all applications. Before using an application installed on the cellular phone, carefully check its source and how its operation might affect this sys- tem. ● For details, refer to the owner’s man- ual that came with the cellular phone.
- Page 189 Toyota online 8-1. Toyota online Toyota online ....190 Settings required for using the service ......193 Online search ....194 Importing favourites and stored routes ......194 Street View .......196 Weather ......196 Parking ......197 Fuel price......198 8-2. Setup Toyota online settings ..200 COROLLA_COROLLA...
-
Page 190: Toyota Online
: With navigation function The following services are available by connecting the system to ® Toyota portal site via the internet using a cellular phone or Wi-Fi network. Online search: New establishments, such as restaurants, bars etc., that are not registered in the system, can be set as a destination. - Page 191 The keyword is sent to the search engine, the results are received, and sent to the system. System The results are displayed. : For details about Toyota portal site, refer to www.my.toyota.eu. Importing favourites and routes: Downloading via the internet ®...
- Page 192 8-1. Toyota online Access Toyota portal site and search POIs and routes. Toyota portal site The POIs and routes are saved on Toyota portal site. USB memory The POIs and routes are saved to the USB memory. System Via the USB memory, the POIs and routes are downloaded to the system.
-
Page 193: Settings Required For Using The Service
Connecting to internet Obtaining an account via The system must be connected to Toyota Portal site the internet to use this service. Before using Toyota online, access ® Via a Bluetooth device (P.34) Toyota portal site (www.my. toyota.eu) via a personal computer ®... -
Page 194: Online Search
Toyota portal site and downloading POIs and routes to a USB memory, refer to www.my.toyota.eu. Registering an external point as a favourite and routes from the internet To access Toyota portal site via the internet, the cellular phone or COROLLA_COROLLA HV(TMUK)_Navi_(EE) - Page 195 USB memory Connect a device. Select “Online”. Select “Toyota Online”. Select “Yes” on the popup which Select “Toyota web account”. tells “Your USB device contains POIs and/or routes. Add these Select “Load POIs and routes to the navigation favourites?” from server”.
-
Page 196: Street View
8-1. Toyota online Street View Weather The Street View of the desired Weather information for a location can be viewed, pro- desired location can be dis- vided the system is connected played, provided the system is to the internet. (P.193) connected to the internet. -
Page 197: Parking
: Select to sort by distance. : Select to sort alphabetically by POI name. : Select to sort by price. : This function needs an Internet con- nection and a login on the Toyota server. : Select to display the list with map. COROLLA_COROLLA HV(TMUK)_Navi_(EE) -
Page 198: Fuel Price
: Select to sort by brand. : Select to sort by price. : This function needs an Internet con- nection and a login on the Toyota server. : Select to display the list with map. : Select to update fuel price infor-... - Page 199 8-1. Toyota online mation. Check that the fuel price infor- mation is displayed. “Go”: Select to display the starting route guidance screen. (P.79) “Call”: Select to call the registered phone number. (P.169) : Select to display the Street View. (P.196) Changing location Display the fuel price screen.
-
Page 200: Setup
Select to change the order of application contents. Select to choose which applica- tion shall auto-start after the system is started. Setting the Toyota web account Display the Toyota online set- tings screen. (P.200) Select “Toyota web account”. COROLLA_COROLLA HV(TMUK)_Navi_(EE) - Page 201 “Select account”: Select to change the tings screen. (P.200) account or add the new account. Select “Fuel grade”. “Retrieve settings”: Select to download settings from the Toyota server to the Select desire fuel grade. navigation system. “Send settings”: Select to upload set- Reordering the application...
- Page 202 8-2. Setup COROLLA_COROLLA HV(TMUK)_Navi_(EE)
- Page 203 Index Alphabetical Index ....204 COROLLA_COROLLA HV(TMUK)_Navi_(EE)
- Page 204 Alphabetical Index Alphabetical Index Create new message ....173 Displaying the message screen .171 AM ..........110 Receiving a message....172 Apps button (Menu screen) ... 13 Replying to a message (quick reply) Audio ..........174 Audio source ......105 Operating information ....132 Reordering the audio source..
- Page 205 Alphabetical Index Fuel price ........198 Displaying the fuel price list screen ..........198 Map button (Menu screen) ..13, 56 Map screen information ....63 Displaying POI information...66 Displaying various information on General button (Setup screen) 17, 49 the map ........63 General settings ......
- Page 206 ® Notifications settings ....177 Registering a Bluetooth phone for Sounds settings ......176 the first time .......34 Toyota assistance settings ..184 Route guidance.......82 ® Placing a call using the Bluetooth Pausing route guidance ....84 hands-free system ..... 165 Route guidance screen ....82...
- Page 207 Settings required for using the ser- Traffic message list ......68 vice ..........193 Traffic messages screen ....67 Connecting to internet....193 Obtaining Toyota portal site account ..........193 USB memory ......... 115 Setup button (Menu screen) ..13, 17 USB/AUX port........106 Setup screen........
- Page 208 Alphabetical Index For more information about the following items, see the “Owner’s Manual”. · Energy monitor (COROLLA HYBRID) · Fuel consumption · Toyota parking assist-sensor · Vehicle customisation settings · Drive mode customisation COROLLA_COROLLA HV(TMUK)_Navi_(EE)
- Page 209 Alphabetical Index COROLLA_COROLLA HV(TMUK)_Navi_(EE)
- Page 210 Map database information and updates COROLLA_COROLLA HV(TMUK)_Navi_(EE)
- Page 211 COROLLA_COROLLA HV(TMUK)_Navi_(EE)
- Page 212 COROLLA_COROLLA HV(TMUK)_Navi_(EE)
- Page 213 Certification COROLLA_COROLLA HV(TMUK)_Navi_(EE)
- Page 214 COROLLA_COROLLA HV(TMUK)_Navi_(EE)
- Page 215 COROLLA_COROLLA HV(TMUK)_Navi_(EE)
- Page 216 COROLLA_COROLLA HV(TMUK)_Navi_(EE)
- Page 217 COROLLA_COROLLA HV(TMUK)_Navi_(EE)
- Page 218 COROLLA_COROLLA HV(TMUK)_Navi_(EE)
- Page 219 COROLLA_COROLLA HV(TMUK)_Navi_(EE)
- Page 220 COROLLA_COROLLA HV(TMUK)_Navi_(EE)
- Page 221 COROLLA_COROLLA HV(TMUK)_Navi_(EE)
- Page 222 Gracenote, the Gracenote logo and logotype, “Powered by Gracenote”, MusicID, Playlist Plus and MediaVOCS are either registered trademarks or trademarks of Gracenote, Inc. in the United States and/or other coun- tries COROLLA_COROLLA HV(TMUK)_Navi_(EE)










