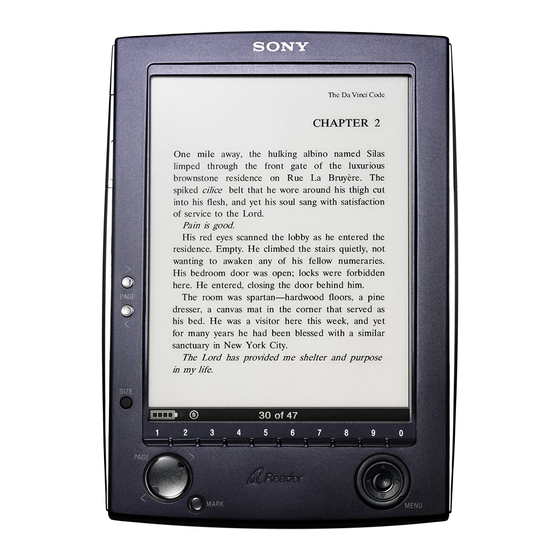
Sony PRS-500 Operating Manual
Portable reader system
Hide thumbs
Also See for PRS-500:
- Quick start manual (96 pages) ,
- Service manual (60 pages) ,
- Manual (3 pages)
Table of Contents
Advertisement
Quick Links
Download this manual
See also:
Service Manual
Advertisement
Table of Contents

Summary of Contents for Sony PRS-500
-
Page 1: Operation Guide
Browsing this Guide using Sony Reader Jumps to the table of contents Operation Guide PRS-500 Portable Reader System © 2006 Sony Corporation 2-680-300-01(1) -
Page 2: About The Manuals
About the Manuals Included with Sony Reader is the Quick Start Guide and this PDF-format Operation Guide. Additionally, after installing CONNECT Reader software from the supplied CD-ROM, you can refer to the Help within CONNECT Reader. Browsing the Operation Guide This PDF-format Operation Guide can be browsed on both your computer and Sony Reader. -
Page 3: Using The Connect Reader Help
Using the CONNECT Reader Help Refer to the CONNECT Reader Help for details about using CONNECT Reader, such as importing books to your computer and transferring them to Sony Reader. Follow the steps below to start CONNECT Reader and browse Help. -
Page 4: Table Of Contents
About the Manuals ... 2 Browsing the Operation Guide...2 Using the CONNECT Reader Help ...3 Introduction What You Can Do with Sony Reader ... 7 Guide to Parts and Controls... 8 Basic Operations Menu Operations ... 13 Turning on Sony Reader ... 15 Inserting a Memory Card ... - Page 5 Viewing pictures transferred from your computer ...49 Settings Setting screen orientation ... 52 Locking the Sony Reader Screen... 53 Setting the Slideshow ... 55 Checking Version Information for Sony Reader ... 56 Troubleshooting Troubleshooting... 57 Restoring default settings ...63 Uninstalling CONNECT Reader ... 64...
- Page 6 Other Information Updating the Sony Reader’s Firmware... 65 About Books Pre-installed on Sony Reader ... 66 Notes on Sony Reader Disposal ... 67 Precautions... 68 On safety ...71 On installation...71 On heat build-up ...72 On the headphones ...72 Notes on memory cards ...73 On software ...75...
-
Page 7: Introduction
What You Can Do with Sony Reader First, read the Quick Start Guide to prepare Sony Reader for use. Initially after purchase, you need to charge the Sony Reader battery and install the dedicated software “CONNECT Reader” on your computer. -
Page 8: Guide To Parts And Controls
Guide to Parts and Controls Front MENU button To return to the previous screen or show a menu. ( page 5-way control (////ENT) button To select an item or scroll around the screen, press the ENT button, left ( ... - Page 9 To zoom in/out a page or picture. ( Charge indicator Lights up in red while charging, and goes off when charging is complete. ( Lights up in orange when Sony Reader is turned on. POWER switch To switch on/off Sony Reader. ( ...
- Page 10 USB connector To connect the USB cable (supplied). ( Multi connector To connect the optional cradle. DC IN jack To connect the AC power adapter (supplied). (Headphones) jack To connect headphones (optional). ( page page...
-
Page 11: Reset Button
Soft cover attachment clip button The soft cover is attached when purchased. Removing/attaching the soft cover Note • Do not leave Sony Reader in a high ambient temperature, as it may damage the soft cover. Reset button To reset Sony Reader if no operation is possible. (... -
Page 12: About The Serial Number
• Remove the soft cover to access the Reset button. About the serial number The serial number provided for Sony Reader is required for the customer registration. The number is on the label on the rear of Sony Reader. Do not remove the label. -
Page 13: Basic Operations
Basic Operations Menu Operations You can switch between screens, read/play/view content, or set items, using the 5-way control button, number buttons, or MENU. Example: screen transition diagram of the Home menu – Book list – Option menu – Book page Press MENU to return to the previous screen. - Page 14 Hints • By pressing and holding SIZE, screen orientation can be switched (vertically/horizontally). ( • By using the number buttons, corresponding numbered items can be selected. page...
-
Page 15: Turning On Sony Reader
Lights up in orange when Sony Reader is turned on. Note • Sony Reader may take a few moments to turn on after charging a depleted battery. To turn off Sony Reader Slide the POWER switch in the direction of ... -
Page 16: About Charging
• If the remaining battery power of a connected notebook computer is low, charging via USB connection may not be possible. • If you connect Sony Reader to a notebook computer which is not connected to an AC outlet, the battery of the notebook computer will be consumed. - Page 17 • If the remaining battery power is low, the following warning appears. Charge the battery. If you continue use without charging, the following warning appears, and Sony Reader will turn off automatically. Charge Sony Reader and turn it on again.
-
Page 18: Inserting A Memory Card
Sony Reader. “Memory Stick” SD Memory Card Sony Reader does not comply with MagicGate standard, and the data requiring the copyright protection function cannot be copied or played on Sony Reader. Sony Reader does not comply with copyright protection of SD Memory Cards. - Page 19 Inserting a memory card into Sony Reader Open the Media slot cover. Pull out the Media slot cover Insert a memory card in the direction with its label side up until it clicks into the place. Memory Stick ...
- Page 20 Close the Media slot cover. Notes • Be sure to insert the memory card in the correct direction. Forced insertion may damage the slot. • Do not insert an incompatible memory card, as it may cause malfunction. • Do not use a deformed memory card or adaptor.
- Page 21 Remove the memory card squarely from the Media slot. Notes • Do not remove a memory card or turn off Sony Reader while reading or writing data, as data may be damaged. • For details on handling memory cards, refer to...
-
Page 22: Importing Content
• You need to authorize your computer to CONNECT eBooks to download eBooks. You also need to authorize Sony Reader to CONNECT eBooks to transfer and read downloaded eBooks on Sony Reader. For details, refer to the CONNECT Reader Help. - Page 23 Follow the page instructions to purchase (download). Downloaded eBooks are automatically imported to “Library” in the Source view. Library Source view Hint • Purchased eBooks are grouped under “Purchased” in the collection. Hints • eBooks can be read on CONNECT Reader using your computer. For details on CONNECT Reader operations, refer to the CONNECT Reader Help.
-
Page 24: Importing Content From Your Computer
Importing Content from Your Computer You can import the content files stored on your computer into Library of CONNECT Reader. You can import the following content files. • Book PDF file, Text file, RTF file, Word file*, BBeB Book • Audio MP3 file, AAC file –... -
Page 25: Importing Content Files
Importing content files You can select content files stored on your computer and import them into Library. Click the Start menu, then select “All programs” – “CONNECT Reader” – “CONNECT Reader” to start CONNECT Reader. Click “Import Files” on the “File” menu. The “Import Files”... -
Page 26: Transferring Content
Transferring Content Transferring Content to Sony Reader Connected with Your Computer You can transfer (copy) the content in Library to Sony Reader. Click the Start menu, then select “All programs” – “CONNECT Reader” – “CONNECT Reader” to start CONNECT Reader. - Page 27 Note • If “Sony Reader” does not appear in the source view after connecting Sony Reader to your computer, disconnect the USB cable from Sony Reader, then reconnect it after a while. If the optional cradle is used, remove Sony Reader from the cradle, then replace it after a while.
-
Page 28: Transferring Content Via A Memory Card
Notes • If there is not enough free space on Sony Reader’s memory, content may not be transferable. Transfer any unnecessary content back to CONNECT Reader, then delete it to increase free space on Sony Reader. ( • You cannot delete or copy transferred content on Sony Reader. - Page 29 CONNECT Reader, then delete it to increase free space on the memory card. ( page • You cannot delete or copy transferred content on Sony Reader. Perform data management on CONNECT Reader. For details on CONNECT Reader operations, refer to the CONNECT Reader Help.
- Page 30 USB cable. ( “Sony Reader” appears in the Source view. Click “Sony Reader” in the Source view, then click (List view). The View area is switched to the List view and all the content in Library is listed.
- Page 31 Drag the content from the list to “Library” in the Source view. The content is transferred back to CONNECT Reader.
-
Page 32: Reading/Playing/Viewing Content
Reading/Playing/Viewing Content Reading Books Reading books transferred from your computer Follow the steps below to read books transferred from your computer. In the Home menu, press / to select “Books,” then press ENT. The Book list appears. Hints • The content on the memory card also appears in the Book list. •... - Page 33 Press / to select the desired book from the list, then press ENT. The Option menu appears. ( Hint • To return to the previous screen, press < or . To proceed to the next screen, press > or . ...
- Page 34 About the Option menu The book title is displayed. Book types supported by Sony Reader The following are the book types supported by Sony Reader and their characteristics. eBook (.lrf and .lrx file extension) PDF file (.pdf file extension) Text file (.txt file extension)
- Page 35 RTF file (rtf. file extension) Operations on the Book page screen On the Book page screen, the following operations can be performed. Size indicator Current page number/ total page number Button Operation > button To proceed to the next page (press); jump 10 pages ahead of the current page (press and hold).
- Page 36 Jump to the All Bookmark screen (press and hold). MENU button To close the page and return to the Option menu. To use the link tool of eBooks/PDF files on Sony Reader When an eBook or a PDF file is displayed, you can use the embedded link tool.
-
Page 37: Switching Screen Orientation (Vertical/Horizontal)
Switching screen orientation (vertical/ horizontal) Screen orientation (including menu screens) can be switched in the following 2 ways. • Press and hold SIZE on a menu screen or a Book page screen. Press and hold SIZE again to switch back. •... -
Page 38: Displaying The Book Information
Displaying the book information You can display the book information, such as the title, author, book cover thumbnail, etc. In the Option menu, press / to select “Info,” then press ENT. The book information appears. -
Page 39: Sorting The Book List
In the Home menu, press / to select “By Author” or “By Date,” then press ENT. Hint • If you select “By Date,” books are sorted by date transferred to Sony Reader. Press / to select the desired book from the list, then press ENT. -
Page 40: Selecting A Book From The Collection List
Selecting a book from the Collection list You can select and read a book from the list of collections created on CONNECT Reader. Hint • For details on how to create or transfer a collection, refer to the CONNECT Reader Help. ... -
Page 41: Creating A Bookmark On A Page
If you press MARK again, the bookmark will be removed. Note • When creating a bookmark, Sony Reader records the current page and the current page scale. Therefore, even on the same page, if the scale is switched and another bookmark created, the bookmarks will be stored at their respective scales. - Page 42 The bookmarks created on Sony Reader or CONNECT Reader will be retained when you transfer books between Sony Reader and CONNECT Reader. If you transfer a book to CONNECT Reader from Sony Reader, the bookmarks created on Sony Reader will be also transferred to CONNECT Reader, and vice versa.
- Page 43 To select from the list of all bookmarks on Sony Reader In the Home menu, press / to select “All Bookmarks,” then press ENT. The list of all bookmarks on Sony Reader appears. Press / to select the desired page, then press ENT. Hint •...
-
Page 44: Reading Previously Displayed Pages
Reading previously displayed pages Sony Reader stores all displayed pages in memory for easy recall at any time. On the Book page screen, press . As you press repeatedly, previously displayed pages appear in reverse order. To show the displayed page history ... -
Page 45: Playing Audio Files
Playing Audio Files Playing audio files transferred from your computer MP3/AAC files can be played back on Sony Reader. You can also read books while listening to an audio file. ( page When listening to audio files, connect the optional headphones to the headphone jack. - Page 46 • If an audio file is played, “Now Playing” can be selected on the Home menu and the Playback screen can be displayed. • The Now Playing icon in the Home menu changes when an audio file is being played. ...
-
Page 47: Reading Books While Playing An Audio File
Button Operation > button To skip to the next track. < button To skip to the previous track. / To rewind/fast-forward the track. ENT button To stop/restart playing the track. VOLUME +/– To adjust the volume. buttons Reading books while playing an audio file You can read books while listening to an audio file. - Page 48 Press / to select how to open the book, then press ENT. The Book page screen appears. While an audio file is played, the volume indicator appears at the bottom of the screen. Hint • To stop playback, press MENU 3 times to return to the Home menu, select “Now Playing”...
-
Page 49: Viewing Pictures
Viewing Pictures Viewing pictures transferred from your computer BMP/JPEG/GIF/PNG files can be viewed on Sony Reader. In the Home menu, press / to select “Pictures,” then press ENT. The Picture list appears. Hints • The content on the memory card also appears in the Picture list. - Page 50 Operations on the Picture viewer On the Picture viewer, the following operations can be performed. Current picture number/ total picture number Size indicator Button Operation > button To display the next picture. < button To display the previous picture. SIZE button To zoom in/out a page.
- Page 51 To scroll the magnified picture If you zoom in the picture by pressing SIZE, / / / appear at the edges of the screen. Press /// to scroll the screen. To view a slideshow of pictures You can view a slideshow of pictures. With the slideshow set to on, select the desired picture with which to start the slideshow from the Picture list.
-
Page 52: Setting Screen Orientation
Settings Setting screen orientation Screen orientation (including menu screens) can be set to vertical/horizontal. In the Home menu, press / to select “Settings,” then press ENT. The Setting menu appears. Press / to select “Orientation,” then press ENT. The orientation is switched from vertical to horizontal. -
Page 53: Locking The Sony Reader Screen
Locking the Sony Reader Screen You can lock the Sony Reader screen by setting a password. Follow the steps below. In the Home menu, press / to select “Settings,” then press ENT. The Setting menu appears. Press / to select “Screen Lock,” then press ENT. - Page 54 Press the number buttons to input the password, press to select “OK,” then press ENT. The Home menu appears. Note • Be careful not to forget the password. If you lost your password, please call Sony Support 1-(866)-962- 7669.
-
Page 55: Setting The Slideshow
Setting the Slideshow Follow the steps below to configure the slideshow settings. In the Home menu, press / to select “Settings,” then press ENT. The Setting menu appears. Press / to select “Slideshow,” then press ENT. The Slideshow setting screen appears. ... -
Page 56: Checking Version Information For Sony Reader
Checking Version Information for Sony Reader The product name and the firmware version of Sony Reader can be displayed. In the Home menu, press / to select “Settings,” then press ENT. The Setting menu appears. Press / to select “About,” then press ENT. -
Page 57: Troubleshooting
Troubleshooting Troubleshooting If Sony Reader does not function as expected, try the following steps to resolve the issue. Reset Sony Reader by pressing the Reset button with a small pin or clip. The content and settings stored on Sony Reader are not affected by resetting, and no information is erased. - Page 58 The operating temperature is below 5 °C (41 °F). This is due to the battery characteristics and not a malfunction. You have not used Sony Reader for a prolonged period. Efficiency of the battery will be improved by repeatedly charging and discharging.
- Page 59 Cause or corrective action Sony Reader authorization/de- authorization is not possible with CONNECT eBooks if “Screen Lock” of Sony Reader is set to “ON.” Set it to “OFF,” then authorize/de-authorize Sony Reader. Cause or corrective action A book with copyright protection cannot be read on any device other than the authorized one.
-
Page 60: Connection To The Computer
Cause or corrective action Sony Reader cannot be operated while it is connected to a computer. Is the power of Sony Reader turned on? Is the USB cable connected properly? Verify the above and try again. Are you using a USB hub or USB... - Page 61 Sony Readers memory. Transfer any unnecessary content back to CONNECT Reader, then delete it to increase free space on Sony Reader. Disconnect the USB cable from Sony Reader, then reconnect it. Are you using a USB hub or USB extension cable?
-
Page 62: Memory Card
The authorization data may be damaged caused by a shut down while reading an eBook. De- authorize your computer and Sony Reader, then authorize again. Cause or corrective action Check that the memory card is inserted in the Media slot in the correct direction. -
Page 63: Restoring Default Settings
Restoring default settings All default settings of Sony Reader can be restored. Notes The following occurs when you restore the default settings. • The screen orientation setting will be horizontal. • The password will be erased and the screen lock released. -
Page 64: Uninstalling Connect Reader
Click “Start” – “Control Panel.” Double-click “Add/Remove Programs.” Click “CONNECT Reader by Sony” in the “Currently Installed Programs” list, then click “Change and Remove.” Follow the on-screen instructions and restart your computer. The uninstallation is complete when the... -
Page 65: Other Information
Other Information Updating the Sony Reader’s Firmware By updating the Sony Reader’s firmware, you can ensure your Sony Reader has the latest features. The latest firmware updates can be performed from the update menu on CONNECT Reader from “Help” – “Check for Updates.”... -
Page 66: About Books Pre-Installed On Sony Reader
About Books Pre-installed on Sony Reader Sony Reader is pre-installed with sample data so that you can try it out right away. The pre-installed sample data is for the purpose of trial reading, viewing and listening. -
Page 67: Notes On Sony Reader Disposal
Notes on Sony Reader Disposal The built-in rechargeable battery of Sony Reader is recyclable. Do not remove the battery yourself, consult “Sony Portable Reader System Support Center” ( page 70). -
Page 68: Precautions
The model and serial numbers are located on the back of the unit. Record the serial number in the space provided below. Refer to these numbers whenever you call upon your Sony dealer regarding this product. Model No. __________________________ Serial No. __________________________ WARNING To reduce the risk of fire or electric shock, do... - Page 69 For Customers in the USA INFORMATION: This equipment has been tested and found to comply with the limits for a Class B digital device, pursuant to Part 15 of the FCC Rules. These limits are designed to provide reasonable protection against harmful interference in a residential installation.
- Page 70 If you have any questions about this product: Visit: www.sony.com/readersupport Contact: Sony Portable Reader System Support Center at 1-(866)- 962-7669 Write: Sony Customer Information Services Center 12451 Gateway Blvd., Fort Myers, FL 33913 Declaration of Conformity Trade Name: Model No.: Responsible Party: Sony Electronics Inc.
-
Page 71: On Safety
Caution: Do not handle damaged or leaking Lithium-ion batteries. On safety • Do not insert any foreign objects in the DC IN jack of Sony Reader. • Be sure not to short-circuit the terminals of Sony Reader with metallic objects. -
Page 72: On Heat Build-Up
On heat build-up Heat may build up in Sony Reader while charging, or if it is used for an extended period of time. On the headphones Road safety Do not use headphones while driving, cycling, or operating any motorized vehicle. It may create a traffic hazard and is illegal in many areas. -
Page 73: Notes On Memory Cards
For details on memory cards supported by Sony Reader, refer to “Inserting a Memory Card” on Notes on handling memory cards • When using “Memory Stick Duo” on Sony Reader, an adaptor (sold separately) is required. • When using miniSD Card on Sony Reader, an adaptor (sold separately) is required. - Page 74 • Avoid the following to prevent data damage. Sony does not provide any guarantee for damaged data. − Remove a memory card or turn off Sony Reader while reading or writing data. − Operate Sony Reader in the location where static charge or electrical noise is present.
-
Page 75: On Software
• In no event will SONY be liable for any financial damage, or loss of profits, including claims made by third parties, arising out of the use of the software supplied with this Sony Reader. -
Page 76: On Cleaning
On Cleaning • Clean the Sony Reader’s case with a soft cloth, such as a cleaning cloth for eyeglasses. • If the Sony Reader’s case becomes very dirty, clean it with a soft cloth slightly moistened with water or a mild detergent solution. -
Page 77: On Copyrights
Sony’s permission except for personal use. • SONY and the SONY logo are trademarks of Sony Corporation. • BBeB, BBeB Book, and their logos are trademarks of Sony Corporation. -
Page 78: About Gnu General Public License
Further, the trademark registered trademark ® symbols are not indicated throughout this document. Program ©2006 Sony Corporation Documentation ©2006 Sony Corporation About GNU GENERAL PUBLIC LICENSE Dear customers Thank you for purchasing this product. - Page 79 These source codes are available on the web site. Access the following web site to download. http://www.sony.net/Products/Linux/ Note that Sony accepts no inquiries concerning the contents of these source codes. For details on GNU GENERAL PUBLIC LICENSE, refer to “gpl.txt” and “lgpl.txt” on the CD-ROM.
-
Page 80: Specifications
Battery life (continuous playback) Approx. 7500 pages (when the battery is fully charged) User available capacity Approx. 64MB Available storage capacity of Sony Reader may vary. Operating temperature 5 to 35 °C (41 to 95 °F) Dimensions (w/h/d) Approx. 6.9 x 4.9 x 0.5 inches... -
Page 81: Index
Index Symbols < button ...9 > button ...9 5-way control button ...8 Audio file...45 Battery ...16 BBeB Books ...24 Bookmark ...41 Book list ...13, 32 Book types...34 Charge indicator ...9 Charging ...16 See also “Quick Start Guide” Collection...40 CONNECT eBooks...7, 22 CONNECT Reader ..22, 24, 26, 28 Help ...3 Install... - Page 82 MARK LED ...9, 41 Media slot ...9, 18 Memory Card...18 “Memory Stick” ...18, 73 MENU button ...8, 13 Multi connector ...10 NEXT button ...9, 35 Number button...9, 32, 45, 49 Number tab...32, 45, 49 Option menu ...13, 34 PAGE ...9 Picture ...49 POWER switch ...9, 15 Reading books...32...







