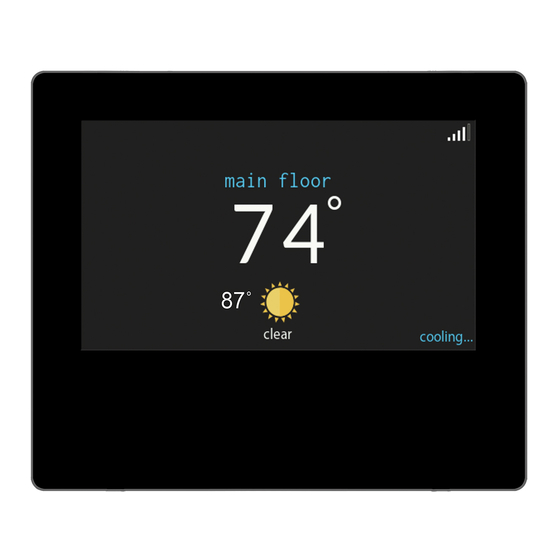
ION SYST0101CW Owner's Manual
Hide thumbs
Also See for Ion SYST0101CW:
- Installation & quick start manual (2 pages) ,
- Installation instructions manual (64 pages)
Table of Contents
Advertisement
SYST0101CW
Iont System Control
Owner's Manual
The features and functions outlined in the Owner's Manual reflect Version
1 software. See the Download section of the www.IonComfort.com website
for the latest software release and literature.
US Patents: U.S. Pat No. 7,243,004, U.S. Pat No. 7,775,452, pointSETt
U.S. Pat No. 7,415,102
A180024
616 02 1600 00 02/18
™
Advertisement
Table of Contents

Summary of Contents for ION Ion SYST0101CW
- Page 1 SYST0101CW Iont System Control Owner’s Manual ™ A180024 The features and functions outlined in the Owner’s Manual reflect Version 1 software. See the Download section of the www.IonComfort.com website for the latest software release and literature. US Patents: U.S. Pat No. 7,243,004, U.S. Pat No. 7,775,452, pointSETt U.S.
-
Page 2: Table Of Contents
TABLE OF CONTENTS PAGE INTRODUCTION ..........HOME SCREEN . - Page 3 TABLE OF CONTENTS (cont.) PAGE Away Humidity Control ......... Away Fresh Air Control .
- Page 4 TABLE OF CONTENTS (cont.) PAGE ENERGY TRACKING ......... . . TIME / DATE .
- Page 5 TABLE OF CONTENTS (cont.) PAGE WEATHER ........... . UTILITY DEMAND EVENT RESPONSE SETUP .
-
Page 6: Introduction
INTRODUCTION CONGRATULATIONS! Your decision to choose the Iont System Control puts you in a select group of homeowners who understand the value of precise comfort Control and appreciate the simplicity of an easy- - to- - use, intuitive, Control. Your new Iont System Control offers high quality comfort technology. Please take a few moments to carefully read through this manual. -
Page 7: Wi- - Fi Connectivity
Wi- -Fir Connectivity Status A13258I Connectivity status to the home Wi- - Fi network and Iont Server is displayed in the top right hand corner of the Home Screen. When the Iont System Control is connected to the home Wi- - Fi network and the Iont Server, the signal strength bars will be displayed in white as depicted in the image above. - Page 8 A13260I S NOTE: If the Iont System Control is not connected to the home net- work, a red “X” will appear over the strength bars. If the Iont System Control is connected to the home Wi- - Fi network but loses connection to the Iont Server, a triangle will appear over the strength bars as depicted in the image below.
-
Page 9: Information Buttons
S Pressing on the Connectivity Status bars from the Home Screen will allow you to view the Remote Access Status screen. A13262I Information Buttons On the bottom of some screens will be an information icon. By pressing the information icon, a text box will display to show what interactions are available on that particular screen. -
Page 10: Main Screen
MAIN SCREEN The Main Screen is where most interactions will take place. Touch anywhere on the Home Screen to arrive at the Main Screen. The most convenient way to interact with your control is using the My Iont mobile app. See the WIRELESS section for more details on connecting your product to the Internet. -
Page 11: Set Day And Time
comfort. Your installing contractor is able to enable this feature, if desired. (This feature is only available with zoned systems). S If HEAT is selected then the Iont System Control operates only the heating system. S If COOL is selected then the Iont System Control operates only the cooling system. -
Page 12: Adjusting Comfort Activities
Adjusting Comfort Activities (See Comfort Profiles on Pg. 12) S To adjust the comfort activity, enter the Main Screen by touching any- where on the Control. S Touch the activity/top button under the activity feature on the left side of the screen;... -
Page 13: Adjusting Cooling
S To return to the scheduled program, touch HOLD UNTIL, and then select PER SCHEDULE. Adjusting Cooling S To adjust the cooling temperature, enter the Main Screen by touching anywhere on the Control. S With the system in either AUTO or COOL mode, use the Up (Y) and Down (B) buttons to set the desired temperature. -
Page 14: Adjusting Heating
Adjusting Heating S To adjust the heating temperature, enter the Main Screen by touching anywhere on the Control. S With the system in either AUTO or HEAT mode, use the Up (Y) and Down (B) buttons to set the desired temperature. S On the left hand side of the screen, the comfort profile will switch to MANUAL. - Page 15 S For added convenience in a multi- - zone application, the activity feature will also allow you select the desired activity of HOME or AWAY for ALL ZONES. A14238I S Once you have selected the desired activity for ALL ZONES, you will have the option to either permanently (HOLD) or temporarily (HOLD UNTIL) override your programmed schedule.
-
Page 16: Features
FEATURES Adjust Fan Speed The Features function of Iont System Control allows you to adjust the fan speed during continuous fan operation. S To adjust the fan speed, enter the Main Screen by touching anywhere on the Control. S Touch FEATURES on the top left of the screen. S A drop down menu will appear. -
Page 17: Menu Screen
MENU SCREEN Your menu screen offers more features and Control for your Iont System Control. Touch the MENU button at the bottom right of the Main Screen. The most convenient way to program your control is using the My Iont mobile app. See the WIRELESS section for more details on connecting your product to the Internet. - Page 18 A14241 For example to change your HOME comfort profile, touch the HOME icon. Use the Up (Y) and Down (B) buttons to change the fan settings, heating and cooling temperatures. When you are done, press the DONE button on the bottom right. Do the same thing to change the WAKE and SLEEP profiles.
-
Page 19: Home Humidity Control
S Set your desired humidity and fresh air (if applicable) using the HU- MIDITY AND FRESH AIR PROFILES for each activity. A14242 Home Comfort Profile Humidity Control S Touch WHEN AT HOME to set your humidity settings while the home is occupied to enjoy superior comfort. - Page 20 S If you have a humidifier installed for your system, touch HEATING HUMIDITY to set the desired humidity level within the home. You will have the option to turn ON or OFF your humidifier from this screen. A14244 Once your Humidifier is turned ON, use the Up (Y) and Down (B) buttons to set the desired humidity level between 5- - 45%.
-
Page 21: Away Humidity Control
Use the Up (Y) and Down (B) buttons to set the desired dehumidi- fication level between 46- - 58%. Touch YES or NO for the system to over- - cool the conditioned space by up to 3ºF to remove as much humidity out of the air as possible. -
Page 22: Away Fresh Air Control
S To set the desired humidity level during cooling, touch COOLING HUMIDITY. Use the Up (Y) and Down (B) buttons to set the maximum dehu- midification level at NONE or between 55- - 65%. Touch YES or NO for the system to over- - cool the conditioned space by up to 3_F to remove as much humidity out of the air as possible. -
Page 23: Vacation Humidity Control
S If applicable, select the amount of fresh air to circulate during cooling mode by touching COOLING FRESH AIR. Again, you will have the option of choosing among AUTO, MANUAL and OFF. Use the Up (Y) and Down (B) buttons to set the desired ventilation speed level. - Page 24 S To set the desired humidity level during cooling, touch COOLING HUMIDITY. Use the Up (Y) and Down (B) buttons to set the maximum dehu- midification level at NONE or between 55- - 65%. Touch YES or NO for the system to over- - cool the conditioned space by up to 3_ F to remove as much humidity out of the air as possible.
-
Page 25: Schedules
SCHEDULES Program your Iont System Control by selecting the SCHEDULES icon. You may select to use the guided scheduling feature, view or edit your schedule or upload your schedule from a micro SD memory card. The most convenient way to program your control is using the My Iont mobile app. -
Page 26: Guided Scheduling
S To change the desired activity touch the ACTIVITY icon then select the desired activity (WAKE, HOME, AWAY or SLEEP buttons).When finished touch SAVE. S For Zoned Systems To set a specific room, use the Left (A) and Right (") buttons beside the zone name. - Page 27 4. The next question will ask if someone is home all day. S Simply touch YES or NO to answer this question. S If you select NO, the next question will ask what time you leave the home. Use the Up (Y) and Down (B) buttons to set the time you leave. After you have selected the correct time, touch NEXT to continue.
-
Page 28: Upload My Schedule
8. If you select NO, the screen Control will show you the newly created schedule. S If you have a zoning system, you will be asked if you want to schedule another zone. If you select YES, you will return to step 2 and follow the process. If you select NO, you will see the newly created schedule. - Page 29 beled User. Make sure that this folder is at the top of the folder chain in the micro SD card; this is also called the “root directory.” Select the Save Schedule to the micro SD card option on the com- puter Desktop application Schedules menu.
-
Page 30: Vacation
VACATION The most convenient way to program your control is using the My Iont mobile app. See the WIRELESS section for more details on connecting your product to the Internet. Touch the VACATION icon in order to set a prolonged vacation schedule. A12174 S Touch PLAN VACATION to begin your vacation schedule. - Page 31 S Use the Up (Y) and Down (B) buttons to set the time and date of when plan to return from your vacation; then touch NEXT. The system won’t allow you to select a vacation end time that would result in a vacation duration of less than one day.
-
Page 32: Reminders
REMINDERS NOTE: When you connect your system to the Internet and register on the Iont Comfort website (www.IonComfort.com), you can receive alerts and reminders via email. See the WIRELESS section for more information. With the Iont System Control, there are accessory messages to remind you when it is time for maintenance. -
Page 33: Operating Status
OPERATING STATUS The OPERATING STATUS menu gives a quick look at the status of your Iont Heating and Cooling System. A12173I Equipment Operating Status Within the operating status, you can view which function your system is performing, and at which stage the heating or cooling equipment is operating. A message stating, “System Check in Progress”... -
Page 34: Accessories Status
Accessories Status Within the accessory status, you can view how much of each accessory has been consumed, and reset the counter for each accessory. S To reset the counter for your installed accessory, touch the RESET but- ton, then press SAVE. S To return to the previous menu, press CANCEL. - Page 35 A160187...
-
Page 36: Display
DISPLAY The following display preferences can be adjusted for Iont System Control, Temperature Units (°F or °C), Backlight Levels, Sound Settings and Screen Saver Settings. A14256... -
Page 37: Temperature Units
Temperature Units Select the desired temperature units, either °F for Fahrenheit, or °C for Celsius and touch SAVE. Temperatures will be displayed with half- - degree resolution for Celsius, or full degree resolution for Fahrenheit. A14257 Set Backlight Levels S Backlight levels are programmable for each Comfort Profile setting HOME, AWAY, WAKE, or SLEEP. -
Page 38: Sound Settings
Sound Settings The control can emit a ”click” sound in response to each screen touch. Select ENABLED to turn this sound on; or DISABLED to turn it off. A14259 Screen Saver Settings To allow a photo to act as a screen saver, touch ENABLE; otherwise, touch DISABLE. -
Page 39: Activate Screen Lock
Activate Screen Lock S A message will pop up asking if you want to proceed with the screen lock. Selecting Yes will lock the screen and take you back to the home screen. A13247 S To unlock the screen, press and hold UNLOCK in the bottom left hand corner for 10 seconds. -
Page 40: Energy Tracking
ENERGY TRACKING The Iont System Control has the ability to monitor and estimate the energy consumption of certain models of your Iont System. For systems where energy tracking is not available, the menu icon will be shown in gray color, and this section does not apply. - Page 41 Use the Up (Y) and Down (B) buttons to set the costs per kWh and cost per Therm or your selected unit. Once the correct pricing is entered, press SAVE. A12113...
-
Page 42: Time / Date
TIME / DATE The TIME/DATE icon allows you to set the time and date for the Iont System Control. A14250 Set Time and Date The time and date can either be set manually or can be synchronized with the web server (only for Wi- - Fi connected units). -
Page 43: Setup Daylight Savings Time
A14251 S Use the Up (Y) and Down (B) buttons to make the appropriate changes. S When you have completed all of the settings touch SAVE. Setup Daylight Savings Time You can program your Iont System Control to automatically adjust for daylight saving time. -
Page 44: Setup Time Zone
Setup Time Zone The time zone can be selected by selecting the setup time zone from the menu. Then select the time zone for the location. Time zones for both US and Canada are included. A14217 Enable Time Synchronization ® For systems with Wi- - Fi capability, after setting up the time zone, the time synchronization can then be done. -
Page 45: Service
SERVICE Selecting the SERVICE icon from the menu screen will allow you to view service contact information, set- - up or modify service reminders and update the software for your wall Control. A170237I Service Information Your dealer information is easily accessible and may already be pre- - programmed in your Control by your dealer. -
Page 46: Service Reminder Update
Service Reminder Update Setup option will allow you to setup routine service reminders. Once the reminder option is enabled, you can select the frequency of these reminders (3 to 18 months). A13251 Software Update Periodically software updates for the Iont System Control will be made available. Updates will download automatically through your Wi- - Fi connection, allowing you to install them at your convenience. -
Page 47: Updating Software Using Micro Sd Card
Updating Software Using Micro SD card S When software updates are available, they will be posted to on the downloads page of the My Iont website, www.IonComfort.com. NOTE: You will obtain best results using a micro SD card that is 4 GB to 32 GB in size. - Page 48 S Highlight the TSTAT folder in the WinZip window by clicking on the folder icon ONCE to highlight the proper folder to be downloaded to the micro SD card. You may also choose to extract the Documents folder as well to obtain any update information associated with the software up- date.
-
Page 49: Updating Software Using Wi- -Fi
® Updating Software Using Wi- -Fi When software updates are available, this reminder message will be displayed on the home screen. A13255I Touch anywhere inside the software update reminder message to install the latest software or customize your reminder messages for software updates. (Note: The version numbers shown below are examples. - Page 50 Selecting YES will initiate the software update process. Your Iont System Control will reboot in order to complete the software update process. All of your previously stored information and settings will be maintained. NOTE: Select DETAILS to view the release notes associated with the software to be downloaded.
-
Page 51: Model / Serial Numbers
Model / Serial Numbers This screen will allow you to access the model numbers and serial numbers for the installed equipment. A14255... -
Page 52: Photo Upload
PHOTO UPLOAD With the Iont System Control, you can upload a personal photo to act as a screen saver. Select the PHOTO UPDATE icon from the menu screen. NOTE: Use a 4GB to 32GB micro SD memory card. The card should be formatted for FAT32 (rather than FAT64 or exFAT) in order to be read by the control. -
Page 53: Heat Source (If Applicable)
HEAT SOURCE (IF APPLICABLE) With the Iont System Control, you can select the desired heat source of your system, if your system is equipped as a Dual Fuel System. Select the HEAT SOURCE icon from the menu screen. A170239I NOTE: Options available on this screen will correspond to the equipment attached. Options may appear that are different than those shown, below. -
Page 54: Zone Names (If Applicable)
ZONE NAMES (IF APPLICABLE) With the Iont System Control, you have the ability to customize. Select the ZONE NAMES icon from the menu screen. A170240I S Touch the zone in which you choose to change the name. S Choose between selecting a COMMON NAME or CREATE A CUS- TOM NAME. -
Page 55: Wireless
The ability to remotely access and adjust the settings of the Iont System Control with the My Iont web and mobile applications is dependent on the compatibility of the user’s computer/network or mobile device, the Ion System Control, and/or the My Ion web server with, and the availability of, the user’s Internet... - Page 56 To establish Wi- - Fi connectivity to the Iont System Control using the in- - home router or wireless access point the wireless access point SSID and password/passkey must be known for set- - up. A170241I S Select WIRELESS from the menu screen. S Make sure the Wi- - Fi connection is enabled, by touching ENABLED.
- Page 57 A150175 S The selected network will show. Choose an appropriate Wi- - Fi security. Usually auto- - detect will correctly identify the type of security used. If the network has no security it will show as on the left, but a secured network will prompt for the Wi- - Fi security key.
- Page 58 S The Control will inform you if the connection is successful. If so, touch DONE. If the connection is unsuccessful, verify that the proper information has been entered before you touch RETRY. The Control will go through the process again. A13238 S After the Control has connected to the network, go to www.IonComfort.com to register the unit and begin remote access.
- Page 59 A170285I S When the connection to the My Iont web server has been established, the status screen will show Connected for both Wi- - Fi and the server. A13242I...
-
Page 60: Weather
When the Iont System Control is connected to a Wi- - Fir network, use the WEATHER icon to retrieve the weather forecast based your postal code. Weather forecasts are provided through the My Ion server. Local outdoor air temperature is provided by a sensor installed by your dealer. Please contact your installing dealer for details. - Page 61 A170250...
-
Page 62: Utility Demand Event Response Setup
UTILITY DEMAND EVENT RESPONSE SETUP This section is only applicable if your utility company is running a demand response or price response program in which you have agreed to participate. Contact your local electrical utility company for information about programs in your area. -
Page 63: Price Response
type of event, the adjustment to the heating and cooling set points, the time the event will end, an accept button, and an override button. S Pressing the accept button will accept the adjustments made to the heat- ing and cooling set points. S Pressing the override button will change the heating and cooling set points back to their original values prior to the event. -
Page 64: Demand Response
programmed, the Iont System Control will use the more favorable set point for the duration of the event. Unless otherwise indicated, all settings temperatures will be shown in Fahrenheit degrees. A14264 Demand Response Demand response determines how the heating and cooling set points will be adjusted during a demand response event with two choices - - offsets or absolute temperature. -
Page 65: Demand Settings
Demand Settings When a demand response is received from the utility company, the heating and cooling set points will be adjusted according to the absolute temperature or offset shown here. If the set point at the time of the event is more favorable (uses less energy) than what you have programmed, the Iont System Control will use the more favorable set point for the duration of the event. -
Page 66: Restore Ue Factory Default Settings
Restore UE Factory Default Settings Restore UE (Utility Event) factory default settings will restore all utility event set points and price settings to their original factory default values. A14268... -
Page 67: Statement Information
STATEMENT INFORMATION This device complies with Part 15 of the FCC Rules. Operation is subject to the following two conditions: (1) This device may not cause harmful interference, and (2) This device must accept any interference received, including interference that may cause undesired operation. - Page 68 Pour se conformer aux limites d’exposition RF FCC et IC pour la population générale / l’exposition incontrôlée, l’antenne utilisée pour cet émetteur doit être installée pour assurer une distance de séparation d’au moins 20 cm de toutes les personnes et fonctionnant conjointement avec toute autre antenne ou émetteur. This Device complies with Industry Canada License- - exempt RSS standard(s).
- Page 69 NOTES...
- Page 70 NOTES...
- Page 71 NOTES...
- Page 72 Iontis trademark of International Comfort Products Corporation in the United States and other countries. Other brands and product names are trademarks of their respective holders. Wi- - Fi is a registered trademark of Wi- - Fi Alliance Corporation. Amazon Alexa is a trademark of Amazon, Inc. or its affiliates. TP- - LINK is a trademark of TP- - Link Technologies Co., Ltd.


