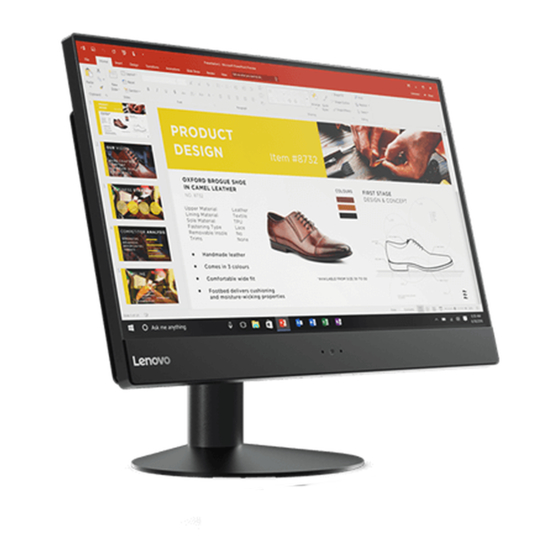Table of Contents
Advertisement
V510z
User Guide and
Hardware Maintenance Manual
Machine Type (MT):
10NH, 10NJ, 10NQ
Energy Star MT:
10NH, 10NJ, 10NQ
Overview
Locations of indicators,
connectors, and
controls provided on
your computer
Replaceable parts
Locations of the
replaceable parts on
your computer
Computer locks
Locking devices to
keep your computer
safe
Replacing CRUs
Replacing instructions
for customer-
replaceable units
(CRUs)
Specifications
Specifications of your
computer
Replacing FRUs
Replacing instructions
for field-replaceable
units (FRUs) (for
technicians only)
Advertisement
Table of Contents

Summary of Contents for Lenovo V510z
- Page 1 V510z User Guide and Hardware Maintenance Manual Machine Type (MT): 10NH, 10NJ, 10NQ Energy Star MT: 10NH, 10NJ, 10NQ Overview Computer locks Specifications Locations of indicators, Locking devices to Specifications of your connectors, and keep your computer computer controls provided on...
-
Page 2: Table Of Contents
Contents Overview .........3 Replacing FRUs ......28 Front view ............... 3 Before replacing FRUs ..........28 Rear view ................ 5 Replacing the 2.5-inch storage drive .....31 System board ..............6 Replacing the VESA mount bracket ......32 Adjusting the monitor stand........7 Replacing the optical drive ........33 Adjusting the UltraFlex II Stand ......... -
Page 3: Overview
Overview Front view Note Your computer model might look slightly different from the illustration. Optical drive eject/close button (optional) Used to eject the tray of the optical drive. After you insert a disc into the tray, press the eject/close button to close the tray. - Page 4 Integrated microphones (2) (optional) Used to record sounds or use speech-recognition software without using a microphone. Integrated camera shield control slider (optional) Used to cover the integrated camera. Screen Depending on the computer model, your computer screen might support the multi-touch feature. This feature enables you to use one or two fingers to interact with the computer.
-
Page 5: Rear View
Rear view Note Your computer model might look slightly different from the illustration. USB 3.0 connectors (2) Used to connect a USB-compatible device, such as a USB keyboard, mouse, scanner, printer, or personal digital assistant (PDA). For optimal data transfer, connect a USB 3.0 device to a USB 3.0 connector instead of a USB 2.0 connector. -
Page 6: System Board
System board Note Front view Rear view for additional component descriptions. Graphics processor unit (GPU) Microprocessor Memory slot (DIMM2) Memory slot (DIMM1) Internal speaker connector Integrated microphone connector M.2 Wi-Fi card slot M.2 storage drive slot (optional) Integrated camera connector LCD backlight connector LCD panel connector Coin-cell battery... -
Page 7: Adjusting The Monitor Stand
Adjusting the monitor stand Note The monitor stand is available only on some models. Adjust the vertical position of the computer between 5° forward and 24° back. Adjust the angle of the computer between 45° to the left and 45° to the right. - Page 8 After tilting your computer back, you can adjust the UltraFlex II Stand downward by up to 57°. Turn the computer at an angle of 45° to the left and 45° to the right. Adjust the height of the UltraFlex II Stand up to a length of 160 mm (6.3 inches).
-
Page 9: Machine Type And Model Label
Machine type and model label The machine type and model label identifies your computer. When you contact Lenovo for help, the machine type and model information helps support technicians to identify your computer and provide faster service. The machine type and model label is attached on the rear side of your computer as shown. -
Page 10: Computer Locks
Depending on the type selected, the cable lock can be operated with a key or combination. The cable lock also locks the buttons used to open the computer cover. This is the same type of lock used with many notebook computers. You can order such a cable lock directly from Lenovo by searching for Kensington at: http://www.lenovo.com/support. -
Page 11: Specifications
Specifications Power supply • 90 watt automatic voltage-sensing power supply • 120 watt automatic voltage-sensing power supply Storage drives Up to two storage drives Video features • HDMI-in connector • HDMI-out connector Audio features The integrated audio card supports the following: •... - Page 12 Network features • Ethernet LAN • Wireless LAN (optional) • Bluetooth (optional) Physical dimensions • Width: 526 mm (20.7 inches) • Height: 339 mm (13.3 inches) • Depth: 47 mm (1.9 inches) Weight (without the package) Maximum configuration as shipped: 7.5 kg (16.5 lb) Specifications...
-
Page 13: Replacing Hardware
• In most areas of the world, Lenovo requires the return of defective Customer Replaceable Units (CRUs). Information about this will come with the CRU or will come a few days after the CRU arrives. -
Page 14: Knowing Replaceable Parts
CRU. Optional-service CRUs can be removed and installed by users or, during the warranty period, by a Lenovo service technician. Field-Replaceable Units (FRUs) FRUs are computer parts that a trained technician can upgrade or replace. -
Page 15: Crus And Frus Locations
CRUs and FRUs locations Refer to the following illustrations to check the locations of CRUs and FRUs within the computer. • Some of the following parts might look different from the one illustrated. Note • Some of the following parts are optional on some models. Self-service CRU Monitor stand base p. -
Page 16: System Board Shield
System board shield p. 37 VESA® mount bracket p. 32 Heat sink p. 41 System fan p. 42 Coin-cell battery p. 47 System board p. 59 Microprocessor p. 52 Wi-Fi card p. 44 Wi-Fi card shield p. 44 M.2 solid-state drive p. -
Page 17: Integrated Camera
Integrated camera p. 56 Internal speakers p. 46 Integrated camera shield control slider p. 58 Power button board cable p. 36 Power button board p. 36 LCD cable p. 54 Storage drive p. 31 Storage drive bracket p. 31 Storage drive cable p. -
Page 18: Replacing Crus
Power adapter keyboard mouse Monitor stand UltraFlex II Stand Computer cover Memory module To replace a component that is not in the list Note above, contact a Lenovo service technician. The support phone numbers are available at http://www.lenovo.com/support/phone. Replacing CRUs... -
Page 19: Replacing The Keyboard Or Wireless Keyboard
Replacing the keyboard or wireless keyboard Note The wireless keyboard is available only on some models. Replacing the keyboard Turn off the computer and disconnect all power cords from electrical outlets. Disconnect the old keyboard cable from the computer. Connect a new keyboard to the appropriate connector on the computer. Replacing the wireless keyboard Remove your old wireless keyboard. -
Page 20: Replacing The Mouse Or Wireless Mouse
Replacing the mouse or wireless mouse Note The wireless mouse is available only on some models. Replacing the mouse Turn off the computer and disconnect all power cords from electrical outlets. Disconnect the old mouse cable from the computer. Connect a new mouse to the appropriate connector on the computer. Replacing the wireless mouse Disconnect the USB dongle from your computer. - Page 21 • The green LED indicates that the mouse is ready for use. Note • The flashing amber LED indicates a low battery level. • Push the power switch to the off position when you are not using the mouse to extend the battery life.
-
Page 22: Replacing The Power Adapter
Replacing the power adapter Do not open your computer or attempt any repairs before reading the Important Attention Product Information Guide. Remove any media from the drives and turn off all connected devices and the computer. Disconnect all power cords from electrical outlets and disconnect all cables that are connected to the computer. -
Page 23: Replacing The Monitor Stand
Replacing the monitor stand Note The monitor stand is available only on some models. Remove any media from the drives and turn off all connected devices and the computer. Disconnect all power cords from electrical outlets and disconnect all cables that are connected to the computer. -
Page 24: Replacing The Ultraflex Ii Stand
Replacing the UltraFlex II Stand Note The UltraFlex II Stand is available only on some models. Remove any media from the drives and turn off all connected devices and the computer. Disconnect all power cords from electrical outlets and disconnect all cables that are connected to the computer. -
Page 25: Removing The Computer Cover
Removing the computer cover Do not open your computer or attempt any repairs before reading the Important Attention Product Information Guide. Before you open the computer cover, turn off the computer and wait several minutes Caution until the computer is cool. Remove any media from the drives and turn off all connected devices and the computer. -
Page 26: Replacing The Memory Module
Replacing the memory module Do not open your computer or attempt any repairs before reading the Important Attention Product Information Guide. If your computer supports one memory module, install the module into the DIMM 1 slot. If your computer supports two memory modules, install one memory module into the DIMM 1 slot first and then install the other into the DIMM 2 slot. -
Page 27: Completing The Parts Replacement
Completing the parts replacement After completing the installation or replacement for all parts, reinstall the computer cover and reconnect the cables. To reinstall the computer cover and reconnect the cables to your computer, do the following: Ensure that all components have been reassembled correctly and that no tools or loose screws are left inside your computer. -
Page 28: Replacing Frus
• Replace an FRU only with another FRU of the correct model. When you replace an FRU, ensure that the model of the machine and the FRU part number are correct by referring to the website: http://www.lenovo.com/serviceparts-lookup • An FRU should not be replaced because of a single, unreproducible failure. - Page 29 Middle frame Power button board System board shield Front decorative cover Storage drive cable Optical drive cable Heat sink System fan M.2 solid-state drive Wi-Fi card Internal speakers Coin-cell battery Replacing FRUs...
- Page 30 LCD panel Integrated camera Integrated camera shield control slider System board I/O bracket To replace a component that is not in the list above, contact a Lenovo service Note technician. The support phone numbers are available at http://www.lenovo.com/ support/phone. Replacing FRUs...
-
Page 31: Replacing The 2.5-Inch Storage Drive
Replacing the 2.5-inch storage drive Do not open your computer or attempt any repairs before reading the Important Attention Product Information Guide. Remove the computer stand. For details, see Replacing the monitor stand Replacing the UltraFlex II Stand. Remove the computer cover. For details, see Removing the computer cover. ... -
Page 32: Replacing The Vesa Mount Bracket
Replacing the VESA mount bracket Do not open your computer or attempt any repairs before reading the Important Attention Product Information Guide. Remove the computer stand. For details, see Replacing the monitor stand Replacing the UltraFlex II Stand. Remove the computer cover. For details, see Removing the computer cover. ... -
Page 33: Replacing The Optical Drive
Replacing the optical drive Do not open your computer or attempt any repairs before reading the Important Attention Product Information Guide. Remove the computer stand. For details, see Replacing the monitor stand Replacing the UltraFlex II Stand. Remove the computer cover. For details, see Removing the computer cover. ... - Page 34 Reinstall the removed parts and computer cover. For details, see Completing the parts replacement. Replacing FRUs...
-
Page 35: Replacing The Middle Frame
Replacing the middle frame Do not open your computer or attempt any repairs before reading the Important Attention Product Information Guide. Remove the computer stand. For details, see Replacing the monitor stand Replacing the UltraFlex II Stand. Remove the computer cover. For details, see Removing the computer cover. ... -
Page 36: Replacing The Power Button Board
Replacing the power button board Do not open your computer or attempt any repairs before reading the Important Attention Product Information Guide. Remove the computer stand. For details, see Replacing the monitor stand Replacing the UltraFlex II Stand. Remove the computer cover. For details, see Removing the computer cover. ... -
Page 37: Replacing The System Board Shield
Replacing the system board shield Do not open your computer or attempt any repairs before reading the Important Attention Product Information Guide. Remove the computer stand. For details, see Replacing the monitor stand Replacing the UltraFlex II Stand. Remove the computer cover. For details, see Removing the computer cover. ... -
Page 38: Replacing The Front Decorative Cover
Replacing the front decorative cover Do not open your computer or attempt any repairs before reading the Important Attention Product Information Guide. Remove the computer stand. For details, see Replacing the monitor stand Replacing the UltraFlex II Stand. Remove the computer cover. For details, see Removing the computer cover. ... -
Page 39: Replacing The 2.5-Inch Storage Drive Cable
Replacing the 2.5-inch storage drive cable Do not open your computer or attempt any repairs before reading the Important Attention Product Information Guide. Remove the computer stand. For details, see Replacing the monitor stand Replacing the UltraFlex II Stand. Remove the computer cover. For details, see Removing the computer cover. ... -
Page 40: Replacing The Optical Drive Cable
Replacing the optical drive cable Do not open your computer or attempt any repairs before reading the Important Attention Product Information Guide. Remove the computer stand. For details, see Replacing the monitor stand Replacing the UltraFlex II Stand. Remove the computer cover. For details, see Removing the computer cover. ... -
Page 41: Replacing The Heat Sink
Replacing the heat sink Do not open your computer or attempt any repairs before reading the Important Attention Product Information Guide. Remove the computer stand. For details, see Replacing the monitor stand Replacing the UltraFlex II Stand. Remove the computer cover. For details, see Removing the computer cover. ... -
Page 42: Replacing The System Fan
Replacing the system fan Do not open your computer or attempt any repairs before reading the Important Attention Product Information Guide. Remove the computer stand. For details, see Replacing the monitor stand Replacing the UltraFlex II Stand. Remove the computer cover. For details, see Removing the computer cover. ... -
Page 43: Replacing The M.2 Storage Drive
Replacing the M.2 storage drive Do not open your computer or attempt any repairs before reading the Important Attention Product Information Guide. Remove the computer stand. For details, see Replacing the monitor stand Replacing the UltraFlex II Stand. Remove the computer cover. For details, see Removing the computer cover. ... -
Page 44: Replacing The Wi-Fi Card
Replacing the Wi-Fi card Do not open your computer or attempt any repairs before reading the Important Attention Product Information Guide. Remove the computer stand. For details, see Replacing the monitor stand Replacing the UltraFlex II Stand. Remove the computer cover. For details, see Removing the computer cover. ... - Page 45 Reinstall the removed parts and computer cover. For details, see Completing the parts replacement. Replacing FRUs...
-
Page 46: Replacing The Internal Speakers
Replacing the internal speakers Do not open your computer or attempt any repairs before reading the Important Attention Product Information Guide. Remove the computer stand. For details, see Replacing the monitor stand Replacing the UltraFlex II Stand. Remove the computer cover. For details, see Removing the computer cover. ... -
Page 47: Replacing The Coin-Cell Battery
Replacing the coin-cell battery Do not open your computer or attempt any repairs before reading the Important Attention Product Information Guide. Your computer has a special type of memory that maintains the date, time, and settings for built- in features, such as parallel connector assignments (configurations). A coin-cell battery keeps this information active when you turn off the computer. - Page 48 Reinstall the removed parts and computer cover. For details, see Completing the parts replacement. To dispose of the coin-cell battery, refer to the “Lithium coin-cell battery notice” in the Safety and Warranty Guide. Replacing FRUs...
-
Page 49: Replacing The Wi-Fi Antennas
Replacing the Wi-Fi antennas Do not open your computer or attempt any repairs before reading the Important Attention Product Information Guide. Remove the computer stand. For details, see Replacing the monitor stand Replacing the UltraFlex II Stand. Remove the computer cover. For details, see Removing the computer cover. ... - Page 50 Reinstall the removed parts and computer cover. For details, see Completing the parts replacement. Replacing FRUs...
-
Page 51: Replacing The Integrated Microphone
Replacing the integrated microphone Do not open your computer or attempt any repairs before reading the Important Attention Product Information Guide. Remove the computer stand. For details, see Replacing the monitor stand Replacing the UltraFlex II Stand. Remove the computer cover. For details, see Removing the computer cover. ... -
Page 52: Replacing The Microprocessor
Replacing the microprocessor Do not open your computer or attempt any repairs before reading the Important Attention Product Information Guide. Remove the computer stand. For details, see Replacing the monitor stand Replacing the UltraFlex II Stand. Remove the computer cover. For details, see Removing the computer cover. ... - Page 53 Reinstall the removed parts and computer cover. For details, see Completing the parts replacement. Replacing FRUs...
-
Page 54: Replacing The Lcd Panel
Replacing the LCD panel Do not open your computer or attempt any repairs before reading the Important Attention Product Information Guide. Remove the computer stand. For details, see Replacing the monitor stand Replacing the UltraFlex II Stand. Remove the computer cover. For details, see Removing the computer cover. ... - Page 55 Connect the LCD cable to the new LCD panel. Reinstall the removed parts and computer cover. For details, see Completing the parts replacement. Replacing FRUs...
-
Page 56: Replacing The Integrated Camera
Replacing the integrated camera Do not open your computer or attempt any repairs before reading the Important Attention Product Information Guide. Remove the computer stand. For details, see Replacing the monitor stand Replacing the UltraFlex II Stand. Remove the computer cover. For details, see Removing the computer cover. ... - Page 57 • Type 2 Connect the integrated camera cable to the new camera. Reinstall the removed parts and computer cover. For details, see Completing the parts replacement. Replacing FRUs...
-
Page 58: Replacing The Integrated Camera Shield Control Slider
Replacing the integrated camera shield control slider Note The integrated camera shield control slider is available only on some models. Do not open your computer or attempt any repairs before reading the Important Attention Product Information Guide. Remove the computer stand. For details, see Replacing the monitor stand ... -
Page 59: Replacing The System Board And I/O Bracket
Replacing the system board and I/O bracket Do not open your computer or attempt any repairs before reading the Important Attention Product Information Guide. Remove the computer stand. For details, see Replacing the monitor stand Replacing the UltraFlex II Stand. Remove the computer cover. - Page 60 Route all the cables that you disconnected from the failing system board, and then reconnect the cables to the new system board. For details, see System board. ReinsReinstall the removed parts and computer cover. For details, see Completing the parts replacement. ...
-
Page 61: Notices & Trademarks
Any warranties in certain transactions, therefore, this reference to a Lenovo product, program, or service statement may not apply to you. is not intended to state or imply that only that Lenovo product, program, or service may be used. -
Page 62: Trademarks
Web sites. The materials at those Web Microsoft group of companies. sites are not part of the materials for this Lenovo VESA is a Trademark of the Video Electronics product, and use of those Web sites is at your own Standards Association.