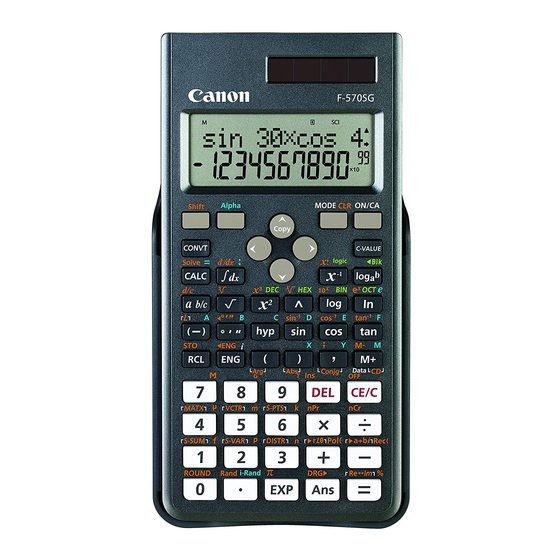
Summary of Contents for Canon F-570SG
- Page 1 SCIENTIFIC CALCULATOR F-570SG User instruction ENGLISH E-IE-483...
-
Page 2: Table Of Contents
CONTENTS Advice and Precautions ............. P.2 How to Use the Slide Cover ............P.2 Display (2-Line Display) ............. P.3 To Get Start Power On, Off ............... P.4 Input Capacity ..............P.4 Mode Selection ..............P.5 Display Formals Setting ............P.6 Input Editing ................. -
Page 3: Advice And Precautions
If you believe that the calculator is not functioning properly, either bring or mail the device together with the guarantee to the service representative of a Canon business office. HOW TO USE THE SLIDE COVER Open or close the cover by sliding as shown in the figure. -
Page 4: Display (2-Line Display)
DISPLAY (2-LINE DISPLAY) Extension mark (Shows the presence of hidden formula) Status indicators Next or Previous page Mantissa Exponent minus sign minus sign Exponent Mantissa Formula (12 characters) <Status Indicators> : Shift key : Alpha key : Independent memory : Store Memory : Recall Memory : Hyperbolic key : Statistic Mode... -
Page 5: To Get Start
Input Capacity F-570SG allows you to input a single calculation up to 79 steps. One step is used as each time you press one of the numeric keys, arithmetic keys, scientific calculation keys or key. -
Page 6: Mode Selection
MODE Selection Press to start the calculation mode selection with the following display: When pressing , you can access the next (or previous mode selection page. The following table shows the mode selection menu: Operation Mode Indicator COMP Normal Calculation CPLX Complex Number Calculation CPLX Statistical Calculation... -
Page 7: Display Formals Setting
Display Formats Setting F-570SG can display a result up to 10 digits. Results exceed the digit limit will be automatically displayed by exponential notation format. Example : Change the display formats for 1.23 –03 Display Setting Operation Display (Lower) Default setting :... -
Page 8: Replay, Copy And Multi-Statements
Deletion (1234560 134560 ) Display Setting Operation Display (Upper) Press or keep pressing until "2" blinks 1234560+8899 "2" is deleted 134560+88990 Insertion (889900 2889900) Display Setting Operation Display (Upper) Press or keep pressing until "8" blinks 134560+88990 "8" and blinks alternately 134560+88990 Insert "2", "8"... -
Page 9: Calculation Stacks
Multi-statements • You can put two or more calculation expressions together by using a colon • The first executed statement will have [Disp] indicator; and the [Disp] icon will disappeared after the last statement is being executed. Example : Operation Display (Upper line) Display (Lower Line) 8 + 9... -
Page 10: Calculation Accuracy, Input Ranges
Calculation Accuracy, Input Ranges Internal digits: Up to 16 Accuracy*: As a rule, accuracy is 1 at the 10 digit. –99 Output ranges: 1 x 10 9.999999999 x 10 Function Input Range sin x | x | <9x10 | x | <157079632.7 Grad | x | <1x10 cos x... - Page 11 Function Input Range < 1x10 n (n, r are integers) {n!/(n-r)!} 1 x10 < 1x10 n (n, r are integers) < n!/r! 1x10 or 1 n!/(n-r)! 1x10 Pol(x,y) | x |, | y | 9.999999999x10 9.999999999x10 Rec(r, ) 9.999999999x10 : Same as sinx, cosx <...
-
Page 12: Order Of Operations
*For a single calculation, the calculation error is ±1 at the 10th digit. For exponential display, calculation error is ±1 at the last significant digit. Errors are cumulative in the case of consecutive calculations, which can cause them to become larger. (This is also true as internal consecutive calculations are performed in the case of ^(xy), x y, x!, nPr, nCr, etc.). -
Page 13: Error Messages And Error Locator
Operations of the same precedence are performed from right to left. For example: e ln 120 {ln( 120)}. Other operations are performed from left to right Operations enclosed with parentheses are performed first. When a calculation contains an argument that is a negative number, the negative number must be enclosed within parentheses. -
Page 14: Before Using The Calculator
Error Message Cause Action Arg ERROR Improper use of an Press to display argument. the location of the cause of an error and make required corrections. Dim ERROR • Under Matrix and Vector Press to display mode, the dimension the location of the cause of (row, column) over three. -
Page 15: Basic Calculations
BASIC CALCULATIONS BASIC CALCULATIONS Press to enter COMP mode as you want to perform basic calculations. During the busy calculation, the calculator will display the message [PROCESSING]. Arithmetic Calculations • To calculate the negative values (excludes the negative exponent), you have to enclose them with parentheses. •... -
Page 16: Memory Calculations
Memory Calculations Memory Variables • There are 8 memory variables (A through F, X and Y) which store data, results, or dedicated values. • To store values into memory by pressing + Memory variable. • To recall memory values, press + Memory variable. -
Page 17: Fraction Operations
• You can recall and use the latest stored Answer Memory by pressing Calculation Operation Display (Upper) Display (Lower) ! Answer Memory is not updated as an error operation had been performed. Fraction Operations The Calculator support Fraction Calculation and the conversions between Fraction, Decimal point, Mixed fraction and Improper fraction. -
Page 18: Percentage Calculations
! You can specify the fraction calculation result (when the result greater than one) display format by either mixed fraction or improper fraction. Simply press [Disp] , then press the corresponding setting you need: a b/c : Mixed fraction : Improper fraction Percentage Calculations You can perform the following percentage calculations: Basic... -
Page 19: Degree-Minutes-Seconds Calculations
Example Operation Display (Upper) Display (Lower) 300 is added to 750, (300+750) 75 140. the percentage increase of 750 is 25 increased into 30, (30–25) 25x1 the percentage change of 25 is Percentage Proportion : the ratio/ percentage of each individual portion in a calculation expression. -
Page 20: Constant Value Calculations
Constant Value Calculations F-570SG has total 79 constant values, you can enter (or exit) the constant value selection menu by pressing , the following display will be shown: • You can go to the next or previous value selection pages by pressing •... - Page 21 Scientific Constant Table Constant Symbol Value Unit 1.672621777x10 Proton mass 1.674927351 x10 Neutron mass 9.10938291x10 Electron mass 1.883531475x10 Muon mass 0.52917721092x10 Bohr radius 6.62606957 x10 Planck constant Nuclear magneton 5.05078353 x10 Bohr magneton 927.400968 x10 1.054571726 x10 Fine-structure constant 7.2973525698x10 Classical electron radius 2.8179403267x10 Compton wavelength...
- Page 22 Constant Symbol Value Unit Stefan-Boltzmann constant Electric constant Magnetic constant Magnetic flux quantum Standard acceleration of gravity Conductance quantum Characteristic impedance of vacuum Celsius temperature Newtonian constant of gravitation Standard atmosphere Proton g-factor Planck length Planck time Planck mass Atomic mass constant Electron volt: Molar planck constant Wien displacement lawconstant...
- Page 23 Constant Symbol Value Unit Muon Compton wavelength Tau Compton wavelength Tau mass Shielded proton magnetic moment moment (H O, sphere, 25ºC) Neutron g-factor Neutron gyromagnetic ratio Deuteron mass Deuteron magnetic moment Helion mass Shielded helion magnetic moment (gas, sphere, 25ºC) Shielded helion gyromagnetic ratio (gas, sphere, 25ºC) Molar planck constant...
-
Page 24: Metric Conversions
Metric Conversions F-570SG has 172 patterns of unit conversions to convert a value to specified metric units. There are 8 categories including distance, area, temperature, capacity, weight, energy, pressure and speed. • Press to enter the conversion menu. • Press to select the category . -
Page 25: Engineering Notation Calculations
• You can go back to the calculation mode instantly as the is pressed within the category selection pages. But after selected the base conversion unit, keys will be invalid. Example: Convert 10 + (5 ft ) = 10.4645152 Operation Display (enter the conversion menu) (select ft... -
Page 26: Fix, Sci, Norm, Round
Example: Convert 0.0007962 second into nano-second = 796200 x 10 Operation Display (Upper) Display (Lower) 796,200. Example: 0.128 gram + 9.3 kilogram = 9300.128 gram Fix, Sci, Norm, ROUND You can change the number of decimal point, the number of significant digits, or the exponential notation criteria by pressing to the following selection screen: Press... -
Page 27: Functional Scientific Calculations
÷ Display (Lower) Operation Examples: 57 7 x 20 = ?? At default setting. 162.8571429 To fix 4 digits decimal point. (Internal calculation continues 162.8571 16 digits) 8.1429 162.8571 Perform internal rounding 8.1429 under the specified decimal setting. 162.8580 To display by 6 digits scientific 1.62858 notation. -
Page 28: Angle Unit Conversion
Angle Unit Conversion The calculator default angle unit setting is "Degree". If you need to change into "Radian" or "Gradient", you can press a number of times until you reach the setup screen: Then press the corresponding number key for the angle unit you need. -
Page 29: Logarithm, Natural Logarithm, Antilogarithm And Logab
Trigonometric (sin/ cos/ tan), Inverse Trigonometric (sin / cos / tan ) Functions Examples Operation Display (Lower) Degree Mode sin 53 22’ 12” = 0.802505182 0.802505182 cosec x = 1/sinx 1.414213562 cosec 45 = 1.414213562 (5/6) = 39.80557109° 39.80557109 Radian Mode cos( /6) 0.785398163 0.785398163... -
Page 30: Coordinate Conversion
Coordinate Conversion With polar coordinates, you can calculate and display result within –180 range. (Same as Radian and Gradient) After conversion, results will automatically assigned to memory variables E and F. : To convert rectangular coordinates (x, y) to polar coordinates ( r , );... - Page 31 As you need to perform the complex number calculation Press to enter CPLX mode. Check the current angle unit setting (Deg, Rad, Grad). indicator will be shown as the calculation result having complex numbers. Just press to switch the result display.
-
Page 32: Base-N Calculations And Logical Calculations
Example: 45 = 1 + Operation (Angle Unit: Degree) Display (Upper) Display (Lower) 2 45>a+bi 2 45>a+bi Absolute Value and Argument Calculation With the rectangular form complex number, you can calculate the corresponding absolute value (r) or argument ( ) by key respectively. -
Page 33: Logical Operation
Binary Calculation Example: 10101011 + 1100 – 1001 x 101 10 = 10100001 (at Binary Mode) Operation Display (Upper) Display (Lower) 10101011+110 10100001. Octal Calculation Example: 645 + 321 – 23 x 7 2 = 1064 (at Octal Mode) 645+321-23x7 1064. -
Page 34: Statistical Calculations
STATISTICAL CALCULATIONS [SD] [REG] To enter the standard deviation mode by pressing [SD] indicator lights up. If press , you can enter the regression mode selection menu. [REG] indicator will be turned on. Before starting, be sure to clear the statistic memory by pressing Perform the data input (Precautions!). -
Page 35: Standard Deviation
Standard Deviation Press to ender SD mode. Before starting, be sure to clear the statistical memory by pressing You can recall the following statistical value after input all the data. Value Symbol Operation Square of Sum Summation of x Number of data sample Mean of x Population Standard Deviation of x Sample Standard Deviation of x... - Page 36 If follow with another regression options will be displayed as follow: Quad You can press for the corresponding regression [Pwr] = Power regression [Inv] = Inverse regression [Quad] = Quadratic regression Before starting, be sure to clear the statistical memory by pressing Input data in the form of x-data y-data .
-
Page 37: Linear Regression
For non-quadratic regression Correlation coefficient Regression estimated value Regression estimated value For Quadratic regression only Summation of all x values Summation of all x y pairs Summation of all x values Regression coefficient Regression estimated value x Regression estimated value x Regression estimated value y Linear regression •... - Page 38 Display Operation Display (Lower) (Upper) Logarithmic, Exponential, Power, and Inverse Regression Formulas • Loarithmic Regression : y = A + Blnx • Exponential Regression : y = Ae (lny = lnA + Bx) • Power Regression : y = Ax (lny = lnA + Blnx) •...
-
Page 39: Distribution Calculations
Operation Display (Lower) Display (Upper) Distribution Calculations After sample data are entered in either Statistic (SD) or Regression (REG) mode, you can perform the normal distribution or probability distribution calculation such as P(t), Q(t) and R(t) in which t is the variate of the probabilistic experiment. Random variable Mean of sample Standard deviation... -
Page 40: Permutation, Combination, Factorials And Random Number Generation
P(t): Probability below a P(t) given point x 1 t – u – ( P(t)= dt , Q(t): Probability below a Q(t) given point x and above the mean Q ( t ) = 0.5 – R ( t ), R(t): Probability above a R(t) given point x... -
Page 41: Equation Calculations
Examples Operation Display (Lower) 720. Random Number Generation : To generate a random number between 0.000 and 0.999 ; the result differ each time with the same possibility of occurrence. : To generate a random number between two specified integers. Results differ each time with the same possibility occurrence within a boundary. - Page 42 Degree? After the equation type is selected, [EQN] indicator lights up. The following equation solve guiding page sample will be shown if you specified the equation solve for two (2) or three (3) unknowns simultaneous linear equation: Indicates the direction of Coefficient name next step or viewing the other related elements.
- Page 43 Simultaneous Linear Equations Two Unknowns Simultaneous Linear Equation: x + b y = c x + b y = c Three Unknowns Simultaneous Linear Equation: x + b y + c z = d x + b y + c z = d x + b y + c...
-
Page 44: Solve Function
SOLVE FUNCTION You can solve any calculation expression as per your needs in COMP mode. Simply input the expression with different variables and press the key. Example: A cone of height "h" and base is a circular with radius "r", the volume of the cone will be in the formula: So, you can replace the variable "V"... -
Page 45: Calc Function
CALC FUNCTION CALC function is deemed to be a memory zone with maximum 79 steps for you to store a single calculation expression which will be recalled and calculated a number of times by different values. After input the calculation expression and pressed , the calculator will request for the current value of your input variables. -
Page 46: Differential Calculations
DIFFERENTIAL CALCULATIONS Press to enter COMP mode for differential calculation. To perform a differential calculation, you have to input the expression in the form of: differential expression ∆x • The differential expression must contain the variable x. • "a" is the differential coefficient. •... -
Page 47: Integration Calculations
INTEGRATION CALCULATIONS Press to enter COMP mode for integration calculation. To perform an integration calculation you are required to input following elements: integration expression • The integration expression has variable x. • "a" and "b" defining the integration range of the definite integral. •... -
Page 48: Matrix Calculations
MATRIX CALCULATIONS Enter the matrix mode by pressing , and [MATX] indicator lights up. Before you start matrix calculations, you have to create one matrix or maximum three matrices which named A, B, and C at one time. The matrix calculation results are stored into MatAns memory automatically. - Page 49 Matrix Addition, Subtraction and Multiplication 1 2 3 9 8 7 4 5 6 6 5 4 Example: MatA = , MatB = , MatA x MatB=? 7 8 9 3 2 1 Operation Display (Upper) Display (Lower) (press left, right, up or down key to display the result)
- Page 50 Obtain the Scalar Product of a Matrix Each position in the matrix is multiplied by a single value, resulting in a matrix of the same size. Following procedures show you how to obtain the scalar product of a matrix with the fixed multiple: 3 -2 6 - 4 Example: Multiple Matrix C =...
- Page 51 Transpose a Matrix Following procedures show you how to transpose a matrix: 9 6 8 Example: Transpose Matrix B = <Result: > 5 2 4 Operation Display (Lower) Display (Upper) (Dim) (Matrix B 3x2) MatB (Input Element ) MatB (Trn MatB) Trn MatB (press left, right, up or down key to display the result)
-
Page 52: Vector Calculations
Determine the Absolute value of a Matrix Following procedures show you how to determine the absolute value of a matrix: Example: To determine the absolute value of the inverted Matrix C in the previous example. Display (Upper) Operation Display (Lower) Abs MatAns MatAns 1 ┘... - Page 53 Vector Addition and Subtraction Following procedures show you how to add or subtract vectors: Example: Vector A = (9,5), Vector B = (7,3), Vector A – Vector B =? Operation Display (Upper) Display (Lower) (Create Vector A) VctA(m) (Vector A dimension is 2) VctA (Input Element) VctA...
- Page 54 Calculate the Inner Product of Two Vectors Following procedures show you how to calculate the inner product of two vectors. Example: Calculate the inner product of Vector A and Vector B. As Vector A = (4,5,-6) and Vector B = (-7,8,9), and the both vectors are already created in the calculator.
- Page 55 Determine the Absolute value of a Vector Following procedures show you how to determine the absolute value (size) of a vector: Example: To determine the absolute value of the Vector C. As Vector C = (4,5,-6) and already created in the calculator. Operation Display (Upper) Display (Lower)
-
Page 56: Battery Replacement
BATTERY REPLACEMENT Replace the battery immediately when the display characters are dim even a darker LCD contrast OR when the following message appears n the screen. Turn the calculator off and replace the alkaline bttery immediately. Please replace the alkaline battery with the following procedures, 1. -
Page 57: Specifications
New Territories, Hong Kong CANON MARKETING (MALAYSIA) SDN BHD. Block D, Peremba Square, Saujana Resort, Section U2, 40150 Shah Alam, Selangor Darul Ehsan, Malaysia PUB NO. E-IE-483 Made in China / Printed in China © CANON ELECTRONIC BUSINESS MACHINES (H.K.) CO., LTD. 2016...













