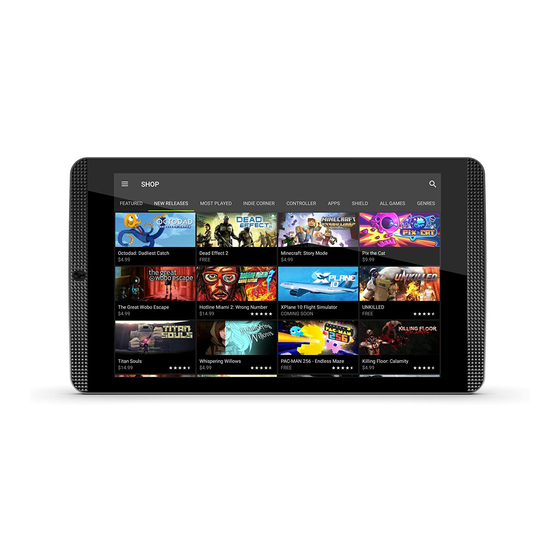
Summary of Contents for Nvidia SHIELD TABLET K1
- Page 1 2015 NVIDIA SHIELD TABLET K1 USER GUIDE 1.0 JOE LU Copyright © 2015 NVIDIA Corporation...
-
Page 2: Table Of Contents
Table of Contents Introduction _________________________________________________________________________________ 7 ABOUT SHIELD TABLET K1 NVIDIA Apps Additional Apps ABOUT SHIELD TABLET K1 NVIDIA Apps Additional Apps How to Use This Guide SHIELD Tablet K1 Overview SHIELD Tablet Get Started How to Charge Your SHIELD Device... - Page 3 How to Broadcast Your Gameplay to Twitch How to Stop Broadcasting How to Share Your Broadcast How to Apply the Recommended Quality and Server Settings How to Change the Twitch Server How to Pause Broadcasting Automatically When You Switch Apps Copyright © 2015 NVIDIA Corporation...
- Page 4 Setup Requirements Configure GameStream for 1080p GeForce Experience NVIDIA SHIELD Controller ____________________________________________________________________ 53 Connect SHIELD Controller to your SHIELD Tablet K1 SHIELD Controller Overview How to Turn On the Controller How to Turn Off the Controller GeForce NOW ______________________________________________________________________________ 55...
- Page 5 Headset/Earphone volume level notice general precautions POWER RATING SHIELD Tablet Compliance United States Canada Europe Japan Australia/New Zealand Russia/kazakhstan/belarus South Korea Singapore Taiwan Bluetooth Wi-Fi Alliance notices and trademarks Copyright © 2015 NVIDIA Corporation...
-
Page 7: Introduction
The included apps take full advantage of the NVIDIA Tegra K1’s Kepler™ graphics core. Your NVIDIA SHIELD tablet K1 also comes with several additional apps so you can get started right away -- surf the web, check your e-mail, take pictures, play games, and more. -
Page 8: About Shield Tablet K1
The included apps take full advantage of the NVIDIA Tegra K1’s Kepler™ graphics core. Your NVIDIA SHIELD tablet K1 also comes with several additional apps so you can get started right away -- surf the web, check your e-mail, take pictures, play games, and more. -
Page 9: How To Use This Guide
How to Use This Guide This guide includes instructions and information about the NVIDIA features and apps that come with your NVIDIA SHIELD tablet K1. In cases where there are multiple ways to accomplish a task, this document describes the most common procedure. -
Page 10: Get Started
Get Started Your SHIELD tablet K1 should arrive with at least a 50 percent charge in the battery. However, if the battery level is low or empty, we recommend that you charge your device for two hours before you begin the setup process. Your SHIELD tablet K1 does not include a charger and cable. -
Page 11: How To Turn On Your Tablet
NOTE If you do not already have a Google account, you can create one during the setup process. If you have multiple Google accounts, you can add other accounts later in Settings You can use your SHIELD tablet K1 without signing in to a Google account. However, you must have a Google account to use Google mobile services. -
Page 12: How To Turn Off Your Tablet
1. Press and hold the Power button for three seconds. The device control panel opens. 2. Tap the Restart icon . 3. At the prompt, tap Restart. NOTE You can also press and hold the power button for 12 seconds to shut down the device. Copyright © 2015 NVIDIA Corporation... -
Page 13: Manage Your Tablet
Manage Your Tablet How to Navigate Your Tablet Your NVIDIA SHIELD tablet K1 supports standard Android navigation, such as the Notification shade and the Favorites bar. This guide includes instructions for the most common navigation elements. Most of the elements are standard with the Android operating system. -
Page 14: How To Navigate Your Tablet
How to Navigate Your Tablet Your NVIDIA SHIELD tablet K1 supports standard Android navigation, such as the Notification shade and the Favorites bar. This guide includes instructions for the most common navigation elements. Most of the elements are standard with the Android operating system. -
Page 15: How To Connect To Wi-Fi
When Wi-Fi is on, the ON/OFF switch shows ON . 3. Tap Wi-Fi. 4. In the Wi-Fi control panel, tap the menu icon . The menu opens. 5. Tap Scan. A list of available networks appears. Copyright © 2015 NVIDIA Corporation... -
Page 16: How To Remove A Wi-Fi Network Connection
How to Customize Your Device You can customize what you see, what you hear, and how you interact with your SHIELD tablet K1 . Set your personal preferences for notification sounds, screen brightness, wallpaper images, font size, power saving mode, and other settings. -
Page 17: Display
1. Go to Settings > Device > Display. 2. Tap Font Size. The Font Size control panel opens. 3. Tap a font size. The control panel closes and the device applies the new font size immediately. Copyright © 2015 NVIDIA Corporation... -
Page 18: Power Saving
1. Go to Settings > SHIELD Power Control. 2. Tap the Apps tab. 3. In the list of apps, tap Change to enable or disable the parameters that affect performance and power consumption. Copyright © 2015 NVIDIA Corporation... -
Page 19: How To Organize Your Apps
Navigation Menu is not visible, swipe up from the bottom of the screen to open it. Your NVIDIA device supports multiple Home screen pages. When you add more apps and widgets than can fit on the default Home screen page, additional pages are created automatically. -
Page 20: Folders
4. Tap anywhere on the touchscreen to save the new name. How to Open Apps That Are in a Folder 1. Tap the folder. The folder opens to show the app icons inside. 2. Tap an app icon to open the app. Copyright © 2015 NVIDIA Corporation... -
Page 21: How To Manage Notifications
Back Battery. Tap to view the battery-usage history. Settings. Tap to open the device settings. For more information about settings, see Customize Your Device. Brightness. Use the slider to dim or brighten the touchscreen. Copyright © 2015 NVIDIA Corporation... -
Page 22: How To Use The Google Keyboard
Backspace key. Tap to erase the previous character. Enter key. The label of this key changes depending on context. You may see Done, Search, Enter, or other labels in various apps and contexts. Shift key. Same as Copyright © 2015 NVIDIA Corporation... -
Page 23: Google Keyboard (Numbers And Symbols)
2. Swipe right or left to locate the character that you want. 3. Tap the character. How to Enter Letter Accents and Variations 1. Tap and hold a letter. If the letter has accents or other variation, a pop-up box appears and shows the available options. Copyright © 2015 NVIDIA Corporation... -
Page 24: How To Use Gesture Typing
6. At the bottom of the paper strip, drag on the ruler or tap on the left/right arrow buttons to manually scroll left and right. 7. To disable Handwriting Recognition mode, tap on the Keyboard icon and select Google Keyboard. Copyright © 2015 NVIDIA Corporation... -
Page 25: How To Use Voice Typing
By default, Google Voice Typing does not transcribe or suggest some words. 1. Go to Settings > Personal > Language & Input. 2. In Keyboard & input methods, tap the Google voice typing. 3. Turn off Block Offensive Words. Copyright © 2015 NVIDIA Corporation... -
Page 26: How To Add Languages
Alarm. This icon shows when an alarm is set in the default clock app. Wi-Fi. This icon shows when your device is connected to a wireless network. The number of bars indicates the Wi-Fi signal strength. Battery. This icon shows the battery level. Copyright © 2015 NVIDIA Corporation... -
Page 27: How To View Device Status Details
Go to Settings > About Tablet > Status. How to Secure Your Device Your Nvidia device offers several types of security that are provided by the Android operating system. For help with the Android OS, please visit Google’s support website at http://support.google.com/android/. -
Page 28: How To Update Your Device
To unlock the screen, tap the password box to open the keyboard. Enter your password and swipe up on the lock icon. How to Update Your Device Your device periodically receives updates from NVIDIA and Google. These updates can include performance enhancements, new features, and bug fixes for your apps and the Android operating system. -
Page 29: Play Games
For more information about PC setup and using GameStream, see GameStream System Requirements. 1. Open the SHIELD Hub 2. Tap PC GAMES. The GameStream quick guide opens. 3. Tap Get Started and follow the prompts. Copyright © 2015 NVIDIA Corporation... -
Page 30: How To Turn On Or Turn Off Shield App Notifications
1. Open the SHIELD Hub 2. Tap NEWS. How to View Your Installed Android Games 1. Open the SHIELD Hub 2. Tap ANDROID GAMES. The Android games list opens. 3. To open any game, tap the game icon. Copyright © 2015 NVIDIA Corporation... -
Page 31: How To Play Pc Games From Your Shield Device
How to Connect Your Controller to a SHIELD Device Your controller is compatible with the SHIELD portable and the SHIELD tablet K1. It can also be used as a wired controller for a Windows 7, Windows 8, or Windows 10 PC running GeForce Experience. Learn more about wired PC support here. -
Page 32: How To Reconnect The Controller
2. Turn on the controller. When the controller is connected to a SHIELD tablet K1 and the tablet goes into sleep mode, the controller can wake the tablet for the first 10 minutes. After 10 minutes, the controller goes to sleep. You must then manually turn on the tablet and the controller. -
Page 33: Use Your Tablet As A Game Console
Verify that the controller has the latest controller update. For more information, see Update Your Controller. If your controller is still not responsive, hard reset the controller by holding the NVIDIA button for 15 seconds. 10. If you are still having trouble, please contact customer support. -
Page 34: How To Record And Share Your Gameplay
12. Follow the prompts to complete the share. The recording is also saved to the Gallery. How to Record Your Gameplay Without Sharing 1. Open the game that you want to record. 2. Open the Quick Settings shade. 3. Tap Share. 4. Tap Manual Record. Copyright © 2015 NVIDIA Corporation... -
Page 35: How To Set The Video Quality
You can then save and share the last 1 to 20 minutes of the recorded video. For more information about video length, see How to Set the Maximum Video Length How to Turn On Automatic Recording 1. Open Quick Settings. Copyright © 2015 NVIDIA Corporation... - Page 36 5. Select a sharing method. 6. Follow the prompts to complete the share. The recording is also saved to the Gallery. How to Stop or Save Automatically Recorded Video Without Sharing 1. Open Quick Settings. 2. Tap Share. Copyright © 2015 NVIDIA Corporation...
-
Page 37: How To Mute The Microphone For Gameplay Videos
1. Open Quick Settings. 2. Tap Share. 3. Tap the Microphone icon to toggle between mute and unmute. Copyright © 2015 NVIDIA Corporation... -
Page 38: How To Block Chat From Your Twitch Broadcast
Viewers. The number next to the viewer icon shows the number of people who are watching your broadcast. Mute. If your microphone is muted, a mute icon shows. If the microphone is not muted, no microphone icon shows. Copyright © 2015 NVIDIA Corporation... -
Page 39: How To Broadcast Your Gameplay To Twitch Tv
5. Enter your Twitch user name and password. To customize Twitch, tap the settings icon and select Twitch settings. To broadcast live, tap Start Broadcasting. To return to your game, tap Recently Used Apps and open the game. Copyright © 2015 NVIDIA Corporation... -
Page 40: How To Broadcast Your Gameplay To Twitch
7. Follow the prompts to complete the share. How to Apply the Recommended Quality and Server Settings 1. Open Quick Settings. 2. Tap Share. 3. Tap the Record and Share settings icon 4. Tap Twitch. 5. Tap Recommend Best Settings. Copyright © 2015 NVIDIA Corporation... -
Page 41: How To Change The Twitch Server
4. In the Record and Share settings control panel, tap Twitch. The Twitch settings control panel opens. 5. Tap Pause broadcasting when switching apps. 6. To return to your game, tap Recently Used Apps or Back Copyright © 2015 NVIDIA Corporation... -
Page 43: Nvidia Gamestream
Enjoy full optimization for game speed WiFi with ultra-low latency, using any of our recommended routers. Experience visual performance with 1080p at up to 60 frames per second on SHIELD tablet's 8" HD multi-touch LCD display or take advantage of 1080p streaming to your HDTV. Copyright © 2015 NVIDIA Corporation... -
Page 44: How Gamestream Works
How GameStream Works NVIDIA uses the H.264 encoder built into GeForce GTX 650 or higher desktop GPUs along with an efficient wireless streaming software protocol integrated into GeForce Experience to stream games from the PC to SHIELD over the user’s home Wi-Fi network with ultra-low latency. - Page 45 Log in to GeForce Experience using the Log in button on the top right corner. A new window appears, giving you two choices: log in with a new NVIDIA account that you can create from the window, or log in with your Google account. Log in with the same account you use on your SHIELD.
-
Page 46: Gamestream System Requirements
Routers: 802.11a/g router (minimum). 802.11n 5 GHz router (recommended). PC Games Supported by GameStream Go to http://shield.nvidia.com/pc-game-list/ to find the latest list of games that provide the best experience for PC game streaming. New games are added frequently. Copyright © 2015 NVIDIA Corporation... -
Page 47: Streaming Non-Gamestream Ready Games
GameStream allows you to stream games from your PC to your SHIELD outside of your local WiFi network. Simply log into GeForce Experience and SHIELD Hub using the same NVIDIA account and take your SHIELD with you on the go. -
Page 48: Wake On Lan / Remote Log-In
Your PC must be powered on and in sleep or hibernate mode. Wake on LAN is not supported for PCs that are shut down. To wake up your PC while outside your Local Area Network, you may need to manually open ports depending on your router. See Remote GameStream for more details. Copyright © 2015 NVIDIA Corporation... -
Page 49: Advanced Gamestream Features
The requirements for PC Game streaming are very specific. Make sure your GeForce GTX PC meets these requirements and that you have proper drivers and software. See the list of system requirements or go to the My Rig tab in GeForce Experience to confirm that your PC meets the system requirements. Copyright © 2015 NVIDIA Corporation... -
Page 50: Bluetooth Keyboard And Mouse Support
Bluetooth Keyboard and Mouse Support There are many Bluetooth keyboards and mice that are available in the marketplace. The SHIELD tablet K1 is an Android-powered device and pairs natively with peripherals that are Bluetooth enabled without a required USB dongle. -
Page 51: Setup Requirements
HDTV with HDMI support. Use the Gaming or Sports mode for the HDTV if it supports it to reduce input latency. Bluetooth Controller or Keyboard and Mouse Bluetooth wireless controller. NVIDIA recommends the Nyko PlayPad Pro. Bluetooth keyboard and mouse. Refer to Bluetooth Keyboard and Mouse for further details. -
Page 52: Geforce Experience
GeForce Experience optimizes graphics settings in your games based on your hardware configuration. NVIDIA performs extensive game testing for various combinations of GPUs, CPUs, and monitor resolutions and stores this information in the NVIDIA cloud. GeForce Experience connects to the NVIDIA Cloud and downloads optimal playable settings (OPS) for your games tailored specifically to your PC. -
Page 53: Nvidia Shield Controller
For detailed information on the SHIELD controller, refer to documentation that comes with the controller. Connect SHIELD Controller to your SHIELD Tablet K1 Verify that your SHIELD tablet K1 has Wi-Fi turned on. It does not have to connect to a network, but Wi-Fi must be turned on. -
Page 54: How To Turn On The Controller
The controller automatically turns off when you turn off the SHIELD device the controller is connected to. The controller also automatically turns off after 10 minutes of idle time. The controller stays on during video and music playback on the SHIELD device. This allows the controller to be active to control media playback. Copyright © 2015 NVIDIA Corporation... -
Page 55: Geforce Now
, main menu, launch GeForce NOW for immediate access to more than 50 popular PC games from NVIDIA cloud gaming supercomputers to your SHIELD tablet at up to 1080p video resolution and 60 frames per second. You can even purchase newly released games from the store. - Page 56 If you need to input information into a dialog, use the "Keyboard" selection. If you want to quit the game, select "Quit game." Most of the navigation options are straightforward. Clicking the three-dot menu > Help will display the full list of available functions. Copyright © 2015 NVIDIA Corporation...
- Page 57 Copyright © 2015 NVIDIA Corporation...
-
Page 59: How To Use Nvidia Lasso Capture
How to Use NVIDIA Lasso Capture NVIDIA Lasso Capture provides a quick and easy way to take screenshots of all or part of your screen. You can also annotate and share the captures. Captures are stored in Photos with your other photos and images. View, edit, and share captures just like you would any other image. -
Page 60: How To Save A Capture To Pdf
How to Take a Full-Screen Screenshot Press and hold the device's Power button and Volume Down button simultaneously for a few seconds. A snapshot sound indicates that the screen has been captured. The capture is saved to Photos Copyright © 2015 NVIDIA Corporation... -
Page 61: How To Use Nvidia Dabbler
Stylus is available for purchase to enhance your Dabbler experience. The first time you open NVIDIA Dabbler, a tutorial shows you how to use all the features of the app. NVIDIA Dabbler also includes help tips that you can show or hide as needed. -
Page 62: How To Use The Nvidia Dabbler Tools
How to Use the NVIDIA Dabbler Tools Slides out the General Toolbar (left) Slides out the Canvas Toolbar (right) Closes the General Toolbar (left). Closes the Canvas Toolbar (right) . Undo recent task Redo recent task Copyright © 2015 NVIDIA Corporation... - Page 63 Brush Applies gravity to your watercolor Eraser depending on the orientation of the tablet Instantly dries a canvas you have Pencil painted Locks/Unlocks the level of brush wetness Copyright © 2015 NVIDIA Corporation...
- Page 64 Oil painting mode Clear canvas. You are asked if you want to save, Yes or No. Load a saved canvas or any curated canvas from the NVIDIA servers. Save your current canvas to local storage. Copyright © 2015 NVIDIA Corporation...
-
Page 65: Create Artwork
3. Touch the Color Mixer and move your finger or stylus in a circle. The new color mixes with the previously selected color. Mix clockwise to add more of the new color or counter- clockwise to retain more of the previous color. Copyright © 2015 NVIDIA Corporation... -
Page 66: How To Adjust The Water Level In A Watercolor
Toggle / Transform. Tap on a handle to cycle through available vector shapes (square, triangle, star, circle, etc..). Drag a handle to rotate the vector shape about the other handle. Drag both handles to move, scale and rotate the vector shape. Copyright © 2015 NVIDIA Corporation... -
Page 67: Layers
Add. Adds a new layer Delete. Deletes designated layer. Move up. Moves selected layer up in order. Move down. Moves selected layer down in order. Merge. Merge the selected layer with the next lowest layer. Crop Copyright © 2015 NVIDIA Corporation... -
Page 68: How To Zoom And Move Canvas
Manual Record: Manual record your painting/drawing process with control over start/stop Screenshot: Takes a screenshot of your canvas and saves it to either the Photos folder or you can sa and share File Sharing In the Toolbar, tap Share Copyright © 2015 NVIDIA Corporation... -
Page 69: Global Effects
Only stylus inputs are accepted as drawing actions. When the stylus-only mode is enabled, you can only interact with the tools using finger touches. Copyright © 2015 NVIDIA Corporation... -
Page 71: How To Use Shield Camera
How to Use SHIELD Camera NVIDIA® SHIELD Camera™ is a powerful camera application with a simple user interface for adding memorable high- quality photos and videos that are easily shareable with your friends and family. How to Open SHIELD Camera... -
Page 72: How To Take Photos
In the main preview, tap the shutter button to take a photo. Hold the shutter button to "burst" capture multiple frames. Photos are automatically saved to the SHIELD tablet K1 and can be viewed by swiping left on the preview. Photos are also saved to the Photos app on your SHIELD tablet K1. -
Page 73: How To View Photos
The status bar on the bottom will fill during your movement to indicate the maximum field that you can shoot. Moving the camera too quickly during this shot will degrade the quality of the final photo. Copyright © 2015 NVIDIA Corporation... -
Page 74: Hdfx
Tilt shift - By exaggerating the depth of field and using the concept of "miniature faking," this effect gives your photo the illusion that is of a much smaller scale. Copyright © 2015 NVIDIA Corporation... -
Page 75: Camera Settings
The following image formats are supported:: JPEG Commonly used method of compression for digital images..The degree of compression can be adjusted, allowing a selectable trade-off between storage size and image quality. Decreasing compression increases quality. NVRAW Copyright © 2015 NVIDIA Corporation... -
Page 76: Tips And Shortcuts
I use? How can we make this easier for users to understand? Examples would be AOHDR for fast actio n as that'll probably cause less ghosting and normal HDR for static scenes. Copyright © 2015 NVIDIA Corporation... -
Page 77: Shield Legal
NVIDIA products are designed to operate safely when installed and used according to the product instructions and general safety practices. The guidelines included in this document explain the potential risks associated with equipment operation and provide important safety practices designed to minimize these risks. -
Page 78: Headset/Earphone Volume Level Notice
Operate the AC adapter in a ventilated area. When you are using the NVIDIA SHIELD tablet or charging the battery, it is normal for the system and/or AC power adapter to get warm. Do not use conductive tools that could bridge live parts. -
Page 79: Power Rating
5-16 V DC, 2 A SHIELD Tablet Compliance NVIDIA SHIELD tablet is compliant with the regulations that are listed in this section. Compliance marks, including FCC and IC IDs can be found on SHIELD TABLET by going to Settings > About tablet >... -
Page 80: Canada
SHIELD a ete positionnee afin de simule la presence du corps humain. L’utilisation d’accessoires autres que ceux recommendes par NVIDIA ne guarantis pas la compatibilite avec les normes d’emission RF de la IC RSS 102. Copyright © 2015 NVIDIA Corporation... -
Page 81: Europe
Low Voltage Directive for electrical safety RoHS Directive for hazardous substances A copy of the Declaration of Conformity to the essential requirements may be obtained directly from NVIDIA GmbH (Flossergasse 2, 81369 Munich, Germany). Japan Voluntary Control Council for Interference (VCCI) Translation: This is a Class B product based on the standard of the VCCI Council. -
Page 82: Australia/New Zealand
Class B Equipment (For Home Use Broadcasting & Communication Equipment) This equipment is home use (Class B) electromagnetic wave suitability equipment and to be used mainly at home and it can be used in all areas. Copyright © 2015 NVIDIA Corporation... -
Page 83: Singapore
National Communications Commission (NCC) 注意! 依據低功率電波輻射性電機管理辦法 第十二條 經型式認證合格之低功率射頻電機,非經許可,公司、商號或使用者均不得擅自變更頻率、加大功率或變更原設計之特性及 功能。 第十四條 低功率射頻電機之使用不得影響飛航安全及干擾合法通信;經發現有干擾現象時,應立即停用,並改善至無干擾時方得繼續 使用。 前項合法通信,指依電信法規定作業之無線電通信。 低功率射頻電機須忍受合法通信或工業、科學及醫療用電波輻射性電機設備之干擾。 在5.250~5.350GHz頻帶內操作之無線資訊傳輸設備,限於室內使用 Bureau of Standards, Metrology and Inspection (BSMI) This device complies with CNS 13438 Class B 注意 “使用過度恐傷害視力” Bluetooth Wi-Fi Alliance Copyright © 2015 NVIDIA Corporation... -
Page 84: Notices And Trademarks
Information published by NVIDIA regarding third-party products or services does not constitute a license from NVIDIA to use such products or services or a warranty or endorsement thereof. Use of such information may require a license from a third party under the patents or other intellectual property rights of the third party, or a license from NVIDIA under the patents or other intellectual property rights of NVIDIA. - Page 85 NVIDIA, the NVIDIA logo, GeForce, and SHIELD are trademarks and/or registered trademarks of NVIDIA Corporation in the U.S. and other countries. Other company and product names may be trademarks of the respective companies with which they are associated. Google, Android, and Gmail are trademarks and/or registered trademarks of Google Inc.


