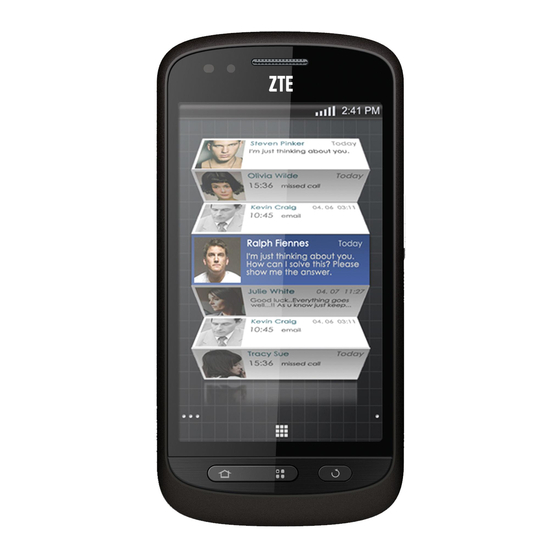
Zte Libra User Manual
Wcdma/gsm
Hide thumbs
Also See for Libra:
- Quick start manual (58 pages) ,
- User manual (113 pages) ,
- Quick start manual (172 pages)
Table of Contents
Advertisement
Quick Links
Download this manual
See also:
User Manual
Advertisement
Table of Contents

Summary of Contents for Zte Libra
- Page 1 ZTE Libra WCDMA/GSM Mobile Phone User Manual...
-
Page 2: Legal Information
ZTE Corporation. The manual is published by ZTE Corporation. We reserve the right to make modifications on print errors or update specifications without prior notice. Every effort has been made... -
Page 3: Table Of Contents
Contents For Your Safety ............11 General Safety ...............11 Radio Frequency (RF) Exposure ........12 General Statement on RF Energy ......12 Specific Absorption Rate (SAR) .......12 Body Worn Operation..........13 Limiting Exposure to Radio Frequency (RF) Fields..13 Regulatory Information ..........14 Distraction ..............14 Driving ..............14 Operating Machinery ..........15 Product Handling ............15 General Statement on Handling and Use....15... - Page 4 Electrical Safety............. 19 Accessories.............. 19 Connection to a Car ..........20 Faulty and Damaged Products ........ 20 Interference ..............20 General Statement on Interface....... 20 Pacemakers ............. 20 Hearing Aids ............21 Medical Devices............21 Hospitals ..............21 Aircraft..............21 Interference in Cars ..........
- Page 5 Getting Around...............30 Touch Control............30 Home Screen ............31 Status and Notification Icons........33 Using the Notification Panel ........35 Applications and Settings Preview ......36 Phone Calls ............41 How to Make Calls ............41 Calling from the Dialer..........41 Calling from Your Contacts ........41 Calling from Your Call History ........42 Calling from a Text Message........42 Using Speed Dial............42 How to Receive Calls.............43...
- Page 6 Import Contacts from the microSD Card or Export to the Card ..............47 Sharing Contacts Information........47 Creating a Contact ............47 Adding a Contact to Favorites ........48 Searching for a Contact..........48 Creating a New Group........... 48 Entering Text ............50 Android Keyboard............
- Page 7 Turning on Wi-Fi ............63 Connecting to a Wi-Fi Network ........63 Checking the Wi-Fi Network Status .......63 Using the Phone as a Modem ........64 Enabling the Phone as a Modem ......64 Disabling the Modem Function.........65 Using the Phone as a Wi-Fi Hotspot......65 Enabling the Wi-Fi Hotspot........66 Disabling the Wi-Fi Hotspot........66 Browsing the Internet..........67...
- Page 8 Setting a Song as Ringtone ........75 Playing Your Videos ............76 Opening Your Gallery............ 76 Making Memorable Memos ........... 77 Using Your Google™ Applications ......78 Gmail ................78 Using Google Calendar ..........79 Using Google Talk ............79 Opening Google Talk ..........79 Adding a New Friend ..........
- Page 9 Setting Access Point Names ........86 Security Settings ............86 Protecting Your Phone with a Screen Unlock Pattern .................86 Protecting Your Phone with a PIN or Password..87 Disabling Screen Unlock Security ......88 Protecting Your SIM with a PIN........88 Setting up Credential Storage ........89 Managing Your Device Memory ........90 Privacy: Reset to Factory Settings.........90 Managing Applications...........91...
- Page 10 Declaration of RoHS Compliance ......97 Disposal of Your Old Appliance ......98 EC DECLARATION OF CONFORMITY....99...
-
Page 11: For Your Safety
For Your Safety General Safety Don’t make or receive handheld calls while Don’t use at petrol driving. And never text stations. while driving. Keep your phone at least 15mm away from Your phone may produce your ear or body while a bright or flashing light. -
Page 12: Radio Frequency (Rf) Exposure
Switch off when near Only use approved explosive materials or accessories. liquids. Don’t rely on your phone for emergency communications. Radio Frequency (RF) Exposure General Statement on RF Energy Your phone contains a transmitter and a receiver. When it is ON, it receives and transmits RF energy. -
Page 13: Body Worn Operation
the body as described in this user guide**. As SAR is measured utilizing the device’s highest transmitting power, the actual SAR of this device while operating is typically below that indicated above. This is due to automatic changes to the power level of the device to ensure it only uses the minimum power required to communicate with the network. -
Page 14: Regulatory Information
does not indicate the need for any special precautions for the use of mobile phones. If individuals are concerned, they might choose to limit their own or their children’s RF exposure by limiting the length of calls, or using ‘hands-free’ devices to keep mobile phones away from the head and body. -
Page 15: Operating Machinery
Operating Machinery Full attention must be given to operating the machinery in order to reduce the risk of an accident. Product Handling General Statement on Handling and Use You alone are responsible for how you use your phone and any consequences of its use. You must always switch off your phone wherever the use of a phone is prohibited. -
Page 16: Small Children
• Do not attempt to disassemble your phone or its accessories, only authorized personnel can do so. • Do not expose your phone or its accessories to extreme temperatures, minimum - [5] and maximum + [50] degrees Celsius. • Please check local regulations for disposal of electronic products. -
Page 17: Antenna
Antenna Do not touch the antenna unnecessarily. Normal Use Position When placing or receiving a phone call, hold your phone to your ear, with the bottom towards your mouth. -
Page 18: Air Bags
Air Bags Do not place a phone in the area over an air bag or in the air bag deployment area. Store the phone safely before driving your vehicle. Seizures/ Blackouts The phone can produce a bright or flashing light. Repetitive Motion Injuries To minimize the risk of RSI when texting or playing games with your phone:... -
Page 19: Emergency Calls
• Take lots of breaks to stretch and relax. Emergency Calls This phone, like any wireless phone, operates using radio signals, which cannot guarantee connection in all conditions. Therefore, you must never rely solely on any wireless phone for emergency communications. Loud Noise This phone is capable of producing loud noises, which may damage your hearing. -
Page 20: Connection To A Car
Connection to a Car Seek professional advice when connecting a phone interface to the vehicle electrical system. Faulty and Damaged Products Do not attempt to disassemble the phone or its accessory. Only qualified personnel can service or repair the phone or its accessory. -
Page 21: Hearing Aids
Hearing Aids People with hearing aids or other cochlear implants may experience interfering noises when using wireless devices or when one is nearby. The level of interference will depend on the type of hearing device and the distance from the interference source, increasing the separation between them may reduce the interference. -
Page 22: Interference In Cars
must be enabled prior to boarding an aircraft. Interference in Cars Please note that because of possible interference to electronic equipment, some vehicle manufacturers forbid the use of mobile phones in their vehicles unless a hands-free kit with an external antenna is included in the installation. -
Page 23: Getting Started
Getting Started Overview Power Key Headset Jack Earpiece Volume + Touch Volume - Screen Home Back Key Menu Key... -
Page 24: Keys Explained
Charger/ Camera USB Jack Battery Cover Keys Explained Function Power Key Hold to turn on or off Silent or Airplane • mode, or to power off. Press to switch your phone to Sleep • mode. Press to wake up your phone. •... -
Page 25: Starting Up
Function Menu Key Press to get the options for the current screen. Back Key Press to go to the previous screen. Volume Keys Press or hold to turn the volume up or down. Starting up Installing the SIM/microSD Card and Battery Switch off your phone before installing or replacing the battery, SIM, or memory card. - Page 26 3. Hold your microSD card and slide it in. microSD logo is a trade mark of the SD Card...
- Page 27 Association. 4. Insert the battery by aligning the gold contacts on the battery with the gold contacts in the battery compartment. Gently push down on the battery until it clicks into place. 5. Press the cover gently back into place until you hear a click.
-
Page 28: Removing The Battery And Sim/Microsd Card
Removing the Battery and SIM/microSD Card 1. Make sure that your mobile phone is off. 2. Remove the back cover. 3. Lift the battery up and out. 4. Slide the SIM out. 5. Slide the microSD card out. Charging the Battery When you first get your new phone you’ll need to charge the battery. -
Page 29: Switching Your Phone On/Off
Switching Your Phone On/Off Make sure the SIM is in your device and the battery is charged. • Hold Power Key to switch on your phone. • To switch it off, hold Power Key to get the phone options. Select Power off, and then tap OK. Setting Up Your Phone for the First Time When you first power on your phone after you purchase it or reset it to factory settings (see Sorting out Your Phone... -
Page 30: Waking Up Your Phone
is automatically turned off after a certain period of time, which you can set in Settings > Display > Screen timeout. Press Power Key to switch to Sleep Mode. Waking up Your Phone 1. Press Power Key to activate your screen display. 2. -
Page 31: Home Screen
in/out on a web page or an image. NOTE: You can view the phone screen in portrait or landscape orientation simply by holding it upright or turning it on its side. Home Screen You choose what is shown on your Home Screen. Set your own wallpaper, add the widgets or application shortcuts you need, or remove them as you like. -
Page 32: Extended Home Screen
Extended Home Screen The Home Screen extends beyond the screen width, giving you loads more space to add more stuff. Simply slide your finger to the left or right, or tap the dots on the bottom corners of the screen, to see the extended Home Screen. Choosing Your Wallpaper 1. -
Page 33: Status And Notification Icons
Removing Things from Your Home Screen 1. Tap Home Key to return to the Home Screen. 2. Tap and hold the item you want to delete until the icon appears on the screen. 3. Drag the item to and release your finger when the item turns red. - Page 34 EDGE connected Phone speaker off EDGE in use Phone microphone off 3G connected No SIM installed 3G in use GPS on Recording phone call / USB connected New voicemail Battery flat microSD card removed Battery very low Preparing microSD card Battery low Connected to a Wi-Fi network Battery partially...
-
Page 35: Using The Notification Panel
New mail Upcoming event New SMS/MMS Song is playing New Gmail message Downloading data Content downloaded and Missed call installed successfully Call in progress Sending data Call on hold USB tethering is on Call forwarding Portable Wi-Fi hotspot is on More (not displayed) New Wi-Fi network detected notifications... -
Page 36: Applications And Settings Preview
your calendar events, new messages, and current settings – such as call forwarding or call status. From here you can also open new messages, reminders, etc. TIPS: You can also open the Notification Panel by tapping Menu Key > Notifications from the Home Screen. Applications and Settings Preview Programs Preview Your device has lots of functions. - Page 37 Applications Benefit Filer Manage files on your microSD card. FMRadio Search, listen to and save radio channels. Gallery Manage multimedia files. Access your Gmail account and check your Gmail Gmail on your mobile phone. Google Search Search for information online or on your phone. See your friends’...
- Page 38 Applications Benefit Only appears on the screen if your SIM provides SIM Toolkit this function. Please contact SFR for more information. Sound Recorder Capture audio clips. Measure exactly how long it takes to do Stopwatch something. Talk Use Google Talk. Task Manager Manage all the programs running on your phone.
- Page 39 Set up fixed dialing numbers, voicemail, speed dial, call barring, call forwarding, Call settings call waiting, caller ID, and Internet call settings. Set sound settings, such as ringtones Sound and notifications. Set display settings, such as screen Display brightness. Create you screen lock, set the SIM lock, or manage the phone’s credential Location &...
- Page 40 Language & Set operating system language and keyboard region, plus text input options. Set up voice recognition and Voice input & output text-to-speech options. Choose accessibility options after you Accessibility have installed accessibility-related applications. Set the date, time, time zone, and Date &...
-
Page 41: Phone Calls
Phone Calls How to Make Calls There are many ways to make a call with your phone. And they’re all easy to do. Calling from the Dialer 1. Tap Home Key > > Dialer or on the Home Screen. 2. Enter the phone number with the on-screen keypad. to delete wrong digits. -
Page 42: Calling From Your Call History
Calling from Your Call History 1. Tap Home Key > > Call log. 2. Tap next to the number you want to call. Calling from a Text Message If a text message contains a phone number that you want to call, you can make the call while viewing the text message. -
Page 43: How To Receive Calls
How to Receive Calls Answering a Call Drag to the right to answer the call. Rejecting a Call Drag to the left to reject the call. Muting a Call During a call, you can mute your microphone so that the person you are speaking to cannot hear you, but you can still hear them: Tap Mute to turn your microphone off. -
Page 44: Turning The Speakerphone On/Off
call, the first call automatically goes on hold. Just tap Menu Key > Swap calls to switch between the two callers. Turning the Speakerphone On/Off Tap Speaker during a call to turn the speakerphone on. This icon will appear in the status bar. Tap Speaker again to turn off the speakerphone. - Page 45 Forward your incoming calls to a different number. And choose when to forward: Always Call forwarding forward; Forward when busy; Forward when unanswered, or Forward when unreachable. Choose whether people you call Caller ID can see your number. Additional settings See new incoming calls while Call waiting you’re on another call.
-
Page 46: Contacts
Contacts You can add contacts on your phone and synchronize them with the contacts in your Google account or other accounts that support contact syncing. To see your contacts, tap Home Key > > Contacts. From there, you can tap the tabs on the top to quickly switch to dialer, call log, favorite contacts, or contact groups. -
Page 47: Import Contacts From The Microsd Card Or Export To The Card
Import Contacts from the microSD Card or Export to the Card 1. Tap Menu Key > Import/Export from the Contacts Screen. 2. Choose to import or export contacts. • For export, the phone will prompt you with the name of the vCard file. -
Page 48: Adding A Contact To Favorites
2. Tap Contact type to choose where to save the contact. 3. Enter the contact name, phone numbers, and other information. 4. Tap Done to save the contact. Adding a Contact to Favorites 1. In the Contact Screen, tap and hold the contact you want to add to Favorites. - Page 49 tap OK. To send messages to the group members, you can tap next to the group and select message recipients from the listed group members.
-
Page 50: Entering Text
Entering Text When you enter a field that needs text or numbers, a keyboard automatically appears on the screen. Hold the input box and select Input method from the pop-up menu to change input method. Android Keyboard The Android Keyboard provides a layout similar to a desktop computer keyboard. -
Page 51: Xt9 Text Input
accented letters and number 3 appear. Then slide to choose È. • Tap to use uppercase or lowercase. This key also changes to indicate the current case you are using: for lowercase, for uppercase, and when locked in uppercase. • Tap to delete any text you have entered. - Page 52 • Keyboard Tap to switch between uppercase and Delete text before the lowercase. Tap twice to lock on uppercase. cursor. Tap or hold to input Tap to select digits emoticons. and symbols. Move your finger from letter to letter to trace a word without lifting the finger until you reach the end of the word.
-
Page 53: Using The Toolbar
• Phone keypad Hold to switch between multi-tap and predictive text input. Using the toolbar Tap to open the toolbar. Tap to access the XT9 settings. Tap to close the toolbar. Tap or hold to change input Tap or hold to change language. -
Page 54: Choosing Touch Input Settings
Choosing Touch Input Settings Choose the touch input settings by tapping Menu Key > Settings > Language & keyboard from Home Screen. In the Keyboard settings section, you can choose the settings for Android keyboard and XT9. -
Page 55: Messaging
Messaging Your SMS (text message) and MMS (multimedia messaging service) are combined into one menu in Home Key > > Messages. The Message Box Instead of an inbox and outbox, your phone organizes all messages you sent and received into one box, where messages exchanged with the same number are grouped into one message thread in the Messages Screen. -
Page 56: Changing Message Settings
• If you are sending an MMS, tap Menu Key to add a subject, or attach pictures, videos, audio, or slideshows. 5. Tap Send to send your message. NOTE: Add an attachment to text message and it will be converted into an MMS automatically. Likewise if you remove all attachments and the subject from an MMS, it’ll automatically become a text message. - Page 57 • SMS validity: set the validity time limit for outgoing text messages. • SMS priority: set the priority of outgoing messages. • Service Center: Enables you to view and edit the service center number. Multimedia message (MMS) settings: • Delivery reports: request a delivery report for every MMS message you send.
- Page 58 • Vibrate: Make your phone vibrate when a new message arrives. Signature settings: • Edit signature: Edit your signature, which can be added automatically to outgoing messages. • Add signature: Add the signature to all outgoing messages. NOTE: Tap Menu Key > Restore default settings to change all the message settings back to the original.
-
Page 59: Email
Email Tap Home Key > > Email. You can enter the Email Screen to setup your Email account and exchange Emails. Creating an Email account 1. When you open Email for the first time, enter your Email address and password. Then tap Next. 2. -
Page 60: Receiving Emails
TIPS: To add more Email accounts, open Email to get the Inbox screen. Then tap Menu Key > More > Accounts > Menu Key > Add account. Receiving Emails Press Menu Key > Refresh to download recent Emails. You can select Load more messages at the bottom of the Email list to download earlier messages. -
Page 61: Replying To Or Forwarding An Email
Replying to or Forwarding an Email 1. Open the Email you want to reply to or forward from Inbox Screen. 2. Tap Reply or Menu Key > Forward to reply to/forward the Email. You can also tap Reply all to reply to all recipients of the Email. -
Page 62: Getting Connected To The Internet
Getting Connected to the Internet Your phone’s impressive networking capabilities allow you to access the Internet or your corporate network with ease. You can use default connection settings to connect to the web via your mobile network (GPRS/EDGE/3G), or Wi-Fi. The GPRS/EDGE/3G connection can be enabled/disabled manually. -
Page 63: Turning On Wi-Fi
Turning on Wi-Fi Wi-Fi provides wireless Internet access over distances of up to 300 feet (100 meters). 1. Tap Home Key > > Settings > Wireless & networks. 2. Tick the Wi-Fi box to turn it on. Connecting to a Wi-Fi Network 1. -
Page 64: Using The Phone As A Modem
Using the Phone as a Modem You can access the Internet on your PC via your phone as a modem. Note the function may result in data charges from your mobile phone carrier. Please contact them for detail. Enabling the Phone as a Modem TIPS: •... -
Page 65: Disabling The Modem Function
and tick the USB tethering check box. A new network connection will be created on your PC. 4. Go to Control Panel > Network on your PC to enable the new network connection. Now you can launch the Internet browser on your PC and start surfing. -
Page 66: Enabling The Wi-Fi Hotspot
Enabling the Wi-Fi Hotspot 1. Tap Home Key > Menu Key > Settings > Wireless & networks > Tethering & portable hotspot and tick the Portable Wi-Fi hotspot check box. 2. Tap Portable Wi-Fi hotspot settings > Configure Wi-Fi hotspot. 3. -
Page 67: Browsing The Internet
Browsing the Internet You can use your phone to get on the Internet via a GPRS, EDGE, 3G, or Wi-Fi connection. Tap Home Key > > Browser. There are different ways to open web pages: Tap the address bar to enter the website you want to browse. Then tap Go. -
Page 68: Using Bookmarks
bookmarks, search for and select text, share page URL, check page info or download history, or configure browser settings. Tap a URL link in a web page to open, bookmark, save, share the link, or to copy the link URL. Using Bookmarks To bookmark a web page, open it and tap or Menu Key >... -
Page 69: Changing Browser Settings
3. Select an item you want to delete and hold on it until the shortcut menu pops up. 4. Select Delete bookmark and tap OK to confirm. Changing Browser Settings Tap Menu Key > More > Settings from a browser window to change browser settings. -
Page 70: Bluetooth
® Bluetooth ® Bluetooth is a short-range wireless communication technology. Phones or other devices with Bluetooth capabilities can exchange information wirelessly within a distance of about 10 meters. The Bluetooth devices must be paired before the communication is performed. 1. Tap Home Key > >... -
Page 71: Making The Most Of Multimedia
Making the Most of Multimedia Taking Pictures with Your Camera Your phone has a 3.2-megapixel camera. Open it by tapping Home Key > > Camera. to take a shot. To view it, just tap the picture in the right corner of the screen. Or select Menu Key > Gallery to view all your pictures. -
Page 72: Shooting Video With Your Camcorder
Shooting Video with Your Camcorder Open the camcorder by tapping Home Key > > Camcorder. Then select to start shooting, and stop. Select the picture in the right corner of the screen to view the video you’ve just shot. Or tap Menu Key > Gallery to see all your video clips. - Page 73 To tune in, plug your headset into your phone. Tap Home Key > > FMRadio. This icon will pop up in the status bar. to scan for available FM channels. If you need to fine tune the radio’s reception, tap Menu Key > Adjust.
-
Page 74: Playing Your Music
Playing Your Music You can play digital audio files from your phone’s memory card in Music. 1. Tap Home Key > > Music to open the Music Screen. 2. Select Artists/Albums/Songs/Playlists to find the songs you want to play. 3. Tap an item from the list to start playing. 4. -
Page 75: Managing Playlists
1. Select a music file you want to add to a new playlist. 2. Tap and hold on the file until a shortcut menu pops up. 3. Tap Add to playlist. 4. Tap New. 5. Type the playlist name and tap Save. Managing Playlists 1. -
Page 76: Playing Your Videos
Playing Your Videos To play a video file, tap Home Key > > Videos. This will open the Videos Screen and show the video files saved in your memory card. Tap a video file to start playing. Opening Your Gallery Gallery helps you view pictures and play videos. -
Page 77: Making Memorable Memos
Making Memorable Memos Sound Recorder enables you to record your voice memos. You need a microSD card to use it. 1. Tap Home Key > > Sound Recorder. 2. Tap to start recording. 3. Tap to stop recording. 4. Tap to play back the voice recording. -
Page 78: Using Your Google™ Applications
Using Your Google™ Applications Signing in to your Google Account lets you synchronize Gmail, Calendar, and Contacts between your phone and the web. And if you don’t have an account, you can easily create one. 1. Tap a Google application that need a Google account, such as Market. -
Page 79: Using Google Calendar
the ‘To’ field. If you’re sending the email to several people, separate the email addresses with commas. You can add as many recipients as you want. 4. Enter the email subject, and then write your email. 5. Tap Menu Key > Send. Using Google Calendar Tap Home Key >... -
Page 80: Changing Your Online Status
1. In the Friends list, press Menu Key > Add friend. 2. Enter the Google account of the friend you want to add. Your friend will receive an invitation from Google. Press Menu Key > More > Invites to see pending invitation. Changing Your Online Status 1. -
Page 81: Latitude
type of business near you will be displayed. You can also use the Find places search box on the top to find the business you need. NOTES: Tap Add to add new business categories. 4. Tap a result you are interested in and check out the details and reviews about that place. -
Page 82: Sorting Out Your Phone Settings
Sorting out Your Phone Settings Setting Time and Date 1. Tap Home Key > Menu Key > Settings > Date & time. 2. Clear the Automatic check box if you want to set the time and date by yourself. 3. Set date, time, time zone, and date/time format. Changing Display Settings By tapping Home Key >... - Page 83 except media and alarms. • Silence Ringer When Face Down: once you enable this function, you can mute the incoming call ringtone by flipping the phone over. • Vibrate: select the condition for vibration. • Volume: tap to adjust volume levels for ringtone, media, alarm, and notification.
-
Page 84: Language Settings
Language Settings You can change the language of your phone system in two simple steps. 1. Tap Home Key > > Settings > Language & keyboard > Select language. 2. Select a language from the list given. Mobile Network Services Tap Home Key >... -
Page 85: Disabling Data Services
Disabling Data Services 1. Tap Home Key > Menu Key > Settings > Wireless & networks > Mobile networks. 2. Clear the Data enabled check box. Enabling Always-on Data Services 1. Tap Home Key > Menu Key > Settings > Wireless & networks >... -
Page 86: Setting Access Point Names
2. Tap a network to register manually, or tap Select automatically. Setting Access Point Names To connect to the Internet you can use the default Access Point Names (APN). And if you want to add a new APN, please contact SFR to find out more. 1. -
Page 87: Protecting Your Phone With A Pin Or Password
3. Watch the example pattern and tap Next. 4. With a finger, draw your own pattern and tap Continue. 5. Draw the pattern again and tap Confirm. 6. Press Power Key to lock the screen. TIPS: Clear the Use visible pattern box if you want to hide the pattern as you draw it on the screen. -
Page 88: Disabling Screen Unlock Security
2. Tap PIN or Password. 3. Enter the numeric PIN or any password you like, and tap Continue. 4. Enter it again and tap OK to confirm. Unlocking the Screen with Your PIN or Password 1. Press Power Key to wake up the phone. 2. -
Page 89: Setting Up Credential Storage
> Set up SIM card lock. 2. Tick the Lock SIM card check box. 3. Enter the PIN you’ve been given and tap OK. Changing Your SIM PIN You can change the PIN you’ve been given to one easier for you to remember and harder for others to guess. -
Page 90: Managing Your Device Memory
Enabling Secure Credentials 1. Tap Home Key > > Settings > Location & security. 2. Tap Set password and create a password for the credential storage. 3. Tick the Use secure credentials box. TIPS: You can also install encrypted certificates from your microSD card by tapping Install from SD card. -
Page 91: Managing Applications
downloaded applications on your phone will be erased after the resetting. Managing Applications Tap Home Key > > Settings > Applications. • Manage applications: Manage or remove installed applications. • Running services: Check currently running services and stop them if needed. •... -
Page 92: Managing Other Settings
application developed for your device and processor type before installing it. 1. Copy the application file to the microSD memory card and install the card on your phone. 2. Tap Home Key > > Filer, and open the folder where the application file is. -
Page 93: Accessibility
NOTE: You need to download voice data in order to use the text-to-speech function. Just tap Install voice data in Text-to-speech settings. Accessibility Configure accessibility options for accessibility-related applications. -
Page 94: Other Applications
Other Applications Alarm 1. Tap Home Key > > Alarm. 2. Tap the default alarm to configure it. Or, to create a new alarm, tap Menu Key > Add alarm. 3. Tick the Turn on alarm box and set up Name, Time, Repeat, Snooze, Duration, Vibrate, Ringtone, Volume, Volume crescendo, and Delay. -
Page 95: Sim Toolkit
SIM Toolkit SIM Toolkit will only appear on the screen if your SIM provides this function. To use SIM services, insert your SIM in the phone first. Tap Home Key > > SIM Toolkit. Task Manager Tap Home Key > and select Task Manager to view or stop applications. -
Page 96: Specifications
Specifications Approx. 115 mm × 57 mm × Dimensions 12,5 mm Weight Approx. 110g (with battery) Bearer GSM/WCDMA support Main display dimension, 3.5 inches 800*480 resolution Sensor type CMOS Back Still image Camera capture 3.2M Pixels with auto focus resolution Support microSD card, max. -
Page 97: Declaration Of Rohs Compliance
To minimize the environmental impacts and take more responsibilities to the earth we live on, this document shall serve as a formal declaration that the ZTE Libra manufactured by ZTE CORPORATION is in compliance with the Directive 2002/95/EC of the European Parliament - RoHS (Restriction... -
Page 98: Disposal Of Your Old Appliance
3. The correct disposal of your old appliance will help prevent potential negative consequences for the environment and human health. For this product’s recycling information based on WEEE directive, please send an e-mail to weee@zte.com.cn... - Page 99 CONFORMITY It is hereby declared that following designated product: Product Type: WCDMA/GSM(GPRS)Dual-Mode Digital Mobile Phone Model No: ZTE Libra Complies with the essential protection requirements of the Radio and Telecommunication Terminal Equipment Directive (EC Directive 1999/5/EC) and the Electromagnetic Compatibility...
- Page 100 62209-2:2010; Health EN 50332-1:2000; EN 50332-2:2003 This declaration is the responsibility of the manufacturer: ZTE Corporation ZTE Plaza, Keji Road South, Hi-Tech, Industrial Park, Nanshan District, Shenzhen, Guangdong, 518057, P.R.China Authorised person signing for the company: Xu Feng Quality Director Of ZTE Corporation Name in block letters &...





