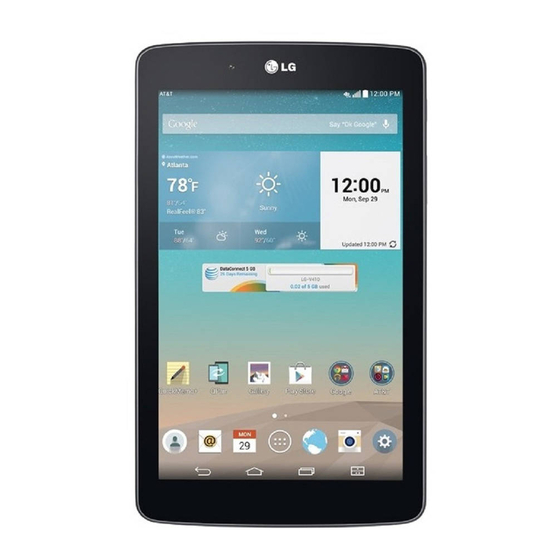
LG G PAD 7.0 LTE User Manual
Hide thumbs
Also See for G PAD 7.0 LTE:
- Quick start manual (19 pages) ,
- User manual (140 pages) ,
- User manual (263 pages)
Table of Contents
Advertisement
Advertisement
Table of Contents

Summary of Contents for LG G PAD 7.0 LTE
-
Page 1: User Guide
ENGLISH User Guide This guide helps you to get started using your tablet. • Some of the contents of this manual may not apply to your tablet, depending on the software and your service provider. • Google™, Google Maps™, Gmail™, YouTube™, Google Talk™... - Page 2 • Copyright ©2014 LG Electronics, Inc. All rights reserved. LG and the LG logo are registered trademarks of LG Group and its related entities. All other trademarks are the property of their respective owners. ® • U.S. Cellular Customer Care 1-888-944-9400...
- Page 3 Contents Contents ....................3 Getting to know your tablet ..............6 Your Home screen ................16 Google account setup ................37 Connecting to Networks and Devices ..........38 Contacts ....................43 Email ..................... 46 Camera and Video ................55 Multimedia ................... 64 Utilities....................74 The web ....................
- Page 4 Violation of the instructions may cause serious injury or death. WARNING: This product contains chemicals known to the State of California to cause cancer and birth defects or other reproductive harm. Wash hands after handling. Never use an unapproved battery since this could damage the tablet and/ or battery and could cause the battery to explode.
- Page 5 Unplug the power cord and charger during lightning storms to avoid electric shock or fire. Only use the batteries and chargers provided by LG. The warranty will not be applied to products provided by other suppliers. Only authorized personnel should service the tablet and its accessories.
-
Page 6: Getting To Know Your Tablet
Getting to know your tablet Tablet Overview Front View Front Camera NOTES All screen shots in this guide are simulated. Actual displays may vary. • Instructions to perform tasks in this guide are based on the default settings and may •... -
Page 7: Rear View
Getting to know your tablet Rear View Rear Camera Speakers Rear Camera Use to take photos and record videos. Keep the lens clean for optimal performance. Speakers Use to listen to the audio from the selected function (e.g., music, videos, sound clips, etc.). NOTE Your tablet is designed to have two speaker openings on the back side for aesthetic reasons. -
Page 8: Top And Bottom Views
Getting to know your tablet Power/Lock Key Press to lock/unlock the screen. Press and hold to turn the tablet on/off, restart it, activate/deactivate airplane mode, and change the sound settings. Volume Keys Press to adjust the media volumes. If the Shortcut setting is enabled, you can press and hold both keys at the same time to access the QuickMemo+ application. - Page 9 Getting to know your tablet Home Screen Overview Status bar QuickTap bar Touch keys bar Status bar Shows device information, including the time, status icons (such as signal strength, battery power, connections, etc.), and notification icons. It also provides access to the Notifications panel. QuickTap bar Provides icons for quick, one-touch access to the functions used most often.
-
Page 10: Charging Your Tablet
Your tablet has an internal, rechargeable battery that is not removable. It should only be replaced by LG or an authorized LG repair center. You should never try to open or take apart this tablet yourself. Opening the tablet can cause damage that will void your warranty. -
Page 11: To View The Battery Charge Level
Getting to know your tablet To View the Battery Charge Level 1. From the Home screen, touch and hold the Recent Apps Key the Touch keys bar) > System settings > About tablet > Battery. 2. The top right side of the screen displays the battery status (charging or discharging) and percent of remaining charge. -
Page 12: Installing/Removing Sim Card
Getting to know your tablet Installing and Removing the SIM Card To install a SIM card: 1. Hold the tablet face down, then and open the card slot cover (located at the top of the tablet) and gently pull out the SIM card tray. NOTE When you open the cover, you'll see edge of the silver SIM card tray in the slot closest to the back of the tablet. -
Page 13: Removing Microsd Card
Getting to know your tablet NOTE The slot closest to the touchscreen is the microSD card slot (the slot with the silver tray is for the SIM card). 2. Position the microSD card with the gold strips facing toward the back of the tablet. - Page 14 Getting to know your tablet 3. If you set an unlock pattern, enter it, then tap Erase everything. The card will then be formatted and ready to use. Powering Your Tablet On/Off It’s important to fully charge the battery before turning on your tablet for the first time to maximize its life cycle.
- Page 15 Getting to know your tablet Unlocking the Screen Using the Knock Code Feature You can unlock the screen when the screen is off by tapping the correct area and sequence. 1. When the screen is off, tap the Knock Code sequence you created on the screen.
-
Page 16: Your Home Screen
Your Home screen The Home Screen The Home screen is comprised of multiple canvases. Simply swipe your finger to the left or right to view them. You can set its background wallpaper, add additional canvases, and customize the items on each Home screen canvas. -
Page 17: Customizing The Home Screen
Your Home screen Customizing the Home Screen You can customize your Home screen to provide convenient access by adding apps, widgets, and downloads to any of its canvases. You can also personalize your Home screen to reflect your personal style by setting the wallpaper background and setting customized images for its icons. - Page 18 Your Home screen Allow Home screen looping: Checkmark this setting so that the Home screen canvases rotate continuously (loops back to the first canvas after the last). Home backup & restore: Allows you to backup and restore your Home screen app layout and wallpaper. Help: Tap to view help information about customizing the Home screen.
- Page 19 Your Home screen 3. Choose your icon image. Tap an icon image from your Icon gallery, then tap OK. Tap the New icon to create a custom icon image. When you create an icon image, you customize its size and crop its image. Created icons are displayed in your Icon gallery.
-
Page 20: Using The Touchscreen
Your Home screen Using the touchscreen Your touchscreen provides an excellent way to interact with and use your Android™ device. With the touch of your finger, you can download and use available applications, make menu selections, and access data saved to your tablet. - Page 21 Your Home screen Double-tap Tap the screen twice quickly to zoom, highlight text, or turn the screen on/ off. For example, quickly double-tap a section of a webpage to adjust that section to fit the width of the screen and zoom in and out when viewing a picture and when using Maps.
- Page 22 Your Home screen Quick Access The Quick access feature allows you to open the Google Now application or the QuickMemo+ application instantly no matter where you are in the tablet’s software. Sliding your fingertip up from below the Touch keys bar displays the Google Now icon and the QuickMemo+ icon on a...
- Page 23 Your Home screen Setting a screen lock Set a screen lock type for the level of security you want to use to guard against unauthorized access. Once set, you’ll need to perform its unlock sequence to gain access to your tablet from timeout, and also when you turn on the tablet.
- Page 24 2. Press and hold both the Power/Lock Key and the Volume Down Key on the right side of the tablet at the same time. 3. When you see the LG logo, release the Power/Lock Key , then quickly press and hold it again.
- Page 25 Your Home screen Multiple tablet user limitations All users share the same battery, internal memory, and data usage with all of the other users. The language set for the tablet by one user applies to all of the other users. Each user can configure and use only their own content and data (e.g., Home screen settings, Sound settings, etc.).
- Page 26 Your Home screen To switch users 1. Press the Power/Lock Key (on the right side of the tablet) to lock the tablet's screen. 2. Press the Power/Lock Key again to wake up the tablet's screen. 3. Tap one of the colored icons at the bottom of the Lock screen to switch to that user.
- Page 27 Your Home screen Draw an “L” to lock the screen. Draw an “e” to launch the Email application. Restricting Touch Access Using the Touch control areas feature The Touch control areas feature allows you to restrict access from a selected portion of the screen. 1.
- Page 28 Your Home screen The Notifications Panel The Notifications panel includes your notifications and the Quick Settings bar. You can choose to display the QSlide bar and/or the QuickRemote bar as well. Pending notifications System notifications Quick Settings bar Swipe to the right or left to scroll through the list.
-
Page 29: Notifications Panel Qslide Apps
Your Home screen Notifications panel QSlide apps QSlide app icons are displayed on a bar in the Notifications panel below the Quick Settings bar. These icons provide a quick, convenient way to multi-task on the same screen (similar to picture-in-picture on a TV). QSlide displays a small window on the screen that can be moved, resized, or made transparent. -
Page 30: Text Input Methods
Tap to switch to the numbers and symbols keyboard. Tap to select the keyboard language. Only available when multiple languages are enabled. Tap to access the LG keyboard settings. Touch and hold to access the Clip Tray and Voice input. - Page 31 Your Home screen Tap to enter a space. Tap to create a new line in the text field. Tap to delete the previous character. Enter suggested word using gesture control Enter text on the keyboard and the related word suggestions appear. Tap the left-side or right-side suggestion to insert it.
- Page 32 KEYBOARD & INPUT METHODS section. Default – Allows you to choose the default keyboard to use when entering text and set up your input methods. LG Keyboard – Tap the Settings icon to change the following settings. Input language and keyboard layout – Allows you to select the keyboard language and type.
- Page 33 Open the Notifications Panel (when an app that allows text input is open), tap Choose input method > Setup input methods > the Settings icon to the right of LG Keyboard > Input language and keyboard layout, then checkmark the languages you want to be able to use.
- Page 34 Your Home screen Other Screen Features The Dual window feature The Dual window feature allows you to split the screen to view two applications at the same time. Enabling the Dual window feature 1. From the Home screen, touch and hold the Recent Apps Key (in the Touch keys bar) >...
-
Page 35: Capturing A Screenshot
Your Home screen A blue box appears around the selected window with a blue semi-circle handle between the windows. Drag the blue handle to change the window sizes (one larger and one smaller). 5. Tap the blue handle to access the Dual window options. Tap the Swap icon to switch (flip) the application positions. - Page 36 Your Home screen The Smart screen feature The Smart screen feature keeps the tablet from activating screen timeout when it detects your eyes looking at the screen. When you turn this feature on, you can set a shorter screen timeout setting to conserve your battery power, but still allow you to view a screen for a longer period of time without having to touch it to keep it activated.
-
Page 37: Google Account Setup
Google account setup Google Account Setup When you first turn on your tablet, you have the opportunity to activate the network, to sign into your Google Account and select how you want to use certain Google services. You must sign into a Google Account to use Gmail, Hangouts, Google Calendar, and other Google applications;... -
Page 38: Connecting To Networks And Devices
Connecting to Networks and Devices Connecting to Networks and Devices Wi-Fi With Wi-Fi, you can use high-speed Internet access within the coverage of the wireless access point (AP). Enjoy wireless Internet using Wi-Fi, without extra charges. Connecting to Wi-Fi networks To use Wi-Fi on your tablet, you need to access a wireless access point or ‘hotspot’. - Page 39 Bluetooth menu as on most other mobile phones or tablets. NOTES LG is not responsible for the loss, interception or misuse of data sent or received via • the Bluetooth wireless feature. Always ensure that you share and receive data with devices that are trusted and •...
- Page 40 Wi-Fi Direct. Content can be sent to Bluetooth devices or SmartShare Beam- supported LG smartphones and tablets. You can share content from the Gallery application and the Music application. To send content from your tablet to other devices 1.
- Page 41 Connecting to Networks and Devices If the device isn’t on the list, verify on the device that the wireless connection (Wi-Fi, Wi-Fi Direct, or Bluetooth) is turned on. Then tap Rescan. 4. Tap Send. NOTE SmartShare Beam is accessed through selecting the Share option in some applications. To enjoy content from nearby devices on your tablet You can share content wirelessly between your tablet and nearby devices (such as a computer or mobile device) from the Gallery applicationand the...
-
Page 42: Pc Connections With A Usb Cable
1. Connect your tablet to a PC using the USB cable (power cord) included with your tablet. 2. If you haven't installed the LG Android Platform Driver on your PC, you'll need to manually change the settings. From the Home screen, touch and hold Recent Apps Key (in the Touch keys bar) >... - Page 43 Contacts Contacts You can add contacts on your tablet and synchronize them with the contacts in your Google Account(s) or other accounts that support syncing contacts. The Contacts application includes a navigation header at the top of the screen. The Groups tab, the Contacts tab, and the Favorites tab are on the left side, and the New icon and the Menu icon are on the right...
-
Page 44: Favorite Contacts
Contacts 3. If you want to add a picture to identify the contact, tap the Photo icon . Choose Take photo (to take a picture using the camera) or Select from Gallery (to browse for and select an image). 4. Enter the Contact's name. Tap the More icon to enter more specific name information. - Page 45 Contacts 3. Select the account where you want to create the group and enter a group name. 4. Tap the Add members icon and select the contacts you want to add, then tap Add (at the bottom of the screen). 5.
-
Page 46: Managing An Email Account
Email Email You can use the Email application to read emails from services like Yahoo!, MSN, and AOL. The Email application supports the following account types: POP3, IMAP, and Exchange. Your service provider or system administrator can provide you with the account settings you need. -
Page 47: Composing And Sending Email
Email Working with email account folders From the Email application, tap the Menu icon (in the top right corner of the screen), then tap Folders. Each account has an Inbox, Outbox, Sent, and Drafts folder. Depending on the features supported by your account’s service provider, you may have additional folders. - Page 48 Email Email Options menus NOTE The Options menus are opened by tapping Menu icon (in the top right corner of the screen) or touching and holding the Recent Apps Key (in the Touch keys bar). From the Email Inbox, tap the Menu icon (in the top right corner of the screen) to access QSlide, Refresh, Folders, Sort by, Downloads, and Settings.
- Page 49 Email New message: Tap to begin a new Gmail message. Menu: Tap to open the Options menu to access Refresh and Manage labels. Search: Tap to search within your Gmail messages. Managing your Gmail messages 1. Tap the letter icon (or contact photo) next to one or more Gmail messages.
-
Page 50: Reading Your Messages
Email Reading Your Messages Tap a conversation that contains the message you want to read. The conversation opens to the first new (unread) message, or to the first starred message, if you’ve previously starred a message in the conversation. Inbox header Label button Tap to set labels Tap the Contact's... -
Page 51: Composing And Sending A Message
Email Tap the Gmail icon (on the left side of the Inbox header) to return to your Inbox. To reread a message When you open a conversation, messages that you’ve already read are minimized into a tab that indicates the number of hidden messages. 1. -
Page 52: Replying To Or Forwarding A Message
Email 5. Tap the Attach icon (to the right of the Subject field) to add an attachment to your message. Tap a file from the choices displayed or search for the file you want (tap the top left corner of the screen to access various locations where the files are stored), then tap the file to send with the message. - Page 53 Email Google Account settings 1. From the Home screen, tap Apps (in the QuickTap bar) > the Apps tab (if necessary) > Google > Gmail 2. Tap the Menu icon > Settings. 3. Tap General settings to change the settings for all accounts, including Archive &...
- Page 54 Email Hangouts chatting list Touch and hold a friend’s name in the chat screen to display the following icons at the top of the screen. The icon(s) you tap are applied to that friend. Tap to turn notifications off for this friend. Tap to archive the conversation.
-
Page 55: Camera And Video
Camera and Video Camera The Camera application not only allows you to take high quality pictures and share them, but also includes many specialized features eliminating the need for any other camera. The video feature is also integrated on the camera viewfinder so you can take a picture, then start recording video with a single tap without changing camera modes. - Page 56 Camera and Video a setting to toggle through its available settings. After changing the setting(s) as you want, tap the Settings icon again. Sets the resolution. For photos choose from 5M, W4M, 3M, and 1M. For the video recorder choose from FHD, HD, and WVGA. NOTE If you choose a high resolution, the file size will increase which means you’ll be able to store fewer media files in your tablet’s memory.
- Page 57 Camera and Video The Mirror icon automatically mirrors the image viewed on the viewfinder (flips the right side to the left). Gesture shot using the front camera lens The Gesture shot function allows you to take a picture with a simple hand gesture.
- Page 58 Camera and Video 2. Tap the Record icon to start recording. A timer showing the length of the video will appear. Tap the Capture icon to capture a still photo while you’re recording video. While recording a video, place two fingers on the screen to use the dynamic zoom function (spread your fingers apart to zoom in and pinch them together to zoom back out).
-
Page 59: Options Menu
Camera and Video Tap to set the photo or video as a favorite and display it in your Gallery Favorites folder. Tap to edit the photo. See Editing photos. TIP! If you have a social networking account and set it up on your tablet, you can share your photo with your social networking community. -
Page 60: Editing Photos
Camera and Video Add location – Tap to add the photo’s location information using the map provided. Rename – Tap to rename the photo or video. Print – Tap to select a printer via Cloud print to print the photo. Details –... - Page 61 Camera and Video Allows you to choose a spot on the photo to adjust the brightness, saturation, contrast, and center size. Drag your finger vertically to select the tune type, then adjust it by dragging your finger horizontally on the screen. Allows you to adjust the structure and sharpening.
-
Page 62: Live Zooming
Camera and Video While viewing a preview image of a photo or video Tap the screen to display the control icons. To view more photos and videos, swipe horizontally to scroll through them sequentially in full screen. To select another photo or video to view, tap its thumbnail image in the scrolling list along the bottom edge of the screen. - Page 63 Camera and Video TIPS! While a video is playing using the Video application: Slide your finger vertically along the left side of the screen to adjust the screen • brightness. Slide your finger vertically along the right side of the screen to adjust the video volume. •...
- Page 64 Multimedia Gallery Multimedia files (pictures and videos) are stored in your tablet’s internal memory for easy access to all of your files. You can also install an optional microSD card for additional portable storage. Use the Gallery application to view your multimedia files. From the Home screen, tap Apps (in the QuickTap bar) >...
- Page 65 Multimedia picture from the Email application creates an email folder and capturing a screenshot creates a Screenshots folder. Tap a folder to open it. To view additional folders and access (e.g., Favorites, Nearby devices, etc.) tap the upper-left corner of the screen. Playing Videos in Your Gallery 1.
-
Page 66: Video Player
Multimedia Setting an image as wallpaper When viewing a photo, tap the screen (to display the control icons), then tap the Menu icon (in the top right corner of the screen). Tap Set image as and select Home screen wallpaper, Lock screen wallpaper, or Wallpaper. - Page 67 Multimedia NOTE You can also change the volume while watching a video by pressing the Volume Keys (on the right side of the tablet). While a video is playing, slide your finger vertically along the right side of the screen to adjust the video volume. Video Options menu While the video is playing, tap the Menu icon (in the top right corner of...
- Page 68 Multimedia Synchronize your tablet to a computer. Receive files via Bluetooth. Transfer music using Media sync (MTP) 1. Connect the tablet to your PC using the USB cable included with your tablet. 2. Open the Notifications panel, tap USB connected, and select the Media sync (MTP) option.
- Page 69 Multimedia Tap to set the audio effect. Sets the shuffle mode. Tap to toggle it On or Off Sets the repeat mode. Tap to toggle between On , Off , and same song Tap to share your music via the SmartShare function. Sets the current song as a favorite.
-
Page 70: Play Store
Multimedia Music file copyrights may be protected by international treaties and national copyright • laws. Therefore, it may be necessary to obtain permission or a license to reproduce or copy music. In some countries, national laws prohibit private copying of copyrighted material. - Page 71 Multimedia Price/Install button Indicates the cost or install for free apps. 1. From the Home screen, tap Play Store (in the QuickTap bar). 2. Tap a category from the Home page or tap the Search icon (in the top right corner of the screen) to search for an app. 3.
-
Page 72: Opening Youtube And Watching Videos
Multimedia Play Store settings Tap the Play Store Options menu icon (at the top left corner of the screen) > Settings to access Notifications, Auto-update apps, Add icon to Home screen, Clear search history, Content filtering, and Require password for purchases. You can also view the open source licenses and build versions. - Page 73 Multimedia YouTube settings Touch and hold the Recent Apps Key (in the Touch keys bar) > Settings to access YouTube’s settings. General: High quality on mobile, Uploads, Content localization, Improve YouTube, and Notifications. Connected TVs: Add a TV and Edit TVs. Search: Clear search history, Never remember history, and SafeSearch filtering.
- Page 74 Utilities QPair Stay connected with QPair when using your tablet, even when your smartphone is in another room. Get instant notifications on your tablet when your smartphone receives an incoming call, messages, and social networking notifications. 1. From the Home screen, tap the Apps icon (in the QuickTap bar) >...
- Page 75 Utilities Message notifications – Sends the tablet a notification when the smartphone receives a message. Social network notifications – Displays a social networking notification on your tablet’s Status bar when it arrives on your smartphone. You can also change message settings, such as message pop-up, message preview, notification sound, and notification vibration.
- Page 76 Utilities Using QSlide The QSlide function opens the associated application in a window in the foreground, allowing you to access other applications in the background. It will display continuously on the screen until you close it. Tap to run QSlide. Tap to return to full window view.
- Page 77 Utilities Checkmark the icons you want to display and remove the checkmark for the ones you want to remove. 2. Tap the Back Key (in the Touch keys bar) to return to the Notifications panel. QuickMemo+ Use the QuickMemo+ application to capture a screen shot and use it to write a memo.
- Page 78 Utilities 3. Tap the toolbar handle (at the top of the screen) to display the toolbar, if necessary. Tap the Save icon (on the toolbar) to save the memo. To exit QuickMemo+ at any time, tap the Back Key (in the Touch keys bar).
- Page 79 Utilities Quick Remote Quick Remote turns your tablet into a Universal Remote for your home TV and/or cable box. NOTE Quick Remote may not be available for some devices and areas. Set up Quick Remote 1. From the Home screen, tap the Apps icon (in the QuickTap bar) >...
- Page 80 Utilities Using Quick Remote 1. Open the Quick Remote application and choose the room where you configured the remote. 2. Select the remote you want to use by tapping its type/name on the Quick Remote bar along the left side of the screen. 3.
- Page 81 Utilities NOTE To access (and change) the alarm settings from the alarm list screen, tap the Menu icon (at the top right of the screen), then tap Settings. Settings include Alarm in silent mode, Volume button behavior, and Puzzle lock. Activating your alarm(s) 1.
- Page 82 Utilities Calculator Options menu From the Calculator application, tap the Menu icon (at the top right corner of the screen) to access Calculation history, Scientific/Basic calculator, and Settings. Calculator settings From the Calculator application, tap the Menu icon (at the top right corner of the screen) >...
- Page 83 Utilities 6. If you want to add a note to your event, tap the Description field and enter the details. 7. Enter additional options such as the All day checkbox, Time zone, Repeat, Repeat until (expiration), Guests, Reminders, Show me as, and Privacy, as necessary.
-
Page 84: File Manager
Utilities File Manager The File Manager application allows you to manage files in your internal/ external storage. To open the File Manager application From the Home screen, tap the Apps icon (in the QuickTap bar) > the Apps tab (if necessary) > the File Manager Using File Manager 1. - Page 85 Utilities Show/Hide hidden files: Allows you to show hidden files or hide them. Exit: Exits the File Manager application. Maps The Maps application allows you to find places and get directions. To open the Maps application From the Home screen, tap the Apps icon (in the QuickTap bar) >...
-
Page 86: Google+
Utilities Google+ Use the Google+ application to stay connected with people via Google’s social network service. From the Home screen, tap the Apps icon (in the QuickTap bar) > the Apps tab (if necessary) > Google+ NOTE This application may not be available depending on the region or your service provider. Voice Recorder Recording a sound or voice memo 1. - Page 87 Utilities Storage icon Tap here to set where to save the recording. Record button List button Tap here to start recording Tap here to view a list of a voice memo. your recordings. Voice Record Screen ThinkFree Office ThinkFree Office is a professional mobile office solution that lets users conveniently view various types of office documents, including Word, Excel, and PowerPoint files, anywhere or anytime, using their mobile devices.
- Page 88 Utilities To view and edit a document on your device You can easily view and edit a wide variety of file types, including Microsoft Office documents and Adobe PDF, right on your tablet. 1. Open ThinkFree Office and search for the document you want. 2.
-
Page 89: Viewing Webpages
The web Chrome The Chrome application allows you to access the Internet from your tablet. Access and selections within this feature are dependent upon your service provider. For specific information on Internet access through your tablet, contact your service provider. NOTES You may incur additional charges for accessing the web and downloading media. - Page 90 The web Searching the web by voice Tap the Microphone icon in the URL input field, say a keyword, then tap one of the search results that appear. Search within a webpage 1. While viewing the page, touch and hold the Recent Apps Key the Touch keys bar), then tap Find in page.
-
Page 91: Incognito Tabs
The web Most Visited Snapshots of the webpages that you visit the most are shown here. Just tap a snapshot to visit the site using the new tab you created. Touch and hold a snapshot to open a Context menu to access Open in new tab, Open in incognito tab, and Remove. - Page 92 The web To open a bookmarked webpage, tap the Menu icon (in the top right corner of a tab) > Bookmarks, then select the desired page. NOTE The Bookmark filepath is displayed at the top of the bookmark screen. If necessary, change the filepath (e.g., tap Mobile bookmarks) to find the bookmark you want.
- Page 93 The web Chrome Settings To access the settings specific to the Chrome application: 1. From the Chrome application, tap the Menu icon (in the top right corner of the tab). 2. Tap Settings. 3. Tap the setting you want. The Basics section includes your Google Account, Search engine, Autofill forms and Save passwords.
- Page 94 The web Opening a page To open a new page, tap at the top of the browser. To go to another web page, tap a tab at the top of the screen to view the page. Bookmarks To open a bookmarked web page, tap on the browser toolbar and select one.
-
Page 95: Access The Settings Menu
Settings Settings The Settings application contains most of the tools for customizing and configuring your tablet. All of the settings in the Settings application are described in this section. Access the Settings menu 1. From the Home screen, tap the Apps icon (in the QuickTap bar) >... - Page 96 Settings Wi-Fi Tap the Wi-Fi switch to toggle it on (blue) and off (gray). The list of all of the Wi-Fi networks that are within access range. Tap a Wi-Fi network on the list to access it. Tap the Search button (at the bottom of the screen) to scan for available Wi-Fi networks.
- Page 97 Settings Allow Wi-Fi scanning – Checkmark to let Google's location service and other apps scan for networks, even when Wi-Fi is off. Wi-Fi signal weak – Checkmark to automatically disconnect Wi-Fi when the Wi-Fi signal is weak. Battery saving for Wi-Fi – Checkmark to minimize battery usage when Wi-Fi is on.
- Page 98 Settings Edit tablet name – Allows you to change your tablet name for easy identification when pairing and connecting. Enter your new tablet name, then tap Save. Visibility timeout – Sets the amount of time other Bluetooth devices can see your tablet for pairing and connection. Choose from 2 min., 5 min., and 1h.
- Page 99 (blue) or off (gray). On allows you to receive multimedia content via SmartShare Beam from LG smartphones or tablets. Tap SmartShare Beam to access its settings. E7 – Allows you to change your tablet’s name to identify it for connecting with other devices.
- Page 100 Miracast – Allows you to wirelessly mirror your tablet screen and sound onto a Miracast dongle or TV. PC CONNECTION LG PC Suite – Allows Wi-Fi connection to transfer music and images between a computer and the tablet. Tethering & networks...
-
Page 101: Tethering
Settings TETHERING Tethering allows you to connect other devices to share your tablet’s internet connection. Choose Mobile Broadband Connect, Mobile Hotspot, or Bluetooth tethering. USB tethering – Tap the USB tethering switch to toggle it on (blue) and off (gray). On allows you to share the tablet’s mobile data connection using a USB connection. - Page 102 VPN connections. LG VPN – Sets up your tablet to use an advanced LG VPN client supporting full IP Security features and interoperability. You can add an LG VPN network or select from your list of VPN connections.
- Page 103 Settings Display Home screen SCREEN Wallpaper – Allows you to set the wallpaper to use on your Home screen. Select it from Gallery, Live wallpapers, Multi-photo, Photos, and Wallpaper gallery. Screen swipe effect – Sets the effect when you swipe to change Home screen canvases.
- Page 104 Settings Widgets – Checkmark to allow you to set up widgets to display on your Lock screen. To add a widget, swipe the lock screen to the right and tap the Add icon. Shortcuts – Allows you to change the shortcuts on the Swipe Lock screen. Owner info –...
- Page 105 Settings Tap Daydream to access its settings. Clock – Displays a clock for the screen saver. Tap its Settings icon set the Style and Night mode. Google photos – Displays your selected photos for the screen saver. Tap its Settings icon to select the photos.
- Page 106 Settings Storage INTERNAL STORAGE Total space – Displays the total amount of space in the tablet’s memory. A bar graph and corresponding list show the tablet’s available space and the memory used for each data type for each user. SD CARD Total space –...
- Page 107 Settings Tap Battery saver to set up your Battery saver options. TURN BATTERY SAVER ON Turn Battery saver on – Sets the battery level at which you want Battery saver to turn on automatically. Choose from Immediately, 10% battery, 20% battery, 30% battery, and 50% battery. BATTERY SAVING ITEMS Auto-sync –...
- Page 108 Settings Apps The Application manager menu allows you to view details about the applications installed on your tablet, manage their data, and force them to stop. Application manager organizes your applications into tabs (DOWNLOADED, ON SD CARD, RUNNING and ALL) if one’s installed) at the top of the right column.
- Page 109 Settings PERSONAL Accounts & sync Permits applications to synchronize data in the background, whether or not you are actively working in them. Deactivating Auto-sync data can save battery power and lower (but not eliminate) data usage. Cloud Tap Add account to add a cloud account. You access your cloud accounts from this menu.
- Page 110 Settings LOCATION SERVICES Camera – Checkmark to automatically tag photos and videos with their location. Google Location Reporting – Allows you to choose your location information settings as accessed by Google and its products. Location Reporting – Tap the switch (at the upper-right corner of the screen) to toggle it on (blue) or off (gray).
- Page 111 Language – Sets the language to use for the text on your tablet. KEYBOARD & INPUT METHODS Default – Displays the default on-screen keyboard to use when entering text. LG Keyboard – Tap the Settings icon to change the LG keyboard settings. MY KEYBOARD Input language and keyboard layout –...
- Page 112 Settings Extended keyboard – Checkmark to display the numeric keys on the top row of the keyboard. Keyboard height – Allows you to set the height of the keyboard relative to the screen you’re typing on. Keyboard theme – Sets the keyboard theme color. Choose White or Black.
- Page 113 Settings Spell checker – Checkmark to alert you to possible spelling errors. Multilingual suggestions – Allows you to show word suggestions in multiple languages. Clear word suggestion history – Allows you to clear your prediction word history. Personal dictionary – Allows you to view and manage (add and delete) your personal dictionary of words to help you to enter text quickly and accurately.
- Page 114 Bluetooth headset, if available. Text-to-speech output – Allows you to set up your text-to-speech output settings. PREFERRED ENGINE Choose Google Text-to-speech Engine or LG TTS+ as your preferred engine. If you choose Google Text-to-speech, tap its Settings icon to set Language, Settings for Google Text-to-speech Engine, and Install voice data.
- Page 115 LG BACKUP LG Backup Service – Allows you to backup and restore your tablet’s data. You can also copy data from another device to your tablet, schedule backup of your data, as well as perform file restore and management.
- Page 116 Settings Set time – Allows you to manually set the time to use for your tablet when the checkmark is removed from the Automatic date & time setting. Select time zone – Allows you to select a time zone other than the one provided by the network.
- Page 117 fingers until you hear an audio confirmation. Text-to-speech output – Allows you to set up your text-to-speech output settings. PREFERRED ENGINE Choose Google Text-to-speech Eng. or LG TTS+ as your preferred engine. If you choose Google Text-to-speech, tap its Settings icon to set Language, Settings for Google Text-to-speech Engine, and Install voice data.
- Page 118 Settings Captions – Tap Captions to access its settings. Language – Sets the language for the captions. Font size – Sets the size of the caption text. Caption style – Sets how the caption text is displayed. PHYSICAL & MOTOR Touch feedback time –...
- Page 119 Quick Cover. Simply open the cover to unlock the screen. NOTE Quick Cover is only available when used with the appropriate LG cover accessory and Swipe is your tablet's Lock screen setting. Printing PRINT SERVICES Cloud print –...
- Page 120 Baseband version, Kernel version, Build number, Software version, and Software status. Legal information – Allows you to view the LG apps Terms of Use and Privacy Policy, Open source licenses, and Google legal information. Patent information – Displays LG patent information.
- Page 121 This feature allows you to update the firmware of your tablet to the newer version conveniently via OTA without connecting the USB data cable. This feature is only available if and when LG makes the newer version of the firmware available for your device. First, you can check the software...
-
Page 122: Troubleshooting
Plug the charger into a different No voltage detected. power outlet. The charger is defective. Replace the charger. Use only genuine LG Using the wrong charger. accessories. Impossible to Delete some images from your receive / send Tablet internal memory is full. -
Page 123: Safety Information
For your safety, do not remove the battery incorporated in the product. If you need • to replace the battery, take it to the nearest authorized LG Electronics service center or dealer for assistance. The Li-Ion battery is a hazardous component which can cause injury. - Page 124 Safety • Replace the battery only with another battery that has been qualified with the system per this standard, IEEE-Std-1725-200x. Use of an unqualified battery may present a risk of fire, explosion, leakage, or other hazard. • Promptly dispose of used batteries in accordance with local regulations. •...
- Page 125 Safety • Avoid allowing metallic articles to come into contact with the power plug pin in the Charger/USB port. Metallic items (such as a coin, paperclip, pen, etc. when the tablet is placed in a bag or briefcase) could short- circuit your tablet’s battery terminals which may damage your battery and cause an explosion.
-
Page 126: Care And Maintenance
The battery fluid may cause skin inflammation. If the tablet shows any indication of battery leakage, do not use it. Take it to the nearest authorized LG Electronics service center or dealer for assistance. Be careful that children do not swallow any parts (such as earphone, connection parts of the device, etc.). - Page 127 Safety • Do not expose your device to any liquids such as sunscreen lotion (applied to your hands or skin that comes into contact with the tablet) because it may cause your tablet to malfunction or damage it. Extreme heat or cold •...
- Page 128 • Do not use the tablet if the antenna is damaged. If a damaged antenna contacts skin, it may cause a slight burn. Please contact an LG Authorized Service Center to replace the damaged antenna. •...
- Page 129 Safety Part 15.21 statement Changes or modifications not expressly approved by the manufacturer for compliance could void the user’s authority to operate the equipment. Part 15.105 statement This equipment has been tested and found to comply with the limits for a class B digital device, pursuant to Part 15 of the FCC Rules.
- Page 130 Safety Bodily Contact During Operation This device was tested for typical use with the back of the device kept 0 inch (0 cm) from the body. Caution Use only the supplied antenna. Use of unauthorized antennas (or modifications to the antenna) could impair call quality, damage the device, void your warranty, and/or violate FCC regulations.
- Page 131 Safety publication stating that “there is no scientific evidence that proves that wireless device usage can lead to cancer or a variety of other problems, including headaches, dizziness or memory loss.” This publication is available at http://www.fcc.gov/oet/rfsafety or through the FCC at (888) 225-5322 or (888) CALL-FCC. What does “SAR”...
- Page 132 Safety For more information about SARs, see the FCC’s OET Bulletins 56 and 65 at http://www.fcc.gov/Bureaus/Engineering_Technology/Documents/ bulletins or visit the Cellular Telecommunications Industry Association website at http://www.ctia.org/consumer_info/index.cfm/AID/10371. You may also wish to contact the manufacturer of your device. Can I minimize my RF exposure? If you are concerned about RF, there are several simple steps you can take to minimize your RF exposure.
- Page 133 Safety copy of the UK’s leaflet is available at http://www.dh.gov.uk (search “mobile”), or you can write to: NRPB, Chilton, Didcot, Oxon OX11 ORQ, United Kingdom. Copies of the UK’s annual reports on mobile device and RF are available online at www.iegmp.org.uk and http://www.hpa.org.uk/ radiation/ (search “mobile”).
- Page 134 Safety Telephone: (613) 991-6990 World Health Organization Avenue Appia 20 1211 Geneva 27 Switzerland Telephone: 011 41 22 791 21 11 http://www.who.int/mediacentre/factsheets/fs193/en/ International Commission on Non-Ionizing Radiation Protection c/o Bundesamt fur Strahlenschutz Ingolstaedter Landstr. 1 85764 Oberschleissheim Germany Telephone: 011 49 1888 333 2156 http://www.icnirp.de Wi-Fi Caution This device is capable of operating in 802.11a/n mode.
- Page 135 Safety Consumer Information on SAR (Specific Absorption Rate) This model device meets the government’s requirements for exposure to radio waves. Your wireless device is a radio transmitter and receiver. It is designed and manufactured not to exceed the emission limits for exposure to Radio Frequency (RF) energy set by the Federal Communications Commission of the U.S.
- Page 136 Safety requirements). While there may be differences between SAR levels of various devices and at various positions, they all meet the government requirement for safe exposure. The FCC has granted an Equipment Authorization for this model device with all reported SAR levels evaluated as in compliance with the FCC RF emission guidelines.
- Page 137 Safety • Set the volume in a quiet environment and select the lowest volume at which you can hear adequately. • When using headphones, turn the volume down if you cannot hear the people speaking near you or if the person sitting next to you can hear what you are listening to.
-
Page 138: Tia Safety Information
Safety Email: nidcdinfo@nih.gov Internet: http://www.nidcd.nih.gov/health/hearing National Institute for Occupational Safety and Health Hubert H. Humphrey Bldg. 200 Independence Ave., SW Washington, DC 20201 Voice: 1-800-35-NIOSH (1-800-356-4674) Internet: http://www.cdc.gov/niosh/topics/noise/default.html TIA Safety Information The following is the complete TIA Safety Information for wireless handheld devices. - Page 139 Safety and industry reviewed the available body of research to develop the ANSI Standard (C95.1). The design of your device complies with the FCC guidelines (and those standards). Antenna Care Use only the supplied or an approved replacement antenna. Unauthorized antennas, modifications, or attachments could damage the device and may violate FCC regulations.
- Page 140 Safety • Should turn the tablet OFF immediately if there is any reason to suspect that interference is taking place. Hearing Aids Some digital wireless devices may interfere with some hearing aids. In the event of such interference, you may want to consult your service provider (or call the customer service line to discuss alternatives).
- Page 141 Safety Blasting Areas To avoid interfering with blasting operations, turn your tablet OFF when in a “blasting area” or in areas posted: “Turn off two-way radio”. Obey all signs and instructions. Potentially Explosive Atmosphere Turn your tablet OFF when in any area with a potentially explosive atmosphere and obey all signs and instructions.
- Page 142 Safety (by heating tissue), exposure to low level RF that does not produce heating effects causes no known adverse health effects. Many studies of low level RF exposures have not found any biological effects. Some studies have suggested that some biological effects may occur, but such findings have not been confirmed by additional research.
- Page 143 Safety • Occupational Safety and Health Administration • National Telecommunications and Information Administration The National Institutes of Health participates in some interagency working group activities, as well. The FDA shares regulatory responsibilities for wireless tablets with the Federal Communications Commission (FCC). All tablets that are sold in the United States must comply with FCC safety guidelines that limit RF exposure.
- Page 144 Safety however, have suggested that low levels of RF could accelerate the development of cancer in laboratory animals. However, many of the studies that showed increased tumor development used animals that had been genetically engineered or treated with cancer-causing chemicals so as to be pre-disposed to develop cancer in the absence of RF exposure.
- Page 145 Safety 6. What is the FDA doing to find out more about the possible health effects of wireless tablet RF? The FDA is working with the U.S. National Toxicology Program and with groups of investigators around the world to ensure that high priority animal studies are conducted to address important questions about the effects of exposure to Radio Frequency (RF) energy.
- Page 146 Safety energy from the wireless tablet and is set well below levels known to have effects. Manufacturers of wireless tablets must report the RF exposure level for each model of tablet to the FCC. The FCC website (http://www. fcc.gov/oet/rfsafety) gives directions for locating the FCC identification number on your tablet so you can find your tablet’s RF exposure level in the online listing.
- Page 147 Safety exposure level drops off dramatically with distance. For example, you could use a headset and carry the wireless tablet away from your body or use a wireless device connected to a remote antenna. Again, the scientific data does not demonstrate that wireless tablets are harmful. But if you are concerned about the RF exposure from these products, you can use measures like those described above to reduce your RF exposure from wireless tablet use.
- Page 148 Safety manufacturers to ensure that cardiac pacemakers and defibrillators are safe from wireless communications device EMI. The FDA has tested hearing aids for interference from handheld wireless devices and helped develop a voluntary standard sponsored by the Institute of Electrical and Electronic Engineers (IEEE). This standard specifies test methods and performance requirements for hearing aids and wireless communications devices so that no interference occurs when a person uses a “compatible”...
-
Page 149: Limited Warranty Statement
Limited Warranty Statement Limited Warranty Statement 1. WHAT THIS WARRANTY COVERS: LG offers you a limited warranty that the enclosed subscriber unit and its enclosed accessories will be free from defects in material and workmanship, according to the following terms and conditions:... - Page 150 3. WHAT LG WILL DO: LG will, at its sole option, either repair, replace or refund the purchase price of any unit that is covered under this limited warranty. LG may choose at its option to use functionally equivalent re-conditioned, refurbished or new units or parts or any units.
- Page 151 LG Electronics Service- Mobile Handsets, P.O. Box 240007, Huntsville, AL 35824 DO NOT RETURN YOUR PRODUCT TO THE ABOVE ADDRESS. Please call or write for the location of the LG authorized service center nearest you and for the procedures for obtaining warranty claims.











