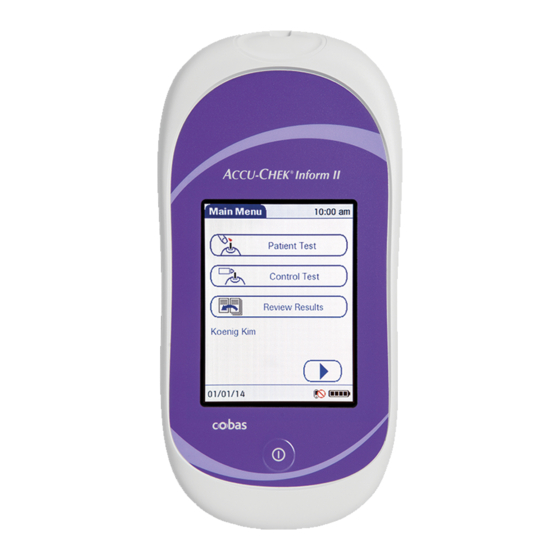
Accu-Chek Inform II Operator's Manual
Hide thumbs
Also See for Inform II:
- Operator's manual (248 pages) ,
- Quick reference manual (39 pages) ,
- Manual (39 pages)
Table of Contents
Advertisement
Advertisement
Table of Contents

Summary of Contents for Accu-Chek Inform II
- Page 1 ACCU-CHEK Inform II ® BLOOD GLUCOSE MONITORING SYSTEM Operator’s Manual...
- Page 2 CCU- Inform II System ® OPERATOR’S MANUAL ©2014 Roche Diagnostics. All rights reserved. 05234646003 2014-02 USA...
- Page 4 Manual version Revision date Changes Version 1.0 2012-10 New document Version 2.0 2013-02 Upgrade to FW 03.04; Revise critically ill statement Version 3.0 2013-03 Update cleaning and disinfecting chapter Version 4.0 2014-02 Transition to new meter hardware; 2D barcode scanner, modifications to wireless LAN option (separate insertable RF card replaced by integrated WLAN component);...
- Page 5 Roche Diagnostics. Please send questions or comments about this manual to your local Roche representative. ACCU-CHEK, ACCU-CHEK INFORM and COBAS are trademarks of Roche. All other trademarks are the property of their respective owners. The Wi-Fi CERTIFIED Logo is a certification mark of the Wi-Fi Alliance.
-
Page 6: Table Of Contents
Overview of the meter ..........................25 Overview of the code key reader ......................26 Overview of the base unit ........................27 Overview of the ACCU-CHEK Inform II Base Unit HUB ..............28 Overview of the accessory box......................29 Reagents and consumables........................29 Instructions for initial setup ........................29 Powering Up and Entering an Operator ID Powering up the meter ..........................31... - Page 7 Patient Glucose Testing Information regarding blood glucose testing ..................37 Preparing to test ..........................38 Performing a patient glucose test ......................40 Overview of test procedure ......................40 Entering or selecting the patient ID .....................40 Entering the patient ID manually ....................42 Selecting the patient ID from a list ....................43 Entering a patient ID with barcode scanner ................44 Confirming or selecting the test strip lot ...................45 Inserting test strips ..........................46...
- Page 8 Storing Test Strip, Control Solution, and Linearity Solution Information in the Meter Storing information about test strips ....................67 Transferring code key information to the meter ..............68 Editing test strip data ........................71 Storing control solution information ....................74 Entering the lot number of the control solution ..............74 Selecting a stored lot number as the current lot number ............77 Storing linearity test information ......................79 Entering the lot number of the linearity test ................79...
- Page 9 General operating conditions ......................122 Storage ..............................123 Cleaning and disinfecting the ACCU-CHEK Inform II system ..........123 Guide to cleaning and disinfecting the ACCU-CHEK Inform II system .........124 Cleaning and disinfecting the meter ..................124 Acceptable cleaning / disinfecting agents ................125 What to clean / disinfect........................126 Technical Assistance ........................126...
- Page 10 Meter reset ............................141 General Product Information Technical data ............................143 Further Information ..........................145 Ordering ..............................145 Accu-Chek Inform II Operator’s Manual and Quick Reference Guide ......146 Reagents and Solutions .........................146 Information about software licenses ..................146 Contact Roche ..........................147 Appendix Table of configuration options ......................149 Example of barcode symbologies ......................159...
- Page 11 This page intentionally left blank.
-
Page 12: Introduction
Introduction Before you start Intended use The ACCU-CHEK Inform II test strips are for use with the ® ACCU-CHEK Inform II meter to quantitatively measure glucose (sugar) in venous whole blood, arterial whole blood, heel stick neonatal, or fresh capillary whole blood samples drawn from the fingertips as an aid in monitoring the effectiveness of glucose control. -
Page 13: Important Information Regarding Use
The FDA, CDC, and CMS recommend that Point of Care blood testing devices such as the ACCU-CHEK Inform II meter should be used only on one patient and not shared. If dedicating blood glucose meters to a single... -
Page 14: If You Need Help
Note on the use of “base unit” in this manual Unless otherwise specified, the term “base unit” refers to both the ACCU-CHEK Inform II Base Unit and the ACCU-CHEK Inform II Base Unit Light. Note on illustrations in this manual... -
Page 15: What Can The System Do For You
Introduction What can the system do for you? The ACCU-CHEK Inform II system has the following fea tures and properties: Perform patient blood glucose tests and glucose control tests with control solution. Automatically record all relevant data for the application, which includes: –... -
Page 16: Important Safety Instructions And Additional Information
Important safety instructions and additional information This section explains how safety-related messages and information related to the proper handling of the system are presented in this ACCU-CHEK Inform II manual. Please read these passages carefully. The safety alert symbol alone (without a signal word) -
Page 17: Important Information Regarding Safety
Operators need to adhere to Standard Precautions when handling or using the ACCU-CHEK Inform II system. All parts of this system should be considered potentially infectious and are capable of transmitting blood-borne pathogens between patients and healthcare professionals. -
Page 18: Disposal Of The System
Introduction Disposal of the system Infection by a potentially biohazardous instrument The ACCU-CHEK Inform II system or its components must be treated as potentially biohazardous waste. WARNING Decontamination (i.e., a combination of processes including clean ing, disinfection and/or sterilization) is required before reuse, recycling, or disposal. -
Page 19: Battery Pack
Do not dispose of the battery pack with normal domestic waste. As a component of the ACCU-CHEK Inform II sys tem, it must be deemed as potentially biohazardous. Treat it accordingly. See “Disposal of the system” on page 17. -
Page 20: Touchscreen
Electrostatic discharge (ESD) The ACCU-CHEK Inform II system complies with both the electromagnetic immunity requirements and radio inter ference immunity requirements at the frequency and test levels according to EN ISO 15197 Annex A. The... -
Page 21: Local Area Network: Protection From Unauthorized Access
Wired network connection If connected to a local area network, the ACCU-CHEK Inform II Base Unit or ACCU-CHEK Inform II Base Unit HUB must be protected against unauthorized access. For additional information about the ACCU-CHEK Inform II Base Unit or ACCU-CHEK Inform II Base Unit HUB, refer to the ACCU-CHEK Inform II Base Unit HUB Operator’s... -
Page 22: Radiofrequency Radiation Exposure Information
Introduction Radiofrequency radiation exposure information Glossary: “FCC” stands for “Federal Communications Commission” (USA). “RF” stands for “radio frequency” “RSS” stands for “Radio Standards Specification” (Canada) “WLAN” stands for “Wireless Local Area Network” The Industrial, Scientific and Medical (ISM) radio frequencies may contain emis sions from microwave ovens, heaters, and other non-communication devices. - Page 23 In a domestic environment it may cause radio interference, in which case, you may need to take measures to mitigate the interference. The electromagnetic environment in which the ACCU- CHEK Inform II device will be operated should be thoroughly evaluated prior to operation of the device.
- Page 24 Introduction This equipment has been tested and found to comply with the limits for a Class B digital device, pursuant to Part 15 of the FCC Rules. These limits are designed to provide reasonable protection against harmful interfer ence in a residential installation.
-
Page 25: System Components
Introduction System components The ACCU-CHEK Inform II system includes the following components and accessories: Meter Code key reader Base unit with power supply Base unit HUB Accessory box (not included) The meter can be configured by two different methods: Configuration via the Setup function on the meter... -
Page 26: Overview Of The Meter
Introduction Overview of the meter The meter has the following elements: Test strip port Insert the test strip here. Touchscreen (touch-sensitive display) This screen allows you to perform patient tests, perform control tests, and review results. To select any of these functions, simply touch the button on the screen. -
Page 27: Overview Of The Code Key Reader
Introduction Overview of the code key reader Test strip vials include a code key. This code key is read by the code key reader and the data is sent to the meter. For additional information about the code key reader, see Chapter 6. -
Page 28: Overview Of The Base Unit
– Lights up blue: Configuration mode (ACCU-CHEK Inform II Base Unit only) Jack for the power supply unit provided Removable mount for wall installation The ACCU-CHEK Inform II Base Unit has the following additional elements: Network connection — LAN, Ethernet (RJ45) USB connection... -
Page 29: Overview Of The Accu-Chek Inform Ii Base Unit Hub
For instructions on connecting the base unit, see Chapter 9. Overview of the ACCU-CHEK Inform II Base Unit HUB The ACCU-CHEK Inform II Base Unit HUB is able to connect up to 4 ACCU-CHEK Inform II Base Units Light (RJ25) and supports communication to a data management system via Ethernet (RJ45). -
Page 30: Overview Of The Accessory Box
You need the following reagents to perform patient tests and glucose control tests: ACCU-CHEK Inform II Test Strips ACCU-CHEK Inform II Control Solutions: Available for purchase separately, consists of two 2.5 mL bottles. One bottle contains the Level 1 (Lo) control, while the other bottle contains the Level 2 (Hi) control. - Page 31 Introduction Input mode for Operator ID Glucose controls: Type and schedule Results screen for glucose control Comments for entry after a test Settings for data transfer You can perform these settings on a limited basis directly in the Setup Menu of the meter. For more information about configuration using the Setup Menu, see Chapter 9, as well as Appendix A.
-
Page 32: Powering Up And Entering An Operator Id
Powering Up and Entering an Operator ID Powering Up and Entering an Operator ID Powering up the meter Press and release the On/Off button . The meter is now on. The Power Up screen appears. Check in the Power Up screen whether the date (lower left) and time (upper right) are displayed correctly. -
Page 33: Adjusting The Display
Powering Up and Entering an Operator ID Adjusting the display Using the Display options, you can adjust display contrast to the ambient light conditions. In the Power Up screen, touch Contrast. The Display 12:48 pm Display screen appears. Touch to make the display lighter or darker. -
Page 34: Enabling/Disabling Wireless Connectivity
WARNING appropriateness of continued use of the WLAN functionality of the ACCU-CHEK Inform II system using the guidelines of your facility. If wireless connectivity is activated, the (RF OFF) -
Page 35: Closing Startup
Powering Up and Entering an Operator ID Closing startup Once you have completed all the necessary changes, touch to proceed to the screen used to enter the operator ID, or wait 5 seconds and the meter automatically proceeds to the screen used to enter the operator ID. -
Page 36: Entering An Operator Id With Barcode Scanner
Powering Up and Entering an Operator ID Entering an operator ID with barcode scanner When the screen for entering the operator ID is dis played: Operator ID 12:48 pm 09/18/13 Press and release . The button now appears with a black background (during the scan). Hold the meter so that the window of the barcode scanner is approximately 4-8 inches above the barcode you wish to read. -
Page 37: Entering The Operator Id Manually
Powering Up and Entering an Operator ID Entering the operator ID manually When the screen for entering the operator ID is displayed: Operator ID 12:48 pm Operator ID 12:48 pm Operator ID 12:48 pm MARIA MARIA S. 09/18/13 09/18/13 09/18/13 Touch the letters or numbers to enter the ID. -
Page 38: Patient Glucose Testing
Patient Glucose Testing Patient Glucose Testing Information regarding blood glucose testing Before performing a blood glucose test, observe the following safety precautions: Observe the applicable regulations and directives for hygiene and safety when collecting blood samples. Observe the applicable regulations and directives for disposing of potentially infectious samples and materials. -
Page 39: Preparing To Test
Patient Glucose Testing Preparing to test For more detailed information regarding the ACCU-CHEK Inform II test strip, refer to the package insert for instructions for use, performance characteristics, and limitations of the system. The following requirements must be met before you can perform a test: The ACCU-CHEK Inform II test strips are available. - Page 40 Patient Glucose Testing For emergencies, Short Turn-Around Time tests (STAT) tests can be configured in the meter. This option allows the meter to perform a limited number of patient glucose tests, if cir cumstances require, despite the meter being in QC Lock out or Download Lockout (see page 63).
-
Page 41: Performing A Patient Glucose Test
Patient Glucose Testing Performing a patient glucose test Overview of test procedure A patient glucose test comprises the following steps: Enter the patient ID. This can be done either manually or by using the barcode scanner. Confirm that the test strip lot matches the test strips in use (if configured). - Page 42 Patient Glucose Testing You now have three different options, depending on setup, for assigning the subsequent test to a patient. The patient ID function can be configured by your system administrator to: Enter any combination of up to 20 alphanumeric characters, with specified minimum and maximum lengths.
-
Page 43: Entering The Patient Id Manually
Patient Glucose Testing Entering the patient ID manually Use the displayed keypad to enter the patient ID. You can select characters in the same manner as when entering an operator ID. Touch the letters or numbers to enter the ID. Patient ID 12:48 pm Use the following buttons to toggle between... -
Page 44: Selecting The Patient Id From A List
Patient Glucose Testing Selecting the patient ID from a list Choose the patient ID from a list*, if a list has been down loaded to the meter (from the data management system). Touch to scroll up or down in the list. Patient ID 12:48 pm If one of the buttons is hidden, you have reached the top... -
Page 45: Entering A Patient Id With Barcode Scanner
Patient Glucose Testing Entering a patient ID with barcode scanner When the screen for entering the patient ID is displayed: Patient ID 12:48 pm Patient ID 12:48 pm Keyboard Name: James Doe ID: 2222222222 Name: Jane Doe ID: 3333333333 Name: Jenny Doe ID: 4444444444 Name: John Doe 09/18/13... -
Page 46: Confirming Or Selecting The Test Strip Lot
Patient Glucose Testing Confirming or selecting the test strip lot Once you have entered and confirmed the patient ID, you are asked to choose the lot number for the test strips. Compare the number displayed by the meter to the number on the label of the test strip vial. -
Page 47: Inserting Test Strips
Patient 123456789 Strip Lot 545794 Hold the test strip so the lettering “ACCU-CHEK” is facing upward. Slide the test strip into the test strip port as far as it goes in the direction indicated by the arrows on the test strip. -
Page 48: Applying A Blood Sample
Patient Glucose Testing Applying a blood sample Once the meter has checked the test strip, the hourglass icon disappears and you are prompted to apply a blood sample. Patient Test 12:48 pm Patient 123456789 Strip Lot 545794 09/18/13 Wait until the flashing drop appears in the display before applying the blood. -
Page 49: Results Screen
Patient Glucose Testing Results screen The hourglass icon indicates the test is running. When the test is completed and the result is ready, the meter beeps again. Patient Test 12:48 pm Patient Test 12:48 pm Patient Test 12:48 pm Patient 123456789 Patient 123456789 Patient 123456789 Strip Lot 545794... - Page 50 Patient Glucose Testing Patient Test 12:48 pm Patient Test 12:48 pm Patient Test 12:48 pm Patient 123456789 Patient 123456789 Patient 123456789 Date 09/18/13 12:48 pm Date 09/18/13 12:48 pm Date 09/18/13 12:48 pm CR LO mg/dL mg/dL Out of Normal Range Out of Critical Range Out of Critical Range 09/18/13...
- Page 51 (test strips and meter) and is the only range which cannot be configured. With ACCU-CHEK Inform II test strips this fixed range is 10 to 600 mg/dL. If a result falls outside this range, the message HI or LO appears, i.e., the result cannot be quantified properly.
- Page 52 Patient Glucose Testing The following messages may appear in addition to the standard test result: CR LO (below the Critical Range threshold, but within the Reportable Range) CR HI (above the Critical Range threshold, but within the Reportable Range) RR LO (below the Reportable Range threshold, but within the System Measurement Range) RR HI (above the Reportable Range threshold, but within the System Measurement Range)
-
Page 53: Adding Comments
Patient Glucose Testing Adding comments You can add up to a total of three comments to a test result. Com ments can provide, for example, additional information about the test conditions or the patient. Of these three comments only one can be a custom comment;... -
Page 54: Glucose Control Testing
Glucose Control Testing Glucose Control Testing Information regarding glucose control tests Observe the applicable regulations and directives of the responsible regulatory agencies when performing glu cose control tests. Accurately testing known levels of glucose ensures that the system and your technique used in testing give accu rate results on patient tests. -
Page 55: Glucose Control Testing Intervals
Glucose Control Testing Glucose control testing intervals Intervals between running glucose control tests are determined by your facility. These intervals are entered when the system is configured. At the end of the speci fied interval (or after a specific event such as starting to test with a new test strip lot), a warning is displayed when the meter is switched on and when the Glucose Test function is selected. -
Page 56: Information Stored During Glucose Control Testing
Glucose Control Testing Information stored during glucose control testing The following information is stored for every glucose con trol test using control solution: Glucose control test result Lot number of the control solution Operator ID (if configured) Level of control solution (L1 or L2) Lot number of the test strips Time and date of test Comments (if applicable) -
Page 57: Performing Glucose Control Tests
Glucose Control Testing Performing glucose control tests Overview of test procedure A glucose control test using control solution comprises the following steps: Select the desired level of control solution for the test. Check the lot number of the control solution. Check the lot number of the test strips. -
Page 58: Starting A Glucose Control Test
Glucose Control Testing Starting a glucose control test After preparing the meter as described, you can proceed to the steps directly related to control testing: Main Menu 12:48 pm Control Test 12:48 pm Patient Test Level 1 (Lo) Control Test Level 2 (Hi) Required Review Results... -
Page 59: Confirming Or Selecting The Lot Number For Control Solutions
Glucose Control Testing Confirming or selecting the lot number for control solutions Once you have selected the level, you are asked to con firm or enter the lot number of the control solution. Com pare the number displayed by the meter to the number on the label of the control solution bottle. -
Page 60: Confirming Or Selecting The Test Strip Lot
Glucose Control Testing Confirming or selecting the test strip lot Once you have entered and confirmed the lot number of the control solution, you are asked to choose the test strip lot number. Compare the number dis played by the meter to the number on the label of the test strip vial. -
Page 61: Inserting Test Strips
Control L2 (Hi) 123456 close the vial with the cap. Strip Lot 545794 Hold the test strip so the lettering “ACCU-CHEK” is facing upward. Slide the test strip into the test strip port as far as it goes in the direction indicated by the arrows on the test strip. -
Page 62: Applying The Control Solution
Glucose Control Testing Applying the control solution Once the meter has detected the test strip, the hourglass icon disappears and you are prompted to apply control solution. Control Test 12:48 pm Control L2 (Hi) 123456 Strip Lot 545794 09/18/13 Wait until the flashing drop appears in the display before applying the control solution. -
Page 63: Results Screen
Glucose Control Testing Results screen The hourglass icon indicates the test is running. When the test is completed and the result is ready, the meter beeps again. Control Test 12:48 pm Control Test 12:48 pm Control Test 12:48 pm Control L2 (Hi) 123456 Control L2 (Hi) 123456 Control L2 (Hi) 123456 Date 09/18/13 12:48 pm... -
Page 64: Performing A Stat Test
Glucose Control Testing Performing a STAT test The meter can be configured to allow a STAT patient glu cose test to be run even if the meter is in QC Lockout or Download Lockout. This option is to be used in situations with critical patients. - Page 65 Glucose Control Testing This page intentionally left blank.
-
Page 66: Review Results
Review Results Review Results Displaying test results from the memory Information stored in data records for test results When you retrieve the data record for stored test results, the following information is displayed. Patient ID, glucose control, or sample ID The test result The lot numbers of the reagents used for glucose control and linearity tests... - Page 67 Review Results Glucose Results 12:48 pm Glucose Results 12:48 pm Patient Result 12:48 pm All -- 04/19/13 -- mg/dL ID: 123456789ABCDEFG ID: 123456789ABCDEFG Name: Joe M. Doe Time Rslt Patient -- 04/18/13 -- mg/dL Strip Lot: 400433 7:15 pm 74 123456789ABC Time Rslt 229 mg/dL...
-
Page 68: Storing Test Strip, Control Solution, And Linearity Solution Information In The Meter
Storing Test Strip, Control Solution, and Linearity Solution Information in the Meter Storing Test Strip, Control Solution, and Linearity Solution Information in the Meter Storing information about test strips Each box of test strips contains a code key. Each code key belongs to a single lot number and provides impor tant information about the lot-specific properties of the test strip. -
Page 69: Transferring Code Key Information To The Meter
Storing Test Strip, Control Solution, and Linearity Solution Information in the Meter Transferring code key information to the meter The following description assumes that the meter is pow ered on and the main menu is displayed. Main Menu 12:48 pm Main Menu 2 12:48 pm Strip Lots... - Page 70 Storing Test Strip, Control Solution, and Linearity Solution Information in the Meter Place the code key reader on a level surface such as a bench. Hold the meter 4-6 inches above the code key reader so that a connection can be made between the two infrared windows.
- Page 71 Storing Test Strip, Control Solution, and Linearity Solution Information in the Meter Information about the expiration date and parameters for Add Strip Lot 12:48 pm control solutions is subsequently displayed. Strip Lot Confi rmation Touch to store the data for this test strip lot D-530: Do you want to number in the meter without changes, or use the suggested...
-
Page 72: Editing Test Strip Data
Storing Test Strip, Control Solution, and Linearity Solution Information in the Meter Editing test strip data As mentioned at the beginning of this chapter, you can edit several parameters for test strips, the expiration date and the value ranges for control solutions. Use the keypad to enter the desired expiration date Add Strip Lot 12:48 pm... - Page 73 Storing Test Strip, Control Solution, and Linearity Solution Information in the Meter The parameters for control solutions consist of four sepa rate values. Strip Expiration 12:48 pm Control L1 Min 12:48 pm Control L2 Max 12:48 pm 11/30/13 mg/dL mg/dL 09/18/13 09/18/13 09/18/13...
- Page 74 Storing Test Strip, Control Solution, and Linearity Solution Information in the Meter Once you have finished updating the test strip information, Control L2 Max 12:48 pm you can use the next screen to select the lot number you mg/dL are currently editing as the current lot number. Make 'Current' The current lot number is provided automatically for D-314: Do you want to...
-
Page 75: Storing Control Solution Information
Storing Test Strip, Control Solution, and Linearity Solution Information in the Meter Storing control solution information Glucose control solution lot information can be entered before testing, if lot editing has been allowed at the meter level in the setup, and appears in a list for operators to refer to. - Page 76 Storing Test Strip, Control Solution, and Linearity Solution Information in the Meter Add Control Lot Control Lot 12:48 pm Control Expiration 12:48 pm 12:48 pm 11/30/13 Level 1 (Lo) Level 2 (Hi) 09/18/13 09/18/13 09/18/13 Select the level (L1/Lo or L2/Hi). Use the keypad to enter the lot number.
- Page 77 Storing Test Strip, Control Solution, and Linearity Solution Information in the Meter Once you have finished updating the control solution Control Expiration 12:48 pm infor mation, you can use the next screen to select the lot 11/30/13 number you are currently editing as the current lot number.
-
Page 78: Selecting A Stored Lot Number As The Current Lot Number
Storing Test Strip, Control Solution, and Linearity Solution Information in the Meter Selecting a stored lot number as the current lot number You can select any stored lot number as the current lot number. Main Menu 12:48 pm Main Menu 2 12:48 pm Control Lots 12:48 pm... - Page 79 Storing Test Strip, Control Solution, and Linearity Solution Information in the Meter Control Lots 12:48 pm Control Lot Details 12:48 pm Control Lot Details 12:48 pm Type Exp. Date Lot Num. Control Lot: 777732 Control Lot: 777732 * QC L2 11/21/13 777678 Control Level: 1 Control Level: 1...
-
Page 80: Storing Linearity Test Information
Storing Test Strip, Control Solution, and Linearity Solution Information in the Meter Storing linearity test information Observe the applicable regulations and directives of the responsible regulatory agencies when performing linear ity tests. Entering the lot number of the linearity test The following description assumes that the meter is pow ered on and the main menu is displayed. - Page 81 Storing Test Strip, Control Solution, and Linearity Solution Information in the Meter Linearity Lot 12:48 pm Linearity Expiration 12:48 pm 09/30/13 09/18/13 09/18/13 Use the keypad to enter the linearity lot number. Touch to confirm the entered linearity lot number. Enter the expiration date (use two digits and leading zero, if necessary) and touch confirm the expiration date you have entered.
-
Page 82: Selecting A Stored Lot Number As The Current Lot Number
Storing Test Strip, Control Solution, and Linearity Solution Information in the Meter Selecting a stored lot number as the current lot number You can select any stored lot number as the current lot number. Main Menu 12:48 pm Main Menu 2 12:48 pm Linearity Lots 12:48 pm... - Page 83 Storing Test Strip, Control Solution, and Linearity Solution Information in the Meter Linearity Lots 12:48 pm Linear. Lot Details 12:48 pm Linear. Lot Details 12:48 pm Type Exp. Date Lot Num. Linearity Lot: 777732 Linearity Lot: 777732 * Lin. 11/21/13 777678 Use by 12/31/13 Use by 12/31/13...
-
Page 84: Linearity Testing
For information about sources for products required during linearity testing, call your local Roche representative or for technical assistance contact ACCU-CHEK Customer Care. Linearity tests can help you to check the function and accuracy of the entire system over the full range of spec ified values. -
Page 85: Information Stored During Linearity Testing
Linearity Testing Information stored during linearity testing The following information is stored for every linearity test: Test result Lot number of the linearity solution Level of linearity solution (L1 to L6) Operator ID (if configured) Lot number of the test strips Time and date of test Comments (if applicable) Linearity test kit... -
Page 86: Performing A Linearity Test
Linearity Testing Performing a linearity test Overview of test procedure A linearity test comprises the following steps: Check the lot number of the linearity solutions. Check the lot number of the test strips. Perform the test with a minimum of three linearity solutions. -
Page 87: Confirming Or Selecting The Lot Number For Linearity Test Kits
Linearity Testing Confirming or selecting the lot number for linearity test kits You are now prompted to confirm or enter the lot number of the linearity test kit. Compare the number displayed by the meter to the number on the label of the linearity test kit. -
Page 88: Inserting Test Strips
Linearity 12345678 L1 Strip Lot 545794 Hold the test strip so the lettering “ACCU-CHEK” is facing upward. Slide the test strip into the test strip port as far as it will go in the direction indicated by the arrows on the test strip. -
Page 89: Applying A Linearity Test Sample
Linearity Testing Applying a linearity test sample Once the meter has checked the test strip, the hourglass icon disappears and you are prompted to apply linearity solution. Linearity Test 12:48 pm Linearity 12345678 L1 Strip Lot 545794 09/18/13 Wait until the flashing drop appears in the display before applying the solution. -
Page 90: Results Screen
Linearity Testing Results screen The hourglass icon indicates the test is running. When the test is completed and the result is ready, the meter beeps again. Linearity Test 12:48 pm Linearity Test 12:48 pm Linearity Test 12:48 pm Linearity 12345678 L1 Linearity 12345678 L1 Linearity 12345678 Strip Lot 545794... - Page 91 Linearity Testing This page intentionally left blank.
-
Page 92: Proficiency Testing
Proficiency Testing Proficiency Testing Information regarding proficiency tests Observe the applicable regulations and directives of the responsible regulatory agencies when performing profi ciency tests. Blood glucose proficiency tests are run on samples whose values are unknown to the operator performing the test. -
Page 93: Information Stored During Proficiency Testing
Proficiency Testing Information stored during proficiency testing The following information is stored for every proficiency test: Test result Sample ID Lot number of the test strips Time and date of test Comments (if applicable) Operator ID (if configured) For blood glucose proficiency tests, the sample ID (instead of patient ID) must be stored as identification. -
Page 94: Performing A Proficiency Test
Proficiency Testing Performing a proficiency test Overview of test procedure A proficiency test comprises the following steps: Enter a sample ID for the proficiency sample. Check the lot number of the test strips. Perform the actual test with the proficiency sample. Starting a proficiency test The following description assumes that the meter is powered on and the main menu is displayed. -
Page 95: Entering The Proficiency Sample Id
Proficiency Testing Entering the proficiency sample ID You will now be asked to enter the sample ID. Use the keypad to manually enter the sample ID, or Sample ID 12:48 pm press and release to read the sample ID from the sample vial via barcode scanner. Make sure in this case that the proficiency sample has a compatible barcode (see Appendix A). -
Page 96: Inserting Test Strips
Sample 123456789 Strip Lot 545794 Hold the test strip so the lettering “ACCU-CHEK” is facing upward. Slide the test strip into the test strip port as far as it will go in the direction indicated by the arrows on the test strip. -
Page 97: Applying A Proficiency Sample
Proficiency Testing Applying a proficiency sample Once the meter has checked the test strip, the hourglass icon disappears and you are prompted to apply the proficiency sample. 12:48 pm Proficiency Test Sample 123456789 Strip Lot 545794 09/18/13 Wait until the flashing drop appears in the display before applying the sample. -
Page 98: Results Screen
Proficiency Testing Results screen The hourglass icon indicates the test is running. When the test is completed and the result is ready, the meter beeps again. Profi ciency Test 12:48 pm Profi ciency Test 12:48 pm Profi ciency Test 12:48 pm Sample 123456789 Sample 123456789 Sample 123456789... - Page 99 Proficiency Testing This page intentionally left blank.
-
Page 100: Initial Startup
To ensure continuous safe and reliable operation, use NOTICE only the power supply unit provided for the ACCU-CHEK Inform II system (for ordering information see page 145). Slide the base unit upward and remove it from the wall mount (if in use). -
Page 101: Installing Or Replacing The Battery Pack
Installing or replacing the battery pack When shipped, the battery pack is not installed in the ACCU-CHEK Inform II meter. After installing a new battery pack, the meter should be charged for two hours in the base unit before testing. -
Page 102: Removing The Battery Pack
Initial Startup Removing the battery pack If a battery pack is already installed, make sure that the meter is powered off. Place the meter face down on a level surface. Using a Torx screwdriver size T5, remove the three screws holding the battery compartment cover in place. -
Page 103: Installing The Battery Pack
Initial Startup Installing the battery pack Loosen the screws on the battery compartment cover until they are protruding about 2/10 inch. Hold the battery pack in your hand, with the wires and the plug pinched between your thumb and index finger. Plug the connector plug into the socket. - Page 104 Initial Startup Close the battery compartment with the cover. Tighten all three screws until snug (do not overtighten). After inserting a new battery pack, the meter powers on automatically. The Roche logo is displayed. If the meter does not power on automatically, the battery pack may be nearly empty.
-
Page 105: Docking The Meter
The following displays appear on the meter when it is docked in an ACCU-CHEK Inform II Base Unit or an ACCU-CHEK Inform II Base Unit Light and communicating. The same displays appear whether the meter is transferring data via base unit or via wireless connection. - Page 106 Initial Startup This display is visible when communication is still active Docked 12:48 pm but the meter is busy processing the data received or waiting for the next data message from the Data Management System (DMS). Busy... 09/18/13 This display is visible when software updates are Docked 12:48 pm trans ferred to the meter.
-
Page 107: Initial Setup On The Meter
Initial Startup Initial setup on the meter There are two ways to customize the setup of the meter: directly on the meter (see the following menu overview) or via the data management system (see Appendix A). The two methods differ according to the range of options available. -
Page 108: Menu Overview
Initial Startup Menu overview The following tables contain a brief overview of the menu structure. The menus can be used to operate the meter fully and enter the most important basic settings. Main Menu Observer Log in – Enter Observer ID –... - Page 109 Initial Startup Main Menu 2 Maintenance – Add Comment – Maintenance Result Proficiency – Enter Sample ID – Verify Test Strip Lot – Insert Test Strip – Apply Sample – View Test Results – Add Comments Strip Lots – View Lot List –...
- Page 110 Initial Startup Admin Menu Admin – Language – Date/Time – Setup Language – German – French – Spanish – Italian – Dutch – Swedish – English – Danish – Portuguese Date/Time – Enter Current Date – Enter Current Time Setup Menu Date/Time Options –...
-
Page 111: Opening The Setup Menu
Initial Startup Opening the Setup Menu The following description assumes that the meter is powered on and the main menu is displayed. All settings described here are configured via the Setup Menu. To open the Setup Menu, proceed as follows: Main Menu 2 12:48 pm Admin Menu... -
Page 112: Date And Time Format
Initial Startup Date and time format Use this menu to select the date and time format for the Date/Time Options 12:48 pm display. You can also choose whether the operator is Date/Time Editing allowed to edit date and time (optionally with password Allowed Password Needed required). -
Page 113: Display Options And Optional Tests
Initial Startup Display options and optional tests Use this menu to select the unit of measure for test Test Disp. Options 12:48 pm results and enable or disable optional tests. Display Strip Limitations Warning Touch the desired option to enable it: Result Units mg/dL Result Units... -
Page 114: Options For Test Strips
Initial Startup Options for test strips This menu allows you to select options for handling lot Reagent Options 12:48 pm numbers and specify whether the operator is allowed to Reagent Editing add or delete reagent lots, edit the expiration date and Allowed Password Needed limit values on the meter (optionally with password... - Page 115 Initial Startup On the second settings screen, you can select options for Reagent Options 12:48 pm handling lot numbers with glucose control and linearity Control Lot Verifi cation tests. Display only Confi rmation Touch the desired option to enable it: Lot entry Scan only Control Lot Verification...
-
Page 116: Options For Glucose Control Tests
Initial Startup Options for glucose control tests This menu contains options that allow you to specify QC Frequency 12:48 pm whether and at what intervals glucose control tests are Control Frequency performed. If you require control tests, check your Always OK Last QC OK set tings for STAT tests (see page 112). -
Page 117: Value Ranges (Normal, Critical, Reportable)
Initial Startup Value ranges (normal, critical, reportable) This menu allows you to set limit values for results as Normal, Critical, or Reportable. Results outside these limits will be flagged to alert you of this event. The Reportable Range allows the system administrator to set an institution defined range for reporting patient results. -
Page 118: Options For Operator Id Entry
Initial Startup Options for Operator ID Entry This menu allows you to specify if and how operator login Operator ID Entry 12:48 pm is performed. Operator Entry None Touch the desired option to enable it: Prompt Scan only Operator Entry Prompt (numeric only) Operator Validation –... -
Page 119: Patient Id Options
Initial Startup Patient ID options This menu allows you to specify the criteria for entering a Patient ID Options 12:48 pm patient ID. Patient Entry Prompt Touch the desired option to enable it: Prompt (numeric only) Scan only Patient Entry Prompt or List –... -
Page 120: Creating A Setup Password
Initial Startup Creating a setup password This screen allows you to create a password for all the settings described in this chapter, as well as for editing date/time and lot information (if password protected). The setup password ensures that only authorized persons can make changes to the setup. -
Page 121: Setting The Date And Time
Initial Startup Setting the date and time This setting can be hidden or require entry of the setup password, based on configuration. Main Menu 12:48 pm Main Menu 2 12:48 pm Admin Menu 12:48 pm Maintenance Beeper Date / Time Patient Test Profi... -
Page 122: Beeper Options
Initial Startup Beeper options This setting can be used to set the volume of the beeper. Main Menu 12:48 pm Main Menu 2 12:48 pm Beeper Setup 12:48 pm Beeper Volume: Maintenance Beeper Patient Test Profi ciency Diagnostics Medium Control Test Strip Lots Linearity High... -
Page 123: 10 Maintenance And Care
Conditions for storage and shipping All information given on maintenance and care of the “base unit” in this chapter applies to both the ACCU-CHEK Inform II Base Unit and the ACCU-CHEK Inform II Base Unit Light. General operating conditions Please observe the following points to ensure the reliable... -
Page 124: Storage
Observe the limits for temperature and humidity when storing and using the meter (see Chapter 12). Cleaning and disinfecting the ACCU-CHEK Inform II system Cleaning and disinfecting the exterior surface of the meter is, at minimum, recommended daily for dedicated patient devices. -
Page 125: Guide To Cleaning And Disinfecting The Accu-Chek Inform Ii System
Maintenance and Care Guide to cleaning and disinfecting the ACCU-CHEK Inform II system Prior to cleaning and disinfecting a blood glucose testing equipment: Follow the infection control procedures of your institution when handling blood glucose testing equipment Wear gloves The gloves worn during cleaning and disinfecting should be... -
Page 126: Acceptable Cleaning / Disinfecting Agents
Maintenance and Care Acceptable To purchase approved disinfecting products, please refer to your facility’s Cleaning / guidelines, which may include instructions on direct purchase from the Disinfecting manufacturer or through an approved distributor. For additional Agents information on product availability for purchase, refer to manufacturer’s website: http://www.cloroxprofessional.com for Clorox Germicidal Wipes ®... -
Page 127: What To Clean / Disinfect
Assistance disinfecting of your meter system, stop using the system component and contact ACCU-CHEK Customer Care at 1-800-440-3638 for assistance: clouding of the touchscreen display, on/off button button malfunction, clouding of the infrared data port and/or barcode scanner, or quality control... -
Page 128: How To Clean And Disinfect The Accu-Chek Inform Ii System
Maintenance and Care How to clean and disinfect the ACCU-CHEK Inform II system Avoid getting liquid into the test strip port! Failure to follow these instructions may damage the meter and stop it from working properly. WARNING Do Not clean or disinfect the meter while performing a blood glucose or control test. -
Page 129: Cleaning The Meter
Maintenance and Care Cleaning the meter Place the meter on a level surface prior to cleaning. Power off the meter. Be certain that solutions contain acceptable active ingredients for cleaning the system. When using commercially available pre-moistened cleaning cloths, squeeze off excess cleaning solution or blot on a dry paper towel to remove any excess cleaning solu tion before cleaning the surface of the meter. -
Page 130: Disinfecting The Meter
Maintenance and Care Disinfecting the meter NOTE: The meter should be cleaned prior to each disinfection step. Remember to keep the meter on a level surface prior to disinfecting and powered off. Be certain that solutions contain acceptable active ingredients for disinfecting the system. When using commercially available pre-moistened disinfecting cloths, squeeze off excess disinfecting solution or blot on a dry paper towel to remove any excess disinfecting... -
Page 131: Logging Maintenance Activities
Maintenance and Care Logging maintenance activities Cleaning, disinfecting, and other maintenance activities can be logged in the meter. Make sure that all cleaning and disinfecting activities are complete and the system is thoroughly dry before switch ing on the meter. The following description assumes that the meter is powered on and the main menu is displayed. -
Page 132: Diagnostics View
Maintenance and Care Diagnostics view Under Diagnostics you can find information about the system, such as software version, number of data records stored, and configuration details. Use this menu to display stored error messages and test the barcode scanner and the wireless status (if your meter ie equipped with the WLAN option). - Page 133 Maintenance and Care Diagnostics 12:48 pm Diagnostics 12:48 pm Diagnostics 12:48 pm Confi guration: Page 3 Wireless Status: RF activated: Operator Validation: Test Associated: None Serial No: 10000740 Authenticated: Patient Validation: Confi gured IP: S/W Version: 04.00.00 List - allowed to add new BSP Version: 05.00.00 Subnet: Reagent Editing:...
-
Page 134: Unlocking A Download Lockout
Maintenance and Care Unlocking a Download Lockout When using a data management system for configura tion, a Download Lockout can be configured. This lockout prevents a meter from being used for testing, if the meter data have not been downloaded for a defined period of time. -
Page 135: Deleting Patient Data
Maintenance and Care Deleting patient data This feature allows you to delete all patient-related data (patient lists and results). This may become necessary to comply with data protection and privacy policies when sending a meter back to the manufacturer or passing it on to another facility. -
Page 136: Troubleshooting
Troubleshooting 11 Troubleshooting The ACCU-CHEK Inform II meter continually checks its sys tems for unexpected and unwanted conditions. A troubleshooting table follows that will help you when the system is not performing as expected. Most concerns can be resolved quickly by referring to this table for help. - Page 137 – Run a glucose control test with a new test strip (see Chapter 4). – Repeat the test or proceed according to the requirements of your facility. – If the error persists, contact ACCU-CHEK Customer Care. Meter displays an error Insufficient amount of blood on the test strip. Type Bad Dose –...
- Page 138 – Power the meter off and on. – Reset the meter by pressing the On/Off button for 12 seconds. – If the error persists, contact ACCU-CHEK Customer Care. Meter displays Unexpected SW Error Detection of an unexpected software error – Repeat the test or proceed according to the requirements of your facility.
- Page 139 Troubleshooting Display/symptom Possible solution Power off after time specified by – Press the On/Off button on the meter. system administrator (default is 5 minutes, configurable by system administrator) Battery Low – Charge the battery by placing the meter in the base unit. Battery Critically Low –...
-
Page 140: Pop-Up Messages
Troubleshooting Pop-up messages All messages, including purely informative messages, are preceded by a letter, identifying the message type, and a number. All error messages displayed by the system are accompanied by a description of the error and a possible solution. Take the action suggested on screen to resolve the problem. - Page 141 Troubleshooting Sample message type Description Operator ID 12:48 pm Invalid Scan E-314: Invalid Scan. The – E: Error; touch to confirm. To resolve the problem, scan returned an entry > take the actions suggested. 20 characters. Please see your System Administrator.
-
Page 142: Meter Reset
Troubleshooting Meter reset A meter reset should only be performed if all other remedies have failed. Place the meter on a level surface. Press the On/Off button for at least 12 seconds and release the button. The meter powers off and on again. Roche logo is displayed. - Page 143 Troubleshooting The screens for entering the date and the time Date 12:48 pm appear. 09/30/13 Enter the date and time. After you have entered the correct information, confirm each screen with Unless your QC configuration is Always OK, the meter will now be in QC Lockout due to the manually entered date/time.
-
Page 144: General Product Information
10 - 85% RH at 10 - 85% RH (non-condensing) (non-condensing) (non-condensing) Air pressure 0.7 to 1.06 bar 0.7 to 1.06 bar 70 to 106 kPa 70 to 106 kPa * ACCU-CHEK Inform II Base Unit Light: only red, green... - Page 145 Limited, QR Code, DataMatrix, PDF417 *Not applicable to ACCU-CHEK Inform II Base Unit Light **EAN 13 barcodes are not recommended for identification of operators and patients. Interleaved 2 of 5 codes can only be decoded if they contain a check digit.
-
Page 146: Further Information
0.6 mL The performance of this system has not been evaluated in the critically ill. For more information about the ACCU-CHEK Inform II test strip, refer to the package insert for instructions for use, performance characteristics, and limitations of the system. -
Page 147: Accu-Chek Inform Ii Operator's Manual And Quick Reference Guide
“ROCHE HBU-BU Technical Note.pdf”. You can access these files by connecting the ACCU- CHEK Inform II Base Unit to a PC with the USB cable. For detailed instructions on how to do this, see the instruction sheet “Setting Up the Base Unit” included in the ACCU-CHEK Inform II Base Unit Kit. -
Page 148: Contact Roche
General Product Information Contact Roche For all questions about the ACCU-CHEK Inform II system that are not answered in this manual, contact your Roche representative. If you do not already have contact details, visit our website on www.roche.com. Select “Roche in your country”... - Page 149 General Product Information This page intentionally left blank.
-
Page 150: A Appendix
General Product Information Appendix Table of configuration options This section provides an overview of all the settings avail able. The two rightmost columns describe the accessibility of a configuration parameter on the device (Setup Menu) and via the data management system (DMS). “Y”... - Page 151 General Product Information Subject/Attribute Range Default Device Custom comments 0: enabled 1: disabled Control lot verification 0: display only 1: yes / no confirmation 2: prompt for entry 3: scan only Control result display 0: value (numeric) 1: PASS / FAIL Critical range display 0: value (numeric) 1: HI / LO...
- Page 152 Appendix Subject/Attribute Range Default Device Normal range HI limit 10 – 600 mg/dL 600 mg/dL 0.6 – 33.3 mmol/L 33.3 mmol/L Normal range LO limit 10 – 600 mg/dL 10mg/dL 0.6 – 33.3 mmol/L 0.6 mmol/L STAT tests allowed 0: no 1: yes Number of STAT tests allowed 0 –...
- Page 153 Appendix Subject/Attribute Range Default Device Glucose result units 0: mg/dL 1: mmol/L * Other languages: For the availability of languages not listed above, contact Roche. Power Up Location (a string to show where a certain 0 – 20 characters “” meter ought to be located);...
- Page 154 Appendix Subject/Attribute Range Default Device Operator ID min length 0 – 20 Operator ID timeout (determines the time in 0 – 3,600sec sec that an operator remains logged in after power down). 0 sec disables this feature. Operator password length 4-20 characters (only a-z, 0-9 allowed) Operator certification expiry warning...
- Page 155 Appendix Subject/Attribute Range Default Device QC algorithm QC algorithm 0: None (always OK) 1: Last result OK 2: Time of day (DMS only) 3: Shift (DMS only) 4: Hours 5: Strip count 6: Time of day rotate (DMS only) 7: Shift rotate (DMS only) 8: Hours rotate (DMS only) 9: Strip count rotate...
- Page 156 Appendix Subject/Attribute Range Default Device Electronic communication Download warning 0 – 999 h 0: disabled Download Lockout 0 – 999 h 0: disabled Maximum number of list items transferred 1 – 500 in one POCT1-A message Application timeout (within this time the 5 –...
- Page 157 Appendix Subject/Attribute Range Default Device Security Type * 0: open (no security/ encryption) 1: WEP 2: WPA_PSK (WPA with pre shared key) 3: - 4: EAP** * Note: Only those combinations of cipher type and security type are allowed that are listed below, see table “Allowed combinations of cipher and security type”.
- Page 158 Appendix Other Test Entry (OTE) OTE functionality * 0: disabled 1: enabled * Depends on available DMS settings. Allowed combinations of cipher and security type security_type cipher_type wep_auth_type wep_key wpa_key_type wpa_key wpa_passphrase 0 - open 0 - none 1 - WEP 4 - WEP40 0 - open / 1 - shared...
- Page 159 Appendix Operator and patient ID barcode masks Barcode mask character Definition A-Z, 0-9 If not preceded by the Caret (“^”), the scan data character must be the same as the mask character. This character is not saved as part of the ID. If the characters are not the same, the scan data is not a valid ID.
-
Page 160: Example Of Barcode Symbologies
Appendix Example of barcode symbologies When creating patient or operator barcodes, always adhere to the applicable international IEC/ISO standards for the respective barcode symbology. In particular, ensure that barcode size and print quality (as defined in ISO/IEC 15421) are adequate. Inadequate print size and/or quality may lead to erroneous decoding. - Page 161 Appendix – Codabar – Code 39 – Code 93 – Code 128 – EAN 13** – Interleaved 2 of 5 (can only be decoded if they contain a check digit) – GS1 DataBar Limited – PDF417 – DataMatrix – QR Code...
-
Page 162: B Appendix
AP WLAN protocol configuration (802.11b or 802.11g) and automatically transmits data using the appropriate communication protocol The ACCU-CHEK Inform II system is certified by the Wi-Fi Alliance. WLAN is also commonly referred to as wireless LAN or Wi-Fi. -
Page 163: Technical Implementation
Compared to other applications, such as Voice over Internet Protocol (VoIP) or multi-media applications, the meter’s bandwidth consumption is minimal. If the WLAN that the ACCU-CHEK Inform II meter seeks to connect to is degraded, the meter design minimizes the impact on functionality. - Page 164 WLAN system-on-chip (SoC) along with other components. The WLAN system-on-chip is the core of the WLAN system. The RF system used in the ACCU-CHEK Inform II specifically adheres to the following specifications: Its WLAN system-on-chip supports IEEE 802.11b and 802.11g. It works seamlessly together with other WLAN certified trans ceivers.
- Page 165 Immediately after the operator has initiated the sending of a blood glucose result, the ACCU-CHEK Inform II meter will attempt to connect to the DMS. In line with the industry communication standard POCT1-A, the DMS must acknowledge the meter’s request for connection and actively query for the result.
- Page 166 WLAN device and AP within which communication can be guaranteed. The ACCU-CHEK Inform II system is designed such that it coexists with other wirelessly communicating devices. The ACCU-CHEK Inform II system does NOT include any real-time or even time critical wireless functionality.
- Page 167 Appendix This page intentionally left blank.
-
Page 168: C Supplement For Other Test Entry
Supplement for Other Test Entry Supplement for Other Test Entry Before you start Description The Other Test Entry (OTE) feature is designed to allow the pro fessional user to document patient test results from cer tain off-meter tests. Liquid or external controls are entered in the Control Test section. -
Page 169: Overview Of Other Test Entry
Supplement for Other Test Entry Overview of Other Test Entry Introduction The Other Test Entry feature allows you to enter patient results for the following tests: Pregnancy Visual Urinalysis (UA) Rapid Streptococcus Rapid Drugs of Abuse Tests (DAT) Fecal Occult Gastric Occult The Other Test Entry feature also allows you to add information about prescribed insulin type and number of... - Page 170 Supplement for Other Test Entry Entering patient test results using the Other Test Entry menu comprises of the following steps: Enter the patient ID. This can be done either manually or by using the barcode scanner. Enter the date and time the test was performed. Enter or confirm the test strip, kit and/or other reagent lot numbers.
-
Page 171: Recording Other Test Entries
Supplement for Other Test Entry Recording Other Test Entries The following steps must be completed already: The meter is powered on. You have entered your operator ID. You have completed login by touching the Main Menu screen is displayed. Main Menu 12:48 pm Patient Test Menu 12:48 pm... - Page 172 Supplement for Other Test Entry Other Patient Tests 12:48 pm Patient ID 12:48 pm Fecal Occult Gastric Occult Ketones Rapid-Acting Insulin Regular Insulin 09/18/13 09/18/13 Enter or select the Patient ID (see Chapter 3 for more information). Touch to proceed to the next screen.
- Page 173 Supplement for Other Test Entry Fecal Card Lot 12:48 pm Expiration Date 12:48 pm 11/13/63 12/30/13 09/18/13 09/18/13 Fecal Card Lot 12:48 pm ID: 150 88 256 11/19/13 9:12 am Use card 131163? 09/18/13 Use the keypad or barcode scanner to enter the Fecal Card Lot number, and touch to proceed to the next screen.
- Page 174 Supplement for Other Test Entry Fecal Developer Lot 12:48 pm Expiration Date 12:48 pm 12/30/13 09/18/13 09/18/13 Fecal Developer Lot 12:48 pm ID: 150 88 256 09/18/13 9:12 am Use developer 131163? 09/18/13 Use the keypad or the barcode scanner (if a barcode is available) to enter the Fecal Developer Lot number, and touch to proceed to the next...
- Page 175 Supplement for Other Test Entry Fecal Occult Pat. 12:48 pm Fecal Occult Pat. 12:48 pm Fecal Occult Pat. 12:48 pm ID: 150 88 256 ID: 150 88 256 ID: 150 88 256 Positive Ctrl Negative Ctrl Result Select a negative control Select a positive control Select a Fecal Occult result.
- Page 176 Supplement for Other Test Entry Fecal Occult Pat. 12:48 pm Fecal Occult Pat. 12:48 pm Fecal Occult Pat. 12:48 pm ID: 150 88 256 ID: 150 88 256 ID: 150 88 256 11/19/13 D/T Tested Result negative Result negative 9:12 am 1283 Card Lot # 12/30/13...
-
Page 177: Recording Other Control Test Entries
Supplement for Other Test Entry Recording Other Control Test Entries Introduction The Other Control Test Entry feature allows you to enter liquid control results for the following tests: Pregnancy (Preg) Visual UA (VUA) Rapid Strep (Strep) Rapid DAT (DAT) Running controls ensures that your technique used in testing will give accurate results on Other Patient Tests. - Page 178 Supplement for Other Test Entry Entering control test results using the Other Control Test Entry menu comprises of the following steps: Select the type of control to be recorded. Enter the date tested (if required). Enter the time tested (if required). Enter or confirm the kit or test strip lot number.
- Page 179 Supplement for Other Test Entry The following steps must be completed already: The meter is powered on. You have entered your operator ID. You have completed login by touching the Main Menu screen is displayed. Main Menu 12:48 pm Control Test Menu 12:48 pm Other Control Tests 12:48 pm...
- Page 180 Supplement for Other Test Entry Pregnancy Ctrl Lot 12:48 pm Expiration Date 12:48 pm 12/30/13 09/18/13 09/18/13 Use the keypad or the barcode scanner (if a barcode is available) to enter the Pregnancy Ctrl Lot number. Touch to proceed to the next screen.
- Page 181 Supplement for Other Test Entry Pregnancy Kit Lot 12:48 pm Expiration Date 12:48 pm 07/30/14 09/18/13 09/18/13 Use the keypad or the barcode scanner (if a barcode is available) to enter the Pregnancy Kit Lot number. Touch to proceed to the next screen. Use the keypad to enter the Pregnancy Kit Lot expiration date.
- Page 182 Supplement for Other Test Entry Pregnancy Control 12:48 pm Pregnancy Control 12:48 pm Pregnancy Control 12:48 pm Positive Liquid Control Positive Liquid Control Positive Liquid Control Control Bar Ctrl Result 09/18/13 D/T Tested 8:30 am Select a Pregnancy control Select a Pregnancy liquid 1283 bar result.
-
Page 183: Warning Screens
Supplement for Other Test Entry Warning screens The meter may display self-explanatory warning or error screens at various times when entering Other Patient Tests and Other Control Tests. These warning screens display when the validity of the recorded result is in ques tion. - Page 184 Supplement for Other Test Entry Reviewing Other Test Results The Other Test Result screen displays all stored results. Results can be viewed in three ways: All, Patient, or QC. The following steps must be completed already: The meter is powered on. You have entered your operator ID.
- Page 185 Supplement for Other Test Entry Other Test Results 12:48 pm Fecal Occult Pat. 12:48 pm Fecal Occult Pat. 12:48 pm All -- 09/18/13 Page 1/2 Page 2/2 ID: 150 88 256 ID: 150 88 256 Time Type Name: Helen Schneider 12:25 pm 150 88 256 Positive Ctrl...
- Page 186 Supplement for Other Test Entry Other Test Results 12:48 pm Other Test Results 12:48 pm Other Test Results 12:48 pm All -- 09/18/13 ID: 150 88 256 QC -- 09/18/13 Patient -- 09/18/13 Time Type Time Type Type 12:25 pm 150 88 256 Time 12:15 pm Strep Positive Ctrl...
-
Page 187: Other Test Entry Configuration Options
Supplement for Other Test Entry Other Test Entry Configuration Options Other Test Entry options can only be configured using a DMS. The availability of electronic configuration options will thus vary according to the data management soft ware utilized by your institution. Consult your system administrator. -
Page 188: D Supplement For Observed Test Sequence
Supplement for Observed Test Sequence Supplement for Observed Test Sequence Observed Test Sequence (OTS) The Observed Test Sequence (OTS) function allows an observer (supervisor) to assess and record an operator’s performance (e.g., for recertification purposes). The observer monitors an operator during a test to check that the test is being performed according to the recommended procedures. -
Page 189: Using The Ots Function
Supplement for Observed Test Sequence Using the OTS function A request for an Observed Test Sequence comes from the DMS. Main Menu 12:48 pm Patient Test Menu 12:48 pm Observer ID 12:48 pm Observer Login Patient Test Glucose Test Control Test Other Test Review Results 09/18/13... - Page 190 Supplement for Observed Test Sequence Operator: Touch Glucose Test. Perform the patient test as usual. Once the test is completed, the observer has to complete the next steps. Hand the meter back to the observer. Patient Test - OTS 12:48 pm Observer Login 12:48 pm Patient 123456789...
- Page 191 Supplement for Observed Test Sequence This page intentionally left blank.
-
Page 192: E Limited Warranty
® LIMITED WARRANTY Roche Diagnostics warrants to the original purchaser that the ACCU-CHEK® Inform II meter will be free from defects in materials and workmanship for 1 year from the date of purchase or for the term of an ACCU-CHEK®... - Page 193 INCIDENTAL, CONSEQUENTIAL, INDIRECT, SPECIAL OR PUNITIVE DAMAGES ARISING FROM OR IN ANY WAY CONNECTED WITH THE PURCHASE OR USE OF THE ACCU-CHEK® INFORM II METER. NO WARRANTY OF MERCHANTABILITY OR FITNESS FOR A PARTICULAR PURPOSE, IF ANY IS IMPLIED FROM THE SALE OF THE METER, SHALL EXTEND FOR A LONGER DURATION THAN 1 YEAR FROM THE DATE OF PURCHASE.
-
Page 194: Index
Index Control lots Editing control lot data ......70–75 Selecting ..............56 Storing information ........65–80 Control solution Accessory box Lot number ............56 Overview ..............29 Critical range ............ 49 Addresses (Roche) ..........142 CR LO/HI ..............49 Barcode Date and time ............119 Masks ..............151 Date and time format .......... - Page 195 Icons Observed test sequence ......179–180 Identification plate ..........4 Operating conditions (general) ......123 Packaging .............. 4 Operator ID ............34–36 Information service ..........142 Barcode Scanner ..........35 Initial startup ............ 97–122 Entering manually ..........36 Options .............. 116 Password .............36 License (GPL)............142 Ordering ..............
- Page 196 Safety Technical data ............139 Protection against infection ......17 Test strip lots User qualification ..........17 Storing information ........65–79 Safety information ..........17–23 Test strip options ............ 112 Sample Test strips Applying ......... 46 Applying blood sample ........46 Screen Applying control solution .......59 Contrast ..............32 Applying linearity sample ......86 Setup ..........105–120...
- Page 197 This page intentionally left blank.
- Page 199 ACCU-CHEK, ACCU-CHEK INFORM and COBAS are trademarks of Roche. Manufactured for and distributed in the U.S.A. by: Roche Diagnostics 9115 Hague Road Indianapolis, IN 46256 Roche Diagnostics GmbH Sandhofer Strasse 116 68305 Mannheim Germany www.accu-chekinformii.com www.roche.com www.accu-chek.com...








