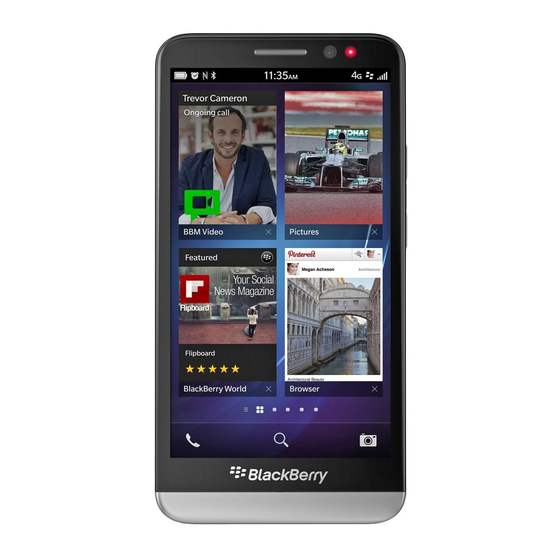Table of Contents
Advertisement
Quick Links
Advertisement
Table of Contents

Summary of Contents for Blackberry Z30
- Page 1 BlackBerry Z30 Smartphone Version: 10.2...
- Page 2 Published: 2013-09-13 SWD-20130913112550360...
-
Page 3: Table Of Contents
Lock Screen Preview notifications........................ 71 Troubleshooting: Ring tones, sounds, and alerts................... 72 Messages..............................73 BlackBerry Hub............................73 Passwords and security..........................97 Security............................... 97 Work space and BlackBerry Balance......................112 BlackBerry ID............................118 Password Keeper............................121 Media................................ 126 Camera..............................126 Pictures..............................132 Music................................ 137... - Page 4 Documents To Go............................206 File Manager..............................212 Storage space and media card........................216 Settings and options..........................223 Connections.............................. 223 Software Updates............................240 Language..............................241 Keyboard and typing..........................242 Battery and power............................. 248 Accessibility.............................. 254 BlackBerry Link features on your device..................... 263...
- Page 5 Legal notice............................... 266...
-
Page 6: Get Started
BlackBerry Hub Priority View: You can change the view in the BlackBerry Hub to show the most important messages and notifications as specified in a set of prioritization rules (for example, messages from people who are attending an upcoming meeting with you). - Page 7 BlackBerry Story Maker Saving and sharing: When you save a BlackBerry Story Maker video and close the app the video continues to save in the background. You can share a BlackBerry Story Maker video from within the app through an email, a text message, social networking accounts, and more.
-
Page 8: Blackberry Hub
BlackBerry Keyboard Your BlackBerry device is designed to learn what you tend to say and where in a sentence you tend to say it. Your device uses this information to try to predict what word you might type next and displays suggested words on the BlackBerry Keyboard. - Page 9 BlackBerry Story Maker BlackBerry Story Maker allows you to combine your pictures, videos, and music into a stunning HD movie that you can view later and quickly share with others. You can select a song for background music, add intro titles and end credits, and apply themes.
-
Page 10: Picture Editing
BlackBerry Browser The new BlackBerry Browser is powerful, responsive, and super-fast. When you're browsing and you find something you want to share, you can post it to a social network with just a couple of gestures. You can also view webpages in Reader mode to remove distracting clutter. -
Page 11: Blackberry World
Discovering great apps is easier than ever with app recommendations based on similar purchases. You can choose an app, then quickly share it to social sites with a couple of gestures from within the app. BlackBerry World features a unified storefront for apps, games, themes, music, and videos, and parental controls that let you hide content that you don't want children to access. - Page 12 To minimize an app and return to the home screen, swipe up from the bottom of the screen. How do I get to the menu? There is no Menu key on BlackBerry 10 devices. You can open menus by tapping the icons at the bottom of the screen, and by touching and holding items on the screen.
-
Page 13: How Do I Change My Settings And Options
• To change the settings in an app, swipe down from the top of the screen. Tap • To see other options in many apps, tap • To change your BlackBerry device settings and connect to mobile and Wi-Fi networks, on the home screen, swipe down from the top of the screen. Tap... - Page 14 All of your email, text messages, social networking notifications, missed calls, and voice mail messages can be found in the BlackBerry Hub. The BlackBerry Hub isn't like other apps on your BlackBerry device. It's at the core of the BlackBerry 10 experience, and it's always running so that you stay connected no matter what you're doing on your device.
-
Page 15: Where Are My Ring Tones And Notification Profiles
Where are my apps? Some of the apps that you used on your old BlackBerry device might not be available on your BlackBerry 10 device. In the BlackBerry World storefront, you can check if your old apps are available for download on the My World screen or find new apps. -
Page 16: Where Do I Find My Files
Where do I find my files? You can find your files in the File Manager app. If you added a work account to your BlackBerry device and your administrator turned on BlackBerry Balance technology, your device data, apps, and network access are divided into a work space and a personal space. - Page 17 User Guide Get started Home screen, keys, and icons Your device at a glance Home screen at a glance...
-
Page 18: Application Icons
User Guide Get started Application icons Icon Description Contacts Access the contacts from all of your accounts, as well as their updates and your shared activities, in a single app. Browser View webpages more easily using the reader mode, and share webpages quickly with your contacts. - Page 19 Text Messages Send and receive SMS and MMS messages, if provided as part of your wireless service plan. BlackBerry World Download, buy, rate, and review apps, games, music, and videos. Remember A productivity app for collecting and categorizing the information you want to remember.
- Page 20 User Guide Get started Icon Description Games Find games to download and play. Add your friends so that you can view their games or challenge them to a game. YouTube Share your videos with friends, family, and the world. Voice Control Speak your commands to make a call, send messages, search the Internet, and more.
-
Page 21: Notification Icons
Notification icons The notification icons show you that you have new or unopened items for your accounts in the BlackBerry Hub. When you have a new item, the indicator appears on the notification icon. You can peek at your notification icons by sliding your finger up from the bottom of the screen from anywhere on the device. -
Page 22: Setup And Activation
Inserting the SIM card and media card Insert the SIM card CAUTION: Your BlackBerry device is designed for use with a micro SIM card. To avoid possible damage to your device, do not insert a SIM card adapter into your device. -
Page 23: Set Up Your Device
Setup app by tapping the Setup icon on the home screen. The Setup app prompts you to enter an existing BlackBerry ID or create a new one. If you are not sure if you already have a BlackBerry ID, on your computer, visit www.blackberry.com/blackberryid. -
Page 24: Before You Switch Devices
If you have a device running BlackBerry Device Software 5.0 or later, you might have created a BlackBerry ID that you used to log in to your device and the BlackBerry World storefront. If you log in to your BlackBerry 10 device with your BlackBerry ID, you might be able to reinstall apps that you downloaded previously from BlackBerry App World and access BlackBerry products that use your BlackBerry ID, such as BBM and BlackBerry Protect. -
Page 25: What If I Have Contacts On My Sim Card
What if I have contacts on my SIM card? Your BlackBerry 10 device uses a micro SIM card. To get a micro SIM card for your device, contact your service provider. If you saved contacts to your old SIM card, to make sure those contacts aren't lost, you might need to copy those contacts to your old device before you back up your device data. -
Page 26: Charge Your Device
Before you start using your BlackBerry device, you should charge the battery that came with your device as the battery isn't fully charged. Charge your device using the charger provided by BlackBerry in the box that your device came in. You can also charge your device using a USB cable connected to a computer, but charging might take longer. - Page 27 User Guide Get started Tips: Charging your device Your BlackBerry device uses a lithium-ion battery. To maximize your use of this type of battery, when possible, do the following: • Charge your device for an extended period of time rather than charging in small increments, for example, charging for less than 15 minutes.
-
Page 28: Using The Touch Screen
Slide your finger to scroll through a list, pan a webpage, or move between pictures. You can also slide your finger to view the home screen. For example, if you're looking at the BlackBerry Hub, you can slide your finger to the left to see the home screen and your minimized apps. -
Page 29: Select Items
User Guide Get started Select items Do any of the following: • To select an item, simply tap it. If the item can be opened it will open, if not it will be highlighted. • To highlight an item without opening it, touch and hold the item. •... -
Page 30: Move Items From One Place To Another
User Guide Get started Move items from one place to another On the home screen, touch and hold the item you want to move. When the item starts to pulsate, slide your finger to where you want the item to be. Minimize apps and show your Active Frames When you minimize an app it appears as an Active Frame on the home screen. -
Page 31: Show The Menus
View the Hub You can peek at or open the BlackBerry Hub from anywhere on your device From the bottom of the screen, slide your finger up and to the right. Show the menus You can find additional features, options, and help by exploring the menus. -
Page 32: Show The Keyboard
User Guide Get started • To see the additional actions you can perform in an app, tap • To see the additional actions for a specific item within an app, such as a song or a picture, touch and hold the item. To see the names of the menu items that appear on the right side of the screen, slide your finger over them. -
Page 33: Personalizing Your Device
Some of the apps and games that are available in the BlackBerry World storefront are Android apps that were converted to be used on BlackBerry devices. In these apps, you can show or hide an action bar at the bottom of the screen or you can quickly go back to the previous screen. -
Page 34: Set An Alarm
User Guide Get started Move an app around the home screen On the home screen, touch and hold an app icon until all of the icons start to blink. Drag the icon to a different location on the home screen and release your finger. Change your ring tone, sounds, or alerts On the home screen, swipe down from the top of the screen. -
Page 35: Where Do I Find Customer Support
Tutorial: Searching the Help app on a BlackBerry 10 device This tutorial provides you with the opportunity to see and then practice searching the Help app on a BlackBerry 10 device. Note: This tutorial is available in English only. Start the tutorial... -
Page 36: How To Demo Videos
Note: This video is available in English only. http://demos.blackberry.com/blackberry-z30/na/ca/gen/how-to/your-blackberry-z30-smartphone/blackberry-z30- overview/smartphone-interface/index.html Video: Keys and features Get around the hardware of your BlackBerry device - find out what each button does, what the LED light means and more. Note: This video is available in English only. http://demos.blackberry.com/blackberry-z30/na/ca/gen/how-to/your-blackberry-z30-smartphone/blackberry-z30- overview/hardware-tour/index.html... - Page 37 Video: BlackBerry Hub Stay close to what's important, with all of your notifications in one place. Simply swipe to peek into the BlackBerry Hub from any app, and effortlessly flow in and out of your messages and conversations. See all your accounts and update your status from the BlackBerry Hub.
- Page 38 Note: This video is available in English only. http://demos.blackberry.com/blackberry-z30/na/ca/gen/how-to/your-blackberry-z30-smartphone/blackberry-z30- overview/search-smartphone/index.html Video: Personalize your device Personalize your BlackBerry device by choosing a wallpaper, adjusting the display font and screen brightness, and setting customized ring tones and alerts. Note: This video is available in English only. http://demos.blackberry.com/blackberry-z30/na/ca/gen/how-to/your-blackberry-z30-smartphone/personalization/...
- Page 39 Get started Setup Video: Set up your BlackBerry device Just opened up your brand new BlackBerry device? Find out how to get started - learn the basics and set it up. Note: This video is available in English only. http://demos.blackberry.com/blackberry-z30/na/ca/gen/how-to/your-blackberry-z30-smartphone/first-time-setup/getting- started/index.html...
- Page 40 Video: Connect to your computer with BlackBerry Link Download BlackBerry Link on your computer to access, sync and organize content between your BlackBerry device and computer. Music, photos, video and files can all be synced and shared between your devices, your PC or your Mac.
- Page 41 Spend less time managing schedules and tasks – BlackBerry Calendar makes managing your busy schedule simple. When you create a new appointment, BlackBerry Calendar suggests who to invite based on your existing events and who you invited last time. It will even show you friends’ recent messages and social updates.
- Page 42 Video: Documents To Go - Getting Started With Documents To Go, BlackBerry devices allow you to stay productive without having to carry a laptop, with a true mobile productivity suite. Update inventory charts in a spreadsheet, make last minute edits to a press release, give stunning presentations or get feedback from a colleague over BBM Video, all without the need for a laptop.
- Page 43 User Guide Get started Video: Get Started with BBM Use BBM on your BlackBerry device - modify your display information, begin a chat, use BBM groups and BBM Video. Note: This video is available in English only. http://demos.blackberry.com/blackberry-z30/na/ca/gen/how-to/bbm/blackberry-messenger/getting-started-with-bbm/ index.html Video: BBM Video chat with Screen Share Switch your BBM chat to a BBM Video conversation and talk face-to-face with those that matter to you most.
- Page 44 Share the photo when you're done with a few simple gestures. Note: This video is available in English only. http://demos.blackberry.com/blackberry-z30/na/ca/gen/how-to/media/camera/time-shift-mode/index.html Video: Edit a picture Use advanced features to edit your pictures and save the revised version on your BlackBerry device. Note: This video is available in English only. http://demos.blackberry.com/blackberry-z30/na/ca/gen/how-to/media/pictures/picture-editor/index.html...
- Page 45 User Guide Get started Video: Watching your videos Enjoy watching videos on your BlackBerry device. Adjust the video size, use the volume buttons for easy listening and share Note: This video is available in English only. http://demos.blackberry.com/blackberry-z30/na/ca/gen/how-to/media/video-player/watching-videos/index.html Video: Media sharing Share the media you create with the world.
-
Page 46: Device Switch
Device Switch Before you switch devices For information about how to switch to a BlackBerry device from an older BlackBerry device or a third-party device, visit www.blackberry.com/deviceswitch. Learn what transfer options are available to you The types of data transferred depends on the transfer method you use and the type of smartphone you're transferring data from. -
Page 47: Backing Up And Switching Devices
If you have a device running BlackBerry Device Software 5.0 or later, you might have created a BlackBerry ID that you used to log in to your device and the BlackBerry World storefront. If you log in to your BlackBerry 10 device with your BlackBerry ID, you might be able to reinstall apps that you downloaded previously from BlackBerry App World and access BlackBerry products that use your BlackBerry ID, such as BBM and BlackBerry Protect. -
Page 48: Transfer Data From A Blackberry 7 Device Using A Media Card
Transfer data from a BlackBerry 7 device using a media card Before you begin: This transfer option is only available if you're switching from a BlackBerry 7 device or later. To see what version of software you're running, on your previous device's home screen, click Options > About, or click Options >... -
Page 49: Transfer Data From An Iphone Or Android Device
After setting up BBM, your contacts, profile, and groups are automatically backed up over the wireless network based on your BlackBerry ID. It's still a good idea to regularly save a backup file for your device on a computer using BlackBerry Link... -
Page 50: Tips After Switching Devices
BlackBerry 10 device. If you saved the password data to a media card, the device automatically detects this data on the media card. -
Page 51: How Do I Reset My Lost Or Forgotten Blackberry Id Password
Troubleshooting: Device Switch I can't switch my SIM card to my new BlackBerry 10 device The BlackBerry 10 device uses a micro SIM card. To get a micro SIM card for your new device, contact your service provider. How do I reset my lost or forgotten BlackBerry ID password? You can have the instructions about resetting your BlackBerry ID password sent to the email address that you use as your BlackBerry ID username. -
Page 52: Display
• Back up items from your media card to another source, such as your BlackBerry device built-in media storage or your desktop computer. Format your media card or purchase a new media card. Save the items that you backed up to the media card and then try transferring the items again. - Page 53 Tap Settings > Security and Privacy > Device Password > Lock Device After Screen Lock. • To automatically lock your device when it's in a BlackBerry case, on the home screen, swipe down from the top of the screen. Tap Settings >...
-
Page 54: Connect Your Device To An Hdmi Display
Get started Lock your work space If your BlackBerry device uses BlackBerry Balance technology to separate your work and personal activity, you can lock your work space and continue to access personal files, personal apps, and personal data on your device. -
Page 55: Search
Take a screen shot of your device To take a screen capture of your BlackBerry device, press the Volume Up key and the Volume Down key at the same time. Note: If you have BlackBerry Balance installed on your device and your work space is unlocked, screen shots are saved in your work space. - Page 56 Tip: If you want to find an email that you received from a particular person, instead of searching from the home screen and using the search filter for the Email category, try searching from the BlackBerry Hub and selecting the From category.
-
Page 57: Phone
User Guide Phone Phone Phone Phone at a glance Making and receiving calls Make a call In the Phone app, tap Dial a number. Tap Call. -
Page 58: Take Notes During A Call
Put a call on hold While on a call, press and hold until Call Held appears on the screen. Take notes during a call While on a call, you can take notes that are saved as entries in BlackBerry Remember. - Page 59 User Guide Phone Tip: You can turn on the speakerphone before taking notes, so that your hands are free to use the keyboard. While on a call, tap Type your notes and include information such as a title, due date, and tags. Tap Save.
- Page 60 > Bluetooth. Set the Automatically Answer a Call When Connected to a Headset switch to On. When you turn on this feature and you have a headset connected to your BlackBerry device, your calls will automatically be answered after 5 seconds.
-
Page 61: Set Up Your Voice Mail
Depending on your wireless service provider, this feature might not be supported. Note: If you have BlackBerry Mobile Voice System installed on your device or you have multiple phone lines, you might have to select a specific phone line first. -
Page 62: Set Up Call Forwarding
Depending on your wireless service provider, this feature might not be available. Note: If you have BlackBerry Mobile Voice System installed on your device or you have multiple phone lines, you might have to select a specific phone line first. -
Page 63: Phone Options
Turn on Priority Calling If you have multiple phone lines, or if your work phone is associated with your BlackBerry device using the BlackBerry MVS Client, you can make calls with the phone line you want using the Priority Calling feature. With Priority Calling, you can assign a phone line or app to use when you make calls. - Page 64 When you set up and use fixed dialing numbers, you can only make calls and send text messages to the phone numbers that you added to the fixed dialing numbers list. For example, if you give your BlackBerry device to your child to use, you can limit the phone numbers that your child can call.
-
Page 65: Visual Voice Mail
You can view a list of your voice mail messages, play your voice mail messages, and change a variety of voice mail settings and options from your BlackBerry device, without having to call into your voice mail service. Your voice mail messages can be automatically downloaded to your device and you can pause, fast-forward, or rewind the voice mail message as you listen to it. - Page 66 Clear the International Roaming check box. Deactivate voice mail on your device If you deactivate voice mail on your BlackBerry device, you must contact your wireless service provider to reactivate it. Depending on your wireless service provider, this feature might not be supported.
-
Page 67: Bbm Video
Start a BBM Video chat You can start a BBM Video chat from any BBM chat or from the Phone or Contacts app on your BlackBerry device. If you try to start a BBM Video chat from the Phone or Contacts app with someone who isn't a BBM contact, you will be asked to add the person to BBM before you start your BBM Video chat. -
Page 68: Switch Cameras Or Share Your Screen
BlackBerry Natural Sound technology is designed so that you can share experiences as if you were there. For example, you can hear nuances and variations in the other person's tone, pick up ambient sounds like music playing in the background, and experience stereo sound. -
Page 69: Ring Tones, Sounds, And Alerts
User Guide Phone Move your BBM Video chat to an external display Before you begin: Connect your device to an external display using Miracast technology. You can also connect your device to the external screen by using an HDMI cable. You can move your BBM Video chat to an external display, such as a TV, for a larger picture. -
Page 70: View And Respond To Instant Preview Notifications
• Tap the notification to see your message in the BlackBerry Hub. Note: If the message is sent to an account that you have not added to the BlackBerry Hub, you receive a prompt to open the application. • Tap to dismiss the notification. -
Page 71: Lock Screen Preview Notifications
Instant Previews. A flashing LED, vibration, and sound alert you of these messages. To view the messages, navigate to the BlackBerry Hub. To respond to an Instant Preview notification, do one of the following while the notification is displayed: •... -
Page 72: Troubleshooting: Ring Tones, Sounds, And Alerts
My device doesn't display Instant Preview notifications If you receive a message in an account associated with your BlackBerry Balance work space while your work space is locked, the message is not displayed as an Instant Preview notification. However, a flashing LED, vibration, or sound alerts you when you receive a new message. -
Page 73: Messages
The BlackBerry Hub gathers all of the messages and notifications that you receive from your different accounts into one convenient location. In the BlackBerry Hub, you can receive and respond to email, text messages, or BBM chats all in the same place, see and respond to notifications from your social networking accounts, glance at your upcoming events, and more. -
Page 74: The Blackberry Hub At A Glance
Setting up and managing accounts Tutorial: Setting up an email account on a BlackBerry 10 device This tutorial provides you with the opportunity to see and then practice setting up an email account on a BlackBerry 10 device. Note: This tutorial is available in English only. - Page 75 Messages Tutorial: Setting up a Facebook account on a BlackBerry 10 device This tutorial provides you with the opportunity to see and then practice setting up a Facebook account on a BlackBerry 10 device. Note: This tutorial is available in English only.
- Page 76 BlackBerry Balance. If you organization hasn't upgraded to BlackBerry Enterprise Service 10 and is using BlackBerry Enterprise Server 5 or earlier, you can still add your work account and have it use Microsoft Exchange ActiveSync. For more information, contact your administrator.
- Page 77 Enter the username, activation password, and server address for your account. Tap Next. After you add a work account, follow the prompts to set a work space password to use with BlackBerry Balance and to enter your work network password.
- Page 78 User Guide Messages To receive your BlackBerry email on your device, make sure that you add the forwarding email account to your device. Add an IMAP or POP email account Before you begin: Make sure you know the following information from your email service provider or administrator: •...
- Page 79 . Tap the type of account that you want to add. You might need to get additional information about your account from your administrator or email service provider. • If you're trying to add a work account supported by BlackBerry Enterprise Service 10, make sure you have an activation password from your administrator. •...
- Page 80 All of your email, text messages, social networking notifications, missed calls, and voice mail messages can be found in the BlackBerry Hub. The BlackBerry Hub isn't like other apps on your BlackBerry device. It's at the core of the BlackBerry 10 experience, and it's always running so that you stay connected no matter what you're doing on your device.
-
Page 81: View Messages By Account Or Message Type
View messages by account or message type All of your messages and notifications appear in the Hub view in the BlackBerry Hub. If you want to see messages only from a particular account (for example, your personal email account) or by a type (for example, your text messages), you can filter them. -
Page 82: Search For A Message
To see all of your messages again, tap Cancel at the top of the screen. Tip: You can also find your flagged messages in BlackBerry Remember, in the Flagged Messages folder (for work accounts) or the Unfiled folder (for personal accounts). - Page 83 Messages Add a message to or remove a message from the BlackBerry Priority Hub Adding messages to and removing messages from the BlackBerry Priority Hub helps your BlackBerry device learn which messages to highlight as priority in the future. In the BlackBerry Hub, touch and hold a message.
-
Page 84: Reply To Or Forward An Email
Send email and messages from the BlackBerry Hub From the BlackBerry Hub, you can send email, text messages, Facebook messages, direct Twitter messages, LinkedIn messages, BBM messages, or other types of chat messages, depending on your wireless service plan and the accounts that you added to your BlackBerry device. -
Page 85: Attach A File To An Email Or Text Message
Tap the underlined word. • To accept a spelling suggestion, tap the suggested word. • To add the word to your personal dictionary, tap Add to Dictionary. Forward a text message In the BlackBerry Hub, touch and hold a text message. -
Page 86: Managing Messages
Keep all email from a folder on your device If you use a desktop email application like Microsoft Outlook to file email into folders, your BlackBerry device doesn't automatically download copies of that email. You can have filed email readily available on your device by syncing an email folder. -
Page 87: Mark A Message As Read Or Unread
User Guide Messages Flag a message When you flag messages, they appear in BlackBerry Remember, so that you can add due dates, tags, voice notes, and other files to them. In the BlackBerry Hub, touch and hold a message. Mark a message as read or unread In the BlackBerry Hub, do one of the following: •... - Page 88 Set up S/MIME-protected messaging You need to store a private key and certificate on your BlackBerry device to send signed or encrypted email messages using S/MIME-protected messaging. You can store a key and certificate by importing the files from a work email message.
-
Page 89: Peek At Your Messages In The Blackberry Hub From Anywhere
Tips: BlackBerry Hub Peek at your messages in the BlackBerry Hub from anywhere Whether you're on your home screen or using an application, you can peek at or open the BlackBerry Hub from anywhere on the device. From the bottom of the screen, slide your finger up just a little bit. The current view shrinks to show your notifications. - Page 90 User Guide Messages • To return to what you were doing, slide your finger back to the left and down. Peek at your messages and notifications while you're composing or viewing a message In a message, slowly slide your finger from the left edge of the message to the right. Continue sliding to bring your list of messages and notifications into view.
-
Page 91: Check Your Upcoming Events From The Blackberry Hub
Messages Check your upcoming events from the BlackBerry Hub You can check your agenda in the BlackBerry Calendar app, but if you're already in the BlackBerry Hub, just stay where you are. At the top of your list of messages and notifications, where today's date appears, slowly drag down. Your upcoming events start to appear. - Page 92 When you share something (for example, a picture or a website) by email or when you compose a new email, your BlackBerry device sends the email from your default email address. When you add an event to your calendar or send a meeting invitation, your device adds the event to your default calendar.
- Page 93 Color code your email accounts To help you distinguish between different types of email in the BlackBerry Hub, you can choose a color for each of your email accounts. The color appears on the left hand side in your list of messages.
- Page 94 Turn off cell broadcast messages Your service provider might send you cell broadcast messages when you're using your BlackBerry device in certain geographical locations (for example, to tell you about local weather conditions). There is no charge associated with these messages, but you can turn off them off if you'd rather not see them.
- Page 95 • If you recently changed an account password, make sure that you update the password in the Accounts settings on your BlackBerry device. On the home screen, swipe down from the top of the screen. Tap Settings > Accounts. Tap an account. Make your changes. Tap Save.
- Page 96 I can only see email for the last 30 days For some types of email accounts, the default timeframe that your BlackBerry device initially syncs email is 30 days in the past. To change this setting, on the home screen, swipe down from the top of the screen. Tap Settings >...
-
Page 97: Passwords And Security
A BlackBerry ID is an email address and password that gives you access to BlackBerry websites, apps, and services. If you change your BlackBerry device, a BlackBerry ID helps you to transfer data to your new device. Make sure that you use the same BlackBerry ID for all of your BlackBerry devices. - Page 98 Tip: A quick tap on the Power/Lock key will put your device to sleep. This should help you conserve battery power. Lock your screen By locking the screen, you can help prevent your BlackBerry device from sending accidental messages or pocket dialing. Locking your device doesn't disable alerts for incoming calls or messages.
- Page 99 Tap Settings > Security and Privacy > Device Password > Lock Device After Screen Lock. • To automatically lock your device when it's in a BlackBerry case, on the home screen, swipe down from the top of the screen. Tap Settings >...
-
Page 100: Protect Your Sim Card With A Pin
Change or remove your device password CAUTION: If you can't remember your password, the only way to change your password or regain access to your BlackBerry device is to delete all of your data by completing a security wipe. On the home screen, swipe down from the top of the screen. - Page 101 BlackBerry ID. On the BlackBerry Protect website, you can view the current location of your device on a map, make it ring (even if it's in silent mode), or display a custom message on your locked device to provide instructions about how to contact you.
- Page 102 Passwords and security Tutorial: Setting up BlackBerry Protect on a BlackBerry 10 device This tutorial provides you with the opportunity to see and then practice setting up BlackBerry Protect on a BlackBerry 10 device. Note: This tutorial is available in English only.
- Page 103 Set up S/MIME-protected messaging You need to store a private key and certificate on your BlackBerry device to send signed or encrypted email messages using S/MIME-protected messaging. You can store a key and certificate by importing the files from a work email message.
- Page 104 Wipe your device to delete your data Before you wipe your BlackBerry device, consider backing up your data on a computer. A security wipe is designed to permanently delete your data so it can't be recovered. This includes email accounts, downloaded apps, media files, documents, browser bookmarks, and settings.
- Page 105 BlackBerry Balance technology helps address corporate security concerns without limiting personal use of your BlackBerry device. If your administrator turns on BlackBerry Balance, the device data, apps, and network access are separated so that you have a work space and a personal space. The separate spaces help you avoid activities such as accidentally copying work data into a personal app, or displaying confidential work data during a BBM Video chat.
-
Page 106: Using Parental Controls
Using Parental Controls Parental Controls are designed to give you more control over how a BlackBerry device can be used and contacted. You can turn off access to certain apps, features, and content. You can also restrict incoming phone calls and messages to people in the Contacts app. -
Page 107: Turn On Encryption
Import a certificate from your computer Do one of the following: • To import the certificate using a USB connection, connect your BlackBerry device to your computer using a USB cable. If necessary, on your computer, enter your device password. •... - Page 108 Tap Save. About smart cards You can use a smart card and your device password to unlock your BlackBerry device. You can also use smart card certificates to send S/MIME-protected messages. Smart cards store certificates and private keys. You can import certificates from a smart card to your device by using the BlackBerry Smart Card Reader or a microSD smart card.
-
Page 109: Import A Certificate From A Smart Card
Follow the instructions on the screen. Store your smart card password on your device You can set your BlackBerry device to temporarily store your smart card password, so that you don't have to enter it as often. To clear the cache, lock your device. - Page 110 How do I reset my device password if I forget it? Your BlackBerry device password can't be recovered or changed if you don't enter your current password correctly. For security reasons, the only way that you can reset your password without knowing your current password is to delete all of your device data.
- Page 111 Voice Control (icon appears in the personal space only) Can I use personal apps on my work's network? If your administrator turns on BlackBerry Balance technology, you or your administrator can only allow work apps to access your organization's Wi-Fi or VPN network.
-
Page 112: Work Space And Blackberry Balance
What happens to my device data if I leave my organization? Your administrator can delete all of your BlackBerry device data, including your personal content. This feature helps to secure your device if your device was lost or stolen. - Page 113 Passwords and security Switch between your personal and work spaces When BlackBerry Balance technology is set up on your BlackBerry device, you can quickly switch between your personal and work spaces. Tip: To differentiate between your work space and personal space, you can set a different wallpaper for your personal space.
-
Page 114: Change Your Work Space Password
On the home screen, swipe down from the top of the screen. Tap Balance > Change Password. To unlock your work space and BlackBerry device using the same password, set the Use as my device password switch to On. Take care to remember your work space password, as it can't be reset or recovered. When you exceed the number of allowed attempts to enter your work space password, your work space and all of its contents are deleted. - Page 115 BlackBerry Balance must be set up by your administrator and requires a work account associated with a BlackBerry Enterprise Server. After BlackBerry Balance is set up, a work space is automatically added to your BlackBerry device and you are prompted to finish the activation.
- Page 116 • Voice Activated Dialing • Weather • YouTube These apps and features are available in your work space • BlackBerry Bridge and personal space. Your work and personal data is • BlackBerry Hub displayed together. • BlackBerry Remember • Bluetooth •...
- Page 117 Passwords and security Can I use personal apps on my work's network? If your administrator turns on BlackBerry Balance technology, you or your administrator can only allow work apps to access your organization's Wi-Fi or VPN network. To set or view the networks that your personal apps can use, on the home screen, swipe down from the top of the screen.
-
Page 118: Blackberry Id
You should sign in with the same BlackBerry ID on all of your BlackBerry devices. If you previously created a BlackBerry ID, you must use it when you set up your new device instead of creating a new BlackBerry ID. - Page 119 Tutorial: Signing in with a BlackBerry ID on a BlackBerry 10 device This tutorial provides you with the opportunity to see and then practice signing in with a BlackBerry ID on a BlackBerry 10 device. Note: This tutorial is available in English only.
- Page 120 Can I sign out of BlackBerry ID and sign in with a different BlackBerry ID You can only sign in with one BlackBerry ID on your BlackBerry device. If you want to sign out and then sign in with a...
-
Page 121: Password Keeper
BlackBerry 10 device. If you saved the password data to a media card, the device automatically detects this data on the media card. - Page 122 User Guide Passwords and security Note: Only credentials that are compatible between the BlackBerry Wallet app and the Password Keeper app are imported. Credit card credentials are not imported. After the Password Keeper data is imported, it is removed from the backup file; however, other personal data remains in the backup file.
- Page 123 User Guide Passwords and security Prevent password and username copying You can turn on or turn off the password and username copying feature at any time. In the Password Keeper application, swipe down from the top of the screen. Tap Clear the Allow Clipboard Copy checkbox.
- Page 124 User Guide Passwords and security Lock Password Keeper There are two ways to lock Password Keeper. You can lock it manually or set the option to have Password Keeper lock automatically when you minimize the application or lock the screen. In the Password Keeper application, swipe down from the top of the screen, and do one of the following: •...
- Page 125 User Guide Passwords and security Share text and websites with Password Keeper To add websites or text to your Password Keeper records, do all of the following: Open any application or browse to a website and select the information you want to share with Password Keeper. >...
-
Page 126: Media
User Guide Media Media Camera Camera app at a glance Taking pictures and recording videos Take a picture Make sure that is selected. • To change what the camera focuses on, drag the focus box anywhere on the screen. • To zoom in or zoom out, slide your fingers apart or together on the screen. -
Page 127: Record A Video
To stop recording, tap the screen again. Turn on autofocus lock You can use the autofocus lock on your BlackBerry device to take multiple pictures without having to wait for the focus to adjust between pictures. When the focus box turns green, touch and hold inside of the focus box. -
Page 128: Using Time Shift Mode
User Guide Media Peek at the last picture or video that you took You can peek at the last picture that you took or the video that you recorded to see if you captured what you wanted. Touch and hold the thumbnail at the bottom of the screen. Drag your finger up to expand the thumbnail. -
Page 129: Shooting Modes
User Guide Media Change the capture settings You can change the scene mode, the shooting mode, choose whether you use your flash, switch between the front camera and back camera, and more. Tap the setting that you want to change. To return to Normal mode, tap the mode icon in the upper-left corner of the camera screen. - Page 130 User Guide Media Icon Description pictures together and can capture the contrast between the light and dark areas of a scene. Scene modes Scene modes are designed to improve the quality of the picture or video by changing settings, such as contrast, brightness, and so on.
-
Page 131: I Can't Save Pictures Or Videos To My Media Card
I can't turn on the flash or use the video light Try the following actions: • There might not be enough battery power left to use the flash or video light. Charge your BlackBerry device and try again. • The flash might still be charging. Wait a moment and then try again. -
Page 132: Pictures
BlackBerry device, and so on. Albums screen See all of the pictures and videos that you took and downloaded or uploaded to your BlackBerry device. Pictures and videos are organized into folders and albums. This is also where you can find preloaded... -
Page 133: Viewing Your Pictures
Before you begin: Your DLNA Certified device must be a Digital Media Renderer. You can wirelessly play or view media files saved on your BlackBerry device on Wi-Fi CERTIFIED Miracast devices and supported DLNA Certified devices, such as computers, TVs, or other home entertainment equipment. Pictures and videos can also be viewed on supported HDMI displays. -
Page 134: Edit A Picture
Switch between your personal and work spaces When BlackBerry Balance technology is set up on your BlackBerry device and you have at least one media file saved on your device, you can quickly switch between your personal and work spaces. -
Page 135: Create An Album
Take a screen shot of your device To take a screen capture of your BlackBerry device, press the Volume Up key and the Volume Down key at the same time. Note: If you have BlackBerry Balance installed on your device and your work space is unlocked, screen shots are saved in your work space. - Page 136 Make sure the file is in a format that your BlackBerry device supports. I can't save a media file Your BlackBerry device or media card might not have enough available storage space to store media files. Try the following actions: •...
-
Page 137: Music
Recent screen Depending on the app you're in, see the media files that you recently watched, listened to, viewed, added to your BlackBerry device, and so on. -
Page 138: Playing Your Music
User Guide Media Album screen See the media files that you downloaded or uploaded to your BlackBerry device. Playlists screen Create and edit your own playlists and listen to collections of songs that were automatically gathered for you by your BlackBerry device. - Page 139 Creating playlists and organizing your music On the Playlists screen, you can make and use your own playlists or play the collections of songs that your BlackBerry device gathers for you. Inside each playlist and collection you can see which artists and albums are featured.
- Page 140 User Guide Media • To add the album that's currently playing to a playlist, touch and hold the album name. Tap Edit or rename a playlist In a playlist, tap • To change the name of a playlist, tap the current name. •...
-
Page 141: Change The Volume
Do any of the following: • To increase the volume, press the Volume Up key on the right side of your BlackBerry device. • To decrease the volume, press the Volume Down key on the right side of your device. - Page 142 User Guide Media Supported audio and video file extensions, formats, and codecs Depending on your BlackBerry device model and wireless network, some file extensions, formats, and codecs might not be supported. File extension Supported video codec(s) Supported audio codec(s) H.263, H.264, MPEG-4 AAC, AMR H.263, H.264, MPEG-4...
- Page 143 For information about media file extensions, formats, and codecs for your device, visit www.blackberry.com/docs/ smartphones and click Smartphones > BlackBerry Smartphones > Supported Media. Troubleshooting: Music I can't open a media file Make sure the file is in a format that your BlackBerry device supports.
-
Page 144: Videos
Depending on the app you're in, see the media files that you recently watched, listened to, viewed, added to your BlackBerry device, and so on. Album screen See the media files that you downloaded or uploaded to your BlackBerry device. - Page 145 Before you begin: Your DLNA Certified device must be a Digital Media Renderer. You can wirelessly play or view media files saved on your BlackBerry device on Wi-Fi CERTIFIED Miracast devices and supported DLNA Certified devices, such as computers, TVs, or other home entertainment equipment. Pictures and videos can also be viewed on supported HDMI displays.
-
Page 146: Edit A Video
You can edit and improve the individual videos on your BlackBerry device. Touch and hold a video thumbnail. Supported audio and video file extensions, formats, and codecs Depending on your BlackBerry device model and wireless network, some file extensions, formats, and codecs might not be supported. File extension Supported video codec(s) Supported audio codec(s) H.263, H.264, MPEG-4... - Page 147 FLAC, Vorbis — QCELP — SPMID SP-MIDI — PCM, GSM — WMA 9, WMA 10 — For information about media file extensions, formats, and codecs for your device, visit www.blackberry.com/docs/ smartphones and click Smartphones > BlackBerry Smartphones > Supported Media.
-
Page 148: Blackberry Story Maker
BlackBerry Story Maker About BlackBerry Story Maker The BlackBerry Story Maker lets you make your own story in the form of a movie using pictures and videos that are saved on your BlackBerry device. Preview a story in BlackBerry Story Maker Tap an existing story. -
Page 149: Media Sharing
Media sharing About sharing media You can wirelessly share the media files on your BlackBerry device with supported Wi-Fi CERTIFIED Miracast devices and DLNA Certified devices, such as computers, TVs, or other home entertainment equipment. You can share your media files wirelessly using one of the following methods: •... - Page 150 Your DLNA Certified device must be a Digital Media Player. • Your BlackBerry device must be connected to the same Wi-Fi network as the device that you want to share the media files with. You can use the Media Sharing options in your device settings to allow DLNA Certified devices and Wi-Fi CERTIFIED Miracast devices to wirelessly access your media files.
- Page 151 Give your device a nickname You can change the name of your BlackBerry device as it appears to other devices. This nickname is helpful when you share media files wirelessly or connect using Bluetooth technology.
-
Page 152: Maps And Locations
Finding a place Find a place on a map You can use the GPS feature on your BlackBerry device to search for a location and then view it on a map to see where you need to go. On the Map tab, in the Search field, enter an address or a descriptive word, such as "coffee" or "hospital."... - Page 153 To turn off voice-guided directions, tap Avoid toll roads, highways, or ferries on your route You can change your route preferences while viewing or listening to turn-by-turn directions in BlackBerry Maps. In the Maps app, swipe down from the top of the screen.
- Page 154 User Guide Maps and locations Recalculate routes While viewing or listening to turn-by-turn directions, you can manually recalculate your directions when you make a wrong turn or would like alternative directions. If you are in the street-level view, to show the navigation bar, tap the screen. >...
- Page 155 User Guide Maps and locations View your recent places BlackBerry Maps remembers and organizes the last 100 places you looked up so that you can quickly access them again when you need to. On the My Places tab, tap Recents.
-
Page 156: Location Services
Change default route settings If you always want BlackBerry Maps to show you the fastest or shortest route, or want to avoid certain things on your route, such as highways, toll roads, car-sharing lanes, or ferries, you can change your default settings. - Page 157 User Guide Maps and locations On the home screen, swipe down from the top of the screen. Settings > Location Services. Tap the Traffic Data Collection switch. Turn on or turn off location-based ads If location-based ads are turned on, apps using the Advertising Service can use your GPS location to present more relevant promotional content or deals.
-
Page 158: Compass
About the compass The digital compass on your BlackBerry device works like a regular compass, but also includes additional features. For example, you can choose whether the compass points to true north or magnetic north. The compass also works in any direction or orientation, including upside down. - Page 159 I'm not getting an accurate reading from the compass Try the following actions: • If the compass doesn't point north, move your BlackBerry device away from metal objects, such as magnets or electronics. • If you have turned on Location Services and are navigating based on true north, you need the GPS receiver to be able to...
-
Page 160: Applications And Features
Everything you need to remember about the trip is in one place. The Remember app is designed to sync with the accounts that you add to your BlackBerry device. If you added a work email account to your device, your tasks and notes from your work account are kept in sync with the Remember app in the Tasks and Notes folders, and your flagged messages are synced in the Flagged folder. -
Page 161: Add Tags To An Entry
Add a due date and reminder time to an entry When you add a due date to an entry, your BlackBerry device adds the entry to the Calendar app. To receive a reminder, you must add a specific reminder time to your entry. -
Page 162: Send Something To The Remember App
Speak your voice note. When you're finished, tap > Save. Tip: You can also take pictures without leaving the BlackBerry Remember app. To take a picture, in a folder or on the Remember folder screen, tap Send something to the Remember app Using the sharing capabilities of your BlackBerry device, you can send photos, videos, audio files, websites, or Documents To Go files to BlackBerry Remember. - Page 163 I can't add due dates, tags, voice notes, or attachments to an entry If your entry is in a folder that's synced with an email account or an Evernote account that you added to your BlackBerry device, you might not be able to add due dates, tags, or attachments to the entry. Try moving the entry into a new folder.
-
Page 164: Calendar
You might not be able to share certain items into folders that are synced with a work account. I can't open a folder in the Remember app If your device is set up to use BlackBerry Balance, you might need to enter your work space password to access all of your folders and entries. - Page 165 User Guide Applications and features The Calendar app at a glance Set up email or other types of accounts on your device You can add email accounts, social networking accounts (such as Facebook, Twitter, and LinkedIn), or even an Evernote account to your device.
- Page 166 Make sure you have the address for the public calendar in iCalShare (ICS) format. You can add a public calendar that uses the ICS format to your BlackBerry device so that you can see that calendar in the Calendar app. When the owner of the calendar makes changes to events, the changes are synced to your device. Only the owner can change events in a public calendar.
-
Page 167: View Your Events
Find email and files associated with an event Your BlackBerry device searches your data to find email and files that might be relevant to your event. For example, if you're meeting with people to review a document, your device might show that document. -
Page 168: Invite People To An Event
Change the availability status or reminder time for an event When you create an event, to save you time, the BlackBerry Calendar app uses your default settings for the event's availability status and the reminder time. You can change these settings. -
Page 169: Change Or Delete An Event
Tip: You can save your conference call details in the BlackBerry Calendar app settings so that you don't have to manually add the details to each conference call meeting. - Page 170 Applications and features Save conference call details in the Calendar app You can save the conference call bridge info in your BlackBerry Calendar app so that you can quickly add that info to your meeting invitations. In the Calendar app, swipe down from the top of the screen.
- Page 171 Change the email address to use with each calendar If you have multiple calendars on your BlackBerry device, you can set a different email address for each calendar. When you create an event in a specific calendar, invitations are sent using the email address that you assigned to that calendar.
- Page 172 Check that the Sync Calendar switch is set to On. • If the calendar is saved on your computer in Microsoft Outlook or Apple iCal, try using BlackBerry Link to sync the calendar info on your computer with your BlackBerry device. For more information, see the BlackBerry Link help.
-
Page 173: Contacts
About the Contacts app When you add contacts to your BlackBerry device, connecting with them is easy. The Contacts app is integrated with the BlackBerry Hub, the BlackBerry Calendar, and other apps, so you can quickly add contacts to relevant messages and events or share your pictures and videos. -
Page 174: Adding Contacts
If you have a work account and BlackBerry Balance set up on your device, to save the contact in your work space, at the top of the screen, tap Work. Once you start adding contact information, you can't save the contact in your personal space. - Page 175 Contact views When you tap a contact, your BlackBerry device shows you lots of details about the contact. Some info, like a contact's birthday, the company the person works for, and the person's picture, is pulled from social networking accounts that you added to your device, like Twitter or LinkedIn.
-
Page 176: Delete A Contact
User Guide Applications and features Changing contacts Add or change a picture for a contact In the Contacts app, tap a contact > • To use a picture from a social networking account that you added, tap one of the available pictures at the top of the screen. -
Page 177: Search For A Contact
In the Phone Ring Tone drop-down list, tap a ring tone. Tap Back. Tap Save. Search for a contact Like other apps on your BlackBerry device, the Contacts app has a search feature that lets you quickly find the contact that you're looking for. In the Contacts app, tap •... -
Page 178: Share A Contact
Your BlackBerry device automatically merges contacts when it's clear that those contacts are the same person (for example, they share the same first and last name, mobile phone number, BlackBerry ID, and so on). If you still see duplicate entries in your contact list, you can merge those contacts into one entry. -
Page 179: Clock
User Guide Applications and features Clock Clock at a glance Change the clock face In the Clock app, swipe down from the top of the screen. Tap the Clock Face drop-down list. Tap Digital or Analog. -
Page 180: Alarm Clock
User Guide Applications and features Alarm clock Set an alarm Set the Alarm switch to On. Touch and hold the dial outside of the clock face. Slide the dial around the clock face to your desired time. To save the alarm time, tap anywhere on the screen. Tip: The dial allows you to set the alarm for five-minute increments. - Page 181 Tap an alarm. Tap Alarm Tone. Select one of the alarm tone options. Tip: To use music you have added or downloaded to your BlackBerry device, tap Set an alarm for multiple days Do one of the following: • If you have one alarm set, tap •...
-
Page 182: Set The Timer
Tap Timer Tone. Tap a timer tone. Tip: To use music you have added or downloaded to your BlackBerry device, tap Add Music. World clock If you're a frequent traveller or if you have friends and family in different parts of the world, you can add cities to the world clock screen to quickly see the time in a variety of cities around the world. - Page 183 You can turn on bedside mode when you go to sleep so that you're not notified when you receive new messages. In bedside mode, any alarms that you set will still go off and your BlackBerry device displays the time, dimly lit. You can also choose whether or not you want to be alerted when you receive phone calls.
- Page 184 User Guide Applications and features Hear phone calls in bedside mode When you enter bedside mode, all of your notifications are set to silent. You can choose to turn on only your phone while in bedside mode, so that phone calls are the only notifications that you receive. In the Clock app, swipe down from the top of the screen.
-
Page 185: Calculator
Using the calculator Switch to a scientific or standard calculator You can switch the type of calculator that you are using by swiping left and right on your BlackBerry device. On the calculator screen, swipe left or right on the keypad. - Page 186 User Guide Applications and features Choose a measurement type, the unit to convert from, and the unit to convert to. Enter the value that you want to convert. Calculate a tip When you're out at a restaurant, you can use the tip calculator to figure out how much to leave for a tip. You can customize your calculations to specify the number of people included on the bill and the percentage of the bill that you want to tip.
-
Page 187: Browser
Type a web address or search term into the address bar at the bottom of the Browser. Tap Go. Change the current search engine After you change the search engine, the BlackBerry Browser continues to use the new search engine until you change it again. -
Page 188: Open A New Tab
In the Browser, touch and hold a link. Share a link or picture You can share items on the web through an email, a text message, Facebook, Twitter, BBM, and more. In the BlackBerry Browser, do one of the following:... - Page 189 Change the background color in reader mode > Find files that you downloaded After you download a file from the BlackBerry Browser, you can go to the download manager to find it again, open it, and share it. In the Browser, tap >...
-
Page 190: Bookmarks And History
Customize the Browser start screen You can change what you see when your first open the BlackBerry Browser. You can set a specific home page, show thumbnails of the webpages that you visited recently or frequently, or open the webpages that were open in your previous Browser session. -
Page 191: Delete A Bookmark
User Guide Applications and features View your bookmarks by tags or in a list In the Browser, tap > Organizing your bookmarks It's a good idea to keep your bookmarks organized so that you can more easily find the webpages that you're looking for. Change your bookmarks You can change the name or web address of a bookmark. - Page 192 User Guide Applications and features • To go to a page in your history, tap the page. • To see your full tab history, tap To dismiss your browsing history, tap anywhere on the screen. Tip: To view your full browsing history, tap >...
-
Page 193: Security Settings
I can't watch a video online While you can stream many videos from the web on your BlackBerry device, some video formats aren't supported, and some websites block content from being viewed on mobile devices. For more information about supported video formats,... -
Page 194: Smart Tags
URIs, phone numbers, email addresses and connection information. You can copy the smart tag to an NFC tag, display it as a QR Code, or you can pass the smart tag directly to another BlackBerry device. The Smart Tags app allows you to store the smart tags that you receive and use them or pass them on later. - Page 195 Smart Triggers Use to create a smart tag that, when written to an NFC tag and then tapped on, can trigger various settings on your BlackBerry device. Wi-Fi Use to create a smart tag that, when written to an NFC tag and then tapped on, connects you to a specified Wi-Fi network.
- Page 196 Use to create a smart tag that identifies a resource by using your own URI (Uniform Resource Identifier). For example, if you create your own application for the BlackBerry device, you can use this tag type to create a smart tag for your app.
-
Page 197: Voice Control
If the NFC tag isn't locked, you can erase the smart tag information that is stored on it. In the Smart Tags app, tap > Align the back of your BlackBerry device with an NFC tag. Voice Control Using the BlackBerry Voice Control app The Voice Control app can make multitasking easier by allowing you to perform a variety of actions and tasks with your voice. -
Page 198: Dial A Number
Contacts app. Dial a number To open the Voice Control app, press and hold the Mute key on the right side of your BlackBerry device. After the beep, say "Dial" and the number that you want to call. Call a contact To open the Voice Control app, press and hold the Mute key on the right side of your BlackBerry device. - Page 199 Internet for your question. To open the Voice Control app, press and hold the Mute key on the right side of your BlackBerry device. After the beep, ask a question. For example, you can say "How many people live in Canada?" "What is the square root of 36?"...
- Page 200 Set an alarm using the Voice Control app To open the Voice Control app, press and hold the Mute key on the right side of your BlackBerry device. After the beep, say "Set an alarm" and the time that you want to set the alarm for. For example, "Set an alarm for 6:00"...
-
Page 201: Voice Control Settings
The Voice Control app has two voice recognition modes. When you choose Voice Dialing Only, you can use the Voice Control app in more languages, but you will be unable to use many features, such as searching your BlackBerry device and the Internet, booking appointments, and sending messages. -
Page 202: Games
In the Games app, tap > • To change your profile picture tap Choose a picture. Scroll through the pictures on your BlackBerry device, and tap the one you want to use. • To use the picture that is already associated with your BBM profile, tap Use BBM picture. - Page 203 User Guide Applications and features Do any of the following: • In your timeline, tap a player. • To invite your friends to the Games app using other ways, such as by email, looking up a username, or by inviting friends of your current friends, tap >...
-
Page 204: Organizing Apps
User Guide Applications and features In the Games app, do one of the following: • In your timeline, tap a friend. • On the home screen, tap . Tap a friend. Start a BBM chat with a Games friend You can start a BBM chat without leaving the Games app (for example, if you want to quickly comment on something in a game). -
Page 205: Rename A Folder
User Guide Applications and features Move an app around the home screen On the home screen, touch and hold an app icon until all of the icons start to blink. Drag the icon to a different location on the home screen and release your finger. Add folders to the home screen You can organize your apps by adding folders to the home screen. -
Page 206: Documents And Files
Delete a file from Documents To Go When you delete a file from Documents To Go, the file is permanently deleted from your BlackBerry device. When you clear a file from Recent view, the file is hidden from that view but can still be retrieved in All view. - Page 207 Access work files When you have BlackBerry Balance technology enabled on your BlackBerry device you can manage your work life and personal life on the same device. You can have Documents To Go files open in both the work space and the personal space at the same time, but you can't copy or move data and files from your work space to your personal space.
- Page 208 Tap the correct spelling of the word. Tip: If spell check mistakenly flags a word as being misspelled, you can tap Add to Dictionary to add the word to the dictionary on your BlackBerry device. Obtain the word count of a document You can obtain the word count of a full document, or highlight a section of text to obtain the word count of that section.
- Page 209 User Guide Documents and files Find and replace text in a document In theFind field, type a word or a phrase. In the Replace field, type a word or phrase > Enter. to go to the next instance of the word or phrase in the document. Tip: To see more options, tap Editing spreadsheets Resize a row or column...
- Page 210 User Guide Documents and files Change the font or formatting • To change the font or formatting of text, tap • To change the number format in a cell, highlight the cell, and tap Tip: You can edit existing formulas by making changes to them in the text bar at the top of the screen. Cut, copy, and paste a cell, row, or column Select a cell, row, or column.
- Page 211 View a slideshow presentation When you view a presentation on your BlackBerry device, your screen looks the same as it does when presenting a slideshow. You do not need to have an HDMI cable connected to your device to view a presentation.
-
Page 212: File Manager
To remove the laser pointer, remove your finger from your screen. File Manager Viewing files View files on your device File Manager helps you view, save and share files on your BlackBerry device. To view a file in File Manager: Tap a folder. -
Page 213: Managing Your Files
View files on connected devices or networks You can view files on devices that are connected to your BlackBerry device, such as a media card or a device connected by a USB cable. If you are logged in to a cloud application on your device, you can also access files stored in the cloud. To access a file stored on another device: Tap a device. -
Page 214: Transferring Files
User Guide Documents and files Enter all, or part, of the name of the item you are searching for. Note: To search for an item on a connected device, you must perform the search when the device is open in File Manager. Sort files and folders You can view your files and folders in order by name, date, type or size. - Page 215 Save a file to your device When you pin a file it is saved to your BlackBerry device, so you can view the file even when you're not connected to a mobile or wireless network. If a file is not pinned, it is not available when you're offline. To pin or unpin a file to your device: Touch and hold a file that is stored in a cloud application.
-
Page 216: Storage Space And Media Card
To preview the contents of a zip file, tap the file. Storage space and media card Moving or copying media files and documents You can drag and drop documents, pictures, videos, music, and other files by using your BlackBerry device as a drive on your computer. -
Page 217: Transfer Files Between Your Computer And Device Using A Wi-Fi
User Guide Documents and files You can also use BlackBerry Link to keep your media files and documents in sync between your device and your computer. To download BlackBerry Link, on your computer, visit www.blackberry.com/BlackBerryLink and select the Windows or Mac option. -
Page 218: Insert A Media Card
A media card is optional. If a media card is included, it might already be inserted. From the bottom of your BlackBerry device, pull up the back cover. With the metal contacts facing away from you, insert the media card (microSD card) into the slot on the left side of... -
Page 219: Supported Media Cards
Want more space to store your ring tones, videos, pictures, and songs? For additional space to save documents and media files, you can insert a microSD card into your BlackBerry device. Using a media card can help to increase the performance and power efficiency of your device. - Page 220 Check how much storage space is free You can view the amount of used and free storage space available on your BlackBerry device and your media card. You can also see a breakdown of what types of files are taking up space.
- Page 221 CAUTION: Media card data is deleted when you format a media card. Media card is password protected A password is blocking access to the media card and data stored on it. Insert a media card into your BlackBerry device that isn't password protected.
- Page 222 User Guide Documents and files Troubleshooting: Storage space My device isn't recognized when I connect it to my computer If your computer doesn't automatically detect your BlackBerry device, try the following: • Check the USB cable and points of connection. •...
-
Page 223: Settings And Options
In the drop-down list at the top of the screen, tap Network. Give your device a nickname You can change the name of your BlackBerry device as it appears to other devices. This nickname is helpful when you share media files wirelessly or connect using Bluetooth technology. - Page 224 You have no mobile network coverage. Your device is roaming. Extra charges might apply. You are connected to the BlackBerry Infrastructure. The number of solid waves indicates the strength of the Wi- Fi signal. If the signal is weak, your device might use more power to try to maintain the connection.
-
Page 225: Network Connections
Tips: Choosing a connection Your BlackBerry device is capable of a wide range of connections, to increase what you can do with your device and how it interacts with other devices. Take a look at the list of connections to learn about the different types of connections, some tips for when to use each connection, and maybe learn a few things you didn't know you could do. -
Page 226: Turn On Airplane Mode
Turn on airplane mode In some places, such as on an airplane or in a hospital, you need to turn off all the connections on your BlackBerry device. Airplane mode lets you quickly turn off your connections and, when you're done using airplane mode, turning off airplane mode restores the connections that were previously turned on. -
Page 227: Mobile Network
Switch wireless networks manually Your BlackBerry device is designed to switch to an appropriate wireless network automatically when you travel, but you might need to try switching networks manually if you're having trouble connecting or if the network signal is weak. -
Page 228: I Can't Connect To The Mobile Network
Depending on your wireless service plan, you might be able to turn off data services (email messages, PIN messages, text messages with attachments, and browser service) on your BlackBerry device so that only the phone and basic text messaging are available.Turning off data services while roaming might prevent you from receiving additional roaming charges. - Page 229 Tap Connect. Tutorial: Setting up Wi-Fi on a BlackBerry 10 device This tutorial provides you with the opportunity to see and then practice setting up Wi-Fi on a BlackBerry 10 device. Note: This tutorial is available in English only. Start the tutorial...
- Page 230 Delete a saved Wi-Fi network Your BlackBerry device can store up to 64 saved networks. If you have a lot of saved networks on your device and you don't use them all, you can delete some to tidy up your Saved Networks screen. Deleting saved networks that use a hidden SSID can also help preserve battery life.
- Page 231 Before you begin: You need a Wi-Fi or VPN connection before you can add a new VPN profile. You might have one or more VPN profiles on your BlackBerry device, depending on the options that your administrator sets for you.
- Page 232 • Check that the time on your BlackBerry device is synchronized with the network time. If the times are different, it could prevent your device from connecting (for example, if connecting to the network requires you to have a certificate on your device, and the certificate has an expiration date).
-
Page 233: Mobile Hotspot Mode
On some mobile networks, services such as email and BBM might not be available while the Mobile Hotspot mode is turned After you set up Mobile Hotspot mode on your BlackBerry device, connecting to the mobile hotspot with a Wi-Fi enabled device is a lot like connecting to any regular router. - Page 234 • Check that your wireless service plan is set up to use Mobile Hotspot mode. If not, you need to change your service plan before Mobile Hotspot mode can work on your BlackBerry device. • Your wireless service provider might not allow the use of Mobile Hotspot mode while roaming. For more information, check your service plan or contact your wireless service provider.
- Page 235 Internet tethering allows you to share your BlackBerry device's connection to the mobile network with one other device, such as a laptop or tablet, so that you can access the Internet on your other device anywhere that your BlackBerry device can connect to the mobile network.
-
Page 236: Turn On Bluetooth Technology
Rename a paired or saved Bluetooth enabled device You can change the name of a paired or saved Bluetooth enabled device as it appears on your BlackBerry device. On the home screen, swipe down from the top of the screen. - Page 237 Delete a saved Bluetooth enabled device If you have a long list of saved Bluetooth enabled devices on your BlackBerry device, you can delete the ones you no longer use to make it easier to find the ones that you do use.
- Page 238 Let your car kit use your device's network credentials In order to use some car kits, you need to turn on rSAP Mode to allow your car kit to use your BlackBerry device's network credentials. On the home screen, swipe down from the top of the screen.
- Page 239 • Move your BlackBerry device to another location in your vehicle or turn your device to face another direction. The location of your device's antenna in relation to your car kit's Bluetooth antenna may affect the Bluetooth connection.
-
Page 240: Software Updates
Find your NFC settings You can set whether your BlackBerry device prompts you before sending or receiving files. You can also set when your device can be used for doing things such as making credit card payments or providing access credentials to get into a building. -
Page 241: Language
User Guide Settings and options Settings > Software Updates. Tap Check for Updates. You can also update your device software using BlackBerry Link. For more information, see the Help documentation for BlackBerry Link. Language Change your display language On the home screen, swipe down from the top of the screen. -
Page 242: Keyboard And Typing
Keyboard and typing at a glance Creating custom text shortcuts Word substitution lets you create your own text shortcuts so that when you enter a shortcut your BlackBerry device replaces the shortcut with a full word or phrase. Tip: Word substitution is sometimes known as autotext. - Page 243 In the Substitution List section, tap a word substitution entry. Clear the learned words list The BlackBerry Keyboard learns words and phrasing based on your usage to predict the next word you write. You can clear the word list used for word suggestions with the following steps: On the home screen, swipe down from the top of the screen.
-
Page 244: Delete A Word
User Guide Settings and options Tip: To hide the keyboard, tap the screen outside a text entry field. If you want to hide the keyboard and there's nowhere to tap on the screen, swipe two fingers down from the top of the keyboard. Delete a word Swipe one finger back across the keyboard. -
Page 245: Type An Accented Character
Type a symbol or number On the lower-left side of the BlackBerry Keyboard, tap the Symbol key. The appearance of this key varies depending on the language that you're typing in. -
Page 246: Selecting Word Suggestions That Appear While You Type
Selecting word suggestions that appear while you type Your BlackBerry device is designed to learn what you tend to say and where in a sentence you tend to say it. Your device uses this information to try to predict what word you might type next and displays suggested words on the BlackBerry Keyboard. - Page 247 Edit your personal dictionary When you use spell check you can add words that are marked as incorrect to a custom dictionary on your BlackBerry device so that spell check recognizes them as being correct. The words that you add to your personal dictionary can be edited at any time.
-
Page 248: Battery And Power
Troubleshooting: Keyboard and typing I can't show the Keyboard If your BlackBerry device is connected to another input device such as a Bluetooth enabled keyboard then you might not be able to show the BlackBerry Keyboard. To show the Keyboard, disconnect the other input device and try again. - Page 249 User Guide Settings and options Restart or reset your device If your BlackBerry device is running slower than usual or not responding, turning off and turning back on your device might help to solve the problem. Do one of the following: •...
- Page 250 Before you start using your BlackBerry device, you should charge the battery that came with your device as the battery isn't fully charged. Charge your device using the charger provided by BlackBerry in the box that your device came in. You can also charge your device using a USB cable connected to a computer, but charging might take longer.
- Page 251 User Guide Settings and options Tips: Charging your device Your BlackBerry device uses a lithium-ion battery. To maximize your use of this type of battery, when possible, do the following: • Charge your device for an extended period of time rather than charging in small increments, for example, charging for less than 15 minutes.
-
Page 252: Battery Safety
Frequently asked questions: Battery and power How can I extend battery life? Battery life varies depending on how you use your BlackBerry device. To help battery power last longer, try any of the following: Dim the screen Prolong battery life by changing your device settings to dim the screen. To adjust the screen brightness, choose a dark colored wallpaper, or change the screen lock timeout. -
Page 253: Close Apps
> Network Connections. Update your software You'll often gain a boost in power savings by using the latest version of BlackBerry Device Software. If a software update is available for your device, a notification appears in BlackBerry Hub. Use a media card Reduce power usage by keeping less data on your device. -
Page 254: Accessibility
Turn on Magnify mode You can use Magnify mode to enlarge the information on your BlackBerry device screen. You can zoom in to or zoom out from the screen, even if you use an application that doesn't normally support zooming. - Page 255 • To decrease the magnification, zoom out by sliding your fingers together. If you reach the maximum magnification, your BlackBerry device vibrates. Temporarily turn off Magnify mode There may be times when you want to temporarily turn off the magnification of your screen to see the whole screen at once, and then turn on Magnify mode again to continue what you were doing.
-
Page 256: Turn On Hearing Aid Mode
Turn on TTY support Before you begin: The TTY device that you want to connect to your BlackBerry device must operate at 45.45 bps. TTY support is designed to allow your device to connect with an external TTY device that converts received calls to text. - Page 257 Confirmation Message option in the screen reader settings. You can also quickly turn on the BlackBerry Screen Reader by triple-pressing the Power key. If you don't want to be able to turn on the BlackBerry Screen Reader in this way, you can turn off the Enable using triple tap option in the screen reader settings.
- Page 258 In the drop-down list, tap High or Low. Turn on the Silent on Calls setting No one wants to be interrupted when on a phone call. The Silent on Calls setting prevents the BlackBerry Screen Reader from reading back information while you're on a call.
- Page 259 The BlackBerry Screen Reader uses a combination of gestures that are used in other apps on your BlackBerry device and gestures that are specific to the BlackBerry Screen Reader. Gestures that start at the edges of the screen (such as swiping down from the top to access Settings or swiping up from the bottom to minimize an app) are the same in the Screen Reader app as they are in all other apps.
- Page 260 Using BlackBerry Screen Reader Quick Settings mode With the Quick Settings mode, you can change frequently changed settings and access additional BlackBerry Screen Reader features. When you enter Quick Settings mode, you have 3 seconds to complete a task. If you don't complete a task, the device automatically exits the mode, and vibrates briefly to notify you.
- Page 261 Using BlackBerry Screen Reader gestures in the BlackBerry Calendar, Phone app, and BlackBerry Hub There are specific BlackBerry Screen Reader gestures you can use in the BlackBerry Calendar app. Task Gesture Move to the next day, week, or month Swipe to the right with three fingers.
- Page 262 Swipe from left to right with two fingers. Turn on Closed Captions Closed Captions displays text on your BlackBerry device screen when you play video files that support closed captioning. On the home screen, swipe down from the top of the screen.
-
Page 263: Blackberry Link Features On Your Device
Access files stored on your computer If you are running the latest version of BlackBerry 10 OS, you can use your BlackBerry device to view and delete music, pictures, videos, and documents on your computer. To use this feature, BlackBerry Link must be open on your computer, and associated with your BlackBerry ID. - Page 264 • To permanently delete a file that's stored on your computer, touch and hold a file. Tap Copy a file to your device After you save a file that's stored on your computer to your BlackBerry device, you can view the file even when you're not connected to the Internet.
- Page 265 In the BlackBerry ID section, verify that you are signed in using the same BlackBerry ID as on your computer. • If your device is connected to a mobile network instead of a Wi-Fi network, in the BlackBerry Link section, change the Use Mobile Network switch to On.
-
Page 266: Legal Notice
(collectively the "Third Party Products and Services"). BlackBerry does not control, and is not responsible for, any Third Party Products and Services including, without limitation the content, accuracy, copyright compliance, compatibility, performance, trustworthiness, legality, decency, links, or any other aspect of Third Party Products and Services. - Page 267 Installation or use of Third Party Products and Services with BlackBerry's products and services may require one or more patent, trademark, copyright, or other licenses in order to avoid infringement or violation of third party rights. You are solely responsible for determining whether to use Third Party Products and Services and if any third party licenses are required to do so.
- Page 268 Desktop Software, and/or BlackBerry Device Software. The terms of use of any BlackBerry product or service are set out in a separate license or other agreement with BlackBerry applicable thereto. NOTHING IN THIS DOCUMENTATION IS INTENDED TO SUPERSEDE ANY EXPRESS WRITTEN AGREEMENTS OR WARRANTIES PROVIDED BY BLACKBERRY FOR PORTIONS OF ANY BLACKBERRY PRODUCT OR SERVICE OTHER THAN THIS DOCUMENTATION.