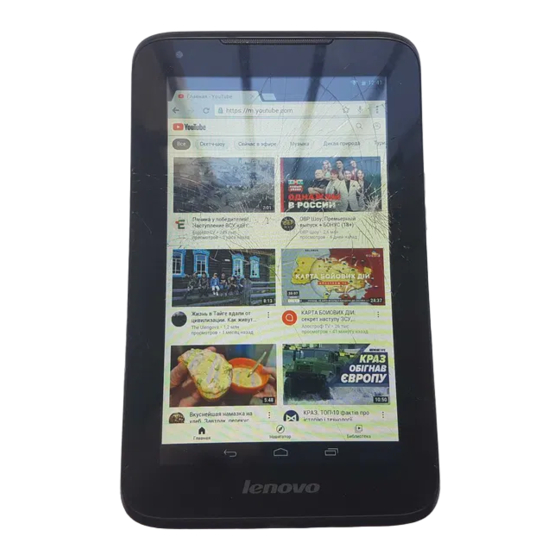Summary of Contents for Lenovo IdeaTab A1000L-F
- Page 1 IdeaTab A1000L - UserGuide IdeaTab A1000L-F User Guide V1.0 Please read the Important safety and handling information in the supplied manuals before use. file:///C|/Users/xieqy1/Desktop/EN UG/index.html[2013/8/14 14:56:00]...
- Page 2 IdeaTab A1000L - Chapter 01 Chapter 01 IdeaTab A1000L Overview IdeaTab Appearance Buttons Turning On/Off Your IdeaTab Activating/Deactivating the Display Screen Lock/Unlock Navigation Tips Home Screen Switching Home Screens Status Bar 1-10 Recent Apps 1-11 Applications Management 1-12 Entering Text 1-1 IdeaTab Appearance file:///C|/Users/xieqy1/Desktop/EN UG/chapter01.html[2013/8/14 14:56:18]...
-
Page 3: Power Button
IdeaTab A1000L - Chapter 01 Images are for reference purposes only, and may differ from your IdeaTab A1000L-F. NOTE: You are advised to use the earphone/headset (not supplied) conforming to OMPT (Open Mobile Terminal Platform). 1-2 Buttons Power Button To turn on your IdeaTab, press and hold this button for about 3 seconds, then release it. -
Page 4: Activating/Deactivating The Display
Turning On Your IdeaTab Press and hold the Power button on your IdeaTab for about 3 seconds, then release it. The Lenovo logo and the startup screen will appear in sequence, indicating your IdeaTab has been turned on. Turning Off Your IdeaTab Press and hold the Power button on your IdeaTab for about 1 second. -
Page 5: Navigation Tips
IdeaTab A1000L - Chapter 01 icon, as shown in the illustration below. Screen Lock Pattern Setting You can set the screen lock pattern by tapping Pattern in Screen lock in Security under Settings. After this function has been enabled, you will be required to trace a personalized unlock pattern to unlock the screen before you can use your IdeaTab. -
Page 6: Home Screen
IdeaTab A1000L - Chapter 01 apps, System settings and One touch clear. App Menu : Display all available apps. 1 - Back 2 - Home 3 - Recent Apps 4 - Advanced Menu 5 - App Menu 1-7 Home Screen This desktop enables you to quickly view and open your most frequently used applications. -
Page 7: Switching Home Screens
IdeaTab A1000L - Chapter 01 To add a shortcut to the Home screen, tap and hold the icon of the app in the applications list until it is added to the Home screen. To change your wallpaper, tap and press any blank area on the Home screen for about 2 seconds. -
Page 8: Recent Apps
IdeaTab A1000L - Chapter 01 System messages, if any, will be displayed on the Status Bar. Information about Wi-Fi connections and reception, power levels, charging status, and other notifications are displayed in the status bar. Tap the status bar to display the notification panel. Tap to open the setting details window which contains the Airplane mode switch, Wi-Fi setting shortcut, Auto-rotate screen switch, Brightness adjustment toolbar, Notifications... -
Page 9: Applications Management
IdeaTab A1000L - Chapter 01 1-11 Applications Management on the Home screen to open the applications list. Tap Apps in DEVICE under Settings to manage all your apps. Uninstall Tap Apps to display the list of downloaded apps under the DOWNLOADED tab. Then choose the app, and tap Uninstall at the top to uninstall the app. - Page 10 IdeaTab A1000L - Chapter 01 You can easily enter text from the virtual keyboard directly on the touch screen, such as when adding contact information in the Contacts application. You can input English letters and numeric symbols directly on the touch screen. Chapter 02: Connecting to the Internet file:///C|/Users/xieqy1/Desktop/EN UG/chapter01.html[2013/8/14 14:56:18]...
-
Page 11: Exiting The Browser
IdeaTab A1000L - Chapter 02 Chapter 02 Connecting to the Internet Browser 2-1 Browser Network support is required to access the Internet with the web browser. If you have problems accessing your network, please consult your network operator or service provider directly. The web browser in your IdeaTab can access the Internet via a Wi-Fi, for business and/or personal use. -
Page 12: Tabbed Browsing
IdeaTab A1000L - Chapter 02 to open the Browser management interface, where you can manage Bookmarks, Internet visiting history and pages read offline under their corresponding tabs. BOOKMARKS: Displays a list of all the web pages that you have added to BOOKMARKS. To add a bookmark, tap to add the current web page to BOOKMARKS. -
Page 13: Chapter 03: Applications
IdeaTab A1000L - Chapter 02 Request desktop site, Save for offline reading, and Settings. Zoom Pages In/Out: You can manually fit the page to the screen size, and zoom the page in/out by sliding your finger and thumb apart, or bring them together. -
Page 14: Manage Calendar Events
IdeaTab A1000L - Chapter 03 Chapter 03 Applications Calculator Calendar Camera Clock Email Gallery on the Home screen to open the applications list. 3-1 Calculator Calculator in the applications list to open the calculator. 3-2 Calendar Calendar in the applications list to open the calendar. New Calendar Event in the Calendar view to create a new event. - Page 15 IdeaTab A1000L - Chapter 03 appropriate tab at the top of the page. Day view: Tap and hold an event in Day view to view, edit or delete the event. Week view: Tap and hold an event in Week view to view, edit or delete the event.
- Page 16 IdeaTab A1000L - Chapter 03 Gallery in the applications list to open a list of all the photos you have taken. You can view photos by Albums, Locations, Times, People or Tags. Videos Recording Videos in the video interface to start recording, or tap to stop recording.
-
Page 17: Chapter 04: Settings
IdeaTab A1000L - Chapter 03 Email in the applications list. 3-6 Gallery Gallery to open the Photo application and view photos stored on your IdeaTab. In the Photo application homepage, photos are automatically displayed on the top left corner as Albums. You can select how to display your photos: Albums, Locations, Times, People or Tags. -
Page 18: Wireless And Networks
IdeaTab A1000L - Chapter 04 Chapter 04 Settings WIRELESS & NETWORKS DEVICE PERSONAL SYSTEM Settings in the applications list to open the Settings interface. 4-1 WIRELESS & NETWORKS This setting module includes:Wi-Fi, Data usage and More... (Airplane mode, VPN). Wi-Fi This setting allows you to enable/disable Wi-Fi connections. -
Page 19: Data Usage
IdeaTab A1000L - Chapter 04 NETWORK to manually add a network. Tap , then Advanced for advanced Wi-Fi settings. Network notification: When activated, the system will notify you if there are any open net works available. Keep Wi-Fi on during sleep: You can set Wi-Fi connection policy during sleep mode to Always, Only when plugged in or Never. - Page 20 IdeaTab A1000L - Chapter 04 Operating system calculation method:1GB=1,024MB=1,048,576KB=1,073,741,824 bytes The system itself occupies some space; therefore, available space will be less than that calculated. Battery You can check battery usage details, battery percentage, and historical data of battery usage. Apps With this option, you can easily manage and delete selected applications.
-
Page 21: Location Access
IdeaTab A1000L - Chapter 04 party software developers in the applications list. After selecting an application, you will then be able to see its details and related information. You will also be able to perform functions such as Force stop, Uninstall, Clear cache and Clear data. - Page 22 IdeaTab A1000L - Chapter 04 After you have set and activated the pattern unlock function, the unlock keypad will be displayed whenever the display is to be unlocked. Use your finger to trace your preset pattern on the keypad. After the preset pattern has been correctly entered, the screen will be unlocked.
-
Page 23: Language And Input
IdeaTab A1000L - Chapter 04 lock screen. PASSWORDS: Under this option, you can decide whether or not your chosen password will be visible when you input it. If the check box is selected, then the password will be visible. If it is not selected, then your password will only be displayed as **** when you input it, thereby keeping your password more secure. -
Page 24: Developer Options
IdeaTab A1000L - Chapter 04 KEYBOARD & INPUT METHODS: This option allows you to select and set the input method. Reset This option allows you to reset your IdeaTab to the factory default settings. 4-4 SYSTEM Date & time These settings allow you to set a number of time-related options, such as system time. - Page 25 IdeaTab A1000L - Chapter 04 Chapter 03: Applications file:///C|/Users/xieqy1/Desktop/EN UG/chapter04.html[2013/8/14 14:57:00]...