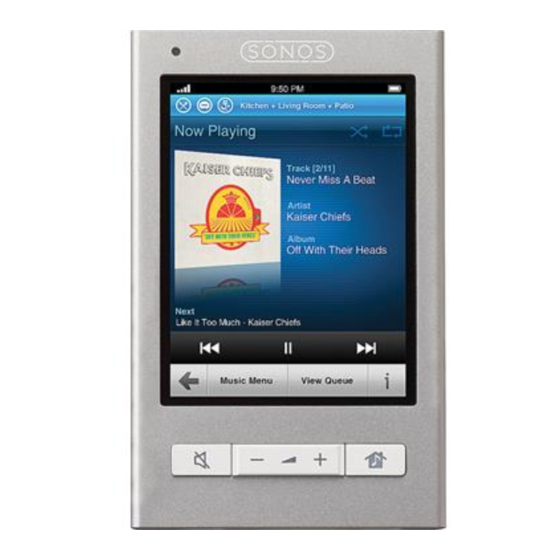
Sonos CONTROL Product Manual
The wireless hifi system
Hide thumbs
Also See for CONTROL:
- Product manual (37 pages) ,
- Product manual (38 pages) ,
- Product manual (105 pages)
Table of Contents
Advertisement
Quick Links
Advertisement
Table of Contents

Summary of Contents for Sonos CONTROL
- Page 1 SONOS CONTROL Product Guide...
- Page 2 Sonos, Inc. SONOS and all other Sonos product names and slogans are trademarks or registered trademarks of Sonos, Inc. SONOS Reg. U.S. Pat. & Tm. Off. Sonos products may be protected by one or more patents. Our patent-to-product information can be found here: sonos.com/legal/patents...
- Page 3 • Wirelessly control all your Sonos players from anywhere WiFi reaches in your home. • Easily and quickly search, browse and play your music. • Fits in seamlessly with the rest of your Sonos System—use it as your only controller, or use it with other Sonos con- trollers for the perfect mix.
- Page 4 You can also use this button to lock the SONOS CONTROL so that nothing happens when you touch the screen (such as when cleaning the screen, or carrying the CONTROL in your pocket.)
-
Page 5: Playback Controls
Previous / Rewind If you are more than 3 seconds into the track, this control returns to the start of the current track; if you are less than 3 seconds into the track, this control jumps to the start of the previous track. -
Page 6: Screen Brightness
Light Sleep The SONOS CONTROL will go into light sleep (the screen will turn off) to preserve the battery life when it is unused for a specified period of time. When motion is detected or a button is pressed, the SONOS CONTROL awakens immediately. -
Page 7: Motion Sensor
Once you’ve got one or more rooms set up, connect the power adapter to the back of the charging cradle (included) and plug the cradle into a power outlet. Place the SONOS CONTROL into the charging cradle to wake it up (the screen will come alive when it’s ready), and then follow the CONTROL’s on-screen instructions to add it to your Sonos system. -
Page 8: Turning Off
Touch Advanced Settings -> Turn Off Controller. To turn it back on, simply place the controller into the charging cradle. Use this setting to put your SONOS CONTROL into deep sleep anytime it will not be in use for an extended period of time, or when you are transporting the controller to another destination. -
Page 9: Setting An Alarm
Stop Alarm from the Now Playing screen to turn off the alarm. Showing the clock screen Once an alarm has been added to your Sonos system, you can set a preference to have the clock screen show automatically on a SONOS CONTROL when the alarm sounds. -
Page 10: Online Updates
• If you have another Sonos controller, you will be prompted to update it the next time you use it. -
Page 11: Renaming A Sonos Component
A constant white light displays above the volume controls on Sonos players to indicate that the unit is functioning in normal operation. If you have a Sonos product located in a bedroom, you may want to turn this light off so that when the unit is in normal operation it does not display. -
Page 12: Equalization (Sound Settings)
Product Guide Equalization (Sound Settings) Sonos products ship with the equalization settings preset in order to provide the optimal playback experience. If desired, you can change the sound settings (bass, treble, balance, or loudness) to suit your personal preferences. Note: The loudness setting is designed to compensate for normal changes in the ear's sensitivity at low volumes —... -
Page 13: Creating A Stereo Pair
Optimum placement information • When creating a stereo pair, it is best to place the two Sonos components 8 to 10 feet away from each other. • Your favorite listening position should be 8 to 12 feet from the units. Less distance increases bass, more distance im- proves stereo imaging. -
Page 14: Surround Speakers
If you have a PLAYBAR, you can easily add two PLAY:1 or PLAY:3 speakers to function as left and right surround channels in your Sonos surround sound experience. • Make sure the Sonos products are the same—you cannot combine a PLAY:1 and a PLAY:3 to function as surround speakers. -
Page 15: Surround Settings
12 for help. Recharging The SONOS CONTROL can be recharged by placing it in the Sonos Charging Cradle. The Battery Charge Indicator on your controller displays the current battery charge level. To extend the battery life, it’s best not to let the Lithium Ion battery discharge completely before recharging. -
Page 16: Battery Replacement
Battery Replacement After several years (depending upon usage), the battery on your CONTROL may not hold a charge as long as it once did. You can purchase a replacement battery (visit our Web site at www.sonos.com for more information), and then follow the instructions below to replace the battery. -
Page 17: Managing Rooms
Managing Rooms Sonos lets you enjoy music in up to 32 rooms, inside or out. You can play a different song in every room or play the same song in every room. Group the kitchen and patio together when you’re barbecuing; group the rooms throughout your home in perfect synchronization for a party;... -
Page 18: Managing And Playing Music
Check the rooms you want to add to this group, and then touch Done. If you want to group all the rooms in your house, touch Select All from the Group Rooms screen. All of your Sonos components will play the same music in synchrony until you remove rooms from the group. - Page 19 Sonos is compatible with several music services - you can visit our Web site at www.sonos.com/music for the latest list. What is a Sonos playlist? A Sonos playlist is a music queue you create and then save for future listening. For example, you might want to create a jazz playlist, a party playlist, or an easy listening playlist.
- Page 20 The shared music folders that are currently accessible to your Sonos system are displayed. (If a computer on your network is turned off or is in sleep or standby mode, the music on that computer will be unavailable to the Sonos system until the computer is turned back on.)
- Page 21 Updating the music index The Sonos system indexes your local music so you can view your music collection by categories (such as artists, albums, composers, genres, or tracks.) During setup, all of your available music folders are indexed for easy selection. If you add new music, simply update your music index to add this music to your Sonos music library.
- Page 22 • To play all songs on an album, touch Complete Album. If you’ve created Sonos playlists (saved queues), you can play them anytime by selecting Sonos Playlists from the Music menu. For more information, see "Sonos Playlists" on page 30.
- Page 23 Sonos Favorites Sonos Favorites gives you quick and easy access to the music you love the most. You can add audio selections to your Sonos Favorites from any controller. Once you create a Favorite, it appears under Sonos Favorites on the MUSIC menu.
- Page 24 Touch the selection you wish to rename, and choose Rename Favorite. When you are finished editing favorites, touch Done. Note: When you rename a Sonos Favorite playlist, the playlist name remains unchanged if you access it through the Sonos Playlists menu option.
-
Page 25: Compilation Albums
To view your imported playlists, select Music Library -> Imported Playlists from the Music menu. • If they are not visible, they are probably not located in a folder you currently have shared to the Sonos system. Move the playlist file .PLS, .M3U or .WPL into the same music folder that you have shared to the Sonos system, update your music index, and the custom playlists will appear when you select Imported Playlists from your music library. -
Page 26: Using Twitter
Product Guide • When you make changes to your iTunes playlist(s), exit iTunes, and then update your Sonos music index in order to see the changes (see "Updating the music index" on page 19). • iTunes playlists will automatically be imported into the Imported Playlists menu on both the Sonos controller and Sonos Controller for Mac or PC on your PC as long as your 'iTunes Music Library.xml' file is shared along with your music to the... -
Page 27: Managing The Music Queue
Managing the Music Queue Once you have added tracks to a queue, you can make changes to the music queue using the queue controls. Sonos playlists are music queues you create and save for future listening. For more information, see "Sonos Playlists" on page 30. -
Page 28: Removing A Track From The Queue
Product Guide Removing a track from the queue Touch Touch Edit. Touch to the left of the track. The track disappears from the queue list. Moving a track within the queue Touch Touch Edit. Touch and hold to the right of the track. Drag the track to a new location in the queue and then let go of the button. -
Page 29: Changing The Play Mode
Saving a queue as a Sonos playlist • Click Save while viewing the queue. You can access these playlists anytime by selecting Sonos Playlists from the Music menu. Note: Tracks that reside on your iPhone, iPod touch, iPad or your Android device are not included in a Sonos playlist. -
Page 30: Viewing Large Album Art
• To activate any of the free music service trials that are included with your Sonos system, your Sonos system must be registered. If you have not yet registered, you can go to "System Registration" on page 8 for help with this step. -
Page 31: Adding A Compatible Music Service
Adding a compatible music service If you are currently subscribed to a music service that’s compatible with Sonos, simply add your music service login and password information (as needed) to Sonos and you’ll have instant access to the music service from your Sonos system. To see the latest list of compatible music services, go to www.sonos.com/music. -
Page 32: Windows Media Player
• Composers • Genres • Tracks • Playlists Sonos Playlists Sonos playlists are music queues you create and save for future listening. For example, you might want to create a jazz playlist, a party playlist, or an easy listening playlist. -
Page 33: Playing A Sonos Playlist
Note: The options that appear depend on the music source you have selected. You can also save a music queue as a Sonos playlist by choosing Save while viewing the queue. Note: Tracks that reside on your iPhone, iPod touch, or iPad, or on your Android device are not included in a Sonos playlist. -
Page 34: Deleting A Sonos Playlist
Adding a Sonos playlist to your Sonos Favorites Sonos Favorites gives you quick access to the music you love most. Once you add a Sonos playlist to your Favorites, you can play it by selecting it from Sonos Favorites on the Music menu. For additional information, see "Sonos Favorites" on page 21. - Page 35 You can connect an external audio source like an Apple AirPlay device, CD player, TV, MP3 player or more to a Sonos component (PLAY:5, CONNECT, or CONNECT:AMP) via line-in and stream the audio to any or all Sonos components around your house. So, go ahead: ®...
- Page 36 • Connect the 3.5mm audio cable (supplied with the PLAY:5) to the Analog Audio In connector from the back of your PLAY:5 to the Line-out connector on the AirPort Express. (If you are connecting to a different Sonos component, you can use a standard RCA audio cable.)
- Page 37 SONOS CONTROL • Autoplay Room: Select the room you want your AirPlay device to play in whenever it’s connected to Sonos. You can also select Include Grouped Rooms so that any rooms grouped with the autoplay room will play the same music.
- Page 38 Connecting another line-in source to your Sonos system Connect the audio line-in cable provided with your Sonos component (or a standard RCA cable) from the Audio out connection(s) on the external source to the analog Audio In connection(s) on the back of your Sonos component. The...
- Page 39 • Autoplay Room: Select the room you want your line-in source to play in whenever it’s connected to Sonos. You can also select Include Grouped Rooms so that any rooms grouped with the autoplay room will play the same music.
-
Page 40: Selecting A Radio Station
Line-Out Level, and choose Variable. Adjust the volume on your Sonos system so you can hear music. This may be at the high end of the volume scale. If desired, you can readjust the volume on your home theater system so that the volume range for the controller falls within your typical listening range. -
Page 41: Setting Up Or Changing A Local Radio Location
Adding a station or show to your Sonos Favorites Sonos Favorites gives you quick access to the music you love most. Once you add a station or show to your Sonos Favorites, play it by selecting it from your Sonos Favorites on the MUSIC menu. For additional information, see "Sonos Favorites" on page 21. -
Page 42: Basic Troubleshooting
5.8Ghz or 900Mhz phone (or change the wireless channel your Sonos system is operating on - see "The SONOS CONTROL is acting sluggish, or not all rooms are visible" on page 40 for help with this step.) Put 108 Mbps wireless routers into 54 Mbps mode. -
Page 43: Important Safety Information
6, it is unwise. The devices will have to compete for available bandwidth, and your entire wireless network will become sluggish. Change the wireless channel your Sonos system is operating on. For more information, see "The SONOS CONTROL is acting sluggish, or not all rooms are visible" on page 40. Important Safety Information Read these instructions. -
Page 44: Specifications
3.5” (diagonal) color LCD, 240 x 320 (QVGA) Screen Resolution Touch-sensitive scroll wheel with center-mounted selector button Browse Control 9 Backlit buttons, 3 soft-selector buttons below screen Function Buttons Wireless signal strength and battery charge indicator (on-screen), battery status indicator Indicators LEDs.

