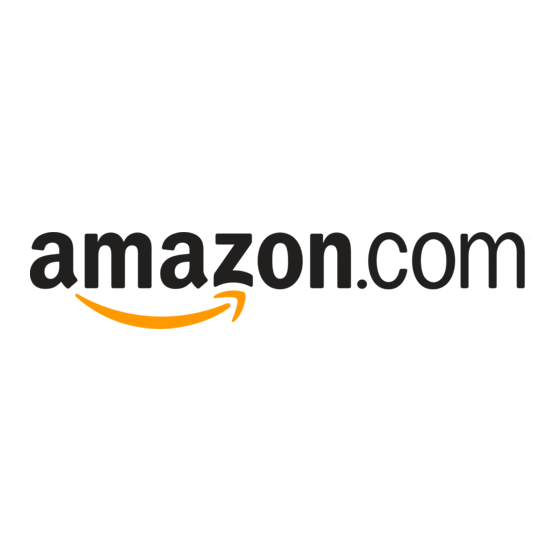
Advertisement
Quick Links
Advertisement

Summary of Contents for Amazon AiCache
- Page 1 AiCache Amazon Web Services (AWS) Getting started Guide: Version: 1.0 ...
- Page 2 1‐ Registering for AiCache Amazon Machine Image (AMI) a‐ If you are already registered skip this step and go to Step 2. b‐ Go to http://aicache.com/ click on Amazon top menu, Click on order now c‐ This will take you to our payment page on Amazon.com. d‐ Login with your Amazon credentials then click continue, fill in the necessary information then click continue. Follow the on screen wizard. e‐ Once you are done with the registration process, a message will appear giving you a verification code. f‐ You are now ready to go to step 2. 2‐ Launching a new AiCache instance using the AiCache AMI: a‐ Go to AWS Management console at https://console.aws.amazon.com/ select the Amazon Ec2 tab. b‐ Sign in using the same AWS account that you have registered with in step1. You will see a dashboard that looks like the one below: c‐ Select AMIs on the left side menu : d‐ You will be presented with a screen showing many AMIs from different providers as shown below : ...
- Page 3 e‐ In the viewing drop down box, select public images, in the empty text box start typing aicache. f‐ You might be presented with a number of aicache AMIs, select the one which is more recent. AiCache AMIs start with a aicache/ prefix ...
- Page 4 Select the appropriate AMI then click Launch h‐ Depending on whether it is your first time using AWS EC2, and on your specific needs, AWS management console might ask you to create a new key pair. Usually with AiCache you are not likely to need the key pair, however it is required by Amazon AWS, and it is recommended that u create a key pair with a unique name for aicache i‐ Type the key pair name, click on Create and download key pair, then click continue. Warning: Key pair is considered confidential , if anyone can access your key pair he is likely to be able to control, terminate, restart or tamper with your Aicache and any Amazon EC2 instance you launch using this key pair. j‐ Click “continue” to configure firewall settings for your AiCache instance. k‐ Depending on whether you have been using AWS, and on your specific needs you might be required to setup your instance firewall. The firewall configuration is called (security groups) ...
- Page 5 Since Aicache is basically a web server you should allow all clients to connect to port 80, you should also remember to allow yourself to use SSH to connect to the instance thus port 20 and port 22 should always be open. As a recommendation for people getting started with AWS EC2 and Aicache set the firewall to be very permissive; you can come back later and change the firewall policy to suit your needs. Thus all you have to do is to select SSH port22 then continue, by default this translates to an instance with all ports open. l‐ Once you are done with the security groups click continue m‐ Next you will be presented with the final screen where u select the number of aicache instances you would like to start, select the security group and the key pair, and then launch the instance. ...
- Page 6 3‐ Connecting to the instance and running AiCache: a‐ After launching the instance, and if you go to instances menu on the left, you should be able to see the instance with status shown as launching. After a while, and when the instance status change to running, you will be able to connect to SSH to the instance. b‐ Use the public DNS name of the instance (server) to SSH to the server. If you are using a Linux , or Mac OS based operating system ssh is straightforward, if you are using Windows there is a free SSH solution for windows, for more information on using and downloading Putty (An ssh solution for windows ) please visit http://www.chiark.greenend.org.uk/~sgtatham/putty/ ...
- Page 7 4‐ Connecting to AiCache instance: For all EC2 experts : do not try to login to the instance as root with private key certificate , root access to the instance has been disabled. All AiCache users should login to the instance using the following credentials : Aicache Linux User account : Username : aiuser Password : a1ca$hP@ss Note: Users are encouraged to change the default password using linux “passwd” command as soon as they login to the instance. Once the user is logged in he will land into the directory /home/aiuser This directory contains all the necessary scripts for you to completely setup and run AiCache. If you do an LS command “ls” in your home directory you will see a number of files : 1‐ AdminGuide.pdf : this guide is the same guide used for non AWS Aicache which is also available on Aicache website http://aicache.com/admguide.pdf . This guide has all the necessary details for you to configure AiCache completely Notes: a‐ A special admin guide for AWS users will be available soon. b‐ Wherever the manual uses the name aicache binary (aicache) you use startAiCache.sh script instead. c‐ Note that non AWS AiCache binary needs a license file to run wherever the AWS AiCache binary does not require any license file as a parameter. ...
- Page 8 2‐ startAiCache.sh This is a shell script that is used to start AiCache server. You can pass all the parameters to this shell script as described in the user manual for the normal non AWS aicache binary except the license file parameter, since AiCache AWS doesn’t need a license. The main and most important parameter to be passed to the script to start the AiCache server is the configuration file parameter (‐f) followed by the absolute full path to the aicache configuration file, thus for example to start Aicache server with the sample.cfg (sample configuration file) in your home directory you would use the command ./startAiCache.sh ‐f /home/aiuser/example.cfg Notes: a‐ Running AiCache with example.cfg immediately will produce errors since this is a sample configuration file that has no real mapping to a real domain. Use the sample configuration file to get started. b‐ Do not forget to backup example.cfg before modifying it, in case you have errors you can go back and compare your file to the sample file. 3‐ terminateAiCache.sh This file is available only for AWS aicache users, this file is used to terminate AiCache server running on the instance , to terminate AiCache simply call this script passing the aicache configuration file ( without the –f parameter as in startAiCache.sh) ./terminateAiCache.sh /home/aiuser/example.cfg 4‐ example.cfg : This file is a sample configuration file that you can use to get started quickly configuring and running aicache. 5‐ ReadMe.txt , a simple readme file which has information about AiCache and Aicache support. ...
