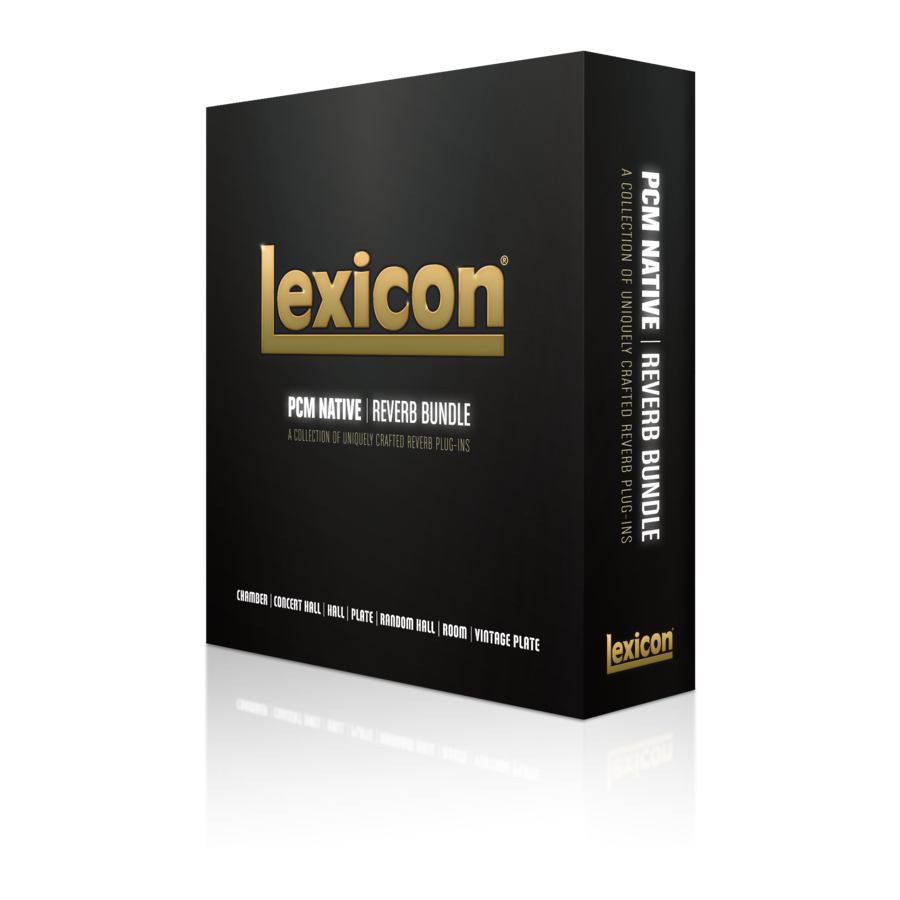
Table of Contents
Advertisement
Quick Links
Advertisement
Table of Contents

Summary of Contents for Lexicon PCM NATIVE ROOM
- Page 1 PCM NATIVE ROOM OWNER’S MANUAL...
- Page 2 The Lexicon Legacy ® continues...
- Page 3 ...with the PCM Native Room For over 40 years Lexicon ® been recognized as the gold standard of digital reverb and effects processing and has continuously introduced leading edge technology for the audio industry. Lexicon again rocked the audio industry with the...
-
Page 5: Quick Start
Congratulations and thank you for purchasing the PCM Native Room plug-in. With decades of legacy products to pull from, the PCM Native plug-ins include the finest collection of factory presets available. Designed to bring the highest level of sonic quality and functionality to all of your audio applications, the PCM Native plug-ins will take center stage in your DAW. -
Page 6: Table Of Contents
Table of Contents Installation ..........1 The Control Buttons ....... 9 Install the Plug-in ........1 Edit ............ 9 iLok License ..........1 Compare .......... 9 Store ..........9 First Look—The User Interface ....2 Edit Navigation and Full Edit Mode ..10 Overview .......... - Page 7 Bass Boost ......... 32 Reverse ..........32 Early & Late (Reverb) Shaping ....33 Level ..........33 Frequency .......... 33 Bandwidth ......... 33 Shelf ..........33 Type ........... 33 Lexicon Plug-Ins & Upgrades ....34 Available Lexicon Plug-Ins ...... 34 Upgrading ..........34...
-
Page 9: Installation
Installation Install the Plug-in Insert the CD into your CD-ROM drive. The Installer should start automatically. If the Installer doesn’t start automatically, you can start it manually by opening the appropriate file on the CD: Use the “.dmg” installation file ®... -
Page 10: First Look-The User Interface
First Look—The User Interface Overview When the plug-in is instantiated, you will see a window that looks something like this: Preset Category Realtime Preset Display EQ Window Selector Level Meters Help Button Fader Area Control Buttons... -
Page 11: Level Meters
Level Meters Shows the input and output levels. Preset Category Presets for the algorithm are grouped into categories to make them easier to find. Clicking in this area will show the list of categories. Selecting a category will load the presets for that category in the Preset Selector. -
Page 12: The Realtime Display
The Realtime Display The realtime display window allows you to visualize the reverberation in three ways. While your ears will always be the primary tool in choosing and adjusting presets, the displays provide a direct way to see what’s going on. Click anywhere in the realtime display window to change the view. -
Page 13: Off
This mode shows only the algorithm name. It is the default view for the plug-in and requires the least amount of CPU cycles. Multiband This display shows the reverb in five frequency bands, with the lowest frequency in the rear. The image moves from right to left as it ages. -
Page 14: The Eq Window
The EQ Window This window provides control of the output equalization: Graphic Display Early/Late Selectors EQ Type Selector Level Control EQ Parameters... -
Page 15: Graphic Display
Graphic Display Shows the EQ in a graphic form. The active section (Early or Late) is in the forefront. Early/Late Selectors These buttons select which EQ section is currently being edited. ‘Early’ includes reflections, direct echo outputs and room patterns. ‘Late’ includes the reverb tail. EQ Type Selector Allows any of six types of EQ to be applied to the active section. -
Page 16: The Fader Area
The Fader Area The fader area may be populated by up to nine faders. This illustration shows what may be found for each fader. Parameter Name Parameter Value Modifier Button Fader Parameter Name Shows the parameter being adjusted. Parameter Value Shows the current value of the parameter. -
Page 17: The Control Buttons
The Control Buttons These buttons let you access all of a preset’s parameters, manage presets, and compare changes you’ve made to the original settings. Edit The Edit button makes the Navigation buttons visible. These buttons allow all of the algorithm’s parameters to be edited. -
Page 18: Edit Navigation And Full Edit Mode
Edit Navigation and Full Edit Mode When the Edit button is clicked, an additional row of buttons appear along the lower right portion of the plug-in. Clicking one of the buttons will bring up an edit page holding parameters related to the button name. Those parameters may be edited until the desired sound is achieved. -
Page 19: The Soft Row
The Soft Row When the plug-in is first instantiated, a number of parameters appear. This page of parameters is called the “Soft Row”. These parameters were chosen as being the most useful parameters for a particular preset. In most cases, we’ve tried to make a consistent set of choices, but many presets call for different parameters. -
Page 20: Input & Mix
Input & Mix Clicking the Input & Mix button reveals a straightforward set of parameters, which are described in the “Parameters” section starting on page 26. 1. Click Edit 2. Click Input & Mix... -
Page 21: Reverb
Reverb The Reverb button opens a selection of parameters. Each parameter is described in the “Parameters” section starting on page 26. This edit page also includes an Infinite button (which lets the reverb echoes continue endlessly) and a Damping button (which controls the high frequency damping of the signal during the reverb tail). -
Page 22: Room Control
Room Control Most of the Room algorithm’s parameters are self-explanatory, and you can find their descriptions starting on page 26. Here’s a brief descrition on the parameters unique to this algorithm: Bass Room Boost Scale Early Bass Reverb Predelay Xover Predelay Select room impulse category... -
Page 23: Room Scale
separation and may be perceived as a slapback. NOTE: Though the term “impulse” is used in this manual, these algorithms are NOT convolution reverbs! Room Scale Is used to change the size of a room impulse. Bass Xover Controls the frequency of a filter that is applied to the room impulse. It works in conjunction with Bass Boost. -
Page 24: Presets
Presets The PCM Native plug-ins come with a large complement of Factory Presets. These presets are grouped in categories that make it easier for you to find the sound you need. Most presets also come with several variants that may save you a lot of editing time. For example, many of the reverb presets have dark, light, bandpass and notch variants. -
Page 25: Storing And Managing Presets
® You will notice that the Lexicon plug-in (with the gold border) is embedded within a larger window provided by the DAW. Appearance will differ from host to host (this example is from Logic ). -
Page 26: Portable Presets
Portable Presets When you store presets with the Lexicon Store button (shown below), your presets are available to all DAWs on your machine. With only a little effort, you can also share them with other machines, even when going between Mac and PC. -
Page 27: Where Are Presets Stored
(“Username” is the name of the account you’re logged in under. “AlgorithmName” is the name of the plug-in.) On Windows XP, User Presets are stored in: Documents and Settings/”Username”/Application Data/Lexicon PCM Native/User Presets/”AlgorithmName” (“Username” is the name of the account you’re logged in under. “AlgorithmName” is the name of the plug-in.) Note: The AppData and Application Data folders are Windows system folders and are hidden by default. -
Page 28: Getting The Most Out Of Your Computer
Getting the most out of your computer The PCM Native plug-ins are written to be efficient, and most computers will run more copies than you may need. But if you find yourself needing to squeeze a little bit more out of your CPU, you can take the following simple steps: •... -
Page 29: Reverb Tail Behavior
Reverb Tail Behavior Each host treats plug-ins a little bit differently. You’ll notice this especially when you stop, loop or relocate. You may notice that the tail stops immediately on one platform and continues to ring on another. You may also notice that the behavior changes when the plug-in is inserted on an audio track, an instrument track or an aux track. - Page 30 Heritage...
- Page 31 ® professional and consumer audio industries. Since the release of the first digital delay, Lexicon has stood at the forefront of digital audio with a reputation as a manufacturer of exceptional audio and home theater products and an inventor of new technologies.
-
Page 32: The Algorithm
The Algorithm... -
Page 33: Room
• Reverbs: This algorithm can also be used to generate large reverberant spaces that have a very different character from the more traditional Lexicon reverbs. These reverbs provide a high-quality counterpoint to the original “Lexicon Sound”. There are a number of presets which take advantage of this. -
Page 34: The Parameters
Each PCM Native plug-in contains a set of parameters, and a variety of those parameters are combined to create a preset. Below are all the algorithm parameters you can edit in the PCM Native Room Plug-in. Mix and Input Mix is the proportion of wet (processed) signal to dry (unprocessed) signal. This must be used with care. -
Page 35: Reverb Control
Reverb Control Size Size corresponds roughly to the length of the longest wall of a rectangular room. In a more general sense, it corresponds to the overall dimension of some mythical space. This space has a geometry that causes sound to bounce around. When the room size is small, the “walls” of this space are closer together and the resultant reflection density increases. -
Page 36: Rt Hi Cut
The damping parameter is closely tied to the RTHC parameter. It controls the strength of the hi frequency absorption and has three values: Light, Normal, and Heavy. The Normal value gives filter response identical to previous Lexicon reverbs. The other values should be self- ®... -
Page 37: Tap Slope
Tap Slope This is an unusual parameter which affects the relative gain of impulses coming from the reverb. While this parameter does not (as it might appear) make the reverb sound ‘bumpy’, it may affect timbre or the overall sense of spaciousness. Impulses Overall Decay trend Tap Slope = 0... -
Page 38: Tail Width
Tail Width The reverb tail (all components of the reverb except for early reflections, etc.) is passed through a simple 2x2 matrix. This provides an encoding of the tail that dramatically changes its spatial characteristics. The tail can be changed to feel narrower (even down to mono) or wider than normal stereo. -
Page 39: Room Control
Room Control Pattern Category This parameter lets you select a specific category from which a room response may be chosen. Changes here have a direct effect on the Pattern Selector parameter. Pattern Selects a space available in the selected Category (see Patern Category parameter). Early Predelay This parameter adds a small amount of delay to a signal before it enters the reverberator. -
Page 40: Bass Boost
Bass Boost This parameter is closely tied to the Bass XOver parameter. It boosts the early signal below the crossover. Different reflection patterns can have a filtering effect. This can be used to correct that. Depending on the type of impulse response selected, the listener may become aware of an excess or insufficiency of low frequency output. -
Page 41: Early & Late (Reverb) Shaping
Early & Late (Reverb) Shaping Level This parameter acts as a master level control for signals going to the output channels. Both early signals and late (reverb tail) signals can be controlled individually. Early signals include echoes and reflections. Early level may be adjusted for any of a few reasons. Increasing the early level (depending on settings for reflections and echoes) might increase the sense that the microphone is closer to the source audio. -
Page 42: Lexicon Plug-Ins & Upgrades
Lexicon Plug-Ins & Upgrades Available Lexicon Plug-Ins Please visit www.lexiconpro.com for the latest information on available Lexicon plug-ins. Upgrading Please visit www.lexiconpro.com for the latest information on upgrading to the PCM Native Reverb Bundle or PCM Total Bundle. - Page 44 Phone: 801.568.7660 | Fax: 801.568.7662 Questions or comments? Visit us at www.lexiconpro.com ©2012 Harman. All rights reserved. Lexicon is a registered trademark of Harman. All other trademarks are property of their respective owners. All features and specifications are subject to change.
