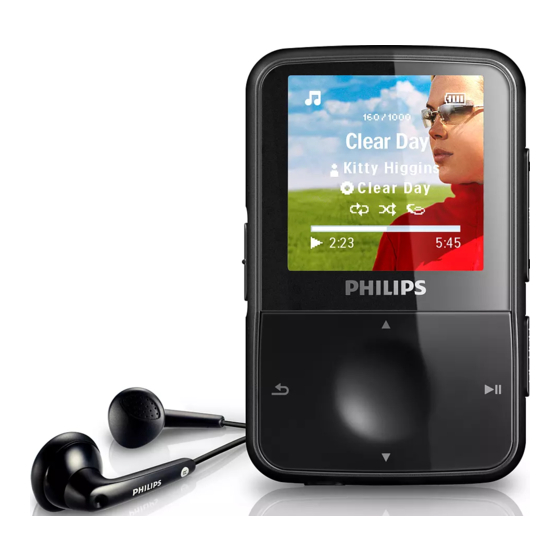Summary of Contents for Philips SA1VBE04RS/37
- Page 1 Register your product and get support at www.philips.com/welcome SA1VBE02 SA1VBE04 SA1VBE08 SA1VBE16 EN User manual...
-
Page 2: Table Of Contents
Contents Copy files from GoGear Vibe to your computer WMP11 playlists Create a regular playlist 1 Important safety information Create an auto playlist General maintenance Edit playlist Recycling the product Transfer playlists to GoGear Vibe Search for music or pictures with WMP11 2 Your new GoGear Vibe Delete files and playlists from WMP11... - Page 3 Supported video file formats Supported picture file formats 16 Glossary Need help? Please visit www.philips.com/welcome where you can access a full set of supporting materials such as the user manual, the latest software updates, and answers to frequently asked questions.
-
Page 4: Important Safety Information
Set your volume control at a low setting. device. Philips is not responsible for any loss of data if the product becomes damaged or not Slowly increase the sound until you can hear it readable / legible. -
Page 5: Recycling The Product
All other brands and product names are Philips is committed to improving the quality trademarks of their respective companies or of your product and enhancing the Philips user organizations. experience. To understand the usage profile of Unauthorized duplication of any recordings... - Page 6 Notice for the USA electrical and electronic products. The correct Philips disposal of your old product helps prevent SA1VBE02 SA1VBE04 SA1VBE08 potentially negative consequences on the SA1VBE16 environment and human health. This equipment has been tested and found...
-
Page 7: Your New Gogear Vibe
• view video files Note • listen to FM radio • The images serve as reference only. Philips • make recordings reserves the right to change color/design without notice. What’s in the box Check that you have received the following... -
Page 8: Getting Started
3 Getting started Caution • Listening to loud sounds for longer than a moment can be harmful to the listener. Overview of the controls and You can set the volume level of GoGear Vibe connections to limit the maximum volume output. From the main menu, select [Settings]>[Sound settings] >... -
Page 9: Install Software
Connect the USB plug of the supplied GoGear Vibe comes with the following software: USB cable to a spare USB port on your • Philips Device Manager (helps you get computer. firmware updates for GoGear Vibe) Connect the small USB plug of the USB •... -
Page 10: Disconnect Gogear Vibe Safely
Disconnect GoGear Vibe safely To avoid data loss, disconnect GoGear Vibe from your computer as follows: On your computer, exit all applications that are working with GoGear Vibe. Click in the task tray of your computer. Wait for the confirmation that GoGear Vibe can be safely removed, then disconnect GoGear Vibe from the USB port. -
Page 11: Use Gogear Vibe To Carry Files
4 Use GoGear Vibe to carry files GoGear Vibe allows you to carry files in Windows Explorer. With GoGear Vibe connected to the USB port of the computer, open Windows Explorer. Create folders in GoGear Vibe. Use drag and drop actions to sort your files into the folders. -
Page 12: Windows Media Player
5 Windows » Add to Library dialog box appears. Media Player 11 (WMP11) Install Windows Media Player 11 (WMP11) Insert the supplied CD into the CD-ROM drive of your computer. Click << Advanced Options to expand the dialog box. Follow the on-screen instructions to complete the installation of WMP11. -
Page 13: Switch Between Music And Pictures Library In Wmp And Gogear Vibe
Switch between music and Click the down arrow beneath the Rip pictures library in WMP and tab and select the Format. GoGear Vibe Click the arrow on the top left of WMP11,then select the category. Click on the down arrow beneath the Rip tab and select the Bit Rate. -
Page 14: Buy Music Online
By default, WMP11 starts to rip all the Choose a store and follow the on-screen songs from the CD. instructions. » To modify this option, click the down arrow beneath the Rip tab and select Rip CD Automatically When Inserted >... -
Page 15: Set Up Gogear Vibe For Wmp11
Start WMP11. Vibe to the computer. Click the down arrow beneath the Sync Turn on GoGear Vibe. tab and select Philips GoGear Vibe > Set Connect GoGear Vibe to the computer. Up Sync. Set up sync: The Device Setup dialog box appears. -
Page 16: Select Files And Playlists For Manual Sync
• You can also click on the file or In the Playlist to sync pane, select the playlist and select Add to ‘Sync List’. Priority arrows to arrange them in the order that you want them to sync. » If GoGear Vibe is full before sync is complete, the files and playlists that are lower in priority on the list are omitted from sync. -
Page 17: Copy Files From Gogear Vibe To Your Computer
GoGear Vibe to your computer with WMP11. Start WMP11. Turn on GoGear Vibe. Connect GoGear Vibe to the computer. Click on Philips GoGear Vibe in the left Navigation pane. » The content on GoGear Vibe is listed in the Contents pane. -
Page 18: Edit Playlist
To remove an item from the playlist, right click Click on the underlined words to refine on the item, then select Remove from List. your criteria. Click the second and third green plus signs to select and define more criteria for your auto playlist. -
Page 19: Delete Files And Playlists From Wmp11 Library
» WMP11. appears. In the left Navigation pane, click on Philips GoGear Vibe. You can browse the contents of GoGear Vibe in a variety of views, such as Recently Added or Artists. The contents on GoGear Vibe is listed in the Contents pane. -
Page 20: Format Gogear Vibe With Wmp11
• This procedure reformats the storage on GoGear Vibe and erases all data. Start WMP11. Turn on GoGear Vibe. Connect GoGear Vibe to the computer. Click the down arrow beneath the Sync tab, then select Philips GoGear Vibe > Format. -
Page 21: Music
6 Music Delete music tracks From the main menu, select . Listen to music Press to locate a track. OPTIONS Press to view options menu. Select the delete option to delete the From the main menu, select to enter music mode. track. -
Page 22: Audiobooks
7 Audiobooks Audiobook controls GoGear Vibe offers the following audiobook mode controls: GoGear Vibe supports books in audio format. The use of this feature requires that you Goal Action download the AudibleManager from audible. Play / pause Press com. With the AudibleManager you can Skip forward to beginning of Press manage the digital contents of your audiobooks. -
Page 23: Video
Press to play. OPTIONS Press to view options menu. MediaConverter™ for Philips enables you to Select the delete option to delete the • download videos from the Internet to your PC at the click of a button. video. -
Page 24: Pictures
9 Pictures Delete pictures From the main menu, select to enter picture mode. View pictures Press to locate a picture. OPTIONS Press to view options menu. GoGear Vibe supports a range of picture formats (see section Supported formats in this Select the delete option to delete the user manual). -
Page 25: Radio
10 Radio Play a preset radio station mode, you can play previously set radio stations (presets): Listen to FM radio OPTIONS Press to view options menu. Select preset. From the main menu, select to enter radio mode. Press to change to another preset. •... -
Page 26: Recordings
11 Recordings Upload your recordings to a computer Record audio/voices Connect GoGear Vibe to the computer (for instructions see section Connect). On the computer, in Windows® This is how you can record audio/voices with Explorer select GoGear Vibe. the built-in microphone (see section Overview for location of built-in microphone): Select Recordings >... -
Page 27: Settings
12 Settings This is how you customize GoGear Vibe: From the main menu, select to enter settings mode. In the menu, navigate as follows: Press to select an option. Press to confirm a selection and go to the next level (when available). Press to return to the previous level. - Page 28 [Display settings] [Brightness] Vertical bar indicator. Press to adjust brightness, then press to confirm [Theme] • [Dark] (default) • [Red] • [Light] [Backlight timer] • [[x] seconds] [Screen off timer] • [[x] seconds] • [Always on] [Screensaver] • [Off] (default) •...
-
Page 29: Update Gogear Vibe
(see section Connect and charge for instructions). On your computer, click Start > Programs > Philips Digital Audio Player > Vibe Device Manager to launch Philips Device Manager. Click Update » Philips GoGear Vibe Device Manager checks for updates and installs new firmware from the Internet, if available. -
Page 30: Troubleshooting
GoGear Vibe with the Philips Device Manager: On your computer, select Start > Programs > Philips Digital Audio Player > Vibe Device Manager > Philips Device Manager to launch the Philips Device Manager. Turn off GoGear Vibe before you continue. -
Page 31: Technical Data
Software on CD-ROM • ³ Transfer speed depends on operating system Philips Device Manager: to restore and and software configuration. upgrade Media Converter for Philips: to convert and transfer media files System requirements Windows Media Player Connectivity Headphone 3.5 mm •... -
Page 32: Supported Picture File Formats
Supported picture file formats GoGear Vibe supports the following picture formats: • JPEG... -
Page 33: Glossary
16 Glossary JPEG A very common digital still picture format. A still-picture data compression system proposed by the Joint Photographic Expert Album art Group, which features small decrease in image Album art is a feature that displays the quality in spite of its high compression ratio. artwork (cover picture) of a music album. - Page 34 PlaysForSure* logo assures the consumer sounds. It also pertains to the function on that the music purchased at an online shop many electronic devices that is used to control with this logo is compatible with the Philips the loudness. GoGear player. Shuffle...
- Page 35 © 2009 Koninklijke Philips Electronics N.V. SA1VBE_37_UM_V2.0 All rights reserved. wk9344...