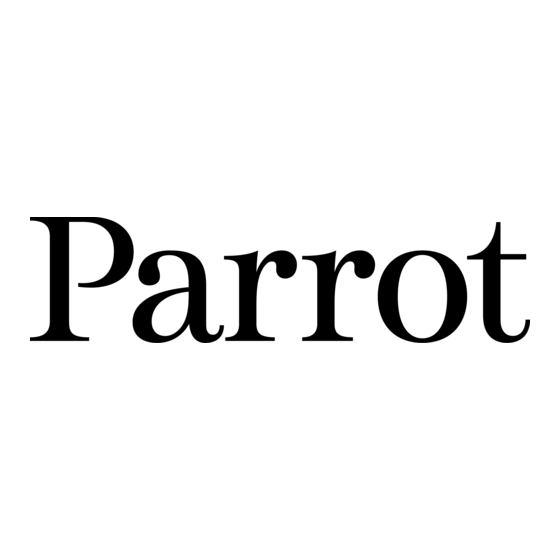Summary of Contents for Parrot ANAFI USA GOV
- Page 1 ANAFI USA GOV FreeFlight 6 USA User Guide Version: 6.10.3.0 Updated: April, 4 , 2024...
-
Page 2: Documentation Changelog
Documentation changelog This section details the major changes to Parrot’s technical documentation since the previous update. What changed Where Images updated Throughout guide Technical specifications chapter updated Page 12 MicroSD card and media management chapter updated Page 40 Videos, photos, and panoramas chapter updated... -
Page 3: Using This Guide
Release Notes ANAFI USA available on the Parrot website, to ensure that you have the latest versions of the drone and controller firmware, and FreeFlight 6 USA App. If you are an offline user, you must contact your local Parrot Partner or Parrot Contact to obtain the .apk file to perform an offline system update. -
Page 4: Prerequisites
USB-C cables and the enclosed charger. The battery’s LEDs start to flash indicating that the battery is awake. Let it charge. Parrot recommends you always run a full charge of the smart battery, and the Skycontroller USA before flying ANAFI USA. - Page 5 This operation takes a few minutes. When the update is complete, the screen displays Your drone is ready. 11. Tap CONTINUE to return to the FreeFlight 6 USA homescreen. All systems are ready for flight. © 2024 Parrot Drones SAS. All Rights Reserved.
-
Page 6: Table Of Contents
Table of contents Standard take-off from a moving vehicle ....26 Documentation changelog ..... 2 Flying ........... 27 Using this guide ........3 Optimal speeds ............27 Prerequisites ......... 4 Optimal autonomy (flight time) ....... 27 Table of contents ........6 Optimal elongation (distance) ........ - Page 7 Recover ANAFI USA ..........95 Drone end of service life .......... 95 Cineshots (visible spectrum only) ..73 Frequently asked questions ....96 360° ................73 Reveal ............... 73 Appendix 1: Operational checklist ..98 © 2024 Parrot Drones SAS. All Rights Reserved.
-
Page 8: Foreword
Foreword ANAFI USA was designed and optimized to fly as is. Parrot strongly discourages the use of any add-on or accessory which could be mounted on, or attached to ANAFI USA (feet extensions, buoys, hulls, etc.). Accessories impose extra weight on the drone and its motors. Electronic accessories may also interfere with the drones’... -
Page 9: Anafi Usa Smart Batteries
For clarity and brevity, some screenshots in this guide, illustrating functions common to all the drones of the series, have been taken from earlier ANAFI series user guides. However, all screenshots associated with specific ANAFI USA functions have been updated. © 2024 Parrot Drones SAS. All Rights Reserved. -
Page 10: Disclaimer
DOCUMENTATION OR THE APPLICABLE REGULATIONS BY YOURSELF OR ANY PERSON USING YOUR ANAFI USA. IMPORTANT: Parrot strongly recommends that you regularly refer to the Release Notes ANAFI USA available on the Parrot website, to ensure that you have the latest firmware versions of the drone, controller, and application. - Page 11 A N A F I U S A If you are an offline user, contact your local Parrot Partner or Parrot contact to obtain the .apk file to perform an offline system update. Refer to the “FreeFlight 6 USA offline update via APK file”...
-
Page 12: Technical Specifications
• Photo formats: JPEG, DNG (Digital Negative raw) • Ready to fly in 55 seconds • IR IMAGE CHAIN Maximum transmission range with the enclosed Parrot Skycontroller USA: Sensor: FLIR BOSON Wi-Fi: 4 km (2.49 mi) • 320x256 resolution •... -
Page 13: Package Contents
3 smart batteries (2 + 1 preinstalled on ANAFI USA) 1 multi-port fast USB charger 1 Skycontroller USA charger 1 additional set of propeller blades 3 USB-A/USB-C cables 1 gimbal protection cover A Flight Safety Guide 1 hard case © 2024 Parrot Drones SAS. All Rights Reserved. -
Page 14: Presentation Of Anafi Usa
Presentation of ANAFI USA 1. Front foldable arms and propellers 5. Charge level LED indicators 2. Gimbal protective cover Power button 3. Rear foldable arms and propellers 7. Smart battery 4. USB-C charging port... - Page 15 A N A F I U S A 8. Thermographic camera 10. 21 MP wide angle camera 9. 21 MP telephoto camera 11. Battery extraction button © 2024 Parrot Drones SAS. All Rights Reserved.
-
Page 16: Presentation Of Skycontroller Usa
Presentation of Skycontroller USA 1. + / - EV Visible IR 2. Left joystick Screenshot RTH (Return to Home) button Video stream/Map view toggle 4. Left external antenna connector 12. Integrated tablet 5. Status LED 13. Gimbal tilt trigger 6. Right external antenna connector 14. -
Page 17: Led Status Indicator Color Codes
A pop-up appears on the screen of the Skycontroller USA, asking you to Allow access to tablet data? 5. Tap Allow After a few seconds, the internal memory of the Skycontroller USA tablet appears on the computer screen. © 2024 Parrot Drones SAS. All Rights Reserved. -
Page 18: Maintenance Mode Via External Usb Drive
6. Click the down arrow beside This PC, then click the down arrow beside Galaxy Tab A (8.0’’, 2019), then click Tablet to show the tablets folders. To exit maintenance mode, press the RTH button. Skycontroller USA reboots in normal (non-maintenance) mode. If the internal memory of the tablet is not detected by the computer during the procedure, verify that the Skycontroller USA and the computer are properly connected. -
Page 19: Freeflight 6 Usa Offline Update Via Apk File
A USB-A to USB-C cable, or an external USB drive The FreeFlight 6 USA APK file NOTE: You can also download FreeFlight 6 USA from the Play Store, or alternatively, Parrot or your Parrot reseller can provide you with it. - Page 20 You must enable the tablet to install third-party applications. When you tap on the APK file, a popup appears which allows you to install unknown apps. Tap Settings. The Install unknown apps page opens. Toggle the switch for Allow from this source to authorize the installation of third-party applications.
-
Page 21: Firmware Updates
FreeFlight 6 USA when Skycontroller USA is connected, then tap OK. ANAFI USA Power on Parrot ANAFI USA and make sure it is properly connected to Skycontroller USA. On the FreeFlight 6 USA home screen, tap the Drone button. -
Page 22: Pre-Flight Checklist
Check the weather. Do not fly ANAFI USA in the fog, or in wind exceeding 14.7 m/s (32.8 MPH). • Due to the operating mode of its vertical camera and ultrasonic sensor, Parrot recommends • you do not fly ANAFI USA less than 10 m (30 ft) over water, or other reflective surfaces such as mirrors, glass, etc. -
Page 23: Getting Started
Release Notes ANAFI USA available on the Parrot website, to ensure that you have the latest versions of the drone and controller firmware, and FreeFlight 6 USA App. If you are an offline user, you must contact your local Parrot Partner or Parrot Contact to obtain the .apk file to perform an offline system update. -
Page 24: Taking Off
YOU DO NOT PERFORM A HAND LAUNCH PROCEDURE INDOORS, DUE TO LOW STABILITY, AND INCREASED RISK. Parrot recommends that you work as a team of two people: one person to perform the take-off procedure, while the other person focuses on flying the drone. This eases the pressure of having to multi-task. -
Page 25: Deployment From A Moving Vehicle
Hand launch from a moving vehicle Parrot recommends mobilizing two operators for this procedure: one operator launches the drone while another operator controls the drone with both joysticks of the Skycontroller USA. WARNING: Be especially careful when hand launching ANAFI USA from a moving vehicle. It requires complete focus. -
Page 26: Standard Take-Off From A Moving Vehicle
Standard take-off from a moving vehicle WARNING: Be especially careful when performing a standard take-off from a moving vehicle. It requires complete focus. Do not allow yourself to become distracted and stay aware of your surroundings. Power ANAFI USA on and position the drone in the palm of your hand. WARNING: Stabilize the speed and direction of the vehicle as much as possible. -
Page 27: Flying
At full throttle, a 22° inclination angle (pitch) enables ANAFI USA to maintain a 12 m/s horizontal speed. This speed, maintained on a full flight, enables the drone to cover the longest distance, on a single battery. © 2024 Parrot Drones SAS. All Rights Reserved. -
Page 28: Wi-Fi Link Optimization
Wi-Fi link optimization ANAFI USA’s ecosystem is designed to optimize, in real time, the Wi-Fi communications between the Skycontroller USA and the drone. By default, the ecosystem automatically selects the most efficient Wi-Fi channel available. In urban environments, 5 GHz Wi-Fi channels typically suffer less interference than 2.4 GHz channels. Refer to the “PREFERENCES / Network”... -
Page 29: Returning Home: Smart Rth
This section explains how to access coordinates on the FreeFlight 6 USA app map, in flight or to prepare a flight. By default, coordinates are displayed on the FreeFlight 6 USA app map. They can be set as: © 2024 Parrot Drones SAS. All Rights Reserved. - Page 30 latitude and longitude (LATLNG: default value) MGRS (Military Grid Reference System: NATO’s geocoordinate standard) UTM (Universal Transverse Mercator) DMS (degree, minute, second – of arc) Refer to the “PREFERENCES / Interface / Coordinates system” section of this guide for information on selecting a coordinates system.
-
Page 31: Advanced Rth Settings
CAUTION: By activating advanced RTH features, the drone might not be able to reach its destination in case of low battery, if you select return to Pilot, or a Custom position. Parrot will not be held responsible in the event that the drone lands in a different location. -
Page 32: Custom Rth
Parrot recommends that ANAFI USA pilots remain in the same location, after activating an RTH button, when in Pilot advanced RTH mode. Custom RTH When you activate the Custom advanced RTH option, set up ANAFI USA for a flight and it has a GPS synchronization, the current position of the drone appears in the “Custom point”... - Page 33 In our example, we set up for a flight at a corner of a park, and planned an RTH over an open area, close to the center of the same park. Custom RTH point set Access Safety Preferences again and note the Custom point coordinates have been updated. © 2024 Parrot Drones SAS. All Rights Reserved.
-
Page 34: Landing
Do not allow yourself to become distracted and stay aware of your surroundings. Always wear a strong glove to recover ANAFI USA. Parrot recommends mobilizing two operators for this procedure: one operator pilots the drone, the second operator recovers ANAFI USA. - Page 35 Let the drone do the work. Do not forcefully grab the drone while it is hovering. Parrot recommends that you work as a team of two people: one person to perform the hand landing procedure, while the other person focuses on flying the drone. This eases the pressure of having to multi-task.
-
Page 36: Smart Lipo Battery
115 minutes. IMPORTANT: Parrot does not recommend ANAFI USA users to invest in a USB-PD power bank, as not all of them support USB-C to USB-C charging of ANAFI USA’s battery. Due to the nature of the USB-C technology, some USB-PD power banks recharge on ANAFI USA’s smart battery, rather than the other... -
Page 37: Battery Care And Safety
10 days, ANAFI USA’s smart battery discharges itself, if required, to 65% charge, over a 48h period. After a maximum of 12 days without use, the smart battery enters hibernation with a charge level © 2024 Parrot Drones SAS. All Rights Reserved. -
Page 38: Battery State Of Health
which never exceeds 65%. During hibernation, the Power button does not activate the charge level LED indicators. The battery must be charged to exit the wintering mode and start operating as described in the earlier paragraphs. This behavior preserves the battery over time. TIP: always run a full charge of your smart battery before flying ANAFI USA. -
Page 39: Battery Update
Follow the in-app instructions to update your battery. CAUTION: Keep your battery plugged into a power supply throughout the software update procedure. Repeat the procedure with all your batteries. © 2024 Parrot Drones SAS. All Rights Reserved. -
Page 40: Microsd Card And Media Management
3. Copy the videos and photos taken with ANAFI USA to the computer hard drive to store, edit, and manage the media. TIP: Parrot recommends you backup your photos and videos, and you empty your microSD card after each flight, to ensure you always have available memory space to capture new still or moving images. -
Page 41: Compatible Microsd Cards
(refer to the “Creating panoramas” section for more information); erase all media format a microSD card; encrypt a microSD card. © 2024 Parrot Drones SAS. All Rights Reserved. - Page 42 MicroSD card formatting To format the microSD card: 1. Tap the SD CARD tab 2. Tap FORMAT SD CARD 3. Select the type of formatting from one of the following options: Quick formatting Full formatting Confirm your selection from the next screen to launch the formatting. CAUTION: Both options erase all data stored on the microSD card's memory, including flight data.
- Page 43 5. Tap REMOVE ENCRYPTION The Remove encryption screen opens. 6. Tap REMOVE AND FORMAT The decryption is successful when the Locked button (in Step 3) in the SD CARD tab, changes to ENCRYPT SD CARD. © 2024 Parrot Drones SAS. All Rights Reserved.
-
Page 44: Rtsp Video Stream Sharing
RTSP video stream sharing This section details the VLC stream sharing procedure. You can set up the sharing procedure at any stage of a flight. You can share the video stream of ANAFI USA, via RTSP protocol, to a PC equipped with VLC media player. - Page 45 10. In the playback controls on the bottom left of the screen, click Loop one time to enable the loop all mode. 11. Click Play to launch the stream in the main window of VLC. © 2024 Parrot Drones SAS. All Rights Reserved.
-
Page 46: Introducing Freeflight 6 Usa
Introducing FreeFlight 6 USA The HUD (heads-up display) interface of FreeFlight 6 USA enables you to access all the features of ANAFI USA, from the screen of your Skycontroller USA. This section explores FreeFlight 6 USA functions, starting with a presentation of the top and bottom bars of the HUD. - Page 47 TIP: Ensure that both GPS icons are green (and not red) before you make ANAFI USA take off. This means that the Skycontroller USA and ANAFI USA are both synchronized to enough GPS, GLONASS, and Galileo satellites to optimize the stability of the drone, especially at higher altitudes. © 2024 Parrot Drones SAS. All Rights Reserved.
-
Page 48: Preferences
Preferences Settings on the top right of the homescreen, or the HUD, to access PREFERENCES. Preferences enable you to fine-tune ANAFI USA to customize it to your piloting and filming styles. Access Preferences submenus from the tiles on the left of the screen. For all items, default values (DV) are marked in bold characters. -
Page 49: Thermal
Temperature range DEFAULT / VERY HIGH TEMPERATURES Thermal post-processing Tap Info for more information about Thermal post-processing. Parrot recommends NO for real time operations, and YES for post flight analysis operations. Thermal calibration AUTO mode is recommended for most users. If you select the MANUAL mode, the application will... -
Page 50: Rth Function
NO / 3 x 3 / 6 x 6 Measurement system AUTO / IMPERIAL / METRIC FPV Goggles – tap CHANGE to select Parrot – CockpitGlasses 1 from these options: Parrot – CockpitGlasses 2 Parrot – CockpitGlasses 3 Google – DayDream View... -
Page 51: Safety
NOTE: By activating advanced RTH features, if you select return to Pilot or Custom position, the drone might not be able to reach its destination in case of low battery. Parrot will not be held responsible in the event that the drone lands in a different location. -
Page 52: Camera
Wi-Fi band AUTO / MANUAL Tap PASSWORD to define the Wi-Fi key shared by ANAFI USA and the Skycontroller USA. Parrot defines a unique random password for each ANAFI USA and Skycontroller USA package, but Parrot highly recommends you define your own password. - Page 53 1 - 11, 149 – 165 To enable the automatic optimization of Wi-Fi communications on the 5 GHz channels, manually select a 5 GHz channel, then revert the Wi-Fi band setting to AUTO. © 2024 Parrot Drones SAS. All Rights Reserved.
-
Page 54: External Antennas
External antennas The Skycontroller USA is equipped with two external 50 ohm coaxial female antenna connectors (TNC) which enable you to connect it to external antennas. Compatible passive antennas must respect the following specifications: Connectors male TNC Frequencies 2400-2480 MHz, 5150-5250 MHz, and 5750-5850 MHz Gain >5 dBi Polarization... -
Page 55: Videos, Photos, And Panoramas
Press Skycontroller USA’s Media recording button (or tap the HUD’s soft shutter button) to start filming. The HUD soft shutter button animates and displays a cycle between a red square and red circle. The © 2024 Parrot Drones SAS. All Rights Reserved. -
Page 56: Taking Photos
timer starts running. Press the Media recording button (or tap the soft shutter button) again to end the recording. The HUD’s soft shutter button returns to steady red, and round. The timer resets. Taking photos Photo options - MODE options not shown, DNG+JPEG WIDE To access ANAFI USA’s photo options: 1. -
Page 57: Creating Panoramas
Lapse, the microSD card saved media number reflects the total number of medias on the drone’s microSD card. Creating Panoramas ANAFI USA panoramas are generated automatically through the FreeFlight 6 USA gallery, based on a series of pictures taken by the drone. © 2024 Parrot Drones SAS. All Rights Reserved. - Page 58 NOTE: ANAFI USA locks the exposure locking of the frame with which you start your panorama with. For this reason, Parrot recommends you always frame the main subject of the intended panorama before pressing the shutter button. Refer to the “Lock...
- Page 59 Tunnel) and a potentially infinite number of custom panoramas, through the 360 editor. The direct rendering of a custom panorama is a preview only. For each custom panorama you create, FreeFlight 6 USA completely reprocesses the data to minimize stitching issues and discrepancies. © 2024 Parrot Drones SAS. All Rights Reserved.
-
Page 60: Gimbal Tilt Control
Gimbal tilt control ANAFI USA features a controllable gimbal (180° tilt range, nadir to zenith). Gimbal tilt is controlled with Skycontroller USA’s Gimbal tilt trigger (left trigger). It is available in all video and photo modes, and in all manual piloting modes. •... - Page 61 Tap + plus or - minus until the artificial horizon of ANAFI USA matches the horizon reference facing the drone. Do not worry about vertical lines: as you can see from the screenshots, they do not appear straight or parallel on the gimbal calibration screen. © 2024 Parrot Drones SAS. All Rights Reserved.
- Page 62 When you have straightened the tilt of the camera, tap the < Back icon on the top left of the screen to confirm your setting and exit camera calibration. Gimbal calibration Use this option to perform a gimbal calibration, similar to that which occurs after ANAFI USA is powered on.
-
Page 63: Advanced Image Settings
Move ANAFI USA around or tilt its gimbal to change the frame. The exposure settings remain as they were when you activated the function. Tap the Lock AE icon again to deactivate the exposure lock. The icon reverts to white, and the yellow Lock AE box disappears. © 2024 Parrot Drones SAS. All Rights Reserved. - Page 64 Exposure is locked on the sky Lock AE Touch With the Lock AE Touch (or Spot AE) function of FreeFlight 6 USA, you can also lock the exposure of a frame on any detail of any view. To activate this function, follow the Lock AE procedure of the preceding section. When the exposure is locked, touch the part of the frame you want to base your exposure on.
-
Page 65: Hdr
Set the desired s value, then tap the ISO box to select an ISO value. The HUD reflects the chosen settings. If you get lost, tap Auto either on the s or the ISO slider to get back to Auto exposure and reactivate the EV slider. © 2024 Parrot Drones SAS. All Rights Reserved. -
Page 66: Iso Value (Iso)
ISO value (ISO) The ISO value refers to the sensitivity of the sensor. The ISO value is linked to the shutter speed value. Both sliders activate when you deactivate the Auto mode and set a value for one, or the other. The lower the ISO value, the lower the sensitivity of the sensor, and the lower the image noise (digital grain). -
Page 67: Exposure Value (Ev)
P-LOG style is ideal for videos and photos you want to edit and process using professional grading tools and filters. Activate the P-LOG style from the Style box of the Video/Photo settings menu. © 2024 Parrot Drones SAS. All Rights Reserved. -
Page 68: Adjustment
INTENSE Intense style is a second alternative Style to NATURAL style both in the video mode, and in the photo mode. It makes images more saturated and contrasted. Activate the INTENSE style from the Style box of the Video/Photo settings menu. PASTEL Pastel style is a third alternative Style to NATURAL style both in the video mode, and in the photo mode. -
Page 69: Thermal Imaging
As for the Visible Spectrum, you can record both Thermal photos and videos. You can choose through the photo/video toggle button in the lower bar of the HUD (or among additional settings, as in the Thermal HUD screen capture). © 2024 Parrot Drones SAS. All Rights Reserved. -
Page 70: Relative Thermal Mode
When in Thermal Spectrum, the choice of photo modes is limited to three options, each of which delivering 1280x720 rectilinear JPEG thermography images: Single shot Timelapse (10, 30, 60, 120, or 240 seconds intervals between shots) GPS Lapse (5, 10, 20, 50, 100, or 200 meters spherical intervals between shots) The Thermal Spectrum video mode is limited to a single option. -
Page 71: Spot Thermal Mode
Spot Thermal mode: only the hottest elements of the scene are colored. NOTE: In Spot Thermal mode, the thresholds you set manually are only reset when you tap the RESET THERMAL SETTINGS button in the Thermal Preferences tab. © 2024 Parrot Drones SAS. All Rights Reserved. -
Page 72: Thermal Analyzer Mode
Thermal analyzer mode The Thermal analyzer feature of FreeFlight 6 USA provides quick thermal analysis, directly from your Skycontroller USA. This function gives you full control over the on-screen rendering of any thermography video or photo you have taken with ANAFI USA. From the analyzer, you can: access Thermal Preferences directly from the preview’s Preferences icon, top right;... -
Page 73: Cineshots (Visible Spectrum Only)
Tap 30m (small-arrow icon) or 60m (large-arrow icon) to select the range of your spiral shot, and activate it. After a countdown on the HUD, ANAFI USA tilts its camera down and starts moving up © 2024 Parrot Drones SAS. All Rights Reserved. -
Page 74: Epic
and rotating. An animation flashes on your screen, and the Spiral box progressively fills with green as the Cineshot unfolds. Epic When Epic cineshot is activated, ANAFI USA moves away backward in a smooth ascending line, keeping its subject in the center of its frame for 30 or 60 meters. The Epic cineshot gives the best results when ANAFI USA starts from a position close to its subject. -
Page 75: Piloting Modes
ANAFI USA, and always be ready to stop the following (tap the STOP box of your HUD) in case a danger or any sort of unexpected obstacle arises. © 2024 Parrot Drones SAS. All Rights Reserved. -
Page 76: Follow Me
Track Lock Dynamic NOTE: Parrot recommends you only use the Dynamic option in completely open and unobstructed areas. Draw a rectangle with your finger on your screen, around yourself. When ANAFI USA has a lock on you, the blue rectangle turns to green and the orange LAND box at the center of the top bar of the HUD turns red and displays STOP. -
Page 77: Smartdronies
Boomerang Dronie. The smartest of ANAFI USA’s dronies is the Dolly Zoom. Frame yourself, or a group of people, with ANAFI USA: keep the drone at least 5 meters away, between 1 and 2 meters above the ground. © 2024 Parrot Drones SAS. All Rights Reserved. - Page 78 WARNING: Verify that the flight path of your drone is perfectly clear: at least 30 meters behind it, flat and without obstacles. Tap Smartrdronies from the PILOTING MODE box menu. Both a drone GPS synchronization and Skycontroller USA GPS synchronization are imperative to activate this mode.
-
Page 79: How To Prepare Your Map
6 USA depending on which type of map you choose: Map Engine File type GOOGLE MAP PNG Tile MAPLIBRE MBTiles IMPORTANT: When you use the MAPLIBRE map engine instead of Google Map, the minimap is always hidden. © 2024 Parrot Drones SAS. All Rights Reserved. - Page 80 IMPORTANT: FreeFlight 6 USA automatically renames duplicate files by adding a number in parentheses after the file name, for example: MyMap(1). Parrot recommends that you name each map file differently before you transfer the map file in order to easily distinguish between 2 regions.
- Page 81 Repeat with another map or reload an uncorrupted version of the file. If a .mbtiles map file is corrupted, it may force FreeFlight 6 USA to crash. If you experience difficulties due to a corrupted .mbtiles map, follow this procedure: © 2024 Parrot Drones SAS. All Rights Reserved.
- Page 82 1. Revert to the GOOGLE MAP map engine: a. Tap Settings. b. The PREFERENCES menu opens, tap Interface. c. Scroll down to Map Engine. d. Tap GOOGLE MAP. 2. Return to the FreeFlight 6 USA main screen and tap the Load map tile. 3.
- Page 83 12. Name the file, and click Save. 13. Click Run. The conversion can take more than one hour, depending on the size of the map and the parameters of the previous steps. © 2024 Parrot Drones SAS. All Rights Reserved.
-
Page 84: Cursor On Target
Cursor on Target Overview The Cursor on Target (CoT) function provides location coordinates of the ANAFI USA, the Skycontroller USA, and the object or person that you are targeting, as well as the distance between these 3 elements. CoT HUD Overview To display the Cursor on Target element and the white crosshairs in the center of the screen, tap Target in the upper right corner. - Page 85 The CoT element appears on the right of the screen when activated. Changing the element reference Switch reference to change the element reference (Drone or Skycontroller USA). NOTE: During flight, only one element box is displayed. However, when you take a screenshot, the © 2024 Parrot Drones SAS. All Rights Reserved.
-
Page 86: Cot Calibration
screenshot shows the telemetry data of both the drone and controller. NOTE: In drone reference, if the target is under the drone, the distance between the drone and target is negative, for example, when the drone looks down. If the target is above the drone, the distance between the drone and target is positive, for example, when the drone looks up. -
Page 87: Flat Maps
Calibration is valid for the entire flight. TIP: Parrot recommends that you perform the calibration each time after the drone is stored. It is not necessary to calibrate every time the battery is changed, but it does increase the coordinates precision estimate. -
Page 88: Cot Parameters
7. Fixing the GPS before the drone takes off. Parrot recommends waiting for the green GPS icons before taking off. Taking off without GPS can decrease the performance of the entire CoT. The height estimation between the pilot and the drone is based on GPS. -
Page 89: Map-Based Flying Modes
10. Slider 5. PILOTING MODE box 11. Current waypoint 6. Undo/Redo Parrot recommends that you modify the settings of the flight plan before you begin. Tap PLAN OPTIONS. A new window opens with 2 options: PLAN OPTONS Landing on last way... - Page 90 Tap the map to create more waypoints. The distance between the current waypoint and the previous waypoint appears on the flight path. Tap the distance between the waypoints to change the figure from waypoint distance to drone speed between those 2 waypoints. Use the slider to increase or decrease the speed. To change the height of an individual waypoint, tap the desired waypoint.
-
Page 91: Touch & Fly: Waypoint
START box, ANAFI USA flies toward its designated destination. Use the slider on the right of the screen to control the drone’s altitude (the green figure inside the circle) when it reaches its destination. © 2024 Parrot Drones SAS. All Rights Reserved. -
Page 92: Touch & Fly: Poi
CAUTION: Activate Touch & Fly Waypoint with care. After the initial confirmation, any tap on the map will immediately send ANAFI USA to the corresponding spot. Parrot recommends you set your FreeFlight 6 USA filming or photography options before activating the Touch & Fly Waypoint mode. If, by mistake, you send ANAFI USA toward a dangerous area, tap the STOP box at the center of the top bar of the HUD, or firmly reclaim commands from the Skycontroller USA. -
Page 93: Maintenance And Troubleshooting
Verify that your blades respect the following diagram before setting up ANAFI USA for its next flight. You can purchase propeller blades and ANAFI USA smart batteries separately. Find an ANAFI USA spare parts reseller here. © 2024 Parrot Drones SAS. All Rights Reserved. -
Page 94: Rebooting All Systems
FreeFlight 6 USA media, as media may be deleted along with the application. ANAFI USA drone hard reset Hard resetting ANAFI USA reverts ANAFI USA’s most recent firmware to its original state. Parrot recommends the drone hard reset as a first intent procedure for several issues, notably gimbal calibration troubles. -
Page 95: Anafi Usa's Smart Battery Hard Reset
A N A F I U S A ANAFI USA’s smart battery hard reset A hard reset of ANAFI USA’s battery can correct battery issues. Parrot recommends a battery hard reset whenever the battery’s behavior is unexpected. You must reset your battery if: •... -
Page 96: Frequently Asked Questions
Ensure that your smart battery is “awake”. Plug it into a power source to take it out of wintering mode. Its LED should start flashing to acknowledge that it is charging. Parrot recommends you always fully charge your smart battery before you fly ANAFI USA. - Page 97 FreeFlight 6 USA alert will tell you to contact your Parrot Support Partner. How do I set the FreeFlight 6 USA application as the default application when starting the Skycontroller USA? 1.
-
Page 98: Appendix 1: Operational Checklist
Release Notes ANAFI USA available on the Parrot website, to ensure that you have the latest versions of the drone and controller firmware, and FreeFlight 6 USA App. If you are an offline user, you must contact your local Parrot Partner or Parrot Contact to obtain the .apk file to perform an offline system update. - Page 99 Check drone/gimbal/propellers Lens cap ANAFI USA Battery ANAFI USA arms Folded. ANAFI USA drone Stored away MicroSD card Stored away Cables Stored away Documents Flight & batteries info Report on flight log © 2024 Parrot Drones SAS. All Rights Reserved.