
Advertisement
- 1 What's In The Box
- 2 Controls & Indicators
- 3 Installation
- 4 Operation
-
5
Troubleshooting
- 5.1 The device cannot take photos or record videos
- 5.2 The device automatically stops when recording
- 5.3 Video is unclear
- 5.4 Dark images while recording water/sky
- 5.5 Colour of the images is not good
- 5.6 Cross-stripe interference in an image
- 5.7 The device crashes/freezes
- 5.8 SD Card Error
- 5.9 Display turns off after a few minutes
- 5.10 Memory card is full
- 5.11 The unit feels warm during operation
- 6 Specification
- 7 Important Safety Instructions
- 8 Warranty
- 9 Documents / Resources

What's In The Box
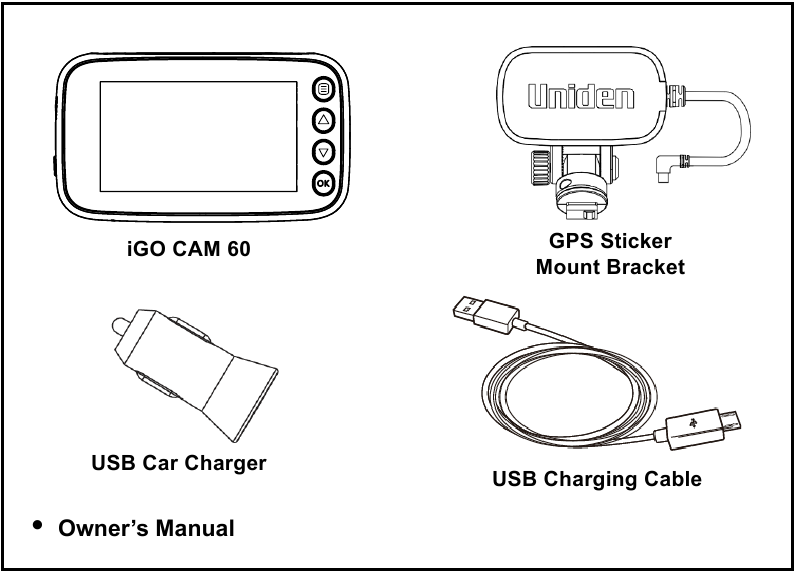
Make Sure These Items Arrived in the Box
- If any item is missing or damaged, contact your place of purchase immediately. Never use damaged products!
- Need help? Get answers at our website: www.uniden.com.au for Australian model.
Controls & Indicators
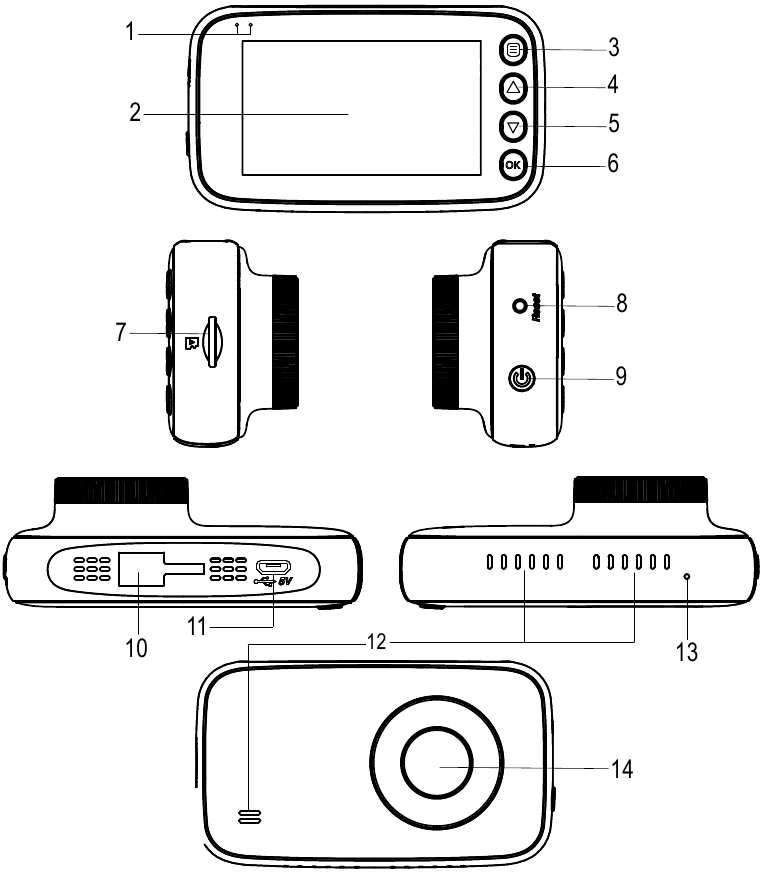
| Ref | Component | Description |
| 1 | LED | RED - Flashing indicates recording. BLUE - Indicates charging battery. |
| 2 | LCD Screen | |
| 3 | MENU | Recording Mode: Start emergency recording. Record Mode: Enter Settings menu. Playback Mode: Return to previous screen/mode. |
| 4 | UP  | Recording Mode: Turn on/off audio recording. Record Mode: Enter Playback mode. Playback Mode: Toggle to previous file. |
| 5 | DOWN  | Recording Mode: Take a snapshot. Record Mode: Take a snapshot. Playback Mode: Toggle to next file. |
| 6 | OK | Recording Mode: Stop video recording. Record Mode: Start video recording. Playback Mode: Confirm Selection/Play/Pause/ Resume. |
| 7 | Card Slot | Insert micro SD Card (up to 128GB min class 10). |
| 8 | Reset | If the device fails to operate, try resetting the device. Press the reset button using a fine pen or paperclip. |
| 9 | POWER | Press & hold for 3 seconds to turn power on. Press & hold for 5 seconds to turn power off. |
| 10 | Bracket Slot | Slot in the GPS sticker mount bracket. |
| 11 | Micro USB Port | Connect micro USB cable & charge battery. Connect to PC for data (SD card) transfer (USB data cable is not supplied). |
| 12 | Speaker | |
| 13 | MIC | Records sound. |
| 14 | Lens | |
*Record Mode is when the device is not recording.
*Recording Mode is when the device is recording.
Installation
Location
To have a better view, try to install at the center of the windshield. Make sure the lens is located in a place where the windshield wiper can clean the window to ensure view is clear.
Make sure the device is not installed in a place where it will interfere with the safety bag. Make sure the GPS will not be obstructed by the windshield's sun control film (window tint).
Installing the Mount onto the Windshield
- Slide the sticker mount bracket into the device bracket slot and make sure it fits tightly.
- Clean the area you desire to have the dash cam placed before sticking the device.
- Peel off the sticker protective film from the 3M sticker
- Press and apply force on the mount onto the windshield behind the rear- view mirror.
- Adjust the viewing angle of the camera by loosening the screw of the bracket and fasten it back to secure the viewing angle. We recommend the camera should point slightly downwards ~10° below eye level.
GPS Reception information
Surrounded with tall buildings, in a tunnel or poor weather conditions may result in poor GPS reception or even lose GPS signal. Over-tinting or a rain sensor on the windshield can affect GPS reception.
If the signal is unstable even when you are driving, please try changing the installation spot of your dash camera. For the first time use, it takes about 15~20 minutes to get GPS signal, and after that, it normally takes about 3 minutes.
NOTE
Sticker mount is difficult to remove after it is installed and will not stick well on a curved/textured or wet surface.
NOTE
Do not install the product in a location where it can obstruct the driver's field of vision.
Operation
Micro SD Card
NOTE
A compatible micro SD card (not supplied) is required to record and store videos and photos.
The device can support micro SDHC cards (High Capacity SD) up to 128GB in capacity. A micro SDHC card of at least 8GB capacity and minimum Class 10 speed is recommended.
Insert a formatted micro SD card gently in the slot at the side of the device. To remove the card from the slot, press the edge of the SD card inwards for it to pop out and then pull it out of the slot.
Uniden only recommends using good quality MLC/SLC micro SD cards. Please ensure that the SD card used is rated for Dash Cam use.
Video Storage Capacity
Refer to the table below for the recording capacity for different card capacity and some of the recording resolution.
| Resolution | 8GB | 16GB | 32GB | 64GB | 128GB |
| 2304x1296 30P | 45 mins | 90 mins | 180 mins | 360 mins | 720 mins |
| 1920x1080 30P | 50 mins | 100 mins | 200 mins | 400 mins | 800 mins |
| 1280x720 30P | 70 mins | 140 mins | 280 mins | 560 mins | 1120 mins |
Battery Information
Although primarily designed for in-car use, the device can operate from its built-in battery for up to 12 minutes. Please note, the power usage would depend on day/night recording and resolution setting.
The device will charge the battery whenever power is detected through the USB port. The device will take about 180 minutes to charge completely.
NOTE
Please ensure that the battery is fully charged before using it for the first time. To extend the battery life, fully charge the device once every 3 months. The battery life will degrade over a period of time especially when the device is exposed to high temperature.
Power On
NOTE
When connected to a car charger with power, the device will automatically power on and start recording.
- Ensure the USB Charging Cable is connected to the USB car charger.
- Plug in the USB car charger to the car's cigarette lighter port.
- Connect the other end of the USB charging cable into the micro USB port found on top of the GPS mount bracket.
- Connect the USB cable from the side of the GPS mount bracket into the micro USB port found on the device.
- The device will power on automatically when the car supplies the power to the device.
- The red dot on the screen will start flashing and recording starts automatically.
At other times, press and hold the power button for at least 3 seconds.
NOTE
Be sure insert the SD card before powering up the device. Format the SD card before you start recording for the first time.
Power Off
When the car's engine is turned off, the device will automatically turn off in a few seconds.
At other times, press and hold the power button for at least 5 seconds to turn off the device. Do no eject the SD card immediately to prevent damage to the last recorded file.
If you wish to switch the device back on, press and hold the power button for at least 3 seconds.
NOTE
Only use the USB Car Charger Adaptor and USB Charging cable that comes with your device. Any other adaptor might damage the device.
Record Mode
NOTE
To record a video, ensure that a valid micro SD card (not supplied) is inserted in the given slot. Also note, that inserting/ removing the SD card when the device is recording causes the device to shutdown and in worst case malfunction.
Recording
When connected to a car charger, the device automatically goes into the record mode and starts recording. The ![]() icon will display on the screen.
icon will display on the screen.
A red dot icon and a recording timer indicates that the device is recording. To stop recording, press OK and the red dot disappears, indicating that the recording has stopped.
Emergency Recording
An Emergency Recording is triggered when the Menu Button is pressed or when the G-Sensor registers an impact while recording. Emergency Recordings create locked files that are not overwritten by Loop Recording. Emergency recording will only last for 30 seconds.
Snapshot
While the device is recording, press DOWN button to take a quick snapshot. The photo resolution is 1920x1080. If you wish to take a higher resolution photo, you will need to stop the recording and press DOWN button. You can only take a snapshot every 5 seconds.
Playback
While the device is not recording, you can view and play recorded files. Press UP button when the device is not recording to enter Playback mode.
To delete a file, you will need to access Delete option in General Settings menu. You can delete individual file or delete all at once in the selected folder.
Record Settings
NOTE
Please note, you cannot access MENU when the device is recording. To access the Menu, you will need to stop recording by pressing OK.
In record mode, press the MENU button to access the record menu settings.
Press twice to display the General Settings menu. Press the relevant UP and DOWN keys to scan through the various settings and then press OK to select or confirm selection.
Press the MENU button to return and exit the Menu.
| Setting | Description |
| Video Resolution | Set the recording resolution. The maximum resolution is 2560x1080. Higher resolutions will give you a sharper image, but take up more memory on the card. |
| Image Quality | Choose between the options - Super Fine, Fine, Normal - to define the detail in the recordings. |
| Loop Recording | Use this option to set the recording duration for each file. If you choose the option 'Off', the duration of these recorded files will be around 20 minutes. The files will not be overwritten on the SD card. |
| Audio Recording | Use this setting to enable or disable audio recording |
| Stamp | Use to display or hide the date, time and car plate stamp in the recorded files. |
| Anti-Flicker | Under this setting you have the option to choose between Auto, 50Hz or 60Hz. Select the relevant option and press OK to save the setting. |
| WDR | Turn on/off the Wide Dynamic Range (WDR) feature to improves the overall exposure throughout your entire image. |
| Exposure | Set the brightness sensitivity for better effect in different lighting condition |
| Camera Alert | Turn on/off the Speed Camera/Safety Camera/Red Light Alert. |
| Overspeed Alert | Setup an alert to warn you when you are driving over a speed limit defined by the user. |
| Headlight Alert | When driving in a low light environment, it will alert you to switch on the headlight. |
| Driver Fatigue Alert | Set up a reminder for you to take a rest after a long drive. |
| Forward Collision Alert | This option alerts you when it detects a possible front collision. |
| Front Vehicle Departure Alert | At the traffic lights when the vehicle in front moves, this option will alert you. |
| Lane Departure Alert | This option alerts you when the vehicle is moving into another lane. |
| Motion Detection | Enable this setting to allow the recorder to start recording when it detects movement. The motion detection will switch off each time the device switch off or reboot. |
| Park Mode | Parking Mode is off by default. You can switch it on to allow G-Sensor to detects strong vibration and start recording for the parked vehicle. The device will only turn on for about 30 seconds each time it wakes up. Parking Mode only works properly if the battery has enough power. |
| G-Sensor | This feature detects significant or sudden movement and automatically locks the current recording. |
| Viewing Mode | Choose to either have Live View or the speedometer displayed on the LCD screen. |
Playback Mode
In Record mode (when the device is not recording), press the UP button to enter Playback mode. The device stores video and photos on the SD Card. Playback mode will allow you to review the saved video and photos and play back the video with sound.
The device will display two folders. You can choose Event Video to view Protected/Locked video or Normal Video to view General Record File. All snapshots can be found in the Normal Video folder.
Choose which file you want to preview and press OK button to view or play the files. You can press UP or DOWN button to toggle to the previous or next file. Press OK button to pause the video or MENU button to return to files selection.
To delete a file, you will need to access Delete option in General Settings menu. Select a file you wish to delete and press OK button to reveal the options, Delete this file, Delete all files.
Press MENU button to return folder selection page and press again to return record mode.
General Settings
In record the mode, press the MENU button twice to open the general settings menu.
| Setting | Description |
| Date & Time | Change the date and time by using the relevant UP and DOWN keys, and then press OK to confirm. |
| Time Zone | Set the time zone for GPS to get the correct time setting for the device. |
| Daylight Saving | Enable or disable daylight saving time. |
| Car Plate Stamp | Edit the car plate stamp. |
| Auto Power Off | Set the time duration to automatically power off the device when powered by internal battery. |
| LCD Auto Off | Set the LCD display off timer. Always On to keep the LCD display on. |
| Beep Sound | Turns the sound on or off for each time a button is pressed. |
| Storage Information | Display the SD card total, used and free space. |
| Delete | To delete recorded files in the SD card. |
| Format Prompt | Set up a reminder frequency to prompt the user to format the SD card. This is to ensure the SD card works in optimum condition. |
| Format | Use this option to format the SD card. (All files will be permanently erased.) |
| Default Setting | Resets the device to factory settings. Note that restoring defaults will not erase data on the SD card. |
| Version | Display the device firmware version. |
Connecting to a PC
The iGO CAM 60 can be connected to a PC by using a USB data cable (not supplied). The supplied USB cable is for charging and supplying power only. When the device is connected to the PC, 'Data transfer mode' is displayed on the device's screen.
You can view the SD card contents on the PC. When the device is detected on the PC as an external drive, select to view the Event folder or Normal folder. Select Event Folder to view Protected/Locked video files. Select Normal Folder to view General Record files.
The park mode recording files are saved in Event Folder. All snapshots can be found in the Normal Video folder. Recordings or images arranged in folders according to the specified date.
GPSTrackerPlayer
GPSTrackerPlayer allows you to view the recordings on the iGo Cam 60 and trace them on a map.
iGO CAM Player software is supported on Windows 7, Windows 10 and macOS. Download the correct software designated for different platform.
Installing iGO CAM Player
Download the GPSTrackerPlayer from the Uniden website. You may need to unzip the file using the appropriate archiving software before you can use the player.
Access the Recorded Files
Before playing the recorded files on the GPSTrackerPlayer, ensure that you can access the files easily.
Either remove the micro SD card from the recorder, and access the files on the computer via a card reader.
or
Connect one end of the USB data cable to the recorder and the other end to the USB port on your computer.
NOTE
The supplied USB cable is for charging and supplying power only. You will need a USB data cable (not supplied) for transferring videos and photos from the device to the PC.
View the Recorded Files
To view the recorded files on the GPSTrackerPlayer, follow the steps below:
- Start the GPSTrackerPlayer (i.e., double click on the iGO CAM Player icon on your desktop, or click windows start and search from the program listing). Ensure that the PC is connected to the internet to view the map screen.
- Click on the option Open File and go to the folder that contains the recordings of the iGo Cam 60. You may select and open all files and have it listed in the play list for easier playback.
![Uniden - iGO CAM 60 - Viewing the Recorded Files on the GPSTrackerPlayer Viewing the Recorded Files on the GPSTrackerPlayer]()
- The player will automatically play the first file. If you wish to play the next file, double click on the file name in the play list to start playback.
Click on the 'Screenshot' to take photos of the recording. These photos will automatically save into the PC local folder.
NOTE
GPS Player version is subject to change without notice. See Uniden website to download the latest GPS Player.
Special Features
GPS
The iGo Cam 60 comes with GPS, allowing your device to automatically sync the time with GPS. Ensure to select the correct time zone and also enable Daylight saving if needed.
GPS also allowing your videos to be geo-tagged. Please ensure that the GPS bracket is fitted onto the device ensure the device is able to detect the GPS signal. You can view the recorded videos on the GPSTrackerPlayer and trace them on a map.
Camera Alerts
The iGo Cam 60 has the ability to alerts the user when there is a fixed Speed/Red Light/Red Light-Speed or Average Speed Camera.
For this feature to work, please ensure that the Menu option, Camera Alert, in the Record Settings menu is turned on.
When the vehicle is close to any of the fixed cameras, the LCD will display the camera alert icon along with specific information. This information will include the distance from the vehicle to the camera, the specified speed limit and the current speed of the vehicle. The display is accompanied by a voice alert.
The camera alerts will not work when the device loses the GPS signal.
ADAS
ADAS includes the following 4 functions: Headlight Alert, Forward Collision Alert, Front Vehicle Departure Alert and Lane Departure Alert. Ensure to follow the steps listed and read the notes below to get the most out of this feature.
The ADAS detect will not function when the resolution were set to HDR 1920x1080 30P.
Please Note:
- ADAS Alerts will be limited in poor visibility or where there is inconsistent or faded road markings.
- ADAS best work when the iGo Cam 60 is pointed 10° below eye level and the bottom of the Live View screen is recording part of the car.
- ADAS Alert features is best suited for drivers who spend time on long roads who are worried about falling asleep at the wheel – truck drivers, etc. The feature is not suited for drivers traversing short roads in city areas where deliberate lane changing is done often.
- It is NOT a substitute for careful driving and paying attention to the road.
Troubleshooting
Listed below are some of the problems and the possible solutions.
| General Problems | Possible Solutions |
The device cannot take photos or record videos |
|
The device automatically stops when recording | |
Video is unclear | Ensure that there are no fingerprints or dirt on the lens. Ensure that the lens is always kept clean. |
Dark images while recording water/sky | Adjust the exposure setting. |
Colour of the images is not good | Set the 'white balance' setting to automatic. |
Cross-stripe interference in an image | This is due to the light frequency. Change the light frequency depending on the light source. |
The device crashes/freezes | Press the 'Reset' button, with a pin, to restart the device. |
SD Card Error | Please format the SD card and use recommended card only. Please make sure the SD card is recommended dash cam use. |
Display turns off after a few minutes | Please check the LCD Auto Off setting and select Always On. |
Memory card is full | Please allow loop recording to overwrite older recording files or delete unwanted files including emergency recordings. |
The unit feels warm during operation | It is normal for the camera to get warm during operation. Please bear in mind that the if the camera is exposed to high temperature for a long period of time, it might fail to boot up. Cool it down and try again. |
| The recorded video doesn't show mapping information on the GpsTracker Player. | Please ensure the PC is connected to internet. |
If you still need help, visit our website or call our customer service.
Specification
| Screen Size | 2.7" LCD |
| Sensor Type | 1/3" CMOS |
| Video Resolution | 2560x1080/2304x1296/1920x1080/1280x720 |
| Photo Resolution | 5312x2988/1920x1080 |
| Loop Recording | Yes |
| Audio Recording | Yes |
| Viewing Angle | 150° |
| HDR | Yes |
| GPS | Yes |
| Date and Time Stamp | Yes |
| Headlight Alert | Yes |
| Forward Collision Alert | Yes |
| Lane Departure Alert | Yes |
| Motion Detection | Yes |
| Park Mode | Yes |
| G-Sensor | Yes |
| Video Format | MOV |
| Video Codec | H264 |
| Audio Codec | AAC |
| Storage | microSD (up to 128GB), Class 10 and above |
| Power Input | 5V 1.5A |
| Battery Capacity | Li-ion 320mAh |
| Operating Temperature | 0°C ~ 60°C |
| Storage Temperature | -10°C ~ 70°C |
| Working Humidity | 10 ~ 80% |
Important Safety Instructions
NOTE
Uniden does not represent this product to be waterproof. Do not expose this product to Rain or Moisture.
NOTE
This product is intended for use in a motor vehicle. Don't install the device where it will block the driver's view of the road (including the mirrors!) or the deployment of the airbag.
NOTE
Keep your attention on the road! Don't try to operate or focus on any device while driving. If you have to concentrate on a device, pull off the road for a few minutes.
NOTE
Ensure that the camera lens is kept clean and there is nothing blocking the lens.
NOTE
Don't leave the device in direct sunlight for a long period of time or where the temperature could go above 60°C.
NOTE
You should examine, check and/or verify the device at least once a month including the associated SD card, to ensure the recording are working properly.
NOTE
Never attempt to disassemble, repair or make any modifications to your device.
Warranty
UNIDEN AUSTRALIA PTY LTD
Phone: 1300 366 895
Email: custservice@uniden.com.au
For more exciting new products please visit our website:
Australia: www.uniden.com.au
Documents / Resources
References
Download manual
Here you can download full pdf version of manual, it may contain additional safety instructions, warranty information, FCC rules, etc.
Advertisement
Thank you! Your question has been received!






















Need Assistance?
Do you have a question about the iGO CAM 60 that isn't answered in the manual? Leave your question here.