
Sony WALKMAN NW-A1000, NW-A3000 - MP3 Player Startup Manual
- Operation manual (109 pages) ,
- Service manual (58 pages) ,
- Quick start manual (12 pages)
Advertisement

Explanations in this Quick Start Guide
The use of the player is described in this "Quick Start Guide," in the "Operation Guide" (available as a PDF file), and in the SonicStage Help (accessible from within SonicStage software).
- Quick Start Guide: Explains basic operation of the player, including importing, transferring, and playing music tracks.
- Operation Guide: Explains advanced features of the player and offers troubleshooting information.
- SonicStage Help: Explains details of using the SonicStage software.
This Quick Start Guide gives an explanation based on a situation where the player is connected to SonicStage CP (SonicStage Ver.4.0).
To install SonicStage on your computer, use the supplied CD-ROM.
In this Operation Guide, unless otherwise noted, "SonicStage" refers to SonicStage CP (SonicStage Ver.4.0).
Note
- Some features described in this Quick Start Guide may not be compatible if the player is connected to a version of SonicStage earlier than SonicStage CP (SonicStage Ver.4.0). For details, refer to the Operation Guide (PDF file).
To reduce the risk of fire or electric shock, do not expose this apparatus to rain or moisture.
Do not install the appliance in a confined space, such as a bookcase or built-in cabinet.
To reduce the risk of fire, do not cover the ventilation of the apparatus with news papers, tablecloths, curtains, etc. And don't place lighted candles on the apparatus.
To reduce the risk of fire or electric shock, do not place objects filled with liquids, such as vases, on the apparatus.
Notice for users
- The recorded music is limited to private use only. Use of the music beyond this limit requires permission of the copyright holders.
- Sony is not responsible for incomplete recording/downloading or damaged data due to problems of the player or computer.
- Depending on the types of the text and characters, the text shown on the player may not be displayed properly on device. This is due to:
- The capacity of the connected player.
- The player is not functioning normally.
- The ID3 TAG information for the track is written in the language or the character that is not supported by the player.
- Please note this player cannot be used in places with low atmosphere pressure, such as in locations at an altitude of over 3,000 meters (9,868 feet) above sea level.
On sample audio data
The player is pre-installed with sample audio data so that you can try it out right away. The pre-installed sample audio data is for the purpose of trial listening only, therefore, you cannot transfer it to your computer. To delete this audio data, delete it using SonicStage.
Depending on your region, sample audio data may not be pre-installed in the player.
Introduction
Thank you for purchasing the NW-A1000 series/A3000 series.
To begin using the player, first import music tracks into your computer using the SonicStage software, and then transfer them to the player.
After transferring the music tracks to the player, you can enjoy them wherever you go.
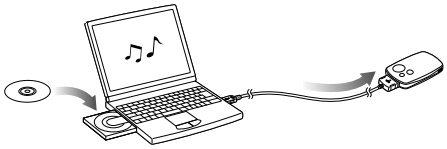
You can charge the player's battery by connecting the player to your computer with the supplied USB cable.
For details on charging times, refer to the Operation Guide (PDF file).
Getting Started
Supplied Items
Check the following items.
The built-in battery is pre-installed in the player.
- Headphones (1)
![]()
- USB cable (1)
![]()
- Headphone extension cord (1)
- CD-ROM* (1)
- SonicStage software
- Operation Guide (PDF file)
- Quick Start Guide (this manual) (1)
* Do not attempt to play this CD-ROM in an audio CD player.
Installing SonicStage
Install SonicStage according to the following instructions.
If SonicStage is already installed, it will be overwritten. All functions and audio data from the previous installation will be preserved on the new installation.
Notes on before installing
- Necessary computer system environment for using the player:
Computer: IBM PC/AT or compatible computer preinstalled with the following Windows operating systems.- Windows 98 Second Edition
- Windows Millennium Edition
- Windows 2000 Professional (Service Pack 3 or later)
- Windows XP Home Edition/Windows XP Professional/Windows XP Media Center Edition/Windows XP Media Center Edition 2004/Windows XP Media Center Edition 2005/Windows 95, Windows 98 Gold Edition, Windows NT, other versions (Server, etc.) of Windows2000 may not be guaranteed.
- CPU: Pentium III 450 MHz or higher
- RAM: 128 MB or more
- Hard Disk Drive: 200 MB or more of available space (1.5 GB or more is recommended). More space may be required depending on the version of the operating system. Additional space is required for storing music data.
- Display:
Screen Resolution: 800 × 600 pixels (or higher) (recommended 1024 × 768 or greater)
Colors: High Color (16 bit) (or higher) (SonicStage may not operate properly at color settings at or below 256 colors.) - CD-ROM drive (supporting Digital Music CD playback capabilities using WDM) To create original CDs or to back up audio CDs, a CD-R/RW drive is required.
- Sound board
- USB port
- Internet connection is required to use the CD Data Base (CDDB).
- To use Electronic Music Distribution (EMD), you need Internet connection, and Internet Explorer 5.5 or later needs to be installed.
- This software is not supported by the following environments:
- OSs other than those indicated above
- Personally constructed PCs or operating systems
- An environment that is an upgrade of the original manufacturer-installed operating system– Multi-boot environment
- Multi-monitor environment
- Macintosh
- Turn on the computer and start Windows.
Log on as an administrator. - Quit all activated software programs on your computer.
Be sure to quit any anti-virus software as it may strain the CPU. - Insert the supplied CD-ROM into your computer.
The install wizard will start automatically and the Main Menu appears. - Install SonicStage and Operation Guide (PDF).
Click "Install SonicStage" from the Main Menu, and follow the on-screen instructions.
Installation may take 20 to 30 minutes depending on your computer. If prompted, restart the computer after installing.
To install the Operation Guide (PDF file)
Click "Install Hardware Operation Guide (PDF)", and then follow the on-screen instructions.
When installation is not successful
Visit the following web sites:
For customers in the USA: http://www.sony.com/walkmansupport/
For customers in Canada: http://www.sony.ca/ElectronicsSupport/
For customers in Europe: http://www.sonydigital-link.com/DNA/
For customers in China: http://service.sony.com.cn/KB/
For customers in Taiwan: http://www.twsupport.css.ap.sony.com/
For customers in Korea: http://scs.sony.co.kr/walkman/
For customers in other countries or areas: http://www.css.ap.sony.com/
If the issue persists:
Consult your nearest Sony dealer.
Importing Music
Import audio data to your computer using the SonicStage.
The methods of importing tracks of CD are described here.
- Double-click
![]() icon on the desktop.
icon on the desktop.
SonicStage starts up. - Insert the audio CD that you want to import to hard drive of your computer.
You can obtain CD information (song name or artist name, etc.) while connected to the Internet
![Sony - WALKMAN NW-A1000 Series - Importing Music Importing Music]()
- Place the pointer over [Music Source] at the top of the screen and click [Import a CD].
The screen for importing is displayed, and the song list of the CD appears. - Click
![]() at the right of the screen.
at the right of the screen.
Importing audio data starts.

- SonicStage also offers the following additional features. For details, refer to SonicStage Help.
- Importing audio files the Internet and audio files stored on your computer, such as MP3 or ATRAC format audio files.
- Importing only selected audio files from a CD.
- Changing the audio formats and bit rates of audio tracks.

- When you use the SonicStage with the CD drive for the first time, a CD drive check will be performed. Follow the on-screen instructions.
- Some features of the player rely on track information retrieved from the Internet. If you import many tracks into SonicStage at one time, retrieving the related track information may take a few minutes. When importing a large number of tracks, leave SonicStage running for a few minutes after the importing finishes before transferring the tracks to the player.
Transferring Music
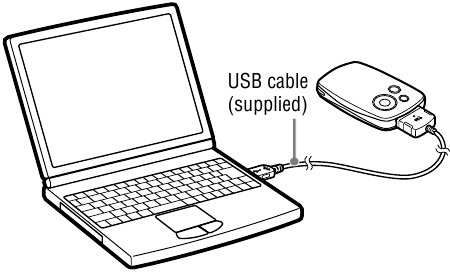
Connect the player to your computer and transfer the audio data to the player.
How to remove the USB cable
- Press and hold the buttons on both sides, and then
- Pull the USB cable outward.
Do not force the cable from the player. Doing so may damage the player.
You can charge the player's battery by connecting the player to your computer with the supplied USB cable.
For details on charging times, refer to the Operation Guide (PDF file).
- Double-click the
![]() icon on the desktop.
icon on the desktop.
SonicStage starts up. - Connect the USB connector of the player to your computer.
A dialogue box that asks you to confirm whether or not to use Intelligent Features appears. - Click "OK" to activate the Intelligent Features.
"Are you sure you want to start automatic transfer?" appears. - Click "Yes."
Songs or albums which have not yet been transferred are transferred to the player automatically.
Notes
- Before transferring tracks or using the player for the first time, fully charge the battery.
- Do not disconnect the player from your computer while data is being transferred.
- If the computer enters a power saving mode such as system suspend, sleep, or hibernation while the player is connected, the player's battery will begin discharging.
- Do not leave the player connected for extended periods to a laptop computer that is not connected to AC power, because the player may discharge the computer's battery.
Hints
- SonicStage also offers the following additional features. For details, refer to SonicStage Help.
- Transferring only selected audio files.
- Creating and transferring playlists that group your favorite songs into a list.
- Replace the USB cap after disconnecting the player from your computer.
Playing Music
Basic Operation - Parts and Controls
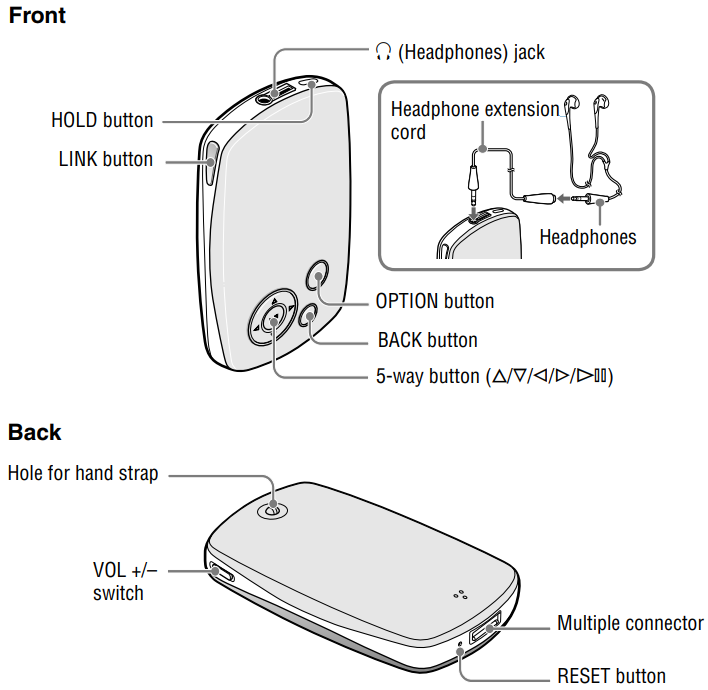
HOLD button
When you press and hold the HOLD button, "HOLD On" appears, the player is disabled, and the controls are locked. When you press and hold the HOLD button while the HOLD feature is on, "HOLD Off" appears, and the controls are unlocked again. The HOLD feature cannot be set to ON when the player is turned off.
 (Headphones) jack
(Headphones) jack
Insert the headphones or the headphone extension cord until you feel a click. If the plug is not securely seated, sound may not be played properly through the headphones. The headphone jack is also used for LINE OUT connections. For details, refer to the Operation Guide (PDF file).
LINK button
Searches for tracks by artists that belong to the similar genre to the artist of the currently playing track
5-way button
For details, see "Using the Player Controls".
BACK button
Press to go up one list screen level, or to return to the previous screen.
Press and hold BACK to display the HOME menu.
OPTION button
Displays the Option menu.
To turn the player off, press and hold the OPTION button or select "Shut Down" from the Option menu, and then press  .
.
Hole for hand strap
(NW-A1000 series only)
You can attach a thin hand strap of your choice. Use tweezers to attach it.
VOL +/– switch
Adjusts the volume when slid up or down.
Multiple connector
Connects the supplied USB cable.
RESET button
Resets the player.
For details, refer to the Operation Guide (PDF file).
Using the Unit Controls
Use the 5-way button and the BACK button to navigate through screens, play tracks, and change the player's settings. For example, a player's screen changes as shown below by selecting "Music Library"–"Album" from the HOME menu.
The 5-way button performs different functions depending upon the screen shown on the player's display. List screens enable you to search for and select tracks. The Now Playing screen provides information about the currently playing track.
* Use the raised dot on the  button as a tactile reference when operating the player.
button as a tactile reference when operating the player.
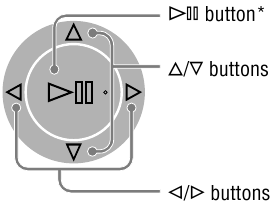
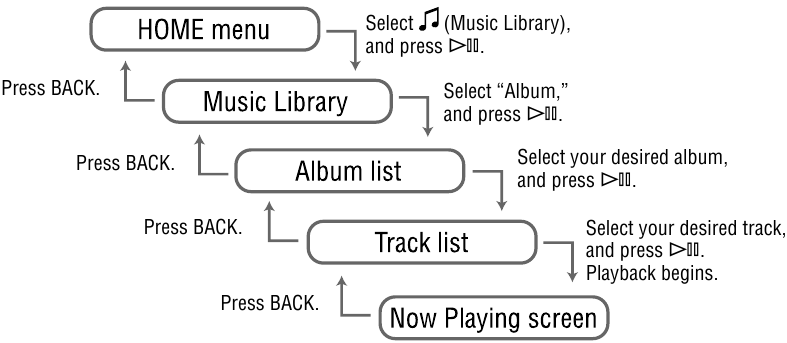
List screen
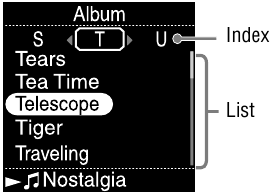
 button
button
Activates the selected item.
Press and hold  to play all the tracks of the selected item.
to play all the tracks of the selected item.
 buttons
buttons
Moves the cursor up or down.
Press and hold to scroll up or down faster.
 buttons
buttons
Changes screens, or, when an index screen is displayed, moves the cursor left or right to display a list of items.
Now Playing screen
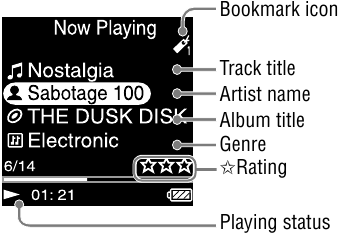
 button
button
 is displayed at the left bottom of the player's display while a track is playing. When you press
is displayed at the left bottom of the player's display while a track is playing. When you press  during playback,
during playback,  appears, and the track pauses. Press
appears, and the track pauses. Press  to resume playback. This pause and resume feature is available only on the Now Playing screen.
to resume playback. This pause and resume feature is available only on the Now Playing screen.
 buttons
buttons
Press  to display the cursor and scroll through the displayed items. When a genre, album title, or other characteristic is selected by the cursor, press
to display the cursor and scroll through the displayed items. When a genre, album title, or other characteristic is selected by the cursor, press  to display a list of artists or tracks matching the genre of the currently playing track.
to display a list of artists or tracks matching the genre of the currently playing track.
 buttons
buttons
Moves playback to the beginning of the current, previous, or next track when pressed once or repeatedly. Press and hold to scan a playing track backwards or forwards quickly.
Play Modes and Settings
The HOME menu is the screen that appears either when you turn the player on or when you connect it to SonicStage. The HOME menu is the starting point to play audio, search for tracks, and change settings. To display the Player's HOME menu, press and hold BACK.

 | Play Mode | Enables selection of the play mode. |
 | Initial Search | Searches for tracks by the first letter of the track's artist or album name. |
 | Intelligent Shuffle | Plays tracks in a variety of random play modes. |
 | Favorite 100* | Plays the 100 tracks that have been played the most times. |
 | Music Library | Browses the library of tracks by "Genre," "Album," "Artist," "All Songs," or other characteristics. |
 | Play History* | Searches for tracks by the date they were played. |
 | Settings | Customizes sound, display, and other settings. |
 | Playlists | Plays tracks added to playlists (user-created lists of tracks). |
 | Now Playing | Displays the Now Playing screen. |
* This feature is not available the first time you use the player because it is based on past usage of the player. Theses features become available after you play tracks and then connect the player to SonicStage on your computer.
To learn about advanced features of the player
- For information about advanced features of the player and about troubleshooting technical issues, refer to the Operation Guide (PDF file). To view the Operation Guide (PDF file), click "Start" – "All Programs"– "SonicStage" – "NW-A1000 Series NW- A3000 Series Operation Guide."
- To view the Operation Guide, you must have installed either Adobe Reader 6.0.4 or later or Adobe Reader 7.0.3 or later.
Adobe Reader can be downloaded for free from the Internet.
If you have any questions about or issue with this product, visit the following web sites.
For customers in the USA: http://www.sony.com/walkmansupport/
For customers in Canada: http://www.sony.ca/ElectronicsSupport/
For customers in Europe: http://www.sonydigital-link.com/DNA/
For customers in China: http://service.sony.com.cn/KB/
For customers in Taiwan: http://www.twsupport.css.ap.sony.com/
For customers in Korea: http://scs.sony.co.kr/walkman/
For customers in other countries or areas: http://www.css.ap.sony.com/
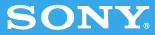
Documents / Resources
References
http://www.sony.com/walkmansupport/
Sony Canada
http://www.sonydigital-link.com/DNA/
http://service.sony.com.cn/KB/
Download manual
Here you can download full pdf version of manual, it may contain additional safety instructions, warranty information, FCC rules, etc.
Download Sony WALKMAN NW-A1000, NW-A3000 - MP3 Player Startup Manual
Advertisement
Thank you! Your question has been received!



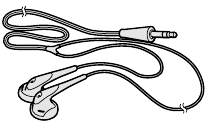
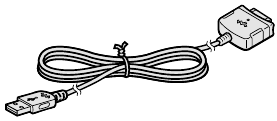
 icon on the desktop.
icon on the desktop.
 at the right of the screen.
at the right of the screen.










Need Assistance?
Do you have a question about the WALKMAN NW-A1000 Series that isn't answered in the manual? Leave your question here.