
Dreame DreameBot D10s Pro - Robot Vacuum and Mop User Manual
- User manual (35 pages) ,
- User manual (100 pages) ,
- User manual (126 pages)
Advertisement
- 1 Product Overview
- 2 Preparing Your Home
- 3 Before Use
- 4 Connecting with Dreamehome App
- 5 How to Use
-
6
Routine Maintenance
- 6.1 Parts
- 6.2 Clean the Dust Bin and Filter
- 6.3 Clean the Mopping Module
- 6.4 Clean the Main Brush
- 6.5 Clean the Side Brush
- 6.6 Clean the Main Wheel / Universal Wheel
- 6.7 Clean the LDS Laser Sensor
- 6.8 Clean the AI Visual Sensor
- 6.9 Clean the Cliff Sensor
- 6.10 Clean the Charging Contacts
- 6.11 Robot Restarting
- 6.12 Battery
- 7 FAQ
- 8 Specifications
- 9 Safety Information
- 10 Documents / Resources

Product Overview
Accessories
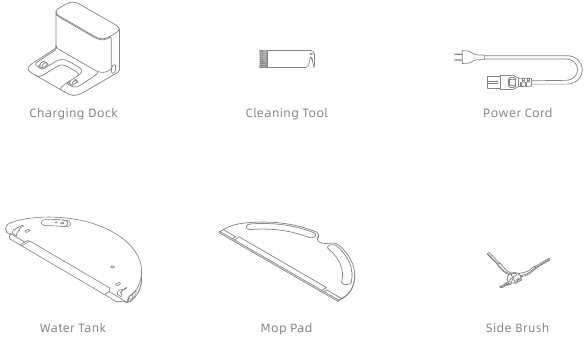
Robot
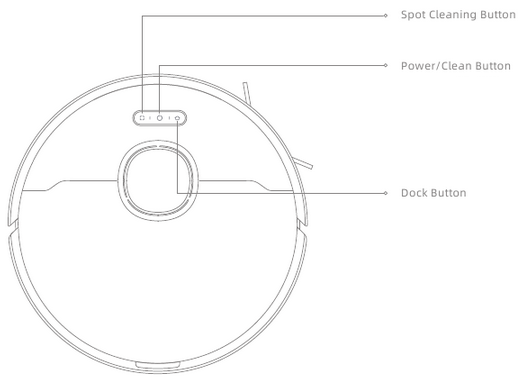
Spot Cleaning Button
- Press briefly to start spot cleaning
Power/Clean Button
- Press and hold for 3 seconds to turn on or off
- Press briefly to start cleaning after the robot is turned on
Dock Button
- Press to send robot back to the charging dock
- Press and hold for 3 seconds to disable Child Lock
Status Indicator
- Solid white: Cleaning or cleanup is completed
- Blinking Orange: Error
- Solid blue: Camera monitoring enabled
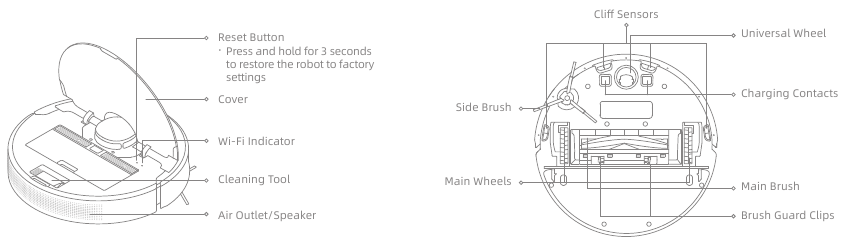
Robot Sensors
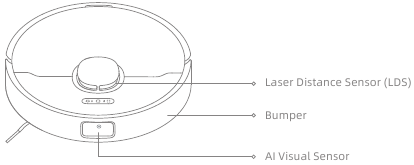
Dust Bin

Mopping Module
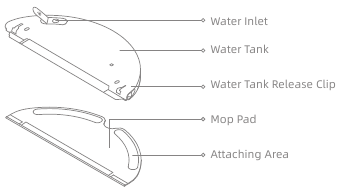
Charging Dock
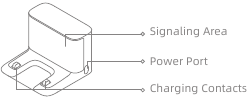
Preparing Your Home
Tidy up items such as power cords, cloths, slippers, and toys to improve the efficiency of the robot.
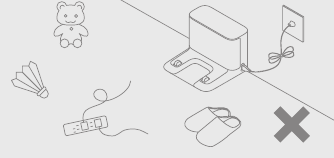
Open the door of the room to be cleaned, and put the furniture in its proper place to leave more space.
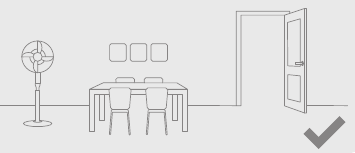
Before cleaning, place a physical barrier at the edge of the stairs and sofa to ensure the secure and smooth operations of the robot.
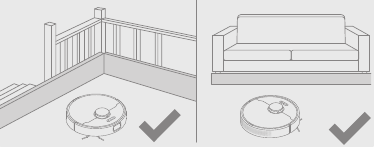
With the AI visual sensor, the robot can better recognize and avoid obstacles such as power cords, shoes, and socks, to get the most out of the AI visual sensor, make sure that all areas to be cleaned are well-lit.
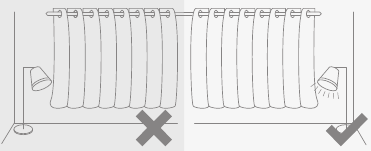
Note:
- When operating the robot for the first time, follow it around while cleaning to remove any potential obstacles in time.
- To prevent the robot from not recognizing areas that need to be cleaned, do not stand in front of the robot, threshold, hallway, or narrow places.
Before Use
- Remove the protective strips
![]()
- Install the side brush
![]()
Note: Install the side brush until it clicks into place. - Set up the charging dock
Peel off the double-sided tape at the bottom of the charging dock, then place the dock on the level ground against the wall and connect it to a power outlet.
![]()
Note:- Keep the immediate area 1.5m in front of the charger and 0.5m to both sides of the charging dock clear of objects.
- To ensure you can connect to the robot with your phone well, make sure the robot and charging dock are within Wi-Fi range.
- Do not place the charging dock in an area with direct sunlight or where other objects might block the signal, as this may hinder the robot from returning to the charging dock.
- Use of the double-sided tape depends on your need.
- Please clean the floor area where the charging dock will be placed with a dry rag.
- If necessary, remove the double-sided tape slowly to reduce adhesive residue.
- Place the robot onto the charging dock to charge
![Dreame - DreameBot D10s Pro - Before Use - Charging Before Use - Charging]()
Battery Level Indicator- White: Battery level is more than 15%
- Orange: Battery level is less than 15%
Note:
- Fully charging is recommended before first-time use.
- Do not install the mopping module while charging. Be extra careful with the wet mop as it can damage the floor.
Connecting with Dreamehome App
This product works with the Dreamehome app, which can be used to control your device.
- Download the Dreamehome App
Scan the QR code on the robot, or search "Dreamehome" in the app store to download and install the app based on your needs.
![]()
- Add Device
Open the Dreamehome app, tap "![]() " in the upper right, and then scan the QR code above again to add "DreameBot D10s Pro". Please follow the prompts to finish the Wi-Fi connection.
" in the upper right, and then scan the QR code above again to add "DreameBot D10s Pro". Please follow the prompts to finish the Wi-Fi connection.
![Dreame - DreameBot D10s Pro - Connecting with App- Add Device Connecting with App- Add Device]()
Note:- Only 2.4 GHz Wi-Fi networks are supported.
- Due to upgrades in the app software, the actual operations may be different from the statements in this manual. Please follow the instructions based on the current app version.
- Reset Wi-Fi
Simultaneously press and hold the buttons![]() and
and ![]() until you hear a voice say, "Waiting for the network configuration." Once the Wi-Fi indicator is blinking slowly, the Wi-Fi has been successfully reset.
until you hear a voice say, "Waiting for the network configuration." Once the Wi-Fi indicator is blinking slowly, the Wi-Fi has been successfully reset.
![]()
Wi-Fi Indicator- Blinking slowly: To be connected
- Blinking quickly: Connecting
- On: Connected
Note: If your robot cannot connect to the app successfully, reset the Wi-Fi and add the device again.
How to Use
Fast Mapping
After configuring the network for the first time, follow the instructions on the app to quickly create a map, and the robot will start mapping without cleaning. The mapping process will be completed when the robot returns to the charging dock, and the map will be saved automatically.
Turn On/Of
Press and hold the ![]() button for 3 seconds to turn on the robot. The power indicator should be illuminated. Place the robot onto the charging dock, the robot should turn on automatically and begin charging. To turn off the robot, move the robot away from the dock and press and hold the
button for 3 seconds to turn on the robot. The power indicator should be illuminated. Place the robot onto the charging dock, the robot should turn on automatically and begin charging. To turn off the robot, move the robot away from the dock and press and hold the ![]() button for 3 seconds.
button for 3 seconds.
Start Cleaning
Press the button ![]() briefly to start cleaning after the robot is turned on. The robot will accurately map out a route, methodically clean along the edges and walls, then finish by cleaning each room in an S-shaped pattern to ensure a thorough job.
briefly to start cleaning after the robot is turned on. The robot will accurately map out a route, methodically clean along the edges and walls, then finish by cleaning each room in an S-shaped pattern to ensure a thorough job.
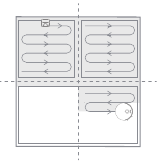
Note: Before a cleaning task, make sure the robot starts from the charging dock. Do not move the charging dock while the robot is cleaning.
Pause/Sleep
When the robot is running, press any button to pause it. If the robot is paused for more than 10 minutes, it automatically enters sleep mode. All indicators on the robot will turn off. Press any button on the robot, or use the app to wake up the robot.
Note:
- The robot will turn off automatically if left in Sleep Mode for more than 12 hours.
- When the robot is paused, placing it onto the charging dock will end the current cleaning task.
Do Not Disturb (DND) Mode
When the robot is set to the Do Not Disturb (DND) mode, the robot will be prevented from resuming cleaning and the power indicator goes out. The DND mode is disabled by default at the factory. You can use the app to enable the DND mode or modify the DND period. The DND period is 22:00-8:00 by default.
Note:
- The scheduled cleaning tasks will be performed on time during the DND period.
- The robot will resume cleanup where it left off after the DND period expires.
Spot Cleaning
When the robot is on standby, press briefly the ![]() button to enable the spot cleaning mode. In this mode, the robot cleans a squareshaped area of 1.5 × 1.5 meters around it and returns to its starting point once the spot cleaning is completed.
button to enable the spot cleaning mode. In this mode, the robot cleans a squareshaped area of 1.5 × 1.5 meters around it and returns to its starting point once the spot cleaning is completed.
Scheduled Cleaning
You can schedule cleaning time in the Dreamehome app. The robot will automatically start cleaning at the designated time and then return to the charging dock to recharge when the cleaning is done.
Additional App Functions
Follow the instructions on the app interface to use more functions. The version of the app might have been updated; please follow the instructions based on the current app version.
Use the Mopping Function
It is recommended that all floors are vacuumed at least three times before the first mopping session to achieve a better cleaning effect.
- Dampen the mop pad and wring out excess water. Install the mop pad as shown in the diagram.
![Dreame - DreameBot D10s Pro - Use the Mopping Function - Install the mop pad Use the Mopping Function - Install the mop pad]()
- Fill the tank with water.
![]()
Note:- Do not use detergent or disinfectant.
- Do not fill with hot water, which may cause distortion of the water tank.
- Align the mopping module as indicated by the arrow, then slide it into the back of the robot until it clicks into place. Press the button
![]() or use the Dreamehome app to start cleaning.
or use the Dreamehome app to start cleaning.
![]()
Note:- It is not recommended to use the mopping function on carpets.
- Use the app to adjust the water flow as required.
Routine Maintenance
Parts
To keep the robot in good condition, it is recommended to refer to the following table for routine maintenance.
| Part | Maintenance Frequency | Replacement Period |
| Mop pad | After each use | Every 3 to 6 months |
| Main brush | Once every 2 weeks | Every 6 to 12 months |
| Dust bin filter | Every 3 to 6 months | |
| Side brush | ||
| Charging dock's signaling area | Once every month | / |
| Charging contacts | ||
| Universal wheel | ||
| Laser Distance Sensor (LDS) | ||
| AI visual sensor | ||
| Cliff sensors | ||
| Water tank | Clean it as needed | / |
| Dust bin |
Note: The replacement frequency will depend on your usage of the robot. If an exception occurs due to special circumstances, the parts should be replaced.
Clean the Dust Bin and Filter
- Open the robot cover and press the bin clip to remove the dust bin.
![]()
- Open the bin cover and empty the bin as shown in the diagram.
![]()
- Remove the filter and tap its basket gently.
![]()
Note: Do not attempt to clean the filter with a brush, a finger or sharp objects to prevent damage. - Rinse the dust bin and filter with water and dry them completely before reinstalling.
![Dreame - DreameBot D10s Pro - Cleaning - Step 1 - Rinse the dust bin and filter Cleaning - Step 1 - Rinse the dust bin and filter]()
Note:- Rinse the dust bin and filter with clean water only. Do not use any detergent.
- Use the dust bin and filter only when they are completely dry.
Clean the Mopping Module
- Slide the two release clips on the side of water tank to remove the mopping module, and then pull the mop pad off the mopping module.
![Dreame - DreameBot D10s Pro - Cleaning - Step 2 - Clean the Mopping Module Cleaning - Step 2 - Clean the Mopping Module]()
- Pour out the water in the tank. Clean with water only and leave to air dry before re-installing.
![]()
Note: Do not expose the tank to the sun directly. - Clean the mop pad with water only and leave to air dry before re-installing.
![]()
Note:- Remove the pad from the mopping module before cleaning it, and make sure dirty water does not flow back into the water outlet to avoid clogging.
- If slow water flow occurs, or the outflow is not well-distributed, please clean the air hole in the cover of the water tank.
![]()
Clean the Main Brush
- Press the brush guard clips inwards to remove the brush guard and lift the brush out of the robot.
![Dreame - DreameBot D10s Pro - Cleaning - Step 3 - Clean the Main Brush Cleaning - Step 3 - Clean the Main Brush]()
- Pull out the brush cover as shown in the diagram. Use the included cleaning tool to remove any hairs tangled in the brush.
![]()
Note: Do not pull out the hair tangled in the main brush excessively. Otherwise, the brush may be damaged.
Clean the Side Brush
Pull out the side brush and use the included cleaning tool to remove any hair tangled in the brush.
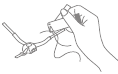
Clean the Main Wheel / Universal Wheel
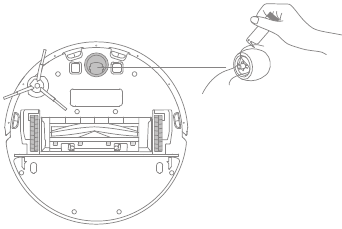
Note: Use a tool such as a small screwdriver to separate the axle and tire of the universal wheel.
Note: Wet cloths can damage sensitive elements within the robot and charging dock. Please use dry rags for cleaning.
Clean the LDS Laser Sensor
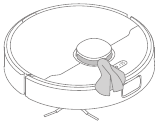
Clean the AI Visual Sensor
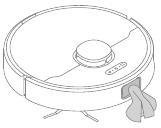
Clean the Cliff Sensor
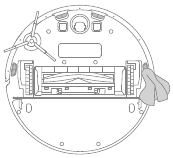
Clean the Charging Contacts
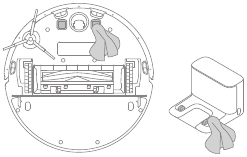
Robot Restarting
If the robot stops responding or cannot be turned off, press and hold down the button ![]() for 10 seconds to forcefully turn it off. Then press and hold the button
for 10 seconds to forcefully turn it off. Then press and hold the button ![]() for 3 seconds to turn the robot on.
for 3 seconds to turn the robot on.
Battery
The robot contains a high-performance lithium-ion battery pack. Please ensure that it remains well-charged for daily use to maintain optimal battery performance. If the robot is not used for an extended period of time, turn it off and put it away. To prevent damage from over-discharging, the robot should be recharged at least once every three months.
FAQ
| Problem | Solution |
| Robot does not turn on | Battery level is low. Recharge the robot at the charging dock, then try again. The temperature of the battery is too low or too high. It is recommended to operate the appliance at a temperature between 32 ℉ (0°C) and 104 ℉ (40°C). |
| Robot does not recharge | The charging dock is not receiving power. Please confirm that both ends of the power cord are plugged in correctly. Poor contact. Clean the charging contacts of the charging dock and the robot. |
| Robot does not return to charging dock | There are too many obstructions around the charging dock. Place the charging dock in a more open area. Please clean the dock's signaling area. |
| Robot is malfunctioning | Turn off the robot and then reactivate it. |
| Robot is making a strange noise | A foreign object may be caught in the main brush, side brush, or one of the main wheels. Stop the robot and remove any debris. |
| Robot no longer cleans efficiently or leaves dust behind | The dust bin is full. Please clean it. The filter is blocked. Please clean it. A foreign object is caught in the main brush. Please clean it. |
| Robot cannot connect to Wi-Fi | There is something wrong with the Wi-Fi connection. Reset the Wi-Fi and download the latest version of the Dreamehome app, then try reconnecting. Location permission is not open. Please ensure the location permission on the Dreamehome app is enabled. Wi-Fi signal is weak. Make sure the robot is in an area with good Wi-Fi coverage. 5GHz Wi-Fi is not supported. Please ensure your robot connects to 2.4GHz Wi-Fi. The username or password of Wi-Fi is incorrect. Please enter the correct username and password. |
| Robot does not perform scheduled cleaning | The robot has low battery. Scheduled cleaning will not start unless the robot has at least 15% battery left. |
| Does leaving the robot on the charging dock consume power if it is already fully charged? | Leaving the robot on the charging dock after it's fully charged consumes very little electricity and helps maintain optimal battery performance. |
| No water comes out of the water tank, or only a little bit comes out | Confirm that the water tank is filled with water, and clean the mop pad if necessary. Clean the mop pad if it becomes dirty. Make sure the mop pad is installed correctly according to the user manual. Clean the air hole on the top of the water tank. |
| Robot doesn't resume cleaning after charging | Make sure the robot is not set to Do Not Disturb Mode, which will prevent it from resuming cleaning. The robot does not resume cleaning when it is manually recharged or placed onto the charging dock. |
| Robot doesn't return to charging dock after being moved | Moving the robot may cause it to re-position itself or re-map its surroundings. If the robot is too far from the charging dock, it might not be able to automatically return on its own, in which case you need to manually place the robot onto the charging dock. |
For additional services, please contact us via aftersales@dreame.tech
Website: https://global.dreametech.com
Specifications
Robot
| Model | RLS6A |
| Charging Time | Approx. 6 hours |
| Rated Voltage | 14.4 V  |
| Rated Power | 46 W |
| Operation Frequency | 2400-2483.5 MHz |
| Maximum Output Power |
Charging Dock
| Model | RCS0 |
| Rated Input | 100-240 V~50/60 Hz 0.5 A |
| Rated Output | 19.8 V  1 A 1 A |
Under normal use of condition, this equipment should be kept a separation distance of at least 20 cm between the antenna and the body of the user.
Safety Information
To avoid electric shock, fire or injury caused by improper use of the appliance, please read the user manual carefully before using the appliance and keep it for future reference.
Usage Restrictions
- This product should not be used by children younger than 8 years old nor persons with physical, sensory, intellectual deficiencies, or limited experience or knowledge without the supervision of a parent or guardian to ensure safe operation and to avoid any risks. Cleaning and maintenance shall not be performed by children without supervision.
- Children shall not play with this product. Ensure children and pets are kept at a safe distance from the robot while it is operating.
- If the power cord becomes damaged or broken, stop using it immediately and contact after-sales service.
- This product is for floor cleaning in a home environment only. Do not use it outdoors, on non-floor surfaces, or in a commercial or industrial setting.
- Do not use the robot in an area suspended above ground level without a protective barrier.
- Do not place the robot upside down. Do not use the LDS cover, robot cover, or bumper as a handle for the robot.
- Do not use the robot at an ambient temperature above 40°C or below 0°C or on a floor with liquids or sticky substances.
- Pick up any cables from the floor before using the robot to prevent it from dragging them while cleaning.
- Remove fragile or small items from the floor to prevent the robot from bumping into and damaging them.
- Keep hair, fingers, and other body parts away from the suction opening of the robots.
- To prevent damage or harm from dragging, clear any loose objects from the floor, and remove cables or power cords on the cleaning path before operating the appliance.
- Keep the brush cleaning tool out of reach of children.
- Do not place children, pets, or any item on top of the robot regardless of whether it is stationary or moving.
- Do not use the robot to clean any burning objects. Do not use the robot to pick up flammable or combustible liquids, corrosive gases, or undiluted acids or solvents.
- Do not vacuum hard or sharp objects. Do not use the appliance to pick up objects such as stones, large pieces of paper or any item that may clog the appliance.
- Make sure the robot is turned off and the charging dock is unplugged before cleaning or performing maintenance.
- Do not use a wet cloth to wipe or any liquid to rinse the robot and charging dock. Washable parts must be dried completely before installing and using them.
- Make sure the robot is turned off when being transported and kept in its original packaging if possible.
- Please use this product in accordance with the instructions in the User Manual. Users are responsible for any loss or damage that arise from improper use of this product.
Batteries and Charging
- Do not use any third-party battery, power cord, or charging dock. Use only with RCS0 supply unit.
- Do not attempt to disassemble, repair, or modify the battery or charging dock on your own.
- Do not place the charging dock near a heat source.
- Do not use a wet cloth or wet hands to wipe or clean the dock's charging contacts.
- Do not improperly dispose of old batteries. Unneeded batteries should be discarded at an appropriate recycling facility.
- If the robot will not be used for an extended period, fully charge it, then turn it off and store in a cool, dry place. Recharge the robot at least once every 3 months to avoid over-discharging the battery.
- This product contains batteries that can only be replaced by qualified technicians or after-sales service.
Laser Safety Information
- The laser sensor in this product meets the IEC 60825-1: 2014 Standard for Class 1 laser products. Please avoid direct eye contact with it during use.
Battery Disposal and Removal
The built-in lithium-ion battery contains substances that are hazardous to the environment. Before disposing of the battery, make sure the battery is removed by qualified technicians and discarded at an appropriate recycling facility.
- the battery must be removed from the appliance before it is scrapped;
- the appliance must be disconnected from the supply mains when removing the battery;
- the battery is to be disposed of safely.
- Before removing the battery, disconnect the power and run out the battery as much as possible.
- Unneeded batteries should be discarded at an appropriate recycling facility.
- Do not expose to high temperature environment to avoid risks of explosion.
- Under abusive conditions, liquid may be ejected from the battery. If contact occurs, flush with water and seek medical help.
Removal Guide
- Turn over the robot, use a proper tool to remove the screws on the back of the robot, and then remove the cover.
- Unplug the terminals between the battery and PCB board to remove the battery.
For more support, contact us via aftersales@dreame.tech
Website: https://global.dreametech.com
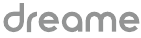
Documents / Resources
References
Download manual
Here you can download full pdf version of manual, it may contain additional safety instructions, warranty information, FCC rules, etc.
Download Dreame DreameBot D10s Pro - Robot Vacuum and Mop User Manual
Advertisement
Thank you! Your question has been received!
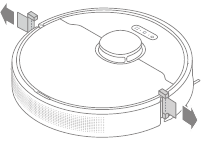
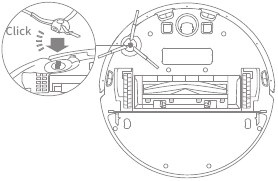
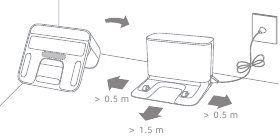
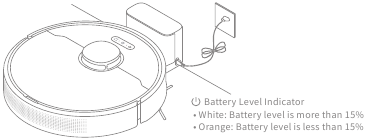
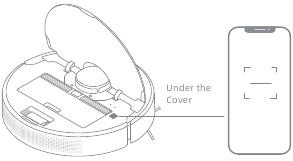
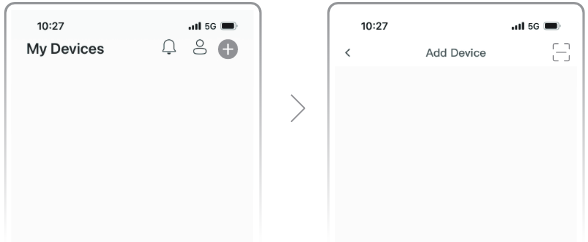
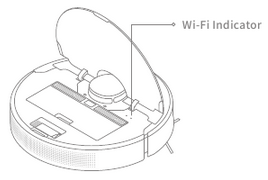
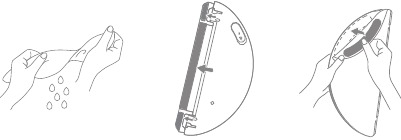
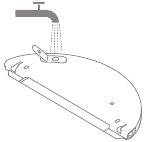
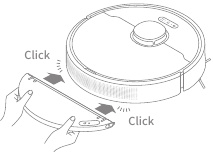
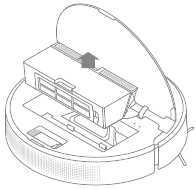
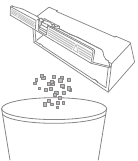
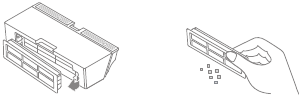
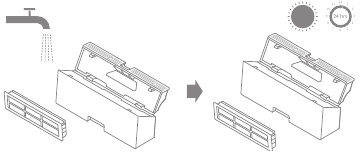
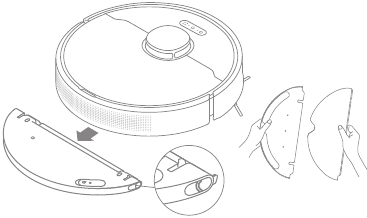
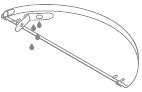
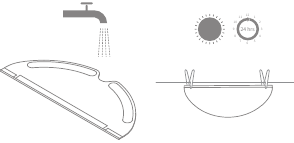
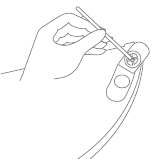
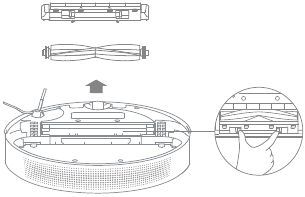
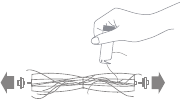


















Need Assistance?
Do you have a question about the DreameBot D10s Pro that isn't answered in the manual? Leave your question here.