
Logitech T630 - Ultrathin Touch Mouse Quick Start Manual
- Setup manual (132 pages) ,
- Setup manual (1 page) ,
- Setup manual (104 pages)
Advertisement

Get to know your mouse
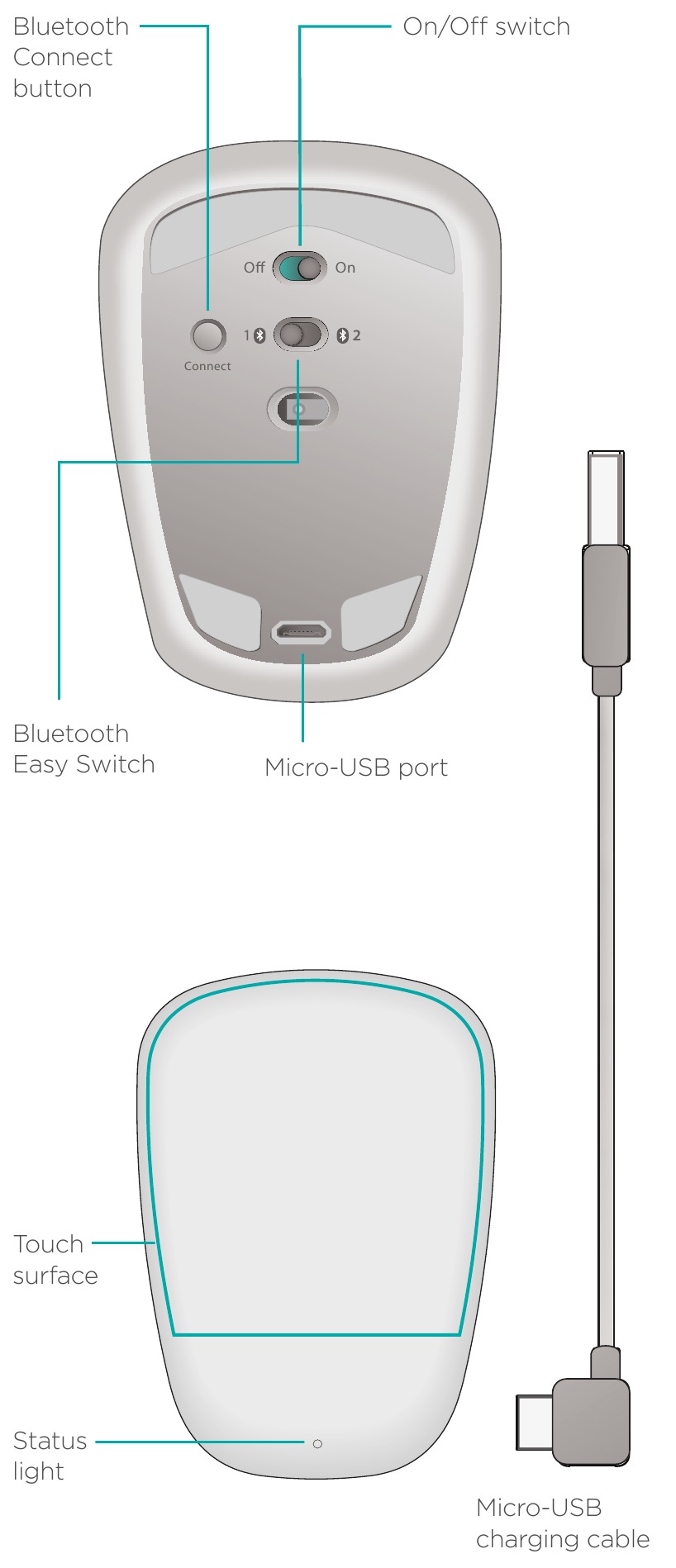
Set up Bluetooth
On your mouse
- Power on
Slide the switch to the On position
![Logitech - T630 - Set up Bluetooth - On your mouse - Step 1 Set up Bluetooth - On your mouse - Step 1]()
- Select Bluetooth channel
Slide the Bluetooth Easy Switch to position 1 or 2
![Logitech - T630 - Set up Bluetooth - On your mouse - Step 2 Set up Bluetooth - On your mouse - Step 2]()
- Press Connect
The status light blinks blue rapidly to indicate the mouse is ready for pairing with your PC
![Logitech - T630 - Set up Bluetooth - On your mouse - Step 3 Set up Bluetooth - On your mouse - Step 3]()
On your PC
Windows 8 and Windows RT: Open the Settings charm and tap or click Devices (in PC settings) Tap or click Add a Device and select Ultrathin Touch Mouse from the list of wireless devices
Windows 7: Right-click the Bluetooth icon on the taskbar and select Add a Device from the context menu Select Ultrathin Touch Mouse from the list of available devices and click Next
When pairing is complete, the status light glows blue steadily for 30 seconds
Install software

Download the software from:www.logitech.com/support/t630
Pair with another PC
Slide the Bluetooth Easy Switch to the remaining unused channel, press the Connect button, and repeat the steps in "Set up Bluetooth "
Afterwards, reconnect to a PC by first selecting the channel you used to pair with it
Charge the battery
Use the charging cable to recharge the mouse from your computer The status light blinks green until the mouse is fully charged On average, one minute of charging adds an hour of use
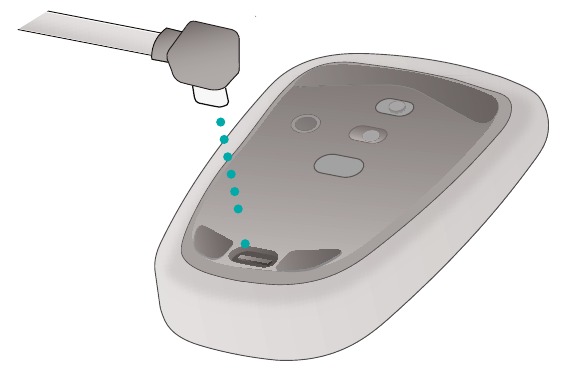
What do you think?
Take a moment to tell us
www.logitech.com/ithink
Gestures
Click. Press the left side of the touch surface
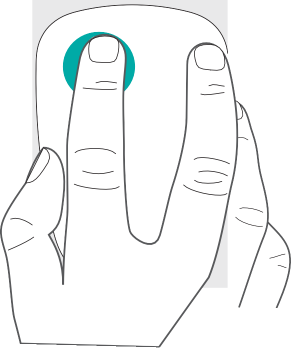
Right-click. Press the right side of the touch surface
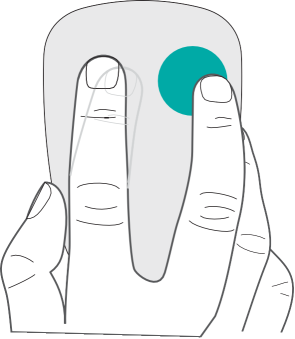
Lift the non- clicking finger completely off the surface
Scroll. Swipe up, down, or sideways
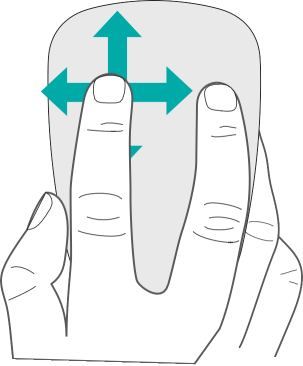
Middle-click. Press the lower portion of the touch surface

Start menu. Double-tap on the touch surface with two fingers
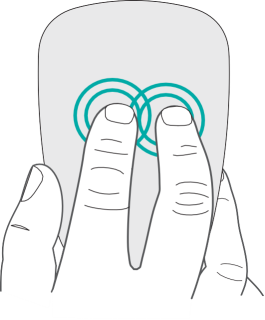
App switching. Swipe from the left edge of the touch surface with one finger
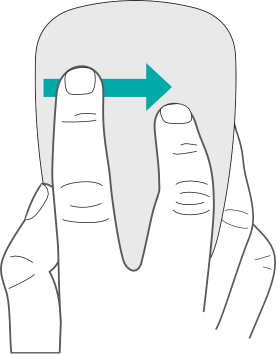
Swipe from the right edge to display the Charms bar
Troubleshooting
Mouse not working?
- On your PC, confirm that Bluetooth is turned on
- Is the mouse powered on?
- If the status light is blinking red, recharge the battery
- Confirm that the Bluetooth channel (1 or 2) is the same one you used for pairing
- Restart your PC.
- If your mouse is listed as a Bluetooth device, remove it from the list and repeat the steps to pair it with your PC
www.logitech.com/support/t630
Support
Visit the product page
While online check out the Ultrathin Touch Mouse product page, your destination for world-class support There you will find tutorials, guidelines, and troubleshooting tips for your mouse
www.logitech.com/support/t630
www.logitech.com
©2013 Logitech Logitech, the Logitech logo, and other Logitech marks are owned by Logitech and may be registered All other trademarks are the property of their respective owners Logitech assumes no responsibility for any errors that may appear in this manual Information contained herein is subject to change without notice
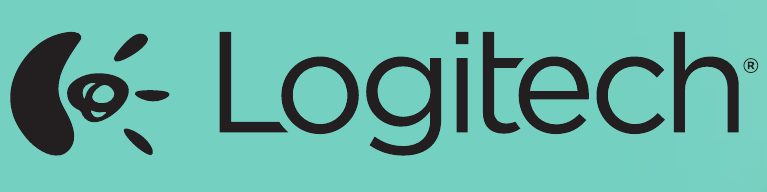
Documents / Resources
References
Download manual
Here you can download full pdf version of manual, it may contain additional safety instructions, warranty information, FCC rules, etc.
Download Logitech T630 - Ultrathin Touch Mouse Quick Start Manual
Advertisement
Thank you! Your question has been received!

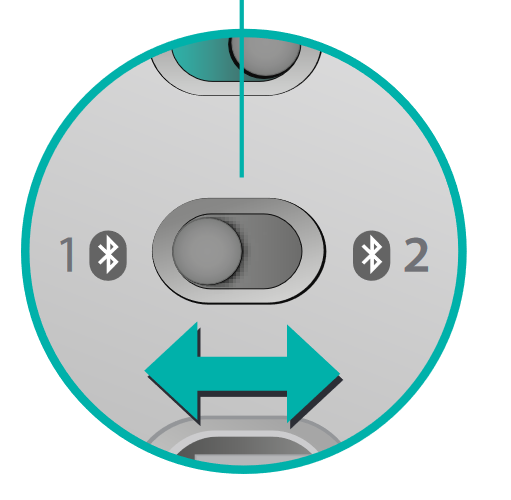
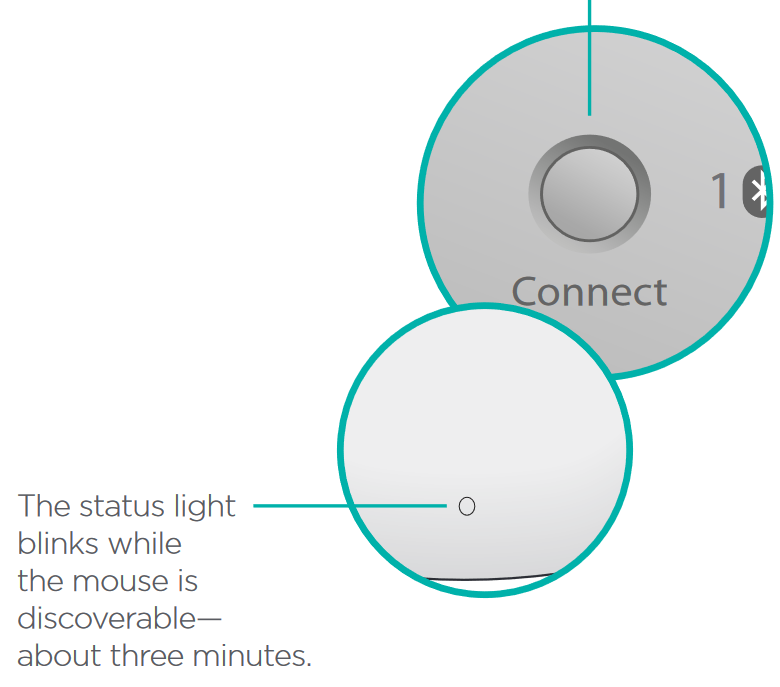




















Need Assistance?
Do you have a question about the T630 that isn't answered in the manual? Leave your question here.