
TP-Link Deco S4 - AC1200 Whole Home Mesh Wi-Fi System Manual
- User manual (20 pages)
Advertisement
- 1 About This Guide
- 2 Appearance
- 3 Set Up Your Deco
- 4 Add More Decos
- 5 Dashboard
- 6 Check Deco Status
- 7 Set Main Deco
- 8 Manage Connected Devices
- 9 Remove/Reboot Deco
- 10 Create A New Network
- 11 Delete A Network
- 12 Wi-Fi Settings
- 13 Guest Network
- 14 Reboot Schedule
- 15 Network Optimization
- 16 Deny List
- 17 Upgrade Your Deco
- 18 WPS
- 19 Parental Controls
- 20 QoS
- 21 Advanced Features
- 22 Monthly Report
- 23 Managers
- 24 Troubleshooting
- 25 Documents / Resources

About This Guide
This guide provides a brief introduction to Deco Whole Home Mesh Wi-Fi System and the Deco app, as well as regulatory information.
Features available in Deco may vary by model and software version. Deco availability may also vary by region or ISP. All images, steps, and descriptions in this guide are only examples and may not reflect your actual Deco experience.
Conventions
In this guide, the following conventions are used:
| Convention | Description |
| Deco | Stands for Deco Whole Home Mesh Wi-Fi System/Unit. |
| Underline | Hyperlinks are in teal and underlined. You can click to redirect to a website or a specific section. |
| Teal | Key information appears in teal, including management page text such as menus, items, buttons and so on. |
| Note: | Ignoring this type of note might result in a malfunction or damage to the device. |
| Tips: | Indicates important information that helps you make better use of your device. |
More Info
- Specific product information can be found on the product page at https://www.tp-link.com.
- A Technical Community is provided for you to discuss our products at https://community.tp-link.com.
- Our Technical Support contact information can be found at the Help center of the Deco app and the Contact Technical Support page at https://www.tp-link.com/support.
Speed/Coverage/Device Quantity Disclaimer
Maximum wireless transmission rates are the physical rates derived from IEEE Standard 802.11 specifications. Range, coverage, and maximum quantity of connected devices are based on test results under normal usage conditions. Actual wireless data throughput. wireless coverage, and quantity of connected devices are not guaranteed and will vary as a result of
- environmental factors, including building materials, physical objects, and obstacles,
- network conditions, including local interference, volume and density of traffic, product location, network complexity, and network overhead, and
- client limitations, including rated performance, location, connection quality, and client condition.
MU-MIMO Disclaimer
Use of MU-MIMO requires clients to also support MU-MIMO.
Seamless Roaming Disclaimer
Clients need to support 802.11k/v/r and may require additional set up.
Performance may vary depending on the client device.
Appearance
Each Deco has an LED that changes color according to its status, two RJ-45 Ethernet ports, a power slot, and a Reset button. See the explanation below:
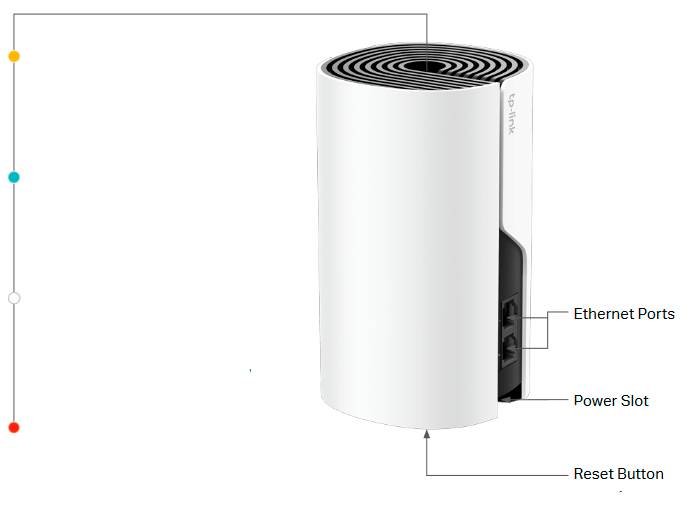
 | Yellow pulse: Deco is resetting. |
| Yellow solid: Deco is starting up. | |
 | Blue pulse: Deco is ready for setup. |
| Blue solid: Deco is setting up. | |
 | White pulse: Deco is upgrading firmware. |
| White solid: Deco is all set up and connected to the internet. | |
 | Red pulse: The satellite Deco is disconnected from main Deco. |
| Red solid: Deco has an issue. |
Ethernet Ports:
For connecting Deco to your modem, the Ethernet outlet or other internet devices.
Power Slot:
For connecting Deco to the power socket via the provided power adapter.
Reset Button:
Press 1 second to reset Deco to factory default settings.
Set Up Your Deco
The intuitive Deco app guides you through an easy setup process that gets each unit up and running and all your devices connected and online.
Follow the steps below to set up your Deco Whole Home Mesh Wi-Fi System
- Download and install the Deco app
Scan the QR code below or go to Google Play or the App Store to download the Deco app. Install the app on your Android or iOS smartphone or tablet.
![]()
- Log in with TP-Link ID
Open the app. Use your TP-Link ID to log in. If you don't have a TP-Link ID, sign up first.
Note: If you forgot your login password, tap Forgot Password?. The Deco app will guide you through the rest.
![TP-Link - Deco S4 - Set Up Your Deco - Step 1 Set Up Your Deco - Step 1]()
- Identify your Deco
Choose your Deco model.
![TP-Link - Deco S4 - Set Up Your Deco - Step 2 Set Up Your Deco - Step 2]()
- Plug in and power on Deco
Power off your modem. Connect your Deco to the modem and power them both on.
If you don't have a modem, connect the Ethernet outlet directly to your Deco.
![TP-Link - Deco S4 - Set Up Your Deco - Step 3 Set Up Your Deco - Step 3]()
- Connect to the Deco's Wi-Fi
Wait until the Wi-Fi Signal LED pulses blue, then connect to the Deco's Wi-Fi using the default SSID printed on the product label.
![TP-Link - Deco S4 - Set Up Your Deco - Step 4 Set Up Your Deco - Step 4]()
- Select a location
Select a location for this Deco. If its location is not listed, you can create a new one by choosing Custom. This will be the name of your Deco.
![TP-Link - Deco S4 - Set Up Your Deco - Step 5 Set Up Your Deco - Step 5]()
- Set up internet connection
Select the internet connection type and enter the information. If you are not sure, contact your internet service provider.
![TP-Link - Deco S4 - Set Up Your Deco - Step 6 Set Up Your Deco - Step 6]()
- Create your Wi-Fi network
Set a network name and a password. These will be the name and password you use to connect your devices to Wi-Fi.
![TP-Link - Deco S4 - Set Up Your Deco - Step 7 Set Up Your Deco - Step 7]()
- Connect to your Wi-Fi network
Connect your phone/tablet to the Deco's new Wi-Fi.
![TP-Link - Deco S4 - Set Up Your Deco - Step 8 Set Up Your Deco - Step 8]()
- Setup complete
Your Deco network is now up. Connect all devices to the Deco network. You can also add more Deco units to expand the Wi-Fi coverage.
![TP-Link - Deco S4 - Set Up Your Deco - Step 9 Set Up Your Deco - Step 9]()
Add More Decos
After created a Deco network, you can add more Deco units to the network to expand the Wi-Fi coverage and manage them easily on your Deco app.
In Overview, tap ![]() . Select the Deco model you want to add, and follow app instructions to complete the setup.
. Select the Deco model you want to add, and follow app instructions to complete the setup.

After the setup, you can find the added Deco units by tapping  in Overview.
in Overview.
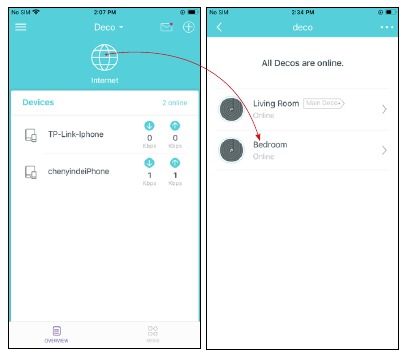
Dashboard
After you successfully set up your Deco network, you will see the dashboard of the Deco app. Here you can get an overview of the network status, check the connected clients, and configure more advanced features.
Tap  to get an overview of the network status and online clients
to get an overview of the network status and online clients
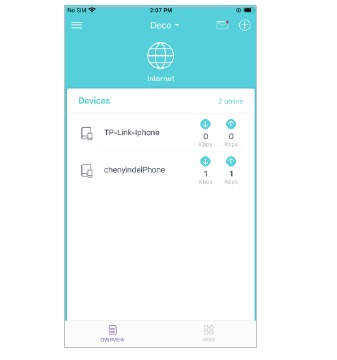
Tap  for more features
for more features
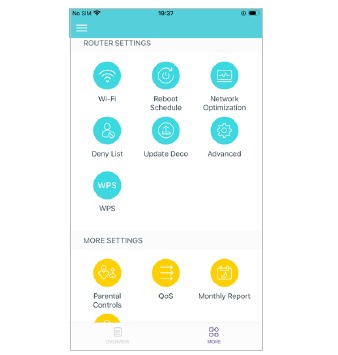
Check Deco Status
In Overview, you can check the working status of all the Decos, check the details of each Deco unit, change the Deco's location/name, and more.
- Tap
![]() to check all Decos' status.
to check all Decos' status.
![]()
- Tap a Deco unit to check the details.
![]()
- Change or customize the location/name of the Deco.
![TP-Link - Deco S4 - Check Deco Status Check Deco Status]()
Set Main Deco
After setup, you can replace the main Deco with any satellite Deco without resetting and reconfigure the whole network.
- In Overview, tap
![]() .
.
![TP-Link - Deco S4 - Set Main Deco - Step 1 Set Main Deco - Step 1]()
- Tap
![]() > Set Main Deco.
> Set Main Deco.
![TP-Link - Deco S4 - Set Main Deco - Step 2 Set Main Deco - Step 2]()
- Choose a satellite Deco and follow app instructions to complete the settings.
![TP-Link - Deco S4 - Set Main Deco - Step 3 Set Main Deco - Step 3]()
Manage Connected Devices
In Overview, you can check the working status of all the connected devices, view the device details, and change the device settings.
- Tap a client to check the details.
![]()
- Tap
![]() to manage the device settings.
to manage the device settings.
![]()
- Tap Belongs to to add a unique profile for the device and manage its online activities.
![TP-Link - Deco S4 - Manage Connected Devices Manage Connected Devices]()
Remove/Reboot Deco
You can remove or reboot your Deco easily in the Deco app. Follow the steps below.
Note: Removing a Deco will reset it to factory default settings. You can also press the Reset button at the bottom of Deco for 1 second and release to quickly reset your Deco to factory default settings.
- In Overview, tap
![]() .
.
![]()
- Select a Deco unit.
![]()
- Tap
![]() to remove or reboot the Deco.
to remove or reboot the Deco.
Note: If the LED light of Deco does not turn pulsing blue after tapping Remove, press the Reset button on the Deco for 1 second and release to reset it.
![TP-Link - Deco S4 - Remove/Reboot Deco Remove/Reboot Deco]()
Create A New Network
In the Deco app, you can create different Deco networks linked with your TP-Link ID and manage them conveniently from the Deco app with one account. You can also help family or friends manage their network on your Deco app. Two methods are provided as below to create a new network:
Method 1. Create a new network from the Overview page
- Tap
![]() > Create New Network.
> Create New Network.
![TP-Link - Deco S4 - From the Overview page - Part 1 From the Overview page - Part 1]()
- Then follow the app instructions to complete the setup.
![TP-Link - Deco S4 - From the Overview page - Part 2 From the Overview page - Part 2]()
Method 2. Create a new network from the Menu page
- Tap
![]() to open the Menu.
to open the Menu.
![TP-Link - Deco S4 - From the Menu page - Step 1 From the Menu page - Step 1]()
- Tap > CREATE NEW NETWORK.
![]()
- Follow app instruction to complete the setup.
![TP-Link - Deco S4 - From the Menu page - Step 2 From the Menu page - Step 2]()
Delete A Network
You can delete a Deco network if you don't need it anymore. Deleting a Deco network will reset all Decos in this network to factory default settings.
- In Overview, tap
![]() .
.
![TP-Link - Deco S4 - Delete A Network Delete A Network]()
- Tap
![]() > Delete.
> Delete.
![]()
Wi-Fi Settings
You can change the network name and password of your main network at any time and share the network easily with family and friends.
Tap ![]() > Wi-Fi.
> Wi-Fi.

Manage main network (eg. change your main network's Wi-Fi name and password).

Share your network with others.
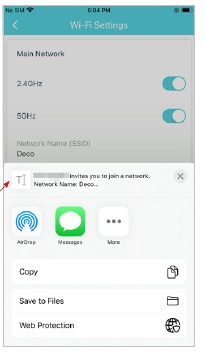
Guest Network
You can create and share a separate network for guests to guarantee the security and privacy of your main network.
Tap > Wi-Fi and enable Guest Network.
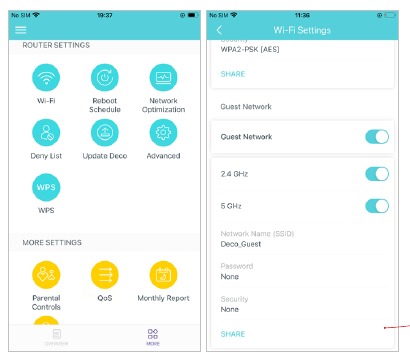
Set a Wi-Fi name and password for the guest network.
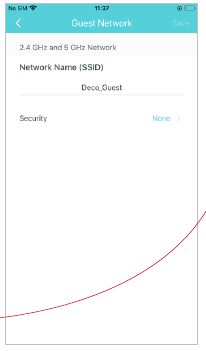
Share your guest network with others.
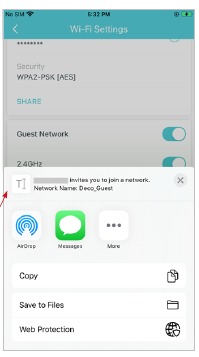
Reboot Schedule
Reboot Schedule allows you to set when and how often your Deco reboots regularly.
- Tap
![]() > Reboot Schedule.
> Reboot Schedule.
![]()
- Enable Reboot Schedule.
![]()
- Set when and how often your Deco reboots.
![TP-Link - Deco S4 - Reboot Schedule Reboot Schedule]()
Network Optimization
Network Optimization lets your Deco intelligently scan for a clearer channel and switch your devices to it, ensuring optimal Wi-Fi performance.
- Tap
![]() > Network Optimization.
> Network Optimization.
![]()
- The app will scan the network
![]()
- Optimize your network for optimal
![]()
- Enjoy your time if your network
![]()
Deny List
Compile a deny list to avoid devices added on the deny list to access to your network, ensuring the safety of your personal information shared in the network.
- Tap
![]() > Deny List.
> Deny List.
![]()
- Tap
![]() on the top right corner and add clients or other devices to the deny list.
on the top right corner and add clients or other devices to the deny list.
![TP-Link - Deco S4 - Deny List Deny List]()
Upgrade Your Deco
TP-Link is dedicated to improving product features and providing a better customer experience. An up-to-date firmware provides better and more stable network performance. Always update your Deco to the latest firmware version when prompted in the Deco app.
- Tap
![]() > Update Deco.
> Update Deco.
![]()
- Download and install the firmware (if any) and follow app instructions to update your Deco to the latest version.
![TP-Link - Deco S4 - Upgrade Your Deco Upgrade Your Deco]()
WPS
WPS (Wi-Fi Protected Setup) helps you to quickly and securely connect a client to a network with a tap without entering any password.
- Tap
![]() > WPS.
> WPS.
![TP-Link - Deco S4 - WPS - Step 1 WPS - Step 1]()
- Tap the WPS icon in the Deco app and then on your client
![TP-Link - Deco S4 - WPS - Step 2 WPS - Step 2]()
- Your client has connected to the network. successfully if shown as below.
![TP-Link - Deco S4 - WPS - Step 3 WPS - Step 3]()
Parental Controls
Parental Controls allows you to filter content, limit time spent online and check internet history. Start by creating unique profiles for your family members.
- Tap
![]() > Parental Controls.
> Parental Controls.
![]()
- Create unique profiles for family members.
![]()
- Set filter level to block inappropriate contents.
![]()
- Set daily time limits for the total time spent online.
![]()
QoS
QoS (Quality of Service) helps you set priority for specific applications and devices, so that they can perform better with lower latency.
- Tap
![]() > QoS.
> QoS.
![]()
- Set the total bandwidth before using QoS.
![]()
- Add devices you want to prioritize to guarantee a better network performance.
![TP-Link - Deco S4 - QoS QoS]()
Advanced Features
Additional features are available under the Advanced menu. You can modify WAN settings (IPv4 & IPv6), add IPv6 firewall rules, modify LAN IP, set up DHCP server, enable VLAN/IPTV/MAC Clone mode, reserve the same IP address for a specific device, set up port forwarding rules to make your local computers accessible to other devices over the internet, enable TP-Link DDNS, SIP ALG, fast roaming and beamforming, control Deco's LED, change the working mode, and configure the notification settings.
Tap ![]() > Advanced.
> Advanced.

View IPv4 details or change the internet connection type.

Enable IPv6 to set up an IPv6 internet connection.
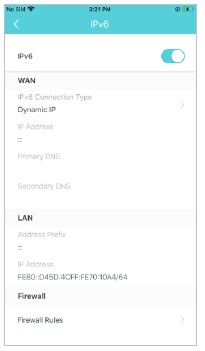
Add IPv6 firewall rules to allow specific devices to access the specified services.
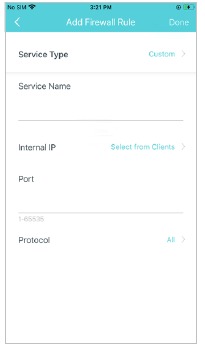
Modify LAN IP to avoid IP address conflict.

Change DHCP server settings.

Enable IPTV/VLAN mode to support IPTV services.
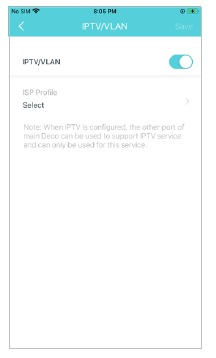
Enable MAC Clone if Deco fails to connect to the internet.
Tip: For more about MAC Clone, refer to https://www.tp-link.com/support/faq/2925/
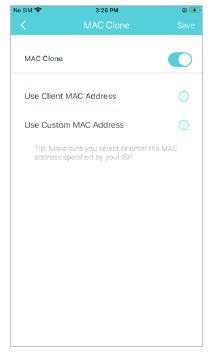
Reserve IP addresses for specific devices to recognize and manage the device more easily.

Set up port forwarding rules to enable devices in your network accessible over the internet with safety.
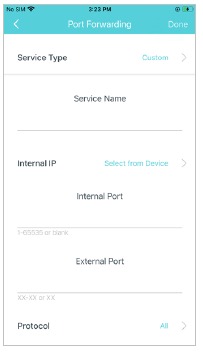
Register a TP-Link DDNS domain name to access your router and local servers using a domain name.
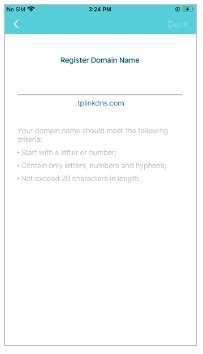
Enable SIP ALG to communicate with SIP (Session Initiation Protocol) servers via NAT)

Enable UPNP to enable devices on your local network to dynamically open ports for applications such as multiplayer gaming.
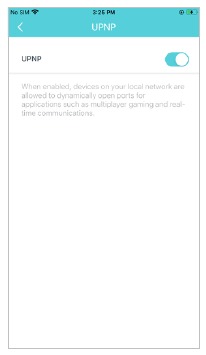
Enable Fast Roaming to allow your local network to dynamically your wireless devices to switch your wireless devices to switch connection to different Decos.
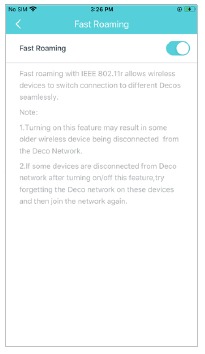
Toggle off LED to turn off the light on Deco. Configure the Night Mode to turn off the LED light at bedtime only.

Change the operating mode.
Note: When the Deco works in Access Point mode, advanced features such as IPv4, Address Reservation, Port Forwarding, and DHCP server are not available.
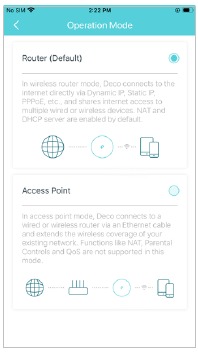
Set connection alerts to receive notifications once the clients connect
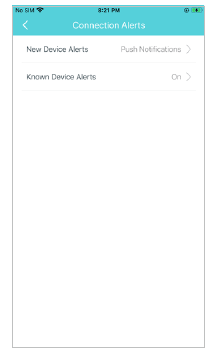
Set notifications to receive alerts in the notification bar.
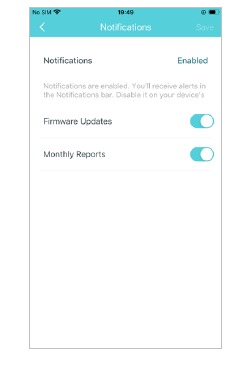
Monthly Report
Review the monthly usage statistics, such as security threats and total connected network devices each day.
Tap  > Monthly Report.
> Monthly Report.
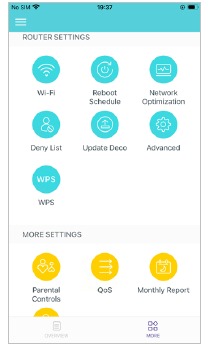
View monthly reports.
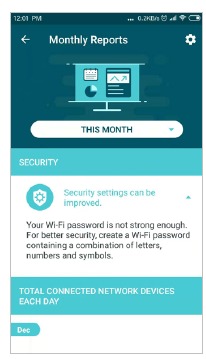
Enable or disable monthly report.
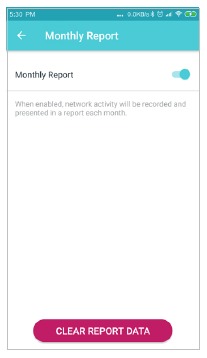
Clear monthly report data.
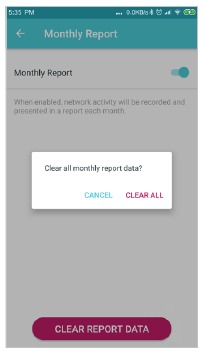
Managers
Add friends and family members to help manage your network. Each manager should have their own TP-Link ID.
Tap  > Managers, and follow app instructions to add other TP-Link ID account as manager. Then the manager can start to manage the network.
> Managers, and follow app instructions to add other TP-Link ID account as manager. Then the manager can start to manage the network.
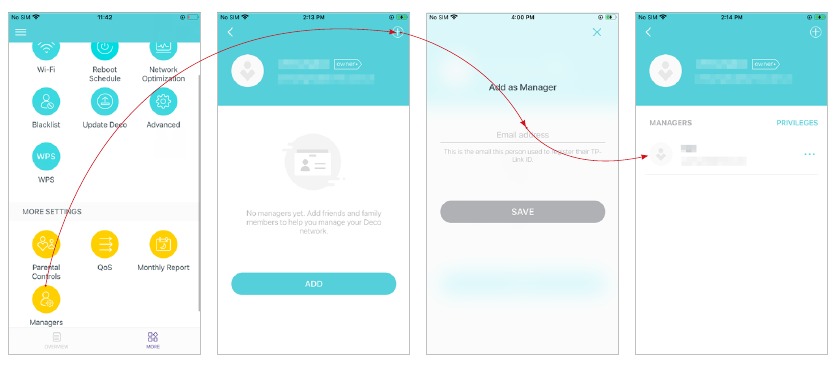
Troubleshooting
Solutions to common problems during setup or use are provided here for reference. Follow the steps and the provided link below to diagnose and solve problems you might experience with your Deco.
If problems still exist, contact us: https://www.tp-link.com/support
Q1. What should I do if I fail to configure the main Deco and get stuck on "We couldn't find Deco"?
Refer to the guide https://www.tp-link.com/support/faq/2239/ or follow the video https://youtu.be/2HYuEYS9XJM
Q2. What should I do if I fail to configure the satellite Deco and get stuck on "We couldn't find another Deco"?
Refer to the guide https://www.tp-link.com/support/faq/1447/ or follow the video https://youtu.be/iVgDzoo16T4
Q3. What should I do if I fail to configure the main Deco and get stuck on "Testing Internet Connection"?
Refer to the video https://youtu.be/OSUrGdWH-i0
Q4. What should I do if my wireless devices cannot connect to Deco?
Refer to the guide https://www.tp-link.com/support/faq/2718/
Q5. What should I do if Deco suddenly lost internet access?
Refer to the guide https://www.tp-link.com/support/faq/1454/
Q6. How can I find a suitable spot for my Deco?
Refer to the guide https://www.tp-link.com//support/faq/1446/
Q7. What can I do if the Deco app isn't working properly?
Refer to the guide https://www.tp-link.com/support/faq/1456/
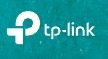
Documents / Resources
References
https://community.tp-link.com
How to Configure MAC Clone on Deco if Deco fails to connect to the internet | TP-Link
TP-Link Product Support - Wireless Networking Equipment Support
Main Deco Failed to Complete Setup | TP-Link
![youtu.be]() What to do if I fail to configure the main Deco and get stuck on “We couldn't find Deco”? - YouTube
What to do if I fail to configure the main Deco and get stuck on “We couldn't find Deco”? - YouTubeEncountering an Error When Adding a Deco | TP-Link
![youtu.be]() What should I do if I fail to configure the satellite Deco, get stuck on the step Looking for Deco - YouTube
What should I do if I fail to configure the satellite Deco, get stuck on the step Looking for Deco - YouTube![youtu.be]() 【视频3】What to do if I fail to configure the main Deco and get stuck on “Testing Internet Connection” - YouTube
【视频3】What to do if I fail to configure the main Deco and get stuck on “Testing Internet Connection” - YouTubeCannot connect to Deco Wi-Fi | TP-Link
How can I find a suitable spot for my Deco? | TP-Link
What can I do if the Deco app isn't working properly | TP-Link
![www.tp-link.com]() WiFi Networking Equipment for Home & Business | TP-Link
WiFi Networking Equipment for Home & Business | TP-Link![play.google.com]() Google Play
Google Play![www.apple.com]() App Store - Apple
App Store - AppleHow can I find a suitable spot for my Deco? | TP-Link
Download manual
Here you can download full pdf version of manual, it may contain additional safety instructions, warranty information, FCC rules, etc.
Download TP-Link Deco S4 - AC1200 Whole Home Mesh Wi-Fi System Manual
Advertisement
Thank you! Your question has been received!




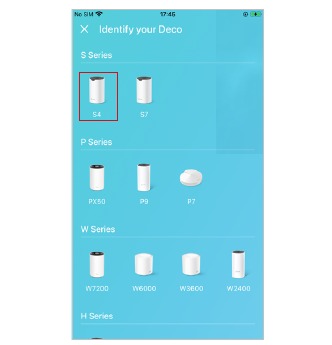
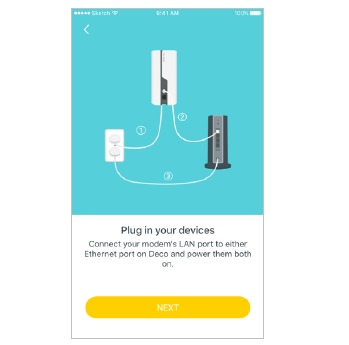
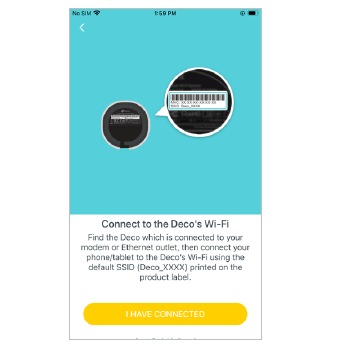
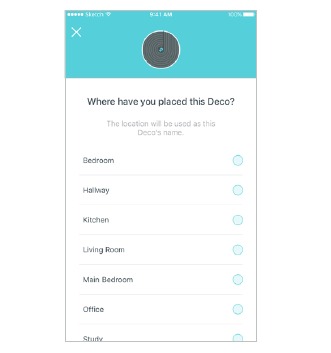
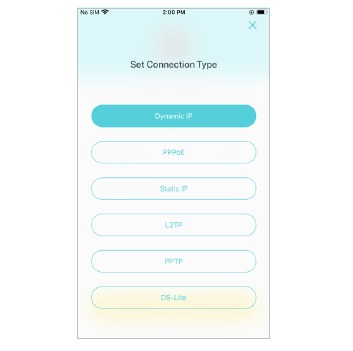
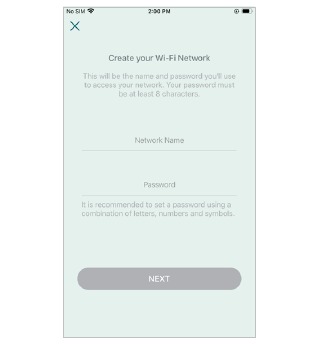
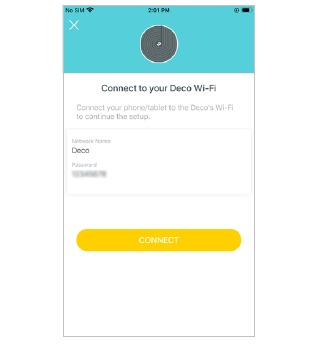
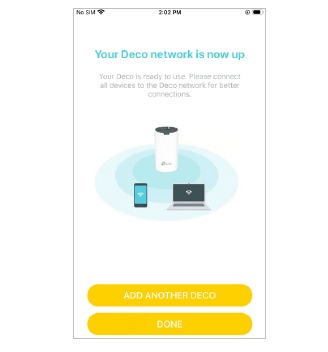
 to check all Decos' status.
to check all Decos' status.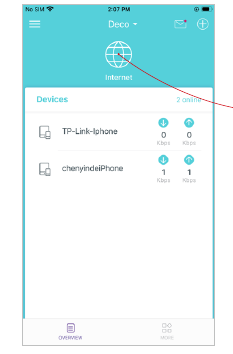
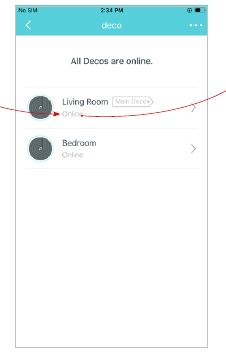
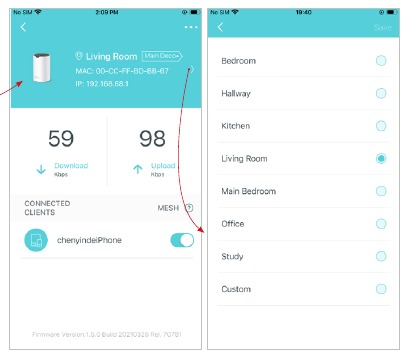
 .
.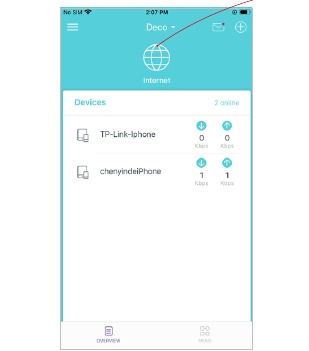
 > Set Main Deco.
> Set Main Deco.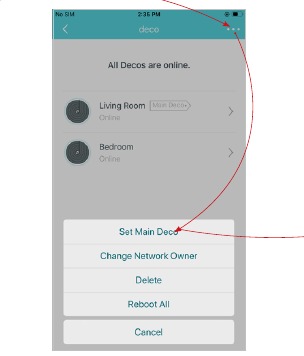
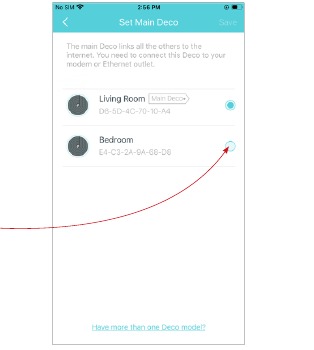
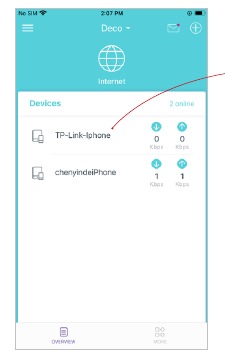
 to manage the device settings.
to manage the device settings.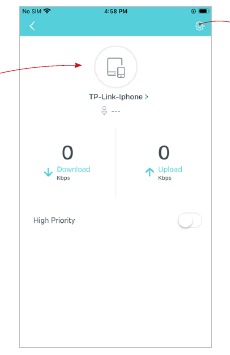
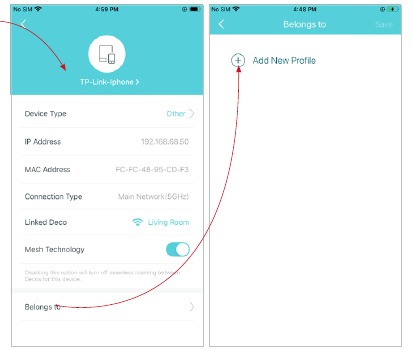
 .
.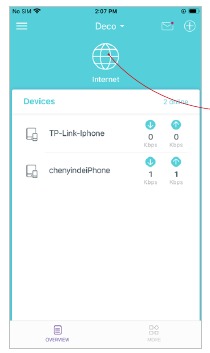
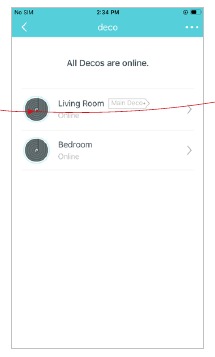
 to remove or reboot the Deco.
to remove or reboot the Deco.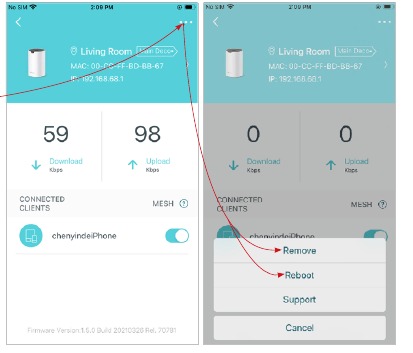
 > Create New Network.
> Create New Network.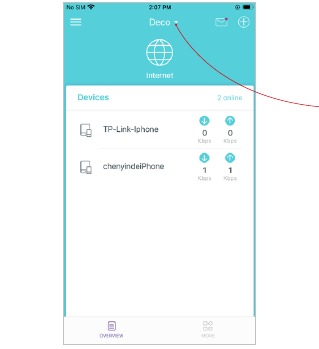
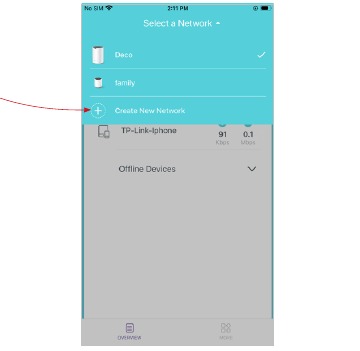
 to open the Menu.
to open the Menu.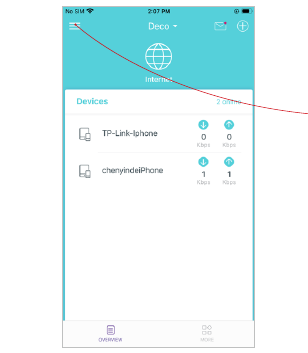
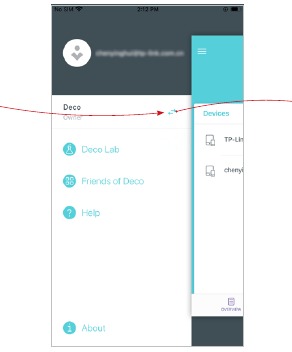
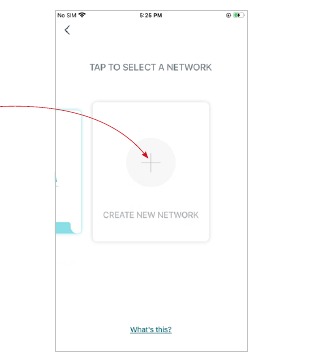
 .
.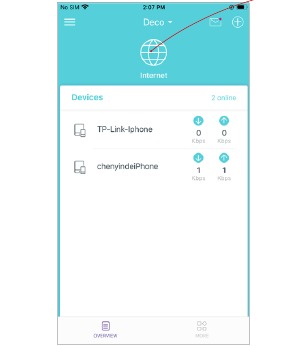
 > Delete.
> Delete.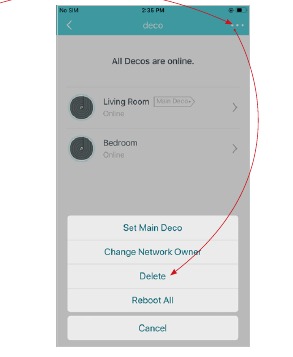
 > Reboot Schedule.
> Reboot Schedule.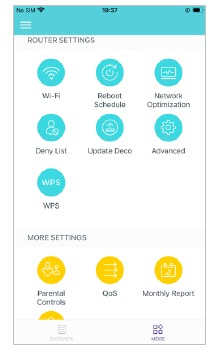
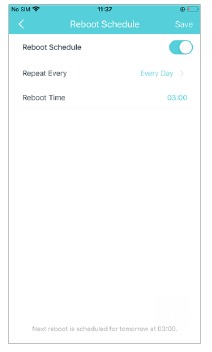
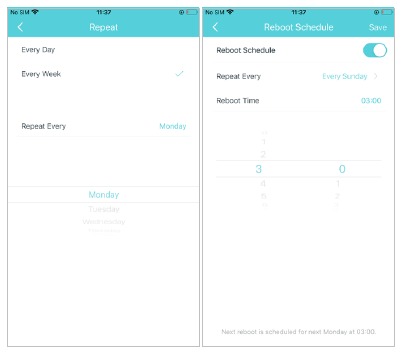

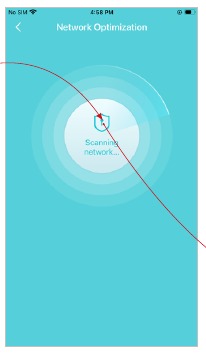

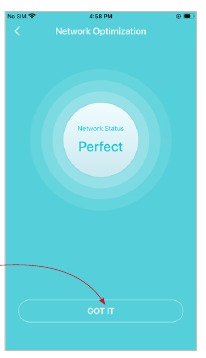
 > Deny List.
> Deny List.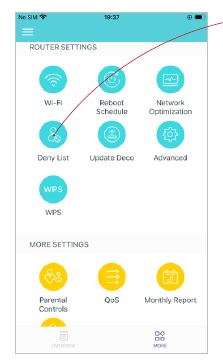
 on the top right corner and add clients or other devices to the deny list.
on the top right corner and add clients or other devices to the deny list.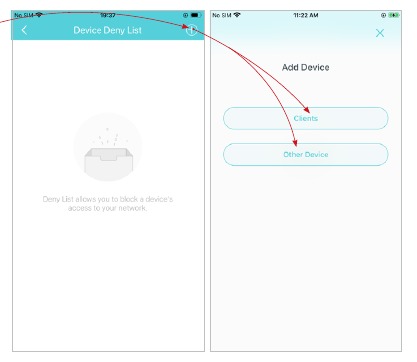
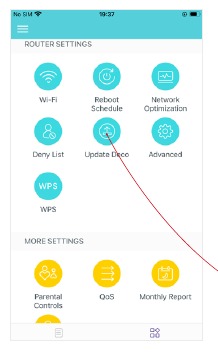
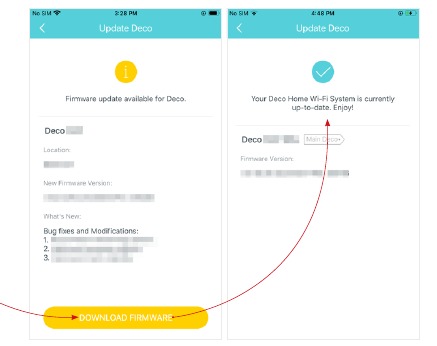


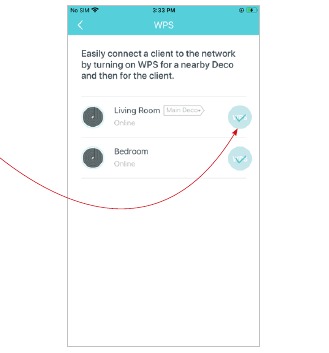
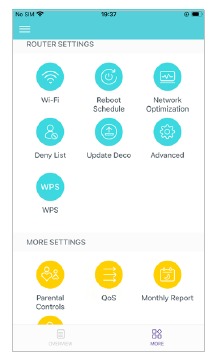


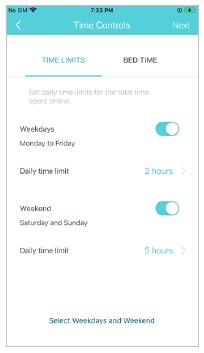
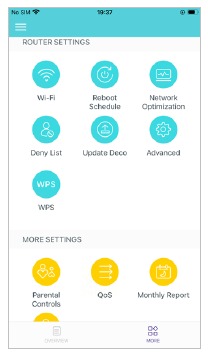
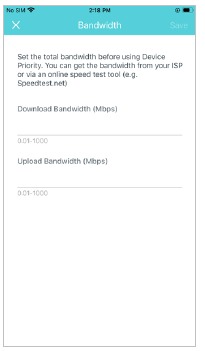





















Need Assistance?
Do you have a question about the Deco S4 that isn't answered in the manual? Leave your question here.