
Omega WiFi Amp - Wireless-N Wi-Fi Repeater Manual
- Official user manual (29 pages)
Advertisement
- 1 Omega WiFi Amp – Overview
- 2 Quick Start Guide: Connecting and Using the Omega WiFi Amp
- 3 Getting Started with the Omega WiFi Amp
- 4 Configuring the Omega WiFi Amp
- 5 Configuring the Omega WiFi Amp Wirelessly
- 6 Configuring the Omega WiFi Amp with Rj45 Cable
- 7 Configure the Omega WiFi Amp via Wireless AP Mode
- 8 Configuring Your Computer/Laptop
- 9 Configuring Your Computer/Laptop via Web Browser
- 10 Connecting Your Computer/Laptop via WPA Function
- 11 Changing Your Password
- 12 Upgrading the Omega WiFi Amp Firmware
- 13 Restoring Factory Default Settings
- 14 Documents / Resources

Omega WiFi Amp – Overview
Introduction
The Omega WiFi Amp is a combined wired/wireless network connection device designed specifically for small businesses, large homes, and more. It allows a wireless network to be expanded using multiple access points without the need for a wired backbone to link them. It also works well with other 11b/g and 11n wireless protocol products.

NOTE: If you need to reset the Omega WiFi Amp, you need to press and hold the reset button inside the tiny hole for 10 seconds until all LED indicators re-flash.
Package Contents
+ 1x Wireless-N Repeater
+ 1x RJ-45 Networking Cable
+ 1x Quick Installation Guide
NOTE: Before using the Omega WiFi Amp, please check if there's anything missing in the package, and contact your dealer of purchase to claim for missing items
WEEE Directive & Product Disposal At the end of its serviceable life, this product should not be treated as household or general waste. It should be handed over to the applicable collection point or returned to the supplier for disposal.
Quick Start Guide: Connecting and Using the Omega WiFi Amp
Step 1. Plug the Omega WiFi Amp into an available wall socket.
Step 2. Click the network icon on the bottom right of your desktop, and you will find the signal from the Omega WiFi Amp. Click "Connect" and wait for a few seconds.
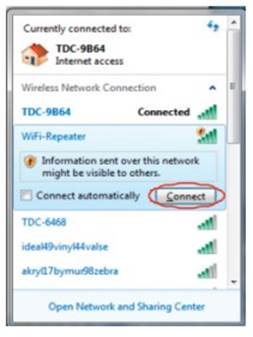
Step 3. Open the web browser and type http://192.168.10.1/, the default IP address in the address bar. Then press Enter to continue. For better compatibility, we recommend using a Microsoft browser.
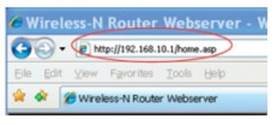
*NOTE: The default IP address for this extender is http://192.168.10.1/
**If you cannot load the management page on your browser, please hold the reset button for 5-8 seconds until all LED indicators re-flash, then remove the Omega WiFi Amp from the power socket and retry steps A1 to A3 again.
Step 4. Type the username and password into the appropriate spaces on the login page. The default username and password are both admin. Click Submit button to continue.
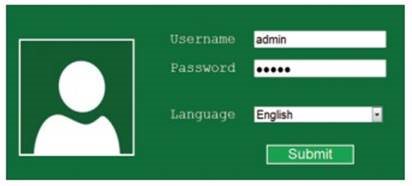
Step 5. After logging into the management page, please select the Repeater mode by clicking on the 'Repeater' button.
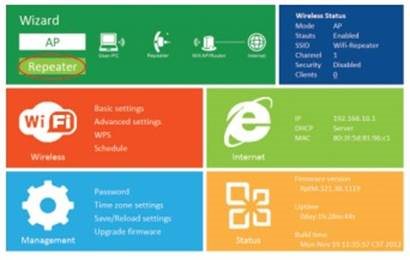
Step 6. Select your current wireless router SSID to continue.
*If you can not find your WiFi router, please refresh the page and try again.
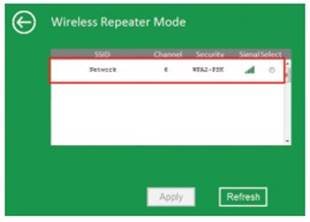
Step 7. When you get the page below, please do NOT change the repeater SSID. Simply input your current WiFi security key and continue.
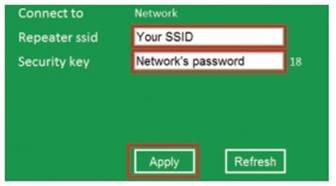
Click on the 'Apply' button. Wait for a few seconds as the Omega WiFi Amp restarts. Once the unit has turned back on, it is ready for use.
*We suggest that your current WiFi Security Key should not include strange symbols such as $ *& ^, as these might lead to a failed configuration. Characters and numbers are highly recommended.
Step 8. Wireless Repeater mode configure successfully!
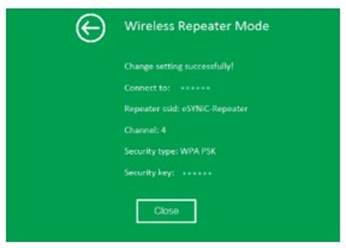
*The default wireless SSID and security key is the same as your AP/router, after successful installation.
*The Management Page will be locked after your successful configuration. You CANNOT log into the management page via http://192.168.10.1. If you want to log into the Management Page again, please hold the 'Reset' button for 8-10 seconds to make all settings revert to Factory Default Settings. Once the unit has reset, reconfigure the Omega WiFi Amp again.
Step 9. Go to your available Wireless connections (i.e. just like in Step 2) and connect to the wireless connection called "YourSSID_ext". Completing this step will add your computer to your main network via the Omega WiFi Amp device.
Example: If your main Wi-Fi network at home has an SSID called "MacNeice", after configuring the OWA using the steps above, you should now have a "MacNeice_Ext" connection. The "MacNeice_Ext" will be the Omega WiFi Amp and the correct netowkr to connect to if you wish to use the Omega WiFi Amp connection.
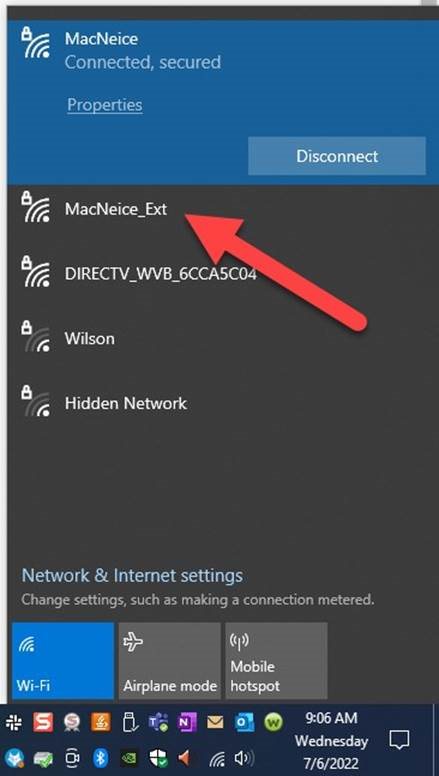
Getting Started with the Omega WiFi Amp
Setting up a Wireless Infrastructure Network
For a typical wireless setup at home (as shown below), please do the following:
Wireless Repeater Mode
You will need WiFi Ap/Router Internet access
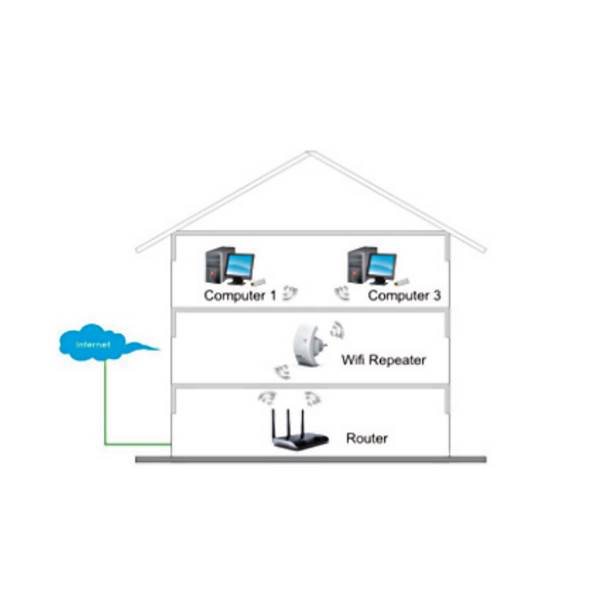
In the wireless repeater mode, the Omega WiFi Amp will expand the wifi coverage of your current wifi network and enhance the strength of the wifi signal. No wired connection is required to your Router or broadband, extending the WiFi signal wirelessly.
Wireless AP Mode
You will need Broadband Router Internet access
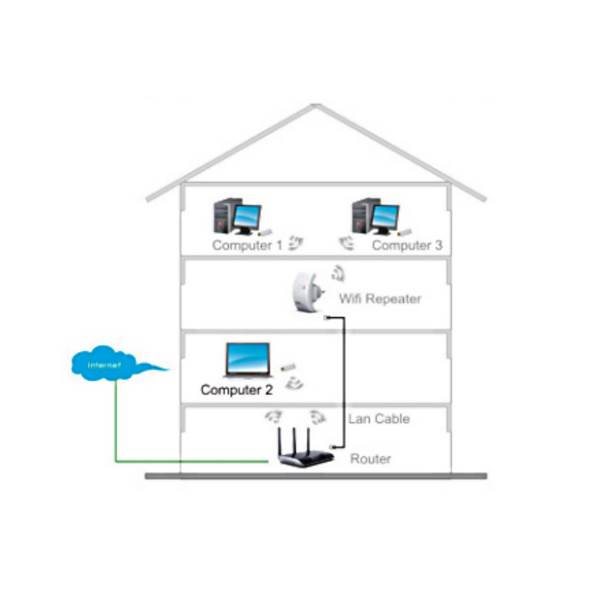
Connect the Omega WiFi Amp to the wired broadband interface (or wired router at home) with the included RJ45 network cable. You will create a new WiFi hot spot and full WiFi coverage in your home.
Configuring the Omega WiFi Amp
How to Configure the Omega WiFi Amp
You can configure the Omega WiFi Amp via RJ45 network cable (included) or wirelessly on your PC or laptop.
First, decide how you would like to set up your Omega WiFi Amp:
- Configure the Omega WiFi Amp Wirelessly
- Configure the Omega WiFi Amp via Wireless AP Mode
- Configure the Omega WiFi Amp with Rj45 Cable
Configuring the Omega WiFi Amp Wirelessly
Step 1. Plug the Omega WiFi Amp into an available wall socket.
Step 2. Click the network icon on the bottom right of your desktop, and you will find the signal from the Omega WiFi Amp. Click "Connect" and wait for a few seconds.
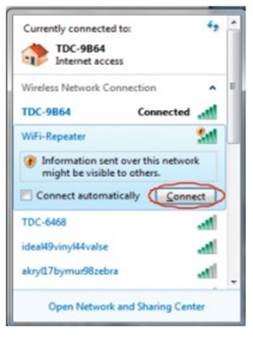
Step 3. Open the web browser and type http://192.168.10.1/, the default IP address in the address bar. Then press Enter to continue. For better compatibility, we recommend using a Microsoft browser.
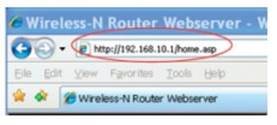
*NOTE: The default IP address for this extender is http://192.168.10.1/
**If you cannot load the management page on your browser, please hold the reset button for 5-8 seconds until all LED indicators re-flash, then remove the Omega WiFi Amp from the power socket and retry steps A1 to A3 again.
Step 4. Type the username and password into the appropriate spaces on the login page. The default username and password are both admin. Click Submit button to continue.
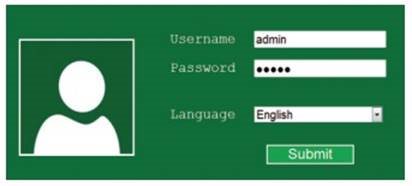
Step 5. After logging into the management page, please select the Repeater mode by clicking on the 'Repeater' button.
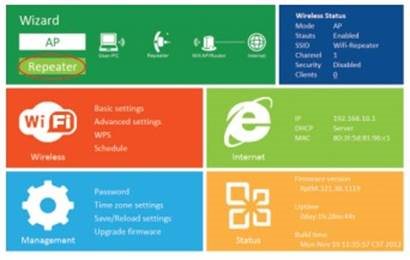
Step 6. Select your current wireless router SSID to continue.
*If you can not find your WiFi router, please refresh the page and try again.
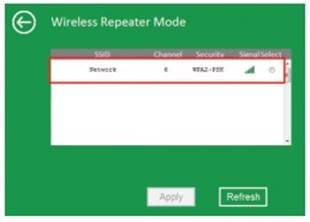
Step 7. When you get the page below, please do NOT change the repeater SSID. Simply input your current WiFi security key and continue.
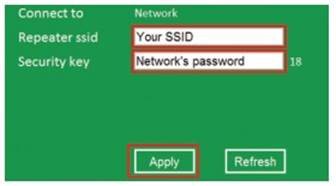
Click on the 'Apply' button. Wait for a few seconds as the Omega WiFi Amp restarts. Once the unit has turned back on, it is ready for use.
*We suggest that your current WiFi Security Key should not include strange symbols such as $ *& ^, as these might lead to a failed configuration. Characters and numbers are highly recommended.
Step 8. Wireless Repeater mode configure successfully!
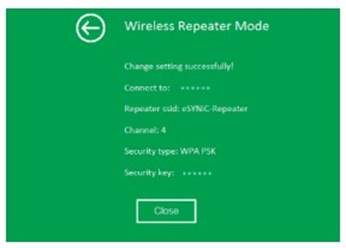
*The default wireless SSID and security key is the same as your AP/router, after successful installation.
*The Management Page will be locked after your successful configuration. You CANNOT log into the management page via http://192.168.10.1. If you want to log into the Management Page again, please hold the 'Reset' button for 8-10 seconds to make all settings revert to Factory Default Settings. Once the unit has reset, reconfigure the Omega WiFi Amp again.
Configuring the Omega WiFi Amp with Rj45 Cable
Step 1. Plug the Omega WiFi Amp into an available wall socket and connect it to your PC/ Laptop via included RJ45 network cable.
Step 2. Follow process A3 to A8 to configure your Wi-Fi Repeater
Step 3. Open the web browser and type http://192.168.10.1/, the default IP address in the address bar. Then press Enter to continue. For better compatibility, we recommend using a Microsoft browser.
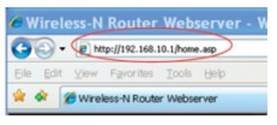
*NOTE: The default IP address for this extender is http://192.168.10.1/
**If you cannot load the management page on your browser, please hold the reset button for 5-8 seconds until all LED indicators re-flash, then remove the Omega WiFi Amp from the power socket and retry steps A1 to A3 again.
Step 4. Type the username and password into the appropriate spaces on the login page. The default username and password are both admin. Click Submit button to continue.
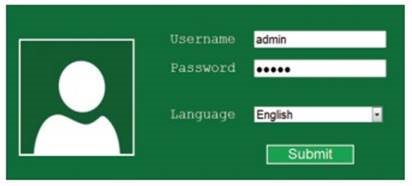
Step 5. After logging into the management page, please select the Repeater mode by clicking on the 'Repeater' button.
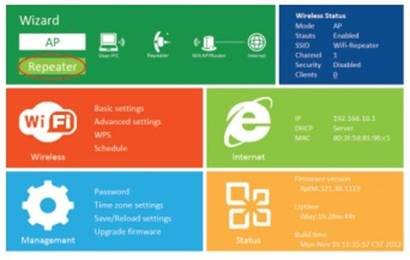
Step 6. Select your current wireless router SSID to continue.
*If you can not find your WiFi router, please refresh the page and try again.
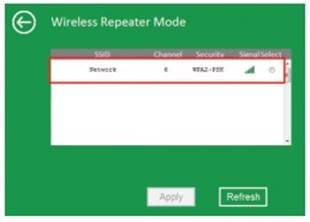
Step 7. When you get the page below, please do NOT change the repeater SSID. Simply input your current WiFi security key and continue.
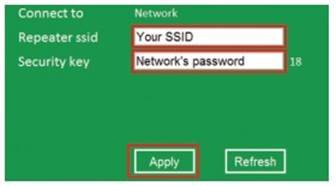
Click on the 'Apply' button. Wait for a few seconds as the Omega WiFi Amp restarts. Once the unit has turned back on, it is ready for use.
*We suggest that your current WiFi Security Key should not include strange symbols such as $ *& ^, as these might lead to a failed configuration. Characters and numbers are highly recommended.
Step 8. Wireless Repeater mode configure successfully!
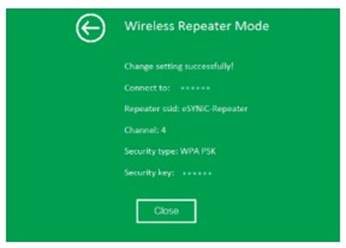
*The default wireless SSID and security key is the same as your AP/router, after successful installation.
*The Management Page will be locked after your successful configuration. You CANNOT log into the management page via http://192.168.10.1. If you want to log into the Management Page again, please hold the 'Reset' button for 8-10 seconds to make all settings revert to Factory Default Settings. Once the unit has reset, reconfigure the Omega WiFi Amp again.
Configure the Omega WiFi Amp via Wireless AP Mode
Step 1. Plug the Wi-Fi Repeater into a wall socket.
Step 2. Open the web browser and type http://192.168.10.1/, the default IP address in the address bar. Then press Enter to continue. For better compatibility, we recommend using a Microsoft browser.
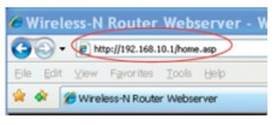
*NOTE: The default IP address for this extender is http://192.168.10.1/
**If you cannot load the management page on your browser, please hold the reset button for 5-8 seconds until all LED indicators re-flash, then remove the Omega WiFi Amp from the power socket and retry steps A1 to A3 again.
Step 3. Type the username and password into the appropriate spaces on the login page. The default username and password are both admin. Click Submit button to continue.
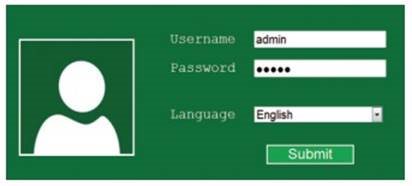
Step 4. Click on the 'AP' button to continue.
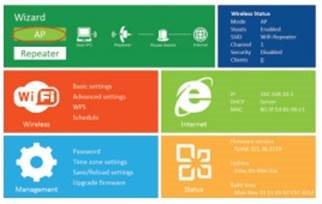
Step 5. The following message will be displayed on your web browser:
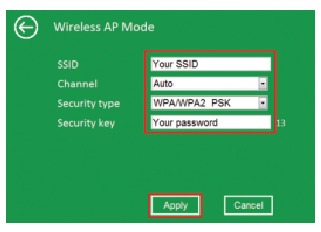
| SSID | The "SSID" of your wireless network |
| Channel | Auto (recommend) |
| Security Type | Setup wireless security and encryption to prevent unauthorized access and monitoring. Supports 64/128-bit WEP, WPA, WPA2, WPA/WPA2 encryption methods |
| Security Key | The password of your wireless network. |
*We suggest that your current WiFi Security Key should not include strange symbols such as $ *& ^, as these might lead to a failed configuration. Characters and numbers are highly recommended.
Step 6. Click the 'Apply' button and the Omega WiFi Amp will begin to restart.
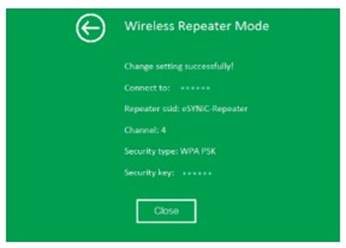
Step 7. AP mode configured successfully!
Please connect your Omega WiFi Amp to your router via Rj45 Cable, as AP mode is ready for use.
*The Management Page will be locked after your successful configuration. You CANNOT log into the management page via http://192.168.10.1. If you want to log into the Management Page again, please hold the 'Reset' button for 8-10 seconds to make all settings revert to Factory Default Settings. Once the unit has reset, reconfigure the Omega WiFi Amp again.
Configuring Your Computer/Laptop
How to Configure Your Computer/Laptop
You can configure your computer or laptop via Network IP Address or Web Browser
First, decide how you would like to set up your computer or laptop:
- Configuring Your Computer/Laptop via Network IP Address
- Configuring Your Computer/Laptop via Web Browser
Configuring Your Computer/Laptop via Network IP Address
Step 1. Log on to the computer.
Step 2. Click the 'Start' button (it should be located at the lower-left corner of your screen), then click 'Control Panel'.
- Click 'View Network Status and Tasks', and then click 'Manage Network Connections'
- Right-click 'Local Area Network', then select 'Properties'
- When the 'Local Area Connection Properties' window appears, select 'Internet Protocol Version 4 (TCP/IPv4)" and then click 'Properties'
![]()
Step 3. To set the IP address manually, Type the following IP address: 192.168.10.x (x is from 2 to 254), and the following Subnet Mask: 255.255.255.0.
- Next, type the Omega WiFi Amp's LAN IP address (the default IP is 192.168.10.1) into the Default Gateway field.
![]()
Step 4. The Network IP Address is now fixed! Please connect to the Omega WiFi Amp and log into the Management Page via 192.168.10.1
*NOTE: Never forget to restore your PC IP address automatically after you finish setting up the Omega WiFi Amp
Configuring Your Computer/Laptop via Web Browser
Wireless Base Configuration Repeater Mode
Step 1. In Repeater mode, click 'Wireless -> Basic Settings' located in the Web Management interface. The following message will be displayed on your web browser:
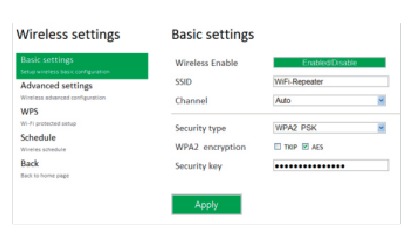
| Wireless Enable | Wireless On/Off |
| Delete | Remove the repeater connection profile |
| Repeater SSID | The "SSID" of your wireless network |
| Security Type | Setup the repeater SSID security type |
| Security Key | The password of your wireless network |
Step 2. Click the 'Apply' button and the Omega WiFi Amp will begin to restart.
*We suggest that your current WiFi Security Key should not include strange symbols such as $ *& ^, as these might lead to a failed configuration. Characters and numbers are highly recommended.
Wireless Base Configuration – AP Mode
Step 1. In AP mode, click "Wireless -> Basic Settings" located at the Web Management interface. The following message will be displayed on your web browser:
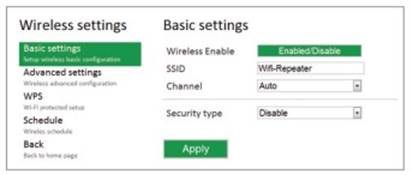
You could configure the minimum number of Wireless settings for communication, such as Network Name (SSID) and Channel. The Access Point can be set simply with only the minimum setting items.
| Wireless Enable | Wireless On/Off |
| Channel | Auto (recommended) |
| SSID | The "SSID" of your wireless network |
| Security Type | Setup wireless security and encryption to prevent unauthorized access and monitoring. Supports 64/128-bit WEP, WPA, WPA2, WPA/WPA2 encryption methods |
| Security Key | The password of your wireless network |
Step 2. Click 'Apply' button and the Omega WiFi Amp will begin to restart
*We suggest that your current WiFi Security Key should not include strange symbols such as $ *& ^, as these might lead to a failed configuration. Characters and numbers are highly recommended.
Connecting Your Computer/Laptop via WPA Function
Adding a Wireless Computer to the Omega WiFi Amp with WPS Button
NOTE: The WPS will only work with WiFi devices that support WPS. Please check your network device before using the WPS function.
Step 1. Log onto your computer.
Step 2. Press the WPS button on the Omega WiFi Unit for 2 – 3 seconds.
Step 3. Click 'Finish' to complete the WPS configuration.
Step 4. You should see icons for the computer you added and for the other computers and devices that are part of the network.
Adding a Wired (Ethernet) Computer to the Omega WiFi Amp
Step 1. Plug the Wi-Fi Repeater to a wall socket. Connect your computer / laptop with the WiFi Repeater with the enclosed RJ45 Cable.
Step 2. To confirm that you added the computer, do the following:
- Open Network by clicking the 'Start' button, and then clicking 'Control Panel'.
- In the search box, type 'Network', and then, under 'Network and Sharing Center', click 'View Network Computers and Devices'. You should see icons for the computer you added and for the other computers and devices that are part of the network.
Changing Your Password
How to Change Your Management Password
The default password of the Omega WiFi Amp is "admin", and it's displayed on the login prompt when accessed from your web browser.
There is a security risk if you don't change the default password since anyone can see it. It is crucial that you change this password when you have the wireless function enabled.
To change your password, please follow the following instructions
Step 1. In the Web Management interface, click the 'Management -> Password' menu The following message will be displayed on your web browser:
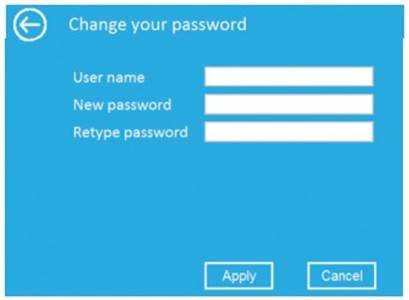
Step 2. Type in your username and the password that you would like to use.
*If you prefer to keep the original password unchanged, click 'Cancel'.
Step 3. Click the 'Apply' button and the Omega WiFi Amp will begin to restart.
Upgrading the Omega WiFi Amp Firmware
The system software used by the Omega WiFi Amp is called 'Firmware', and just like any other application on your computer, when you replace the old application with a new one, your computer will be equipped with a new function.
You can also use this Firmware upgrade function to add new functions to your router, and even fix the bugs of this router.
Step 1. Click 'Management -> Upgrade Firmware' located in the Web Management interface, and then the following message will be displayed on your web browser:
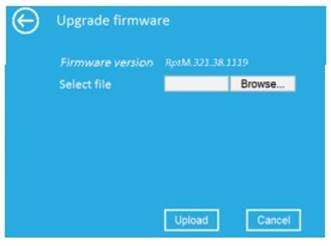
Step 2. Click 'Browse' or 'Choose File' button first; you'll be prompted to provide the file name of firmware upgrade file. Please download the latest firmware file from our website, and use it to upgrade your router.
Step 3. After a firmware upgrade file is selected, click 'Upload' button, and the router will start firmware upgrade procedure automatically.
The procedure may take several minutes, please be patient.
NOTE: Never interrupt the upgrade procedure by closing your web browser or physically disconnecting your computer from the router. If the Firmware you uploaded is corrupt, the Firmware upgrade will fail and you may have to return your Omega WiFi Amp to the dealer of purchase to ask for help.
**Warranty voids if you interrupted the upgrade procedure.
Restoring Factory Default Settings
For security purposes, you can back up all Omega WiFI amp settings to a file so that you can make several copies of your router configuration.
To backup or restore router setting, please follow the following instructions:
Step 1. Click the 'Save/Reload settings' option located in the Web Management interface, then the following message will be displayed on your web browser:
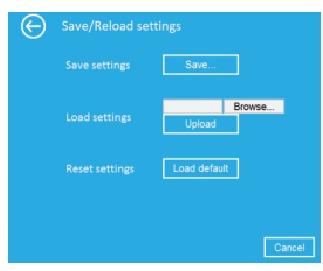
| Save Settings | Click the 'Save...' button. You can save it as another filename for different versions and keep it in a safe place. |
| Load Settings | Click the 'Browse...' button to pick a previously-saved configuration file from your computer, and then click 'Upload...'. After the configuration is uploaded, the Omega WiFi Amp's configuration will be replaced by the file you just uploaded. |
| Reset Settings | Click the 'Load Default' button to remove all settings |

Documents / ResourcesDownload manual
Here you can download full pdf version of manual, it may contain additional safety instructions, warranty information, FCC rules, etc.
Advertisement
Thank you! Your question has been received!
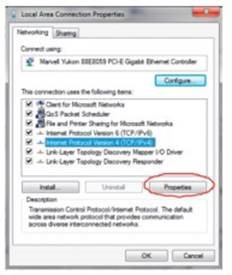
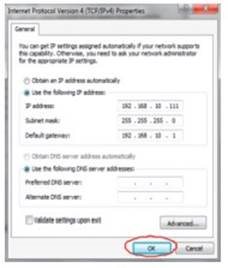



Need Assistance?
Do you have a question about the WiFi Amp that isn't answered in the manual? Leave your question here.