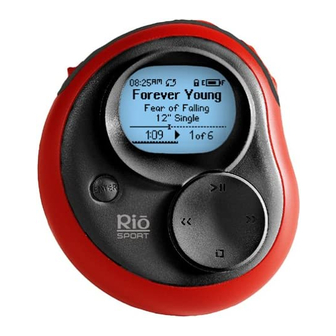Table of Contents
Advertisement
Quick Links
Welcome
Contents
Index
1
Rio Sport S30S / S35S User's Guide
Welcome
Thanks for your purchase of the Rio Sport S30S / S35S digital music player. The Rio Sport portable player
supports MP3 and WMA playback, and features a built-in FM radio. The Rio Sport player comes equipped
with an AAA-size alkaline battery to supply up to 10 hours of continuous music playtime. With 64MB mem-
ory (S30S), or 128MB memory (S35S) — expandable with optional external memory cards — the Rio Sport
player holds hours of your favorite music. Use the music management software included on the software
CDs to:
• Organize digital audio tracks on your computer
•
Encode
your audio CDs into compressed digital audio format
• Download tracks to your Rio player
• Search for tracks on your computer or on the Internet
• Create custom CDs — if you have CD burning hardware and your computer supports it
Contents
Navigating the User's Guide / Using Acrobat
Tour of the Rio Player
Getting Started
Playing Music
Using the Stopwatch
Setting and Releasing Hold
Setting Shuffle and Repeat Play
Setting the Equalizer
Listening to the FM Radio
Advanced Features
Advertisement
Table of Contents

Summary of Contents for Rio Sport S30S
- Page 1 Rio Sport S30S / S35S User’s Guide Welcome Thanks for your purchase of the Rio Sport S30S / S35S digital music player. The Rio Sport portable player supports MP3 and WMA playback, and features a built-in FM radio. The Rio Sport player comes equipped with an AAA-size alkaline battery to supply up to 10 hours of continuous music playtime.
- Page 2 To learn more: • Refer to the Quick Start poster for the basics on how to set up and start using your Rio player. • Refer to the complete music management software online Help for step-by-step instructions on how to use the software to convert CD tracks into compressed digital audio formats, download tracks to your Rio player, or get audio files from the Internet.
-
Page 3: Legal Notices
SONICblue disclaims any obligation to update the information contained herein. Rio is a registered trademark of SONICblue Incorporated. SONICblue is a trademark of SONICblue Incorpo- rated. - Page 4 Press to cycle through the player’s various screens; Press while pressing and hold- ing MENU to put the Rio player into or out of Hold mode; Press and hold to set a book- mark; In Menu mode, press to select Menu options;...
- Page 5 Menu is already open, press to close; Press to cancel before selecting or executing Menu options; Press and hold, then press ENTER to put the Rio player into or out of Hold mode — locking the Rio player buttons to prevent accidental operation MULTIFUNCTION port...
-
Page 6: Lcd Overview
Press ENTER to cycle through the player’s various screens Track Information: Codec, Encoding Bitrate and Stereo/ Mono Mode Indicator (from track ID3 tag information) Tour of the Rio Player Contents Index The Battery Indicator graphically shows the power level: Empty to Full. -
Page 7: Stopwatch Mode
Stopwatch Mode Timer Lap Times Lap Statistics: Average Lap Time FM Tuner mode Strong Station Indicator Frequency Scale Currently Tuned Frequency Tuning Mode Indicator Lap Statistics: Current to Average Lap Time Difference Press ENTER to switch between Stereo/ Manual and Preset FM Tuner modes Mono Indicator Mute... -
Page 8: Getting Started
— before you insert the battery. 2 Insert the supplied battery. Ensure the battery is inserted properly by matching the + and - sym- bols on the battery with the symbols in the Rio player battery compartment. 3 Replace the battery cover. -
Page 9: Step 4: Connect Usb
Contents Step 4: Connect USB 1 Insert the USB cable into the MULTIFUNCTION port on top of the Rio player. The Rio USB con- nection only fits one way. Do not try to force the connection. 2 Connect the other end of the USB cable to your computer’s USB port. -
Page 10: Switching Modes
Playing Music 1 Connect the supplied ear- phones or optional head- phones into the MULTIFUNCTION port on top of the Rio player. 2 Turn the player ON. 3 Press PLAY/PAUSE to begin playback. Switching Modes Follow these steps to play... -
Page 11: Using The Stopwatch
Using the Stopwatch You can use the Stopwatch feature while you are playing music. Lap Statistics shown at the bottom of the LCD toggle between Average Lap Time and Current to Average Lap Time Difference. Tip: The Current to Average Lap Time Difference statistic indicates a “+”... - Page 12 Setting and Releasing Hold Press and hold MENU, then press ENTER to put the Rio player into or out of Hold mode. Hold mode locks the Rio player buttons — except the OFF/ON switch — preventing accidental operation. This is a useful feature, for example, if you wish to prevent the player buttons from being bumped while you are exercising.
-
Page 13: Setting The Equalizer
Setting the Equalizer 1 Press MENU. 2 Press STOP or PLAY/PAUSE to navigate to Settings. 3 Press FORWARD to select the Settings option. 4 Press STOP or PLAY/PAUSE to navigate to Equalizer. Press FORWARD to select the Equalizer option. The Equalizer options list is displayed. -
Page 14: Listening To The Fm Radio
Listening to the FM Radio When the Tuner locates a strong frequency, the Strong Station Indicator is displayed on the LCD. The Stereo/ Mono Indicator shows one of the three following states: • Stereo Symbol (default): Two circles • Stereo Reception Disabled: Stereo symbol crossed through •... -
Page 15: Advanced Features
Advanced Features The following main Menu Settings and options are described in this section: Bookmarks Power Resume Contrast Time Tuner About Menu Navigation In most cases, navigate within and select Menu options by pressing the following buttons: • MENU: Press MENU to display the main Menu system;... - Page 16 (s), 5s (Default), 10s, 20s, On • Battery: Alkaline (Default S10 and S30S/S35S), NiMH (Default S50) • Pwr Save: This setting controls the amount of time before the player will switch to Power Save mode, indicated by “Power Saving” shown on the LCD, if the player is not in use but turned ON.
- Page 17 Resume This feature controls how the player will resume playback after being turned OFF and back ON. Press PLAY/PAUSE or STOP to navigate between fields; press FORWARD or REVERSE to cycle through values for each field; press ENTER to save the settings and exit.
- Page 18 include: • FM Stereo Mode: ON (Default), OFF • Region: USA, Europe: This setting changes the Tuner step size for the FM frequency scale; USA 0.2Mhz; Europe 0.05Mhz. About This main Menu option displays the following infor- mation: • Player: Includes model number, firmware ver- sion, SONICblue copyright notice and URL.
- Page 19 • Play music on your computer • Organize your digital audio collection NOTE: If you are using Rio Music Manager on a PC running Windows 98 or 98SE operating systems, you must download and install Windows Media Player if you wish to use the Rio Music Manager playback feature.
- Page 20 2 Connect the Rio player to your computer with the USB cable. 3 Turn the Rio player ON. 4 Use the tabs located in the top part of the Rio Music Manager software screen to locate music to transfer. Search by Album, Artist, Genre, Song title, Playlist, or search for tracks on your computer.
-
Page 21: Setting Preferences
• Save (encode) your audio CDs into compressed digital audio formats like MP3. • Organize digital audio tracks on your computer. • Copy tracks to your Rio player. • Search for tracks on your computer or on the Internet. • Create a custom CD—if you have CD burning hardware and your computer supports it. - Page 22 Saving an Audio CD 1 Start the RealOne software. 2 Put an audio CD in your computer’s CD-ROM drive. If the Prompt To Save CD preference is enabled (under Preferences > CD), a message is dis- played asking if you wish to save the CD. If you select Yes, RealOne starts saving (encoding) all tracks on the CD.
- Page 23 Downloading Tracks to Your Rio Player 1 Start the RealOne software. 2 Plug your Rio player into your computer with the USB cable. 3 Turn your Rio player ON. 4 Click DEVICES at the bottom of the RealOne window. The Devices window is displayed.
- Page 24 Index Using MoodLogic (PC) MoodLogic software helps you manage your digital audio collection. Your Rio package includes a free 100 track trial version of MoodLogic client software. Use MoodLogic to: • Identify your songs regardless of file names and tags.
- Page 25 Loading Music on Your Rio Player 1 Start the iTunes software. 2 Make sure your Rio player is connected to your computer with the USB cable. Turn your Rio player ON. 3 The Rio player appears in the iTunes window.
-
Page 26: Glossary Of Digital Audio Terms
CD (ripping) and converting it into a compressed digital audio format (encoding), such as MP3 or WMA, that can be played on your Rio player or on the computer. Firmware Firmware is software — programs or data — that has been written onto read-only memory (ROM). -
Page 27: Id3 Tag
Windows Media Audio (WMA) is the compressed audio format created by Microsoft as an alternative to MP3. WMA offers comparable quality at greater file compression than MP3, enabling you to store more music on your PC or Rio player. Index... -
Page 28: Frequently Asked Questions (Faq)
Frequently Asked Questions (FAQ) What size and type external memory cards will my Rio player hold? The Rio players support current MMC memory sizes of 8, 16, 32, 64 and 128MB. Please visit the SONICblue Support Web site at www.sonicblue.com/support How do I install an external memory card? 1 Turn the Rio player OFF. - Page 29 MP3. To determine how much play time your Rio player actually has, use the following equation: Rio player Play Time = M / (S x 0.439) where: M = Rio player memory size in megabytes (MB): 64MB, 128MB, and so on.
- Page 30 The higher quality the MP3, the larger its size, causing it to take up more room in your Rio player's mem- ory. For example, if you encode and transfer strictly 128 kbps MP3's to a player with 64MB flash memory, you would be able to hold approximately 64 minutes of audio.
- Page 31 3 Double-click the iTunes icon. 4 Select the Rio player icon. 5 Click the Options button on the iTunes window. The Rio Settings window displays. 6 Click the Upgrade Firmware button on the Rio Settings window. 7 Choose the firmware upgrade file that you downloaded from the Web site.
-
Page 32: Troubleshooting
We recommend that you reconnect to the secure service where the timed content came doesn’t play from — with the Rio player connected to your computer with the USB cable and turned secure, timed, on — after you change the battery. This should will reset the Rio player’s clock. After (date depen- the clock is reset, secure, timed content should play normally. - Page 33 Problem Computer dis- The following factors may interfere with the CD encoding process: plays error • Over-utilization of the CPU during the encoding process. Close all other software message when before encoding. CD encoding • Insufficient RAM to cache the track properly. Generally, 64 MB is fine if no other begins memory intensive application is running.
-
Page 34: Limited Warranty
Limited Warranty Contents Index Limited Warranty Our warranty to you SONICblue Incorporated warrants that your product will be free from defects in materials and workmanship for a period of one year from the date of original retail purchase. SONICblue Incorporated warrants refurbished products, marked and sold as such, for ninety (90) days from the original purchase date. -
Page 35: Regulatory Information
Regulatory Information Contents Index Regulatory Information Federal Communications Commission (FCC) This device complies with Part 15 of the FCC Rules. Operation is subject to the following two conditions: 1 This device may not cause harmful interference, and 2 This device must accept any interference received, including interference that may cause undesired operation. -
Page 36: Customer Care
With every Rio product you receive the following support services: • Unlimited access to the Rio web-based technical information resources, available 24 hours a day every day at http://www.sonicblue.com/support. Here you will find FAQ files, product updates, and other use- ful information. - Page 37 35 removing memory cards 28 repeat 12 repeat/shuffle modes 19 resume menu 17 REVERSE button 4 Rio Music Manager software 19 ripping and encoding 26 setting/releasing hold 12 setup instructions 8 shuffle 12 skin 27 software installation 8...
- Page 38 Index Contents technical support 36 time menu 17 timer 11 treble 27 tuner menu 17 USB connection 9 variable bitrate (VBR) 27 VOLUME + and - buttons 5 warranty 34 WMA 27...