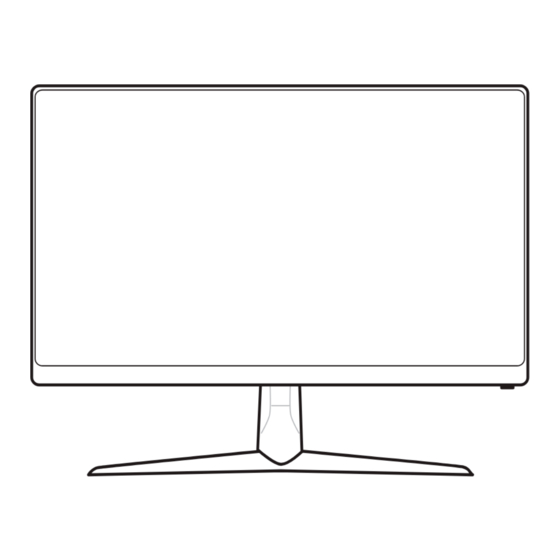
Table of Contents
Advertisement
Quick Links
Advertisement
Table of Contents

Summary of Contents for MSI Optix G241V 3BA7
- Page 1 Optix Series LCD Monitor Optix G241V (3BA7) Optix G241V E2 (3BA7)
-
Page 2: Table Of Contents
Contents Copyright and Trademarks Notice ��������������������������������������������������������������������������iii Revision ������������������������������������������������������������������������������������������������������������������iii Technical Support ���������������������������������������������������������������������������������������������������iii Safety Instructions ���������������������������������������������������������������������������������������������������iv CE Conformity ���������������������������������������������������������������������������������������������������������vi FCC-B Radio Frequency Interference Statement ���������������������������������������������������vi WEEE Statement ���������������������������������������������������������������������������������������������������vii Chemical Substances Information �������������������������������������������������������������������������vii RoHS Statement ����������������������������������������������������������������������������������������������������vii Getting Started �������������������������������������������������������������������������������1-1 Package Contents ������������������������������������������������������������������������������������������������ 1-2 Installing the Monitor Stand ����������������������������������������������������������������������������������... -
Page 3: Copyright And Trademarks Notice
Preface Copyright and Trademarks Notice Copyright © Micro-Star Int’l Co�, Ltd� All rights reserved� The MSI logo used is a registered trademark of Micro-Star Int’l Co�, Ltd� All other marks and names mentioned may be trademarks of their respective owners� No warranty as to accuracy or completeness is expressed or implied�... -
Page 4: Safety Instructions
Safety Instructions ◙ Read the safety instructions carefully and thoroughly� ◙ All cautions and warnings on the device or user’s manual should be noted� ◙ Refer servicing to qualified personnel only. Keep the User’s Guide that comes with the package for future reference� To prevent fire or shock hazard, keep this device away from humidity and high temperature�... - Page 5 Users should contact the local authorized point of collection for recycling and disposing of their end-of-life products� ◙ Visit the MSI website and locate a nearby distributor for further recycling information� ◙ Users may also reach us at gpcontdev@msi�com for information regarding proper disposal, take-back, recycling, and disassembly of MSI products�...
-
Page 6: Ce Conformity
1� this device may not cause harmful interference, and 2� this device must accept any interference received, including interference that may cause undesired operation� MSI Computer Corp� 901 Canada Court, City of Industry, CA 91748, USA (626)913-0828 www�msi�com... -
Page 7: Weee Statement
Vietnam RoHS As from December 1, 2012, all products manufactured by MSI comply with Circular 30/2011/TT-BCT temporarily regulating the permitted limits for a number of hazardous substances in electronic and electric products�... -
Page 9: Getting Started
Getting Started This chapter provides you with the information on hardware setup procedures� While connecting devices, be careful in holding the devices and use a grounded wrist strap to avoid static electricity� IMPORTANT • The illustrations are for reference only� Your monitor may vary in appearance� •... -
Page 10: Package Contents
Package Contents 1� Monitor 2� Stand 3� Stand Base with Screw 4� Stand Screws x4 5� VESA Cover 6� Power Adapter & Power Cord 7� HDMI Cable (Optional) 8� DisplayPort Cable (Optional) 9� Quick Start Guide 10� Warranty Card * Contact your place of purchase or local distributor if any of the items is damaged or missing�... -
Page 11: Installing The Monitor Stand
Getting Started Installing the Monitor Stand IMPORTANT Place the monitor on a soft, protected surface to avoid scratching the display panel� 1� Align the latches of the stand to the monitor� 2� Tighten the stand with the stand screws� 3� Connect the base to the stand and tighten the base screw to secure the base�... - Page 12 4� Align the latches to place the VESA cover� 5� 6� 7� IMPORTANT The holes for installing the stand can be also used for wall mount� Please contact your dealer for proper wall mount kit�...
-
Page 13: Adjusting The Monitor
Getting Started Adjusting the Monitor This monitor is designed to maximize your viewing comfort with its adjustment capabilities� IMPORTANT Avoid touching the display panel when adjusting the monitor�... -
Page 14: Monitor Overview
Monitor Overview... - Page 15 Getting Started Power Button Power Jack DisplayPort HDMI Port Headphone Jack Navi Key Kensington Lock...
-
Page 16: Connecting The Monitor To Pc
Connecting the Monitor to PC 1� Turn off your computer. 2� Connect the HDMI/DisplayPort cable from the monitor to your computer� 3� Assemble the monitor power adapter & power cord�(Figure A) 4� Connect the power adapter to the monitor power jack�(Figure B) 5�... -
Page 17: Osd Setup
OSD Setup This chapter provides you with essential information on OSD Setup� IMPORTANT All information is subject to change without prior notice�... -
Page 18: Navi Key
Navi Key The monitor comes with a Navi Key, a multi-directional control that helps navigate the On-Screen Display (OSD) menu� Navi Key The Navi Key default settings are as follows� Navi Key Hot Key Basic Operations (When OSD menu is OFF) (When OSD menu is ON) Middle Button OSD Main Menu... - Page 19 OSD Setup Navi Key Hot Key Basic Operations (When OSD menu is OFF) (When OSD menu is ON) Game Mode ■ Press Middle ■ Selecting function menus Button to confirm and items selection and exit� ■ Allowing upward adjustment ■ Press Up and in function values Down Buttons to adjust�...
- Page 20 Users may enter the OSD Menu to customize their own Navi Key Hot Keys. More Hot Key options are as below� Navi Key Hot Key Options Operations Brightness ■ Press Middle Button to save value and exit� ■ Press Up and Down Buttons to adjust� ■...
-
Page 21: Osd Setup Via Navi Key
OSD Setup OSD Setup via Navi Key Press the Middle button of Navi Key to launch the On-Screen Display (OSD) main menu� Use the Up, Down, Left, Right buttons to tune the desired function menus to suit your personal preferences� h GAMING 1st Level Menu 2nd/3rd Level Menu... - Page 22 1st Level Menu 2nd/3rd Level Menu Description Refresh Rate Location Left Top ■ Users can adjust Refresh Rate in any Mode� ■ Default Refresh Rate Location is Left Top� Right Top Location is adjustable in OSD Menu� Press Left Bottom the Middle Button to confirm and apply your Right Bottom Refresh Rate Location�...
- Page 23 OSD Setup 1st Level Menu 2nd Level Menu Description HDCR ■ Users can adjust HDCR in any Mode� (OFF) ■ HDCR enhances image quality by increasing the contrast of images� (ON) ■ When HDCR is set to ON, Brightness will be grayed out�...
- Page 24 h Navi Key 1st Level Menu 2nd Level Menu Description Up / Down / Left ■ Up Button default is Game Mode� / Right ■ Down Button default is Screen Assistance� Brightness ■ Left Button default is Alarm Clock� Game Mode ■...
-
Page 25: Appendix
Appendix IMPORTANT All information is subject to change without prior notice�... -
Page 26: Specifications
Specifications Model Optix G241V (3BA7) Optix G241V E2 (3BA7) Size 24 inch Curvature Panel Type Resolution 1920 x 1080@75Hz Aspect Ratio 16:9 Brightness (nits) 250 (Typ�) Contrast Ratio 1000:1 Refresh Rate 75Hz Response Time 4ms (GTG) (Optix G241V) 1ms (MPRT) (Optix G241V E2) Input Interface HDMI x1, DP x1 ■... -
Page 27: Preset Display Modes
Appendix Preset Display Modes Optix G241V (3BA7) Optix G241V E2 (3BA7) Standard Resolution HDMI 640x480 @60Hz 640x480 @67Hz 640x480 @72Hz 640x480 @75Hz 640x350 @70Hz 720x400 @70Hz SVGA 800x600 @56Hz 800x600 @60Hz 800x600 @72Hz 800x600 @75Hz 1024x768 @60Hz 1024x768 @70Hz 1024x768 @75Hz SXGA 1152x864 @75Hz 1280x720 @60Hz... -
Page 28: Troubleshooting
Troubleshooting The power LED is off. ■ Press the monitor power button again� ■ Check if the monitor power cable is properly connected� No image� ■ Check if the computer graphics card is properly installed� ■ Check if the computer and monitor are connected to electrical outlets and are turned on�...











